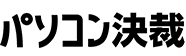不具合情報
- 作成日:
- 2012.01.31
Windows Server 2008 R2でDocGearのファイル転送にFTPサービスが利用できない現象について
SB1202422
この文章は、Windows Server 2008 R2環境にて、DocGearのファイル転送にFTPサービスが利用できない現象について説明されています。
- 現象
- Windows Server 2008 R2にてFTP サービスをインストールし、[DocGear環境設定]ページでFTPサーバ名を入力して[登録]ボタンをクリックしても、「FTPサービスがインストールされていません。」と表示され登録することができません。
- 回避方法
- 次の手順を行うことでファイル転送にFTPサービスを利用することができます。
- DocGearが稼働しているサーバに管理者でログインします。
- [スタート]メニューから[管理ツール|インターネット インフォメーション サービス(IIS)マネージャー]を選択します。
- 表示されたツリーを展開し、[サイト]ツリーを選択します。
- [操作]項目内の[FTPサイトの追加]を選択します。
- [FTPサイト名]に適当な名前を入力します。 (例)Default FTP Site
- [コンテンツディレクトリ]項目内の[物理パス]に以下のパスを設定し、[次へ]ボタンをクリックします。 C:inetpubftproot
- [SSL]項目内のラジオボタンを[許可]に変更し、[次へ]ボタンをクリックします。
- [認証]項目内の[匿名]チェックボックスにチェックを入れ、[承認]項目内の[アクセスの許可]のプルダウンリストから[すべてのユーザー]を選択し、[アクセス許可]の[読み取り]及び[書き込み]にチェックを入れ、[終了]ボタンをクリックします。
- FTPサイトが作成されます。
- 作成されたツリー上のFTPサイトを選択し、右クリックで表示されるメニューから[仮想ディレクトリの追加]を選択します。
- [エイリアス]に「docgear_docup」と入力し、[物理パス]に「(DocGearのインストール先)DocGeardocup」を設定し、[OK]ボタンをクリックします。
- ツリー上の「docgear_docup」を選択し、[docgear_docupホーム]項目内の[FTPの承認規則]を選択し、[操作]項目内の[機能を開く]を選択します。
- [モード]が[許可]、[ユーザー]が[すべてのユーザー]となっている承認規則を選択し、[操作]項目内の[編集]を選択します。
- [アクセス許可]項目内の[読み取り]のチェックを外し、[OK]ボタンをクリックします。
- 再度ツリー上のFTPサイトを選択し、右クリックで表示されるメニューから[仮想ディレクトリの追加]を選択します。
- [エイリアス]に「docgear_docdown」と入力し、[物理パス]に「(DocGearのインストール先)DocGeardocdown」を設定し、[OK]ボタンをクリックします。
- ツリー上の「docgear_docdown」を選択し、[docgear_docdownホーム]項目内の[FTPの承認規則]を選択し、[操作]項目内の[機能を開く]を選択します。
- [モード]が[許可]、[ユーザー]が[すべてのユーザー]となっている承認規則を選択し、[操作]項目内の[編集]を選択します。
- [アクセス許可]項目内の[書き込み]のチェックを外し、[OK]ボタンをクリックします。
- ダウンロード
- サポート情報をPDFファイルでダウンロードすることができます。
- sb1202422_support_detail.pdf