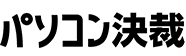技術情報
- 作成日:
- 2013.03.11
DocGearのシステムバックアップ方法について
SB1302532
この文章は、DocGearのシステムをバックアップする方法について説明されています。
- 注意事項
- DocGearのシステムバックアップを行うにあたって、以下の注意事項をご確認下さい。
- 本文章ではシステムのフルバックアップ方法について説明されています。
- 本文章では手動でのバックアップ方法について説明されています。定期的に自動バックアップを行いたい場合は、以下の手順を行うバッチプログラムを用意するか、保守契約特典ツールの「DocGear シリーズ バックアップツール」をご利用下さい。
- バックアップを行う際は、システムを一時停止するか、またはシステムを利用されていない時間帯に作業を行って下さい。
- 添付ファイル等のデータが多い場合、バックアップに時間がかかる可能性があります。
- 操作手順
- DocGearのシステムバックアップを行うには、DocGearが稼働しているサーバにて以下の手順を行います。
- Windowsの管理者アカウントでログインします。
- [スタート]メニューから[すべてのプログラム|アクセサリ|コマンドプロンプト]を起動します。
- コマンドプロンプト上にて以下のコマンドを入力し[Enter]キーを押します。 osql -E
- 続けてコマンドプロンプト上にて以下のコマンドを入力し[Enter]キーを押します。 BACKUP DATABASE docgearwkf TO DISK='C:docgear.bak'
- 続けてコマンドプロンプト上にて以下のコマンドを入力し[Enter]キーを押します。 GO
- 手順3で指定した場所にSQL Serverのバックアップファイルが作成されます。
- 続けてコマンドプロンプト上にて以下のコマンドを入力し[Enter]キーを押します。 EXIT
- 続けてコマンドプロンプト上にて以下のコマンドを入力し[Enter]キーを押します。 EXIT
- コマンドプロンプトが終了します。
- サーバ上の以下のフォルダを、フォルダごと別の場所にコピーします。
- 保管済みの文書ファイル保存先 (例)C:ShachihataDocGeardocsave
- 回覧中の文書ファイル保存先 (例)C:ShachihataDocGeardocwork
- 申請箱テンプレートの文書ファイル保存先(Ver.2.20以降の場合) (例)C:ShachihataDocGeardoctemp
- 捺印用印鑑データファイル保存先 (例)C:ShachihataInkan
- 手順6で作成されたSQL Serverのバックアップファイルと、手順10でコピーされたフォルダおよびファイルがシステムのバックアップになります。
(注)Microsoft SQL ServerがExpress Editionの場合は、"osql -E -S (local)SQLEXPRESS"と入力します。
(注)上記のコマンドでは、Cドライブ直下(C:)に"docgear.bak"というファイル名のバックアップファイルが作成されます。