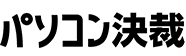サポート情報
- 作成日:
- 2008.09.24
パソコン決裁をアンインストールできない現象について
SB0802030
この文書には、パソコン決裁がセットアップされたパソコン上でアンインストールを行う際にエラーが発生する場合の対処方法について説明されています。
- 現象
- コントロールパネルの[プログラムの追加と削除]からパソコン決裁をアンインストールしようとしても、何も起きずアンインストールできない。
- 原因
- 利用環境によっては、[パソコン決裁]インストール時にご利用中のコンピュータにコピーされたインストーラの情報ファイルを参照できなくなり、アンインストールできなくなります。
- 解決方法
- 以下の手順で、[パソコン決裁]のインストーラ情報ファイルを削除した後にパソコン決裁を再インストールして、インストーラの情報ファイルを復元し、再度パソコン決裁をアンインストールしてください。
- 操作手順
- エクスプローラを起動します。
- オペレーティングシステムがインストールされているドライブにある[Program Files]フォルダの[InstallShield Installation Information]を開きます。
- [マイ ドキュメント]など任意フォルダを開き、メニューバーから[ツール]-[フォルダ オプション]を選択します。
- [フォルダ オプション]ダイアログボックスの[表示]タブを選択し、[詳細設定]-[ファイルとフォルダの表示]-[すべてのファイルとフォルダを表示する]ラジオボタンをオンにします。
- アンインストールに失敗するソフトウエア名に対応するフォルダ名のフォルダを開き、その中にある[Setup.ini]ファイルをメモ帳(notepad.exe)で開きます。
- [AppName]がアンインストールに失敗するソフトウエア名と同じであることを確認し、ファイルを閉じます。
- 操作手順3.で確認したアンインストールに失敗するソフトウエア名に対応するフォルダを削除します。 ほかのフォルダを削除しないよう、十分ご注意ください。
- アインストールに失敗するソフトウエアを再インストールします。 (再インストールにより、ソフトウエアのインストーラ情報ファイルが修復されます。)
- [コントロールパネル]-[プログラムの追加と削除]より、操作手順6.でインストールしたソフトウエアをアンインストールします。
例)C:Program FilesInstallShield Installation Information
フォルダオプションで「隠しファイルおよびフォルダを表示しない」設定になっている場合、[Program Files]フォルダの中には表示されません。 以下の手順で、隠しフォルダを表示する設定にしてください。
- 隠しフォルダを表示する設定
※ Windows Vistaをご利用の場合は、[Alt]キーを押すとメニューバーが表示されます。
ソフトウエア名:フォルダ名
パソコン決裁4 捺印ツール:{B5DAC781-7022-11D4-9ABF-0080450C72D7}
パソコン決裁4 管理者ツール:{DA1B06A0-734C-11D4-9ABF-0080450C72D7}
パソコン決裁5 捺印ツール:{9C76992E-E0AE-4418-B08F-6E7F8F4FF7DB}
パソコン決裁5 管理者ツール:{B935A4EE-73B3-4B88-82A9-B59F8B981298}
インプレットe-tabletドライバ:{2E6F6562-D7A8-466F-8BF4-E41EA269A020}
パソコン決裁5 試用版:{0A4FFE27-9199-46FF-9FAD-9EEEA4E29AED}
ソフトウエア名:[AppName]
パソコン決裁4 捺印ツール:AppName=パソコン決裁4
パソコン決裁4 管理者ツール:AppName=パソコン決裁4管理者ツール
パソコン決裁5 捺印ツール:AppName=パソコン決裁5 捺印ツール
パソコン決裁5 管理者ツール:AppName=パソコン決裁 管理者ツール
インプレットe-tabletドライバ:AppName=パソコン決裁 inpplet e-tabletドライバ
パソコン決裁5 試用版:AppName=パソコン決裁5 試用版
- ダウンロード
- この文書の詳細な内容をファイルとしてダウンロードできます。
- sb0802030_support_detail.pdf