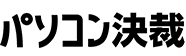サポート情報
- 作成日:
- 2022.06.10
【DocGear3】Microsoft Edge(Chromium版)を使用した添付ファイル操作について(IEモード)
SB2202992
この文書は、DocGear3をMicrosoft Edge(Chromium版)のIEモードを使用して添付ファイルを編集する設定について説明しています。
- 内容
- DocGear3では、Microsoft Edge(Chromium版)のIEモードを使用することで、添付ファイルの編集、更新に対応したInternet Explorer 11と同等の添付ファイル操作を行えます。
- 必要条件対象ブラウザ:Microsoft Edge(Chromium版) ※レガシー版のMicrosoft Edgeは未対応対象製品:DocGear3
- インストール下部のインストーラ「SetupDgMsEdgeIEmode.msi」をダウンロードして、ご利用コンピュータへインストールしてください。
- インストールオプションコマンドプロンプトによる実行時に以下のオプションが使用できます。[DGURL]オプションインストール時に設定するDocGear3のURLを指定します。バッチファイル(.bat)msiexec /i "<ファイルパス>SetupDgMsEdgeIEmode.msi" DGURL="http://servername/DocGear/"例)msiexec /i "C:dataSetupDgMsEdgeIEmode.msi" DGURL="http://servername/DocGear/"
- 注意事項このインストール設定では、XMLファイルへDocGear3のURL情報を登録しIEモード設定を行います。すでにお客様のコンピュータでXMLファイルによるIEモード設定されている場合は、以下のDocGear3のURL情報(※)を設定済みXMLファイルへ追加してください。※「サーバー名/DocGear/」、「サーバー名/DocGear/view/」(「http://」は不要です。)
- ブラウザ設定 [インターネットオプション]設定
- [コントロールパネル]を起動し、[ネットワークとインターネット|インターネットオプション]を選択します
- [セキュリティ]タブを選択します
- ゾーン[信頼済みサイト]を選択、[サイト]ボタンをクリックします
- [このWebサイトをゾーンに追加する]へDocGear3サイトを入力、[追加]ボタンをクリックします
- [閉じる]、[適用]、[OK]ボタンをクリックします
- [コントロールパネル]を起動し、[ネットワークとインターネット|インターネットオプション]を選択します
- [プライバシー]タブを選択します
- [ポップアップブロック]にある[設定]ボタンをクリックします
- [許可するWebサイトのアドレス]へDocGear3サイトを入力、[追加]ボタンをクリックします
- [閉じる]、[適用]、[OK]ボタンをクリックします
- 回避方法
- インストール後もIEモードが設定されない場合、以下操作にて再度ご確認ください。▼Microsoft Edge(Chromium版)の設定
- Edgeを終了と再度起動します
- 画面上部[+]をクリックし新しいタブを作成します
- 画面上部のアドレスバーへ「edge:policy」と入力、キーボードの[Enter]を押下します
- [ポリシーの再読込み]ボタンをクリックします
- ダウンロード
- ブラウザ「Microsoft Edge(Chromium版)」IEモード設定を行うインストールプログラムです。
- SetupDgMsEdgeIEmode.msi