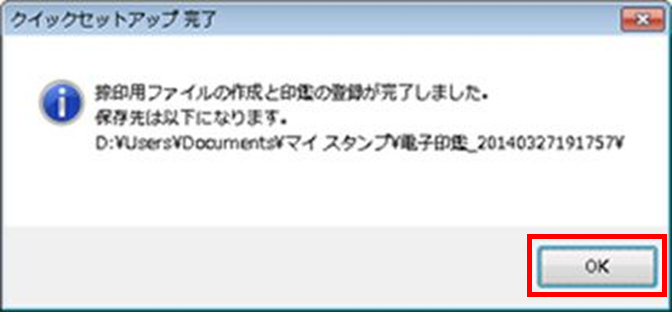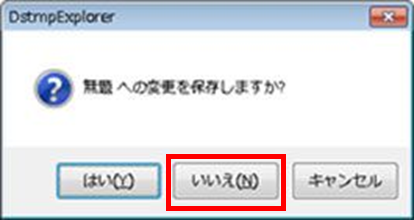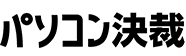目次
パッケージ製品で使用する電子印鑑の登録方法が確認出来ます。
※契約サイトにて電子印鑑パックの購入、電子印鑑の申込をされる際は契約サイトの登録が必要となります。
契約サイトの登録についてはこちらを確認下さい。
操作手順
1電子印鑑データのダウンロード
1.[ソフトウェア・印鑑申込]をクリックします。
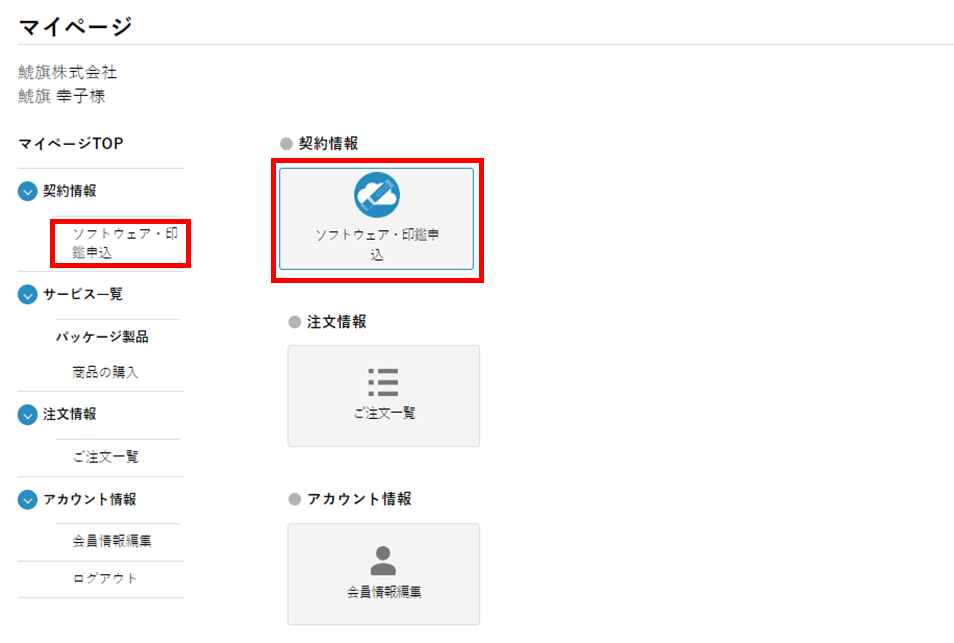
2.印鑑申込情報の[履歴(印鑑データダウンロード)]をクリックします。
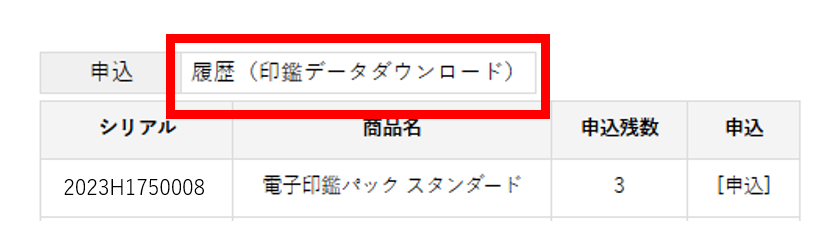
3.印鑑申込履歴(印鑑データダウンロード)の[ダウンロード]ボタンをクリックします。
※詳細をクリックすると申込時の詳細を確認出来ます。
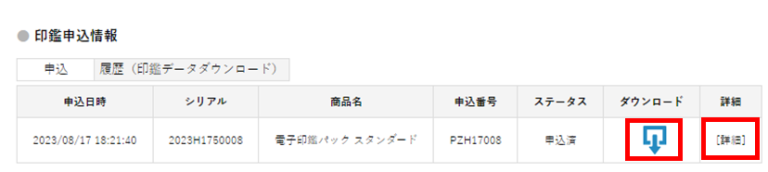
4.申込した印鑑データがダウンロードされ、PCに保存されます。
2捺印ツールのインストール
ご使用するコンピューターに、捺印用アプリケーションをインストールするプログラムを起動します。インストール中は、前提アプリケーション(Microsoft Word/Excel/PowerPoint, Adobe Acrobat, Fuji Xerox DocuWorks)を検索し必要なファイルをコピーするため、該当するアプリケーションを閉じてからインストールを行ってください。
*このインストールは、ご利用の環境によってはWindowsの再起動を行う場合があります。
*インストール時には、コンピューターの管理者権限が必要です。
1.[SetupDstmp.exe]をダブルクリックします。
- 「ユーザーアカウント制御」画面が表示された場合は[はい]ボタンをクリックします。
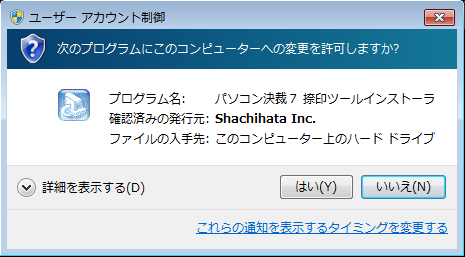
3.シリアルNo.とアクセスキーを入力して[次へ]ボタンをクリックします。
※Business 捺印ツールのみ入力が必要です。Basic捺印ツールは入力は必要ありません。
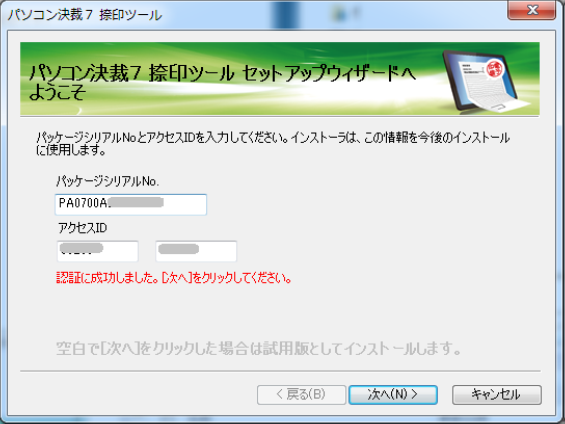
4.インストール先を編集される場合には[参照]ボタンをクリックし変更します。[次へ]ボタンをクリックします。
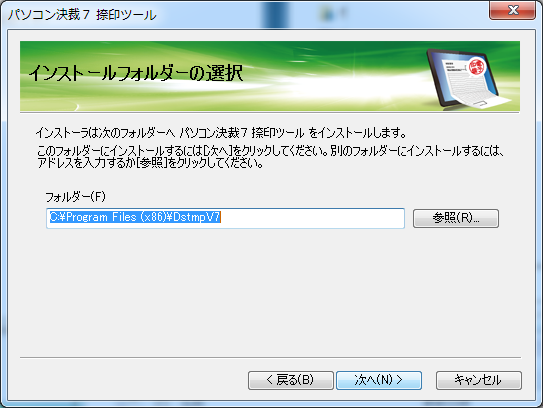
5.[次へ]ボタンをクリックしインストールを開始します。
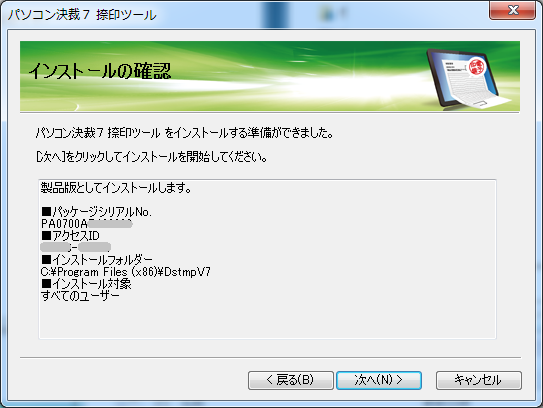
6.[完了]ボタンをクリックしインストールを終了します。
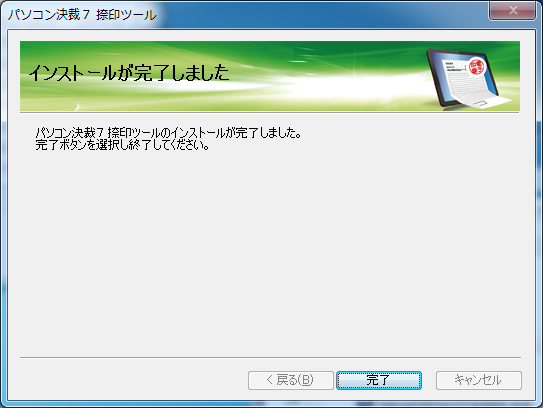
3電子印鑑データの登録
管理ツールを使って電子印鑑データを登録します。
※管理ツール起動後の登録方法は、管理ツール操作マニュアルを参照
※管理ツールのインストールが必要となります。
1.ダウンロードした印鑑データをダブルクリックします。
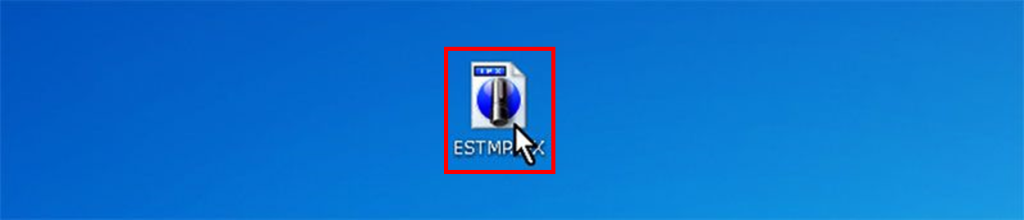
2.[新しく捺印用のファイルを作成し最初のユーザと印鑑を追加する]ボタンをクリックします。
3.パスワード設定した場合はパスワードを入力し、[今すぐ実行]ボタンをクリックします。
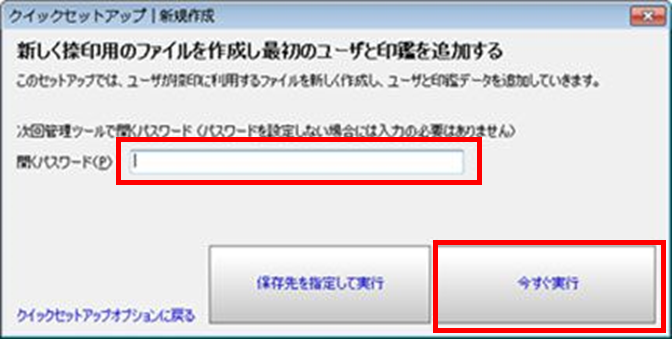
コンピュータの[マイ ドキュメント]フォルダに印鑑データが登録され、管理ツールが表示されます。
4.[クイックセットアップ 完了]画面を[OK]ボタンをクリックして閉じます。
※閉じる際のメッセージは[いいえ]をクリックします。