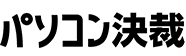サポート情報
- 作成日:
- 2008.09.24
Microsoft Word 97-2003のツールバーに、[パソコン決裁 オートプロテクトツール]のツールバーが表示されない現象について
SB0802023
この文書には、パソコン決裁6サービスリリース5以前の捺印ツールがセットアップされたパソコン上でMicrosoft Word 97/2000/2002/2003に弊社アドインプログラムの[オートプロテクトワード捺印ツール]ツールバーが表示されない場合の対処方法について説明されています。
- 現象
- パソコン決裁6サービスリリース5以前の捺印ツールがセットアップされたパソコン上でMicrosoft Word 97/2000/2002/2003のツールバーに、[パソコン決裁 オートプロテクトワード捺印ツール]のツールバーが表示されない。
※ パソコン決裁6サービスリリース6以降の場合は、以下のサポート情報をご覧ください。
Excel/Word/PowerPointに、パソコン決裁のツールボタンが表示されない
※ パソコン決裁6サービスリリースの確認方法は、以下のサポート情報をご覧ください。
パソコン決裁6 サービスリリース確認方法
- 原因
- Microsoft Word 97/2000/2002/2003の使用状況やアップグレード等により以下の状態になると、[パソコン決裁 オートプロテクトワード捺印ツール]のツールバーが表示されません。
- [パソコン決裁 オートプロテクトワード捺印ツール]のアドインファイルが削除された。
- [パソコン決裁 オートプロテクトワード捺印ツール]のアドインファイルへの参照が無効になった。
- [パソコン決裁 オートプロテクトワード捺印ツール]のツールバー表示がオフになった。
- 解決方法
- 以下の手順で、[パソコン決裁 オートプロテクトワード捺印ツール]を再設定してください。
- 操作手順
- Microsoft Wordを終了していることを確認し、エクスプローラを起動します。
- Microsoft Officeがインストールされているフォルダ内にある[Startup]フォルダにアクセスします。
- [Startup]フォルダ内に「パソコン決裁 オートプロテクトツール」のアドインファイル( satpr6w.dotまたはsatpr5w.dot、satpr41w.dot、satpro4w.dot )が格納されているか確認します。
- 下記フォルダに収録されている「パソコン決裁 オートプロテクトツール」のアドインファイルを操作手順(2)でアクセスした[Startup]フォルダに貼り付けます。
- Microsoft Wordを起動し、「パソコン決裁 オートプロテクトツール」のツールバーが表示されているか確認します。
例) Microsoft Office 2003をCドライブにデフォルト設定でインストールした場合は、 [C:Program FilesMicrosoft OfficeOffice11Startup]です。
[Startup]フォルダの親フォルダ名は、Microsoft Officeのバージョンによって異なります。
Microsoft Office 2000以前の場合: ~Microsoft OfficeOfficeStartup
Microsoft Office XPの場合: ~Microsoft OfficeOffice10Startup
Microsoft Office 2003の場合: ~Microsoft OfficeOffice11Startup
アドインファイルを確認できない場合は、操作手順(4)に進んでください。
アドインファイルを確認できた場合は、操作手順(6)に進んでください。
なお、パソコン決裁のバージョンにより対応可能なMicrosoft Wordのバージョンが異なりますので、ご注意ください。
【パソコン決裁6の場合】
「パソコン決裁6 捺印ツール」をインストールしたフォルダ内に収録されています。
例 [C:Program FilesDstmpV6satpr6w.dot]
対応バージョン: Microsoft Word 2000/2002/2003/2007/2010
【パソコン決裁5の場合】
「パソコン決裁5 捺印ツール」のインストールCD-ROM内に収録されています。
例 [~stmptoolfilessatpr5w.dot]
対応バージョン: Microsoft Word 97/2000/2002/2003
【パソコン決裁4の場合】
「パソコン決裁4」のインストールCD-ROM内に収録されています。
例 [~stmptoolfilessatpr41w.dotまたはsatpro4w.dot]
対応バージョン: Microsoft Word 97/2000/2002
修正版のアドインファイルを電子メール等で弊社より入手されている場合は、そのファイルを[Startup]フォルダに貼り付けてください。(既に同一名のファイルがある場合は、そのまま上書き保存してください。)
- メニューバーにある[ツール]-[ユーザー設定]を選択して[ユーザー設定]ダイアログボックスを表示し、 [ツールバー]タブの[ツールバー]リストボックス内に[オートプロテクトツールX.XX]が表示されているか確認します。
- [オートプロテクトツールX.XX]のチェックボックスにチェックを入れて[ユーザー設定]ダイアログボックスを閉じます。
- [オートプロテクトツールX.XX]が表示されていない場合は、メニューバーにある[ツール]-[テンプレートとアドイン]を選択して[テンプレートとアドイン]ダイアログボックスを表示します。
- メニューバーにある[ツール]-[オプション]を選択して[オプション]ダイアログボックスを表示し、[既定のフォルダ]タブを選択します。 [ファイルの種類]リストボックス内の[スタートアップ]を選択し、[変更]ボタンをクリックします。
- 操作手順(2)でアクセスした[Startup]フォルダを選択して、[OK]ボタンをクリックします。
- [オプション]ダイアログボックスを閉じて、Microsoft Wordを再起動します。
- 操作手順(2)でアクセスした[Startup]フォルダ内に隠しファイル(~$atpr6w.dotまたは~$atpr5w.dot、~$atpr41w.dot、~$atpro4w.dot)がある場合は、これらを削除します。
ファイル削除は、Microsoft Wordを終了していることを確認してから行なってください。 - [Startup]フォルダのメニューバーにある[ツール]-[フォルダ オプション]を選択します。
※ Windows Vistaをご利用の場合は、[Alt]キーを押すとメニューバーが表示されます。 - [フォルダ オプション]ダイアログボックスの[表示]タブを選択し、 [詳細設定]-[ファイルとフォルダの表示]-[すべてのファイルとフォルダを表示する] ラジオボタンをオンにします。
- Microsoft Wordを再起動します。 「パソコン決裁 オートプロテクトツール」のツールバーが表示されていれば、設定終了です。
[オートプロテクトツールX.XX]が表示されている場合は、操作手順(7)に進んでください。
[オートプロテクトツールX.XX]が表示されていない場合は、[ユーザー設定]ダイアログボックスを閉じて操作手順(8) に進んでください。
「パソコン決裁 オートプロテクトツール」のツールバーが表示されていれば、設定終了です。
[アドインとして使用できるテンプレート]に satpr6w.dot または satpr5w.dot、satpr41w.dot、satpro4w.dotが表示されている場合は、チェックボックスにチェックを入れて[テンプレートとアドイン]ダイアログボックスを閉じます。 「パソコン決裁 オートプロテクトツール」のツールバーが表示されていれば、設定終了です。 。
[アドインとして使用できるテンプレート]に satpr6w.dot または satpr5w.dot、satpr41w.dot、satpro4w.dotが表示されていない、または、「パソコン決裁 オートプロテクトツール」のツールバーが表示されない場合は、 [テンプレートとアドイン]ダイアログボックスを閉じて、操作手順(9)に進んでください。
「パソコン決裁 オートプロテクトツール」のツールバーが表示されていれば、設定終了です。
「パソコン決裁 オートプロテクトツール」のツールバーが表示されていない場合は、操作手順(12)に進んでください。
フォルダオプションで隠しファイルおよびフォルダを表示しない設定になっている場合、~$atpr6w.dotまたは~$atpr5w.dot、~$atpr41w.dot、~$atpro4w.dotは表示されません。 以下の手順で隠しファイルを表示するように設定してください。
- 関連情報
- セキュリティの警告が表示されたり「パソコン決裁」のツールボタンをクリックした際に「マクロが無効になっています」という内容のメッセージが表示されたりした場合は、以下のサポート情報をご覧になりセキュリティの設定を行ってください。
Microsoft Wordでのマクロのセキュリティ設定について
- ダウンロード
- この文書の詳細な内容をファイルとしてダウンロードできます。
- sb0802023_support_detail.pdf