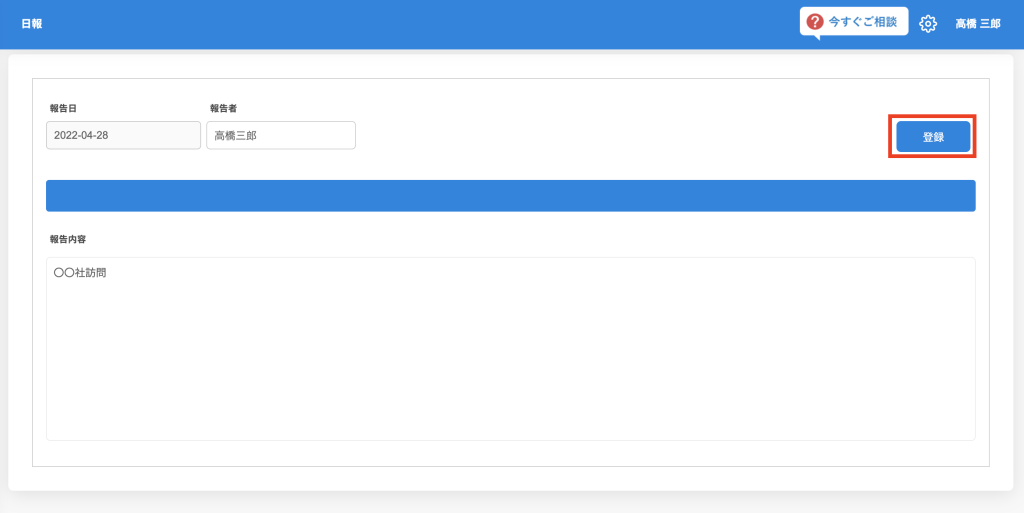目次
タイムカード
勤務詳細
勤務一覧
日報
勤務状況確認
勤務表一覧
日報一覧
タイムカード
出勤と退勤の打刻をすることが出来ます。
1.メニューバーより[出退勤管理]-[タイムカード]をクリックします。
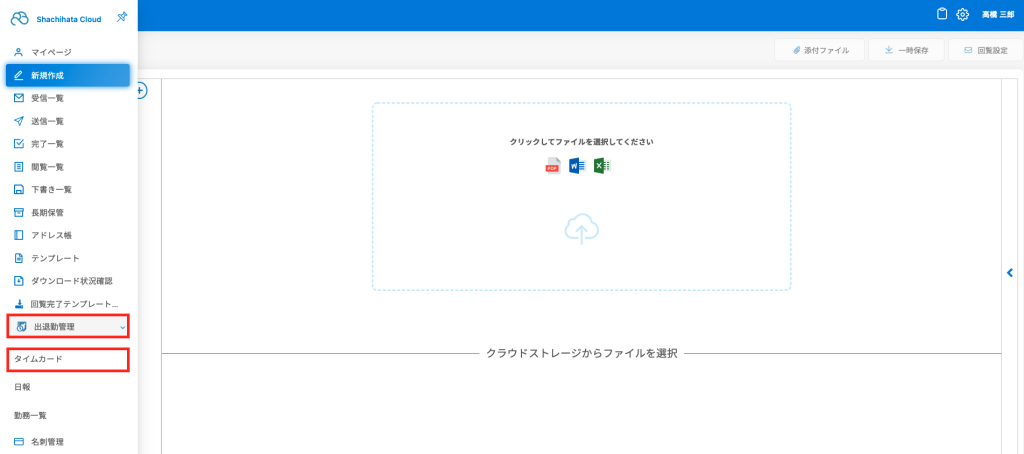
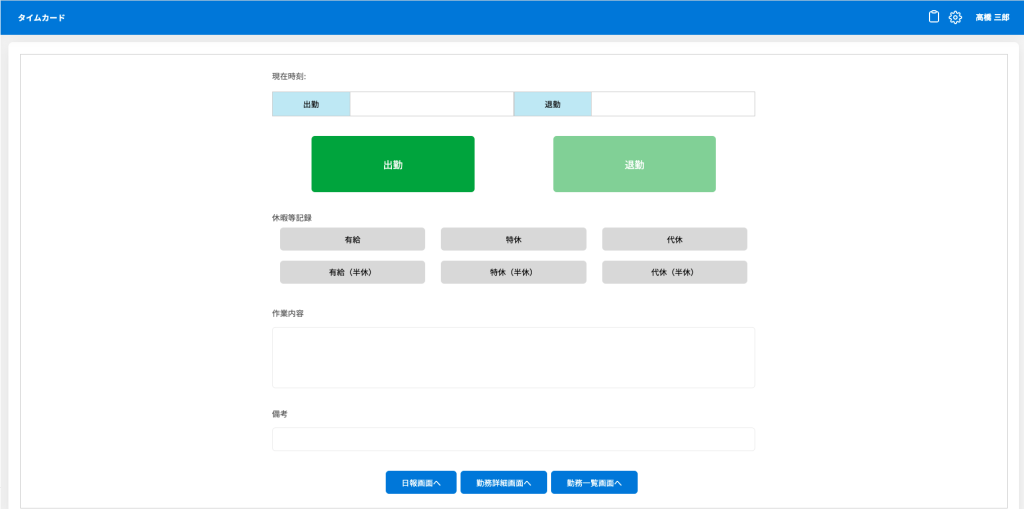
[表示・入力項目]
■出勤ボタン
出勤時刻を登録します。
■退勤ボタン
退勤時刻を登録します。
■有給ボタン、特休ボタン、代休ボタン
本日の勤務状況が選択したボタンの理由により、休日となります。
※出勤ボタンは非活性となります。
■有給ボタン、特休ボタン、代休ボタン(半休)
本日の勤務状況が選択したボタンの理由により、半休となります。
出勤ボタンは活性のままです。
1出勤・退勤の打刻
1.【出勤ボタン】をクリックすると打刻した時刻が記録されます。
※退勤時間が活性となり、出勤、有給、特休、代休ボタンが非活性となります。
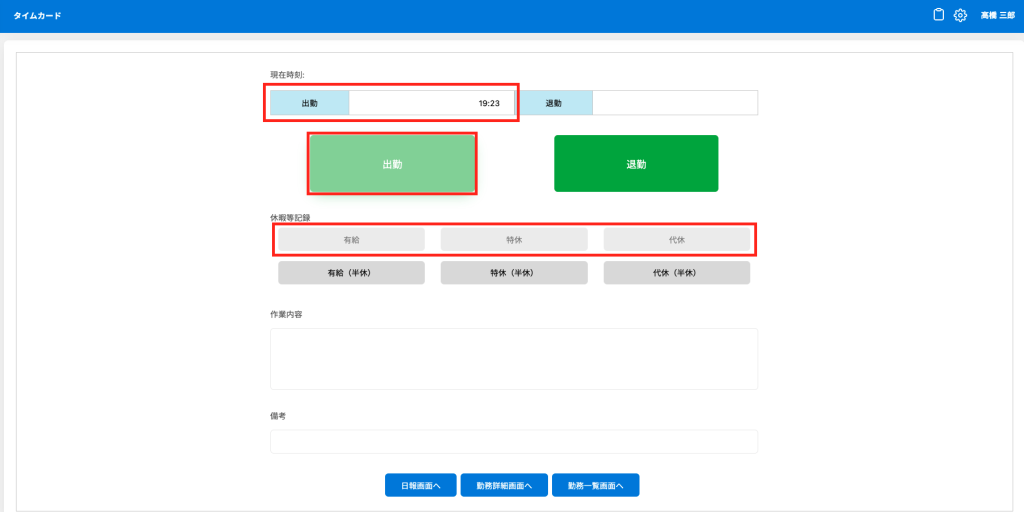
2.退勤ボタンを押すと打刻した時刻が記録されます。
※ボタンはすべて非活性となります。
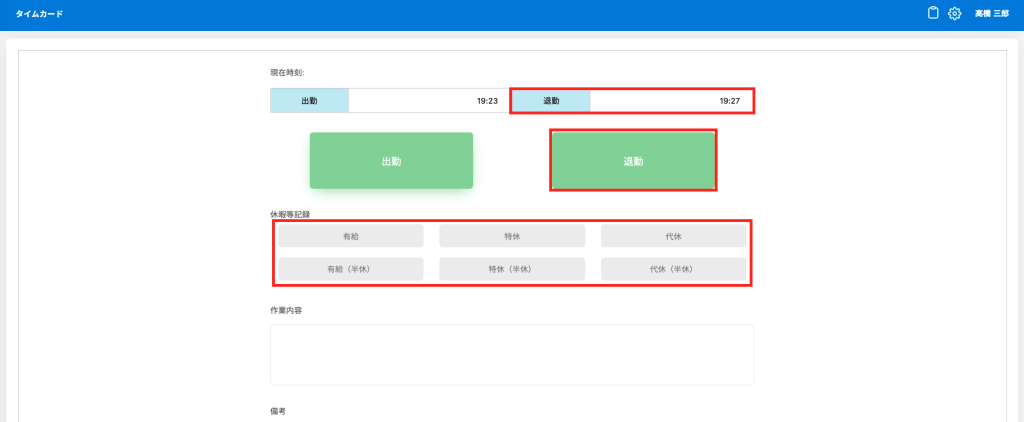
※打刻時に備考を入力すると補足情報の登録ができます。
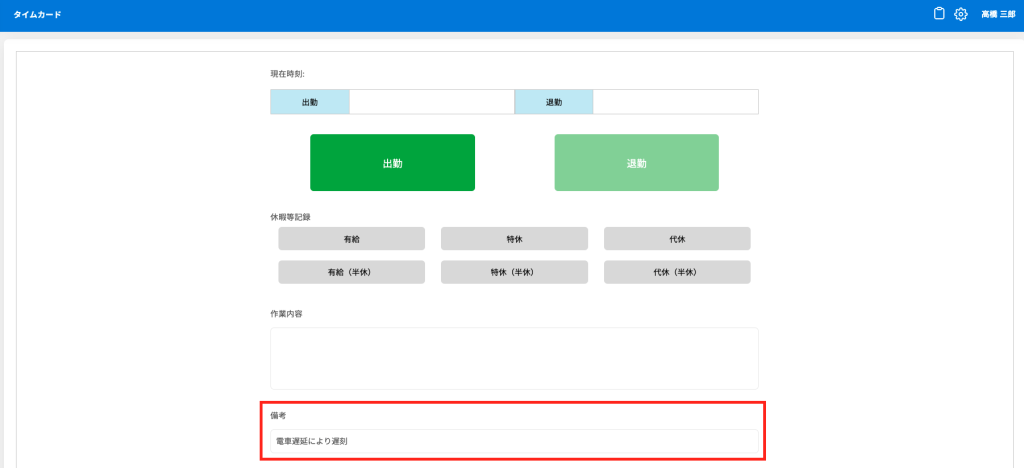
※管理者側で利用ユーザー登録時にシフトの設定をした場合は、「タイムカード画面」の表示が以下のようになります。
【出勤ボタン】が3つまで表示されるので、本日のシフトに応じた出勤ボタンを押してください。
※【出勤ボタン】の数はシフトのパターン数に応じて変化します。
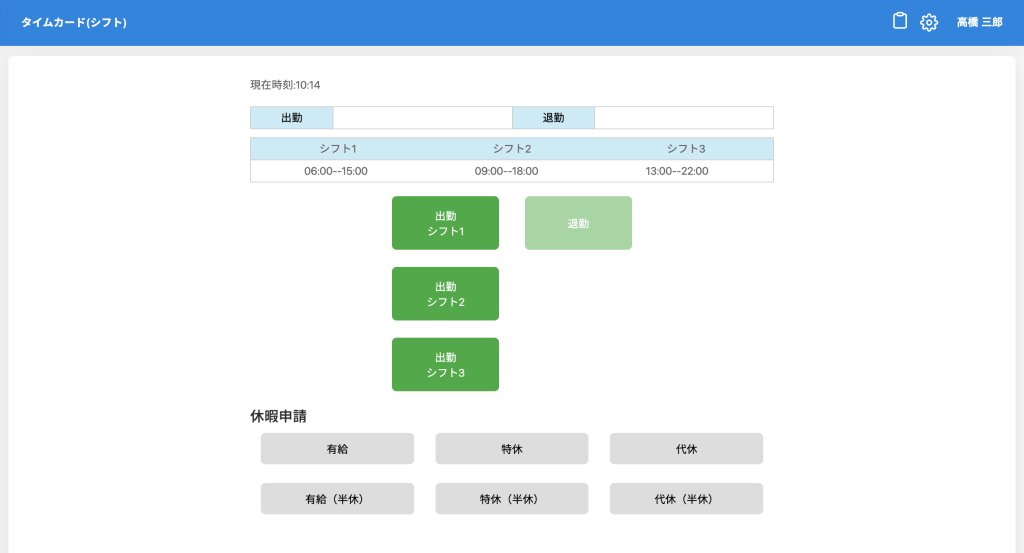
勤務詳細
勤務状況の確認、編集、管理者への提出ができます。
また勤務表からPDFの作成やCSV出力することが可能です。
1.「タイムカード画面」から【勤務詳細画面へボタン】をクリックします。
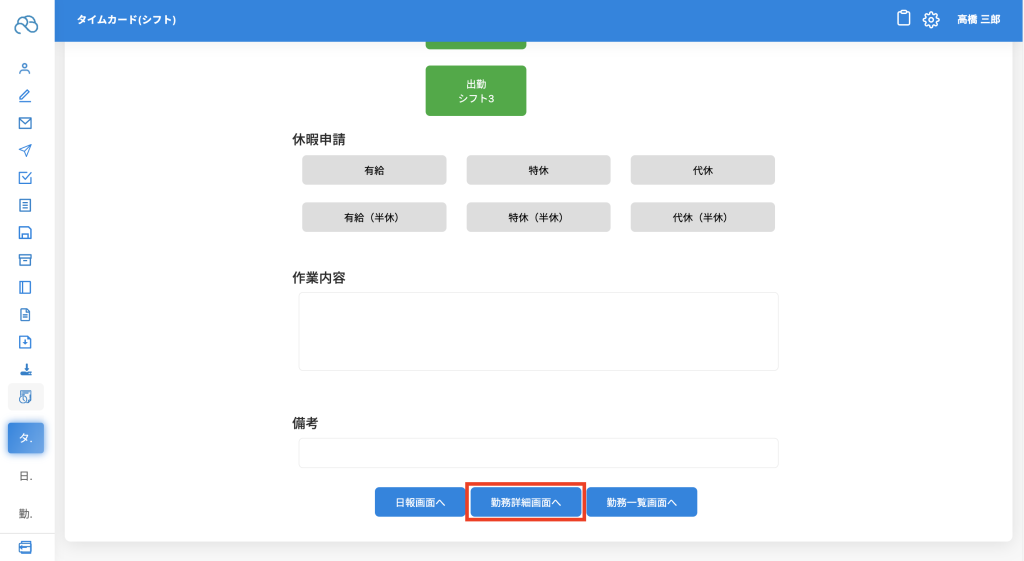
2.該当月の勤務状況が一覧で表示されます。
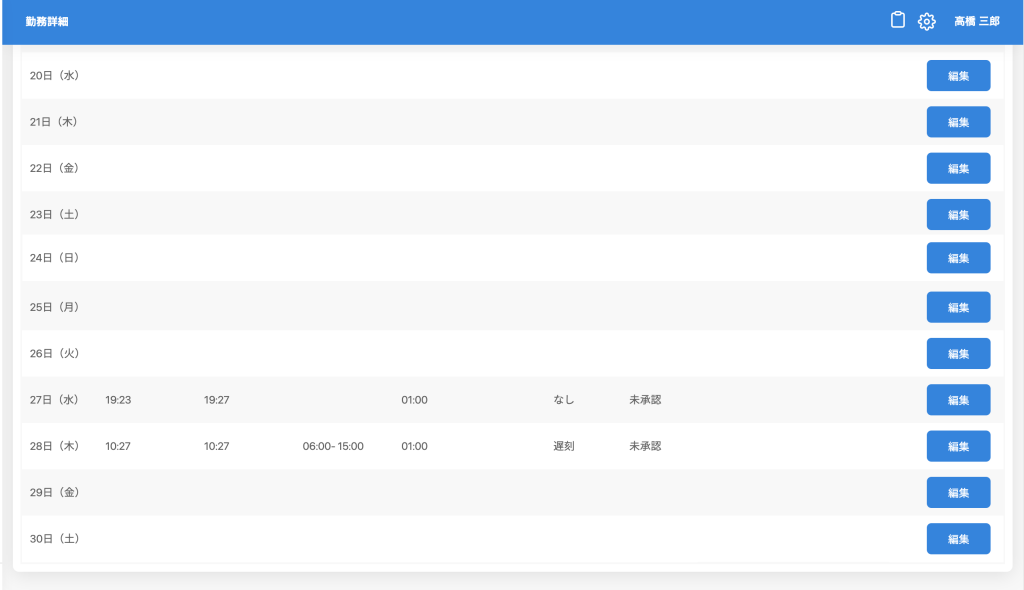
1勤務詳細の編集
1.【編集ボタン】をクリックします。
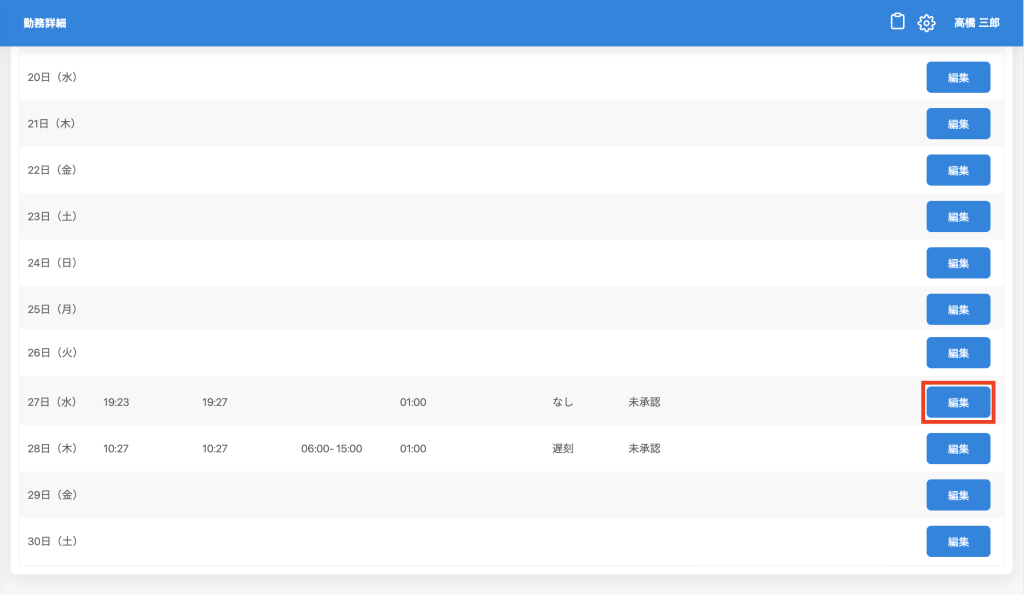
2.「勤務編集画面」が表示され、内容を変更したい項目を編集して【更新ボタン】をクリックします。
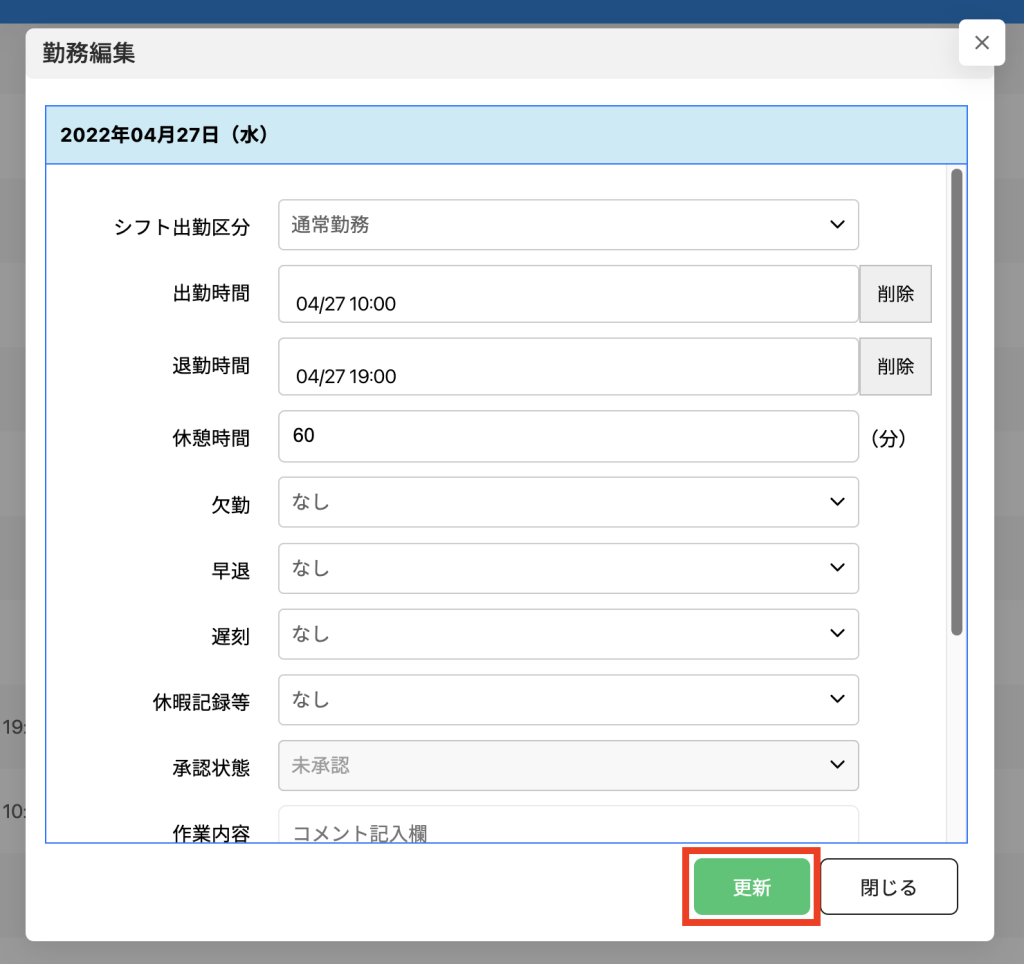
2勤務表のPDF作成
1.【勤務表回覧ボタン】をクリックします。
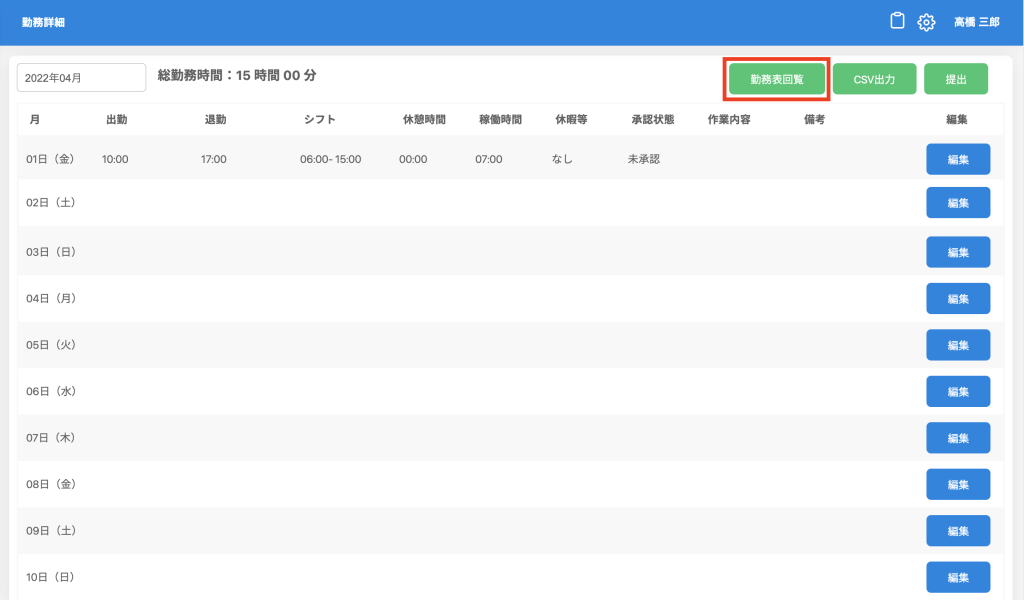
2.「勤務時間の端数調整画面」が表示され、各項目を選択して【作成ボタン】をクリックします。
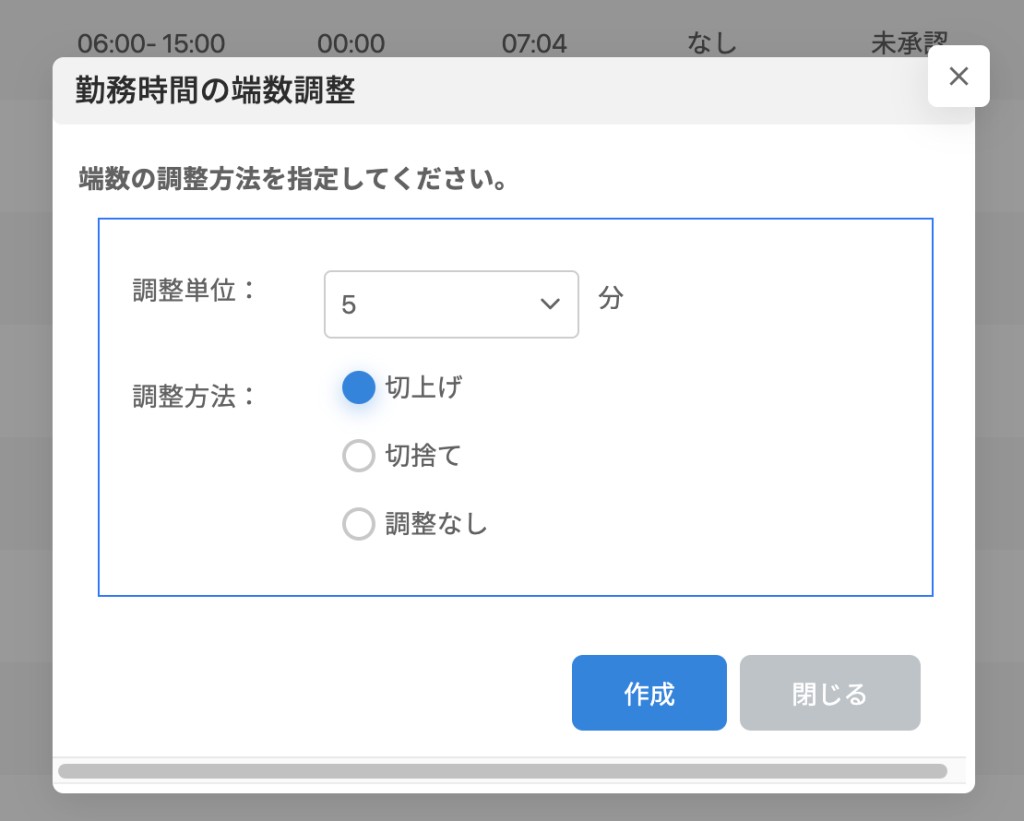
[選択項目]
■調整単位
分岐点となる単位を設定します。
[5][10][15][30][60]から選択できます。
■調整方法
勤務時間の端数の調整方法を[切り上げ][切り捨て][調整なし]から選択します。
3.PDFが表示され、「プレビュー・捺印画面」から捺印や回覧が可能です。
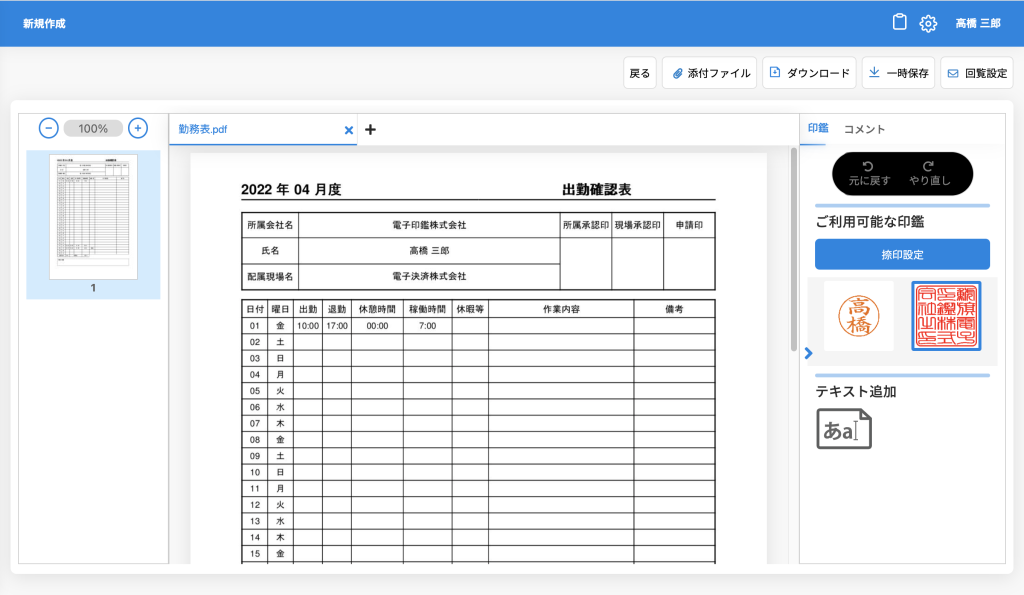
3勤務情報のCSV出力
1.【CSV出力ボタン】をクリックします。
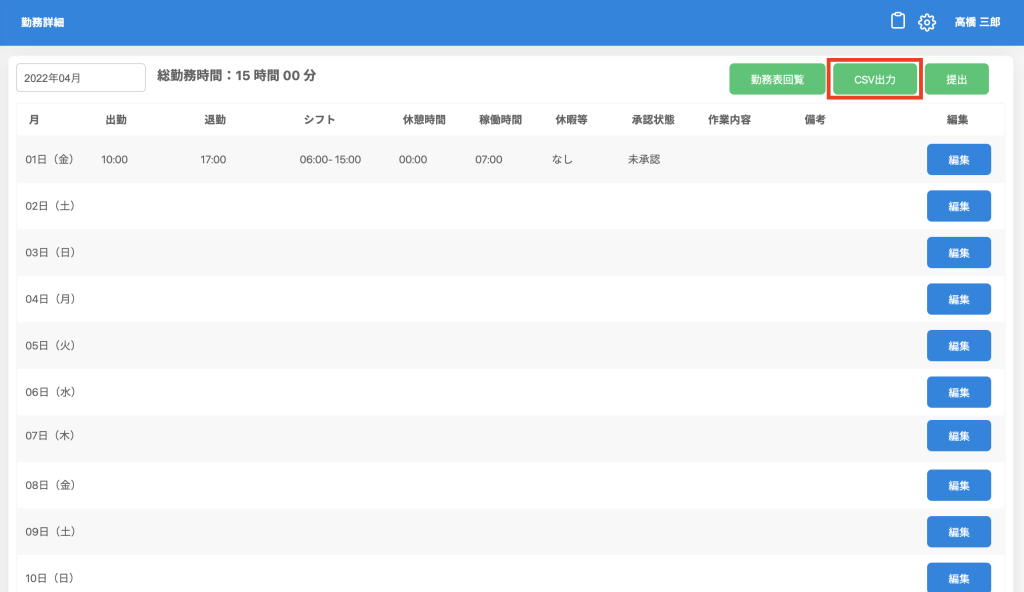
2.出力したい項目のチェックボックスにチェックを入れ【CSV出力ボタン】をクリックします。
※デフォルトで全ての項目にチェックが入ってます。
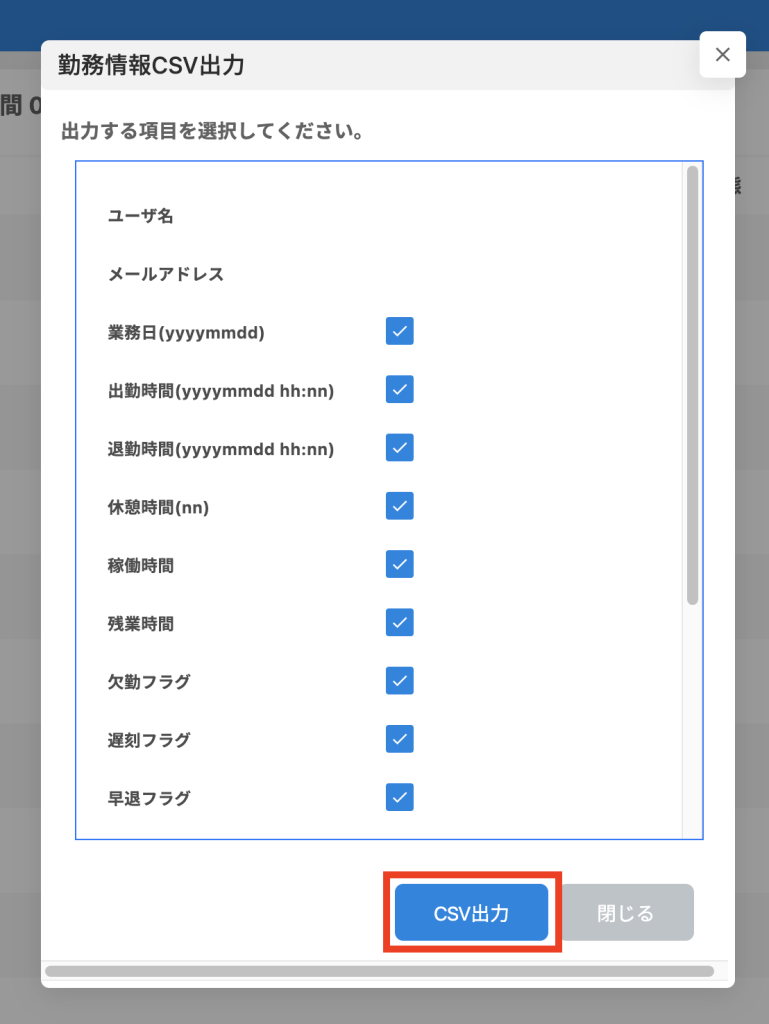
3.勤務情報がCSV出力されます。

4勤務情報の提出
提出ボタンを押すと管理者の方に承認の依頼をすることができます。
※提出ボタンを押すと差戻をされない限りは編集不可能になるためご注意ください。

勤務一覧
月ごとの勤務状況について、管理者に提出済か、承認済かどうかを一覧で確認できます。
1.メニューバーより[出退勤管理]-[勤務一覧]をクリックします。
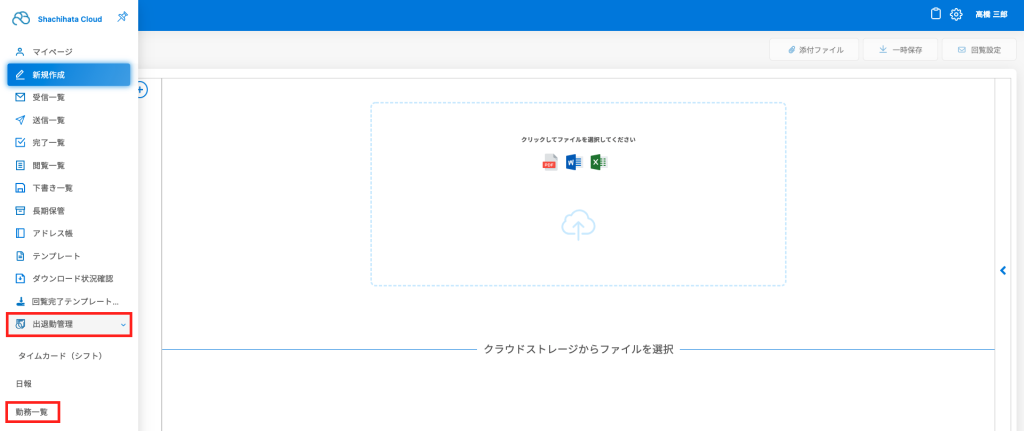
2.勤務一覧画面が表示されます。
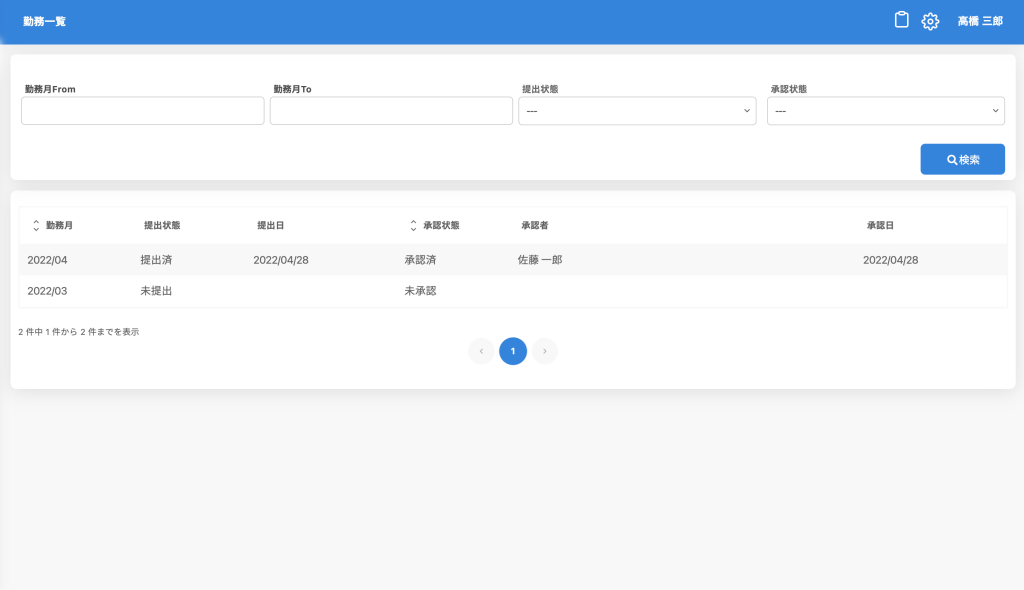
[表示項目]
■勤務月
利用者の勤務月が表示されます。
■提出状態
勤務表の提出の有無が表示されます。
■提出日
勤務表を提出した日時が表示されます。
■承認状態
管理者の承認状態が表示されます。
■承認者
承認を行った管理者名が表示されます。
■承認日
承認を行った日時が表示されます。
1勤務一覧の検索
1.各項目を設定して【検索ボタン】をクリックし、勤務一覧を検索します。
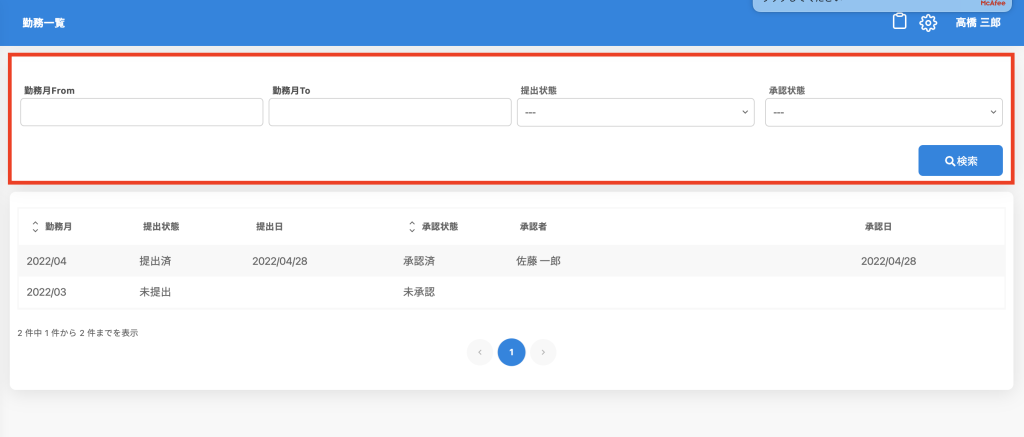
[入力/選択項目]
■勤務月(From/To)
検索の対象とする起算日/終了日を設定し、検索します。
■提出状態
提出状態で検索します。選択できる状態は[未提出][提出済]です。
■承認状態
承認状態で検索します。選択できる状態は[未承認][承認済][修正依頼]です。
日報
日報を登録することができます。
フリーフォーマットの為、自由に使用することが可能です。
1勤務一覧の検索
1.メニューバーより、[出退勤管理]-[日報]をクリックします。
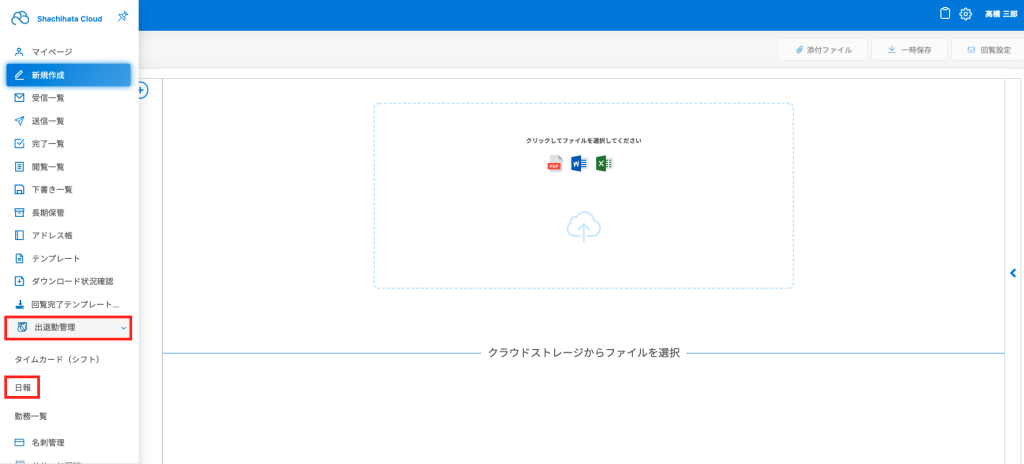
2.[報告日][報告内容]を入力して【登録ボタン】をクリックします。
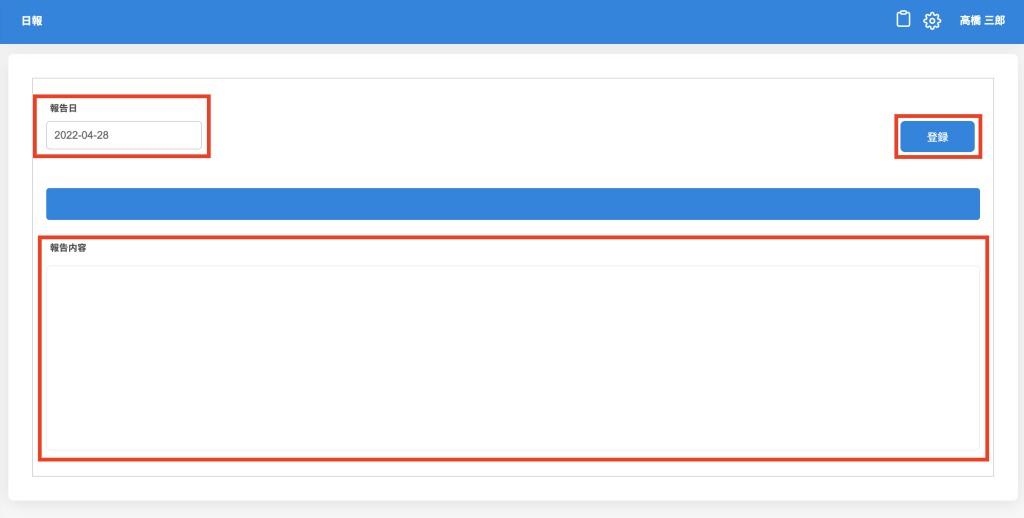
勤務状況確認
勤務状況確認画面から1日ごとの勤務状況を確認することができます。
管理対象であるユーザーの出勤情報が全員分表示されます。
※「勤務状況確認」は管理ユーザーのみ利用可能です。
1.メニューバーより[出退勤管理]-[勤務状況確認]をクリックします。
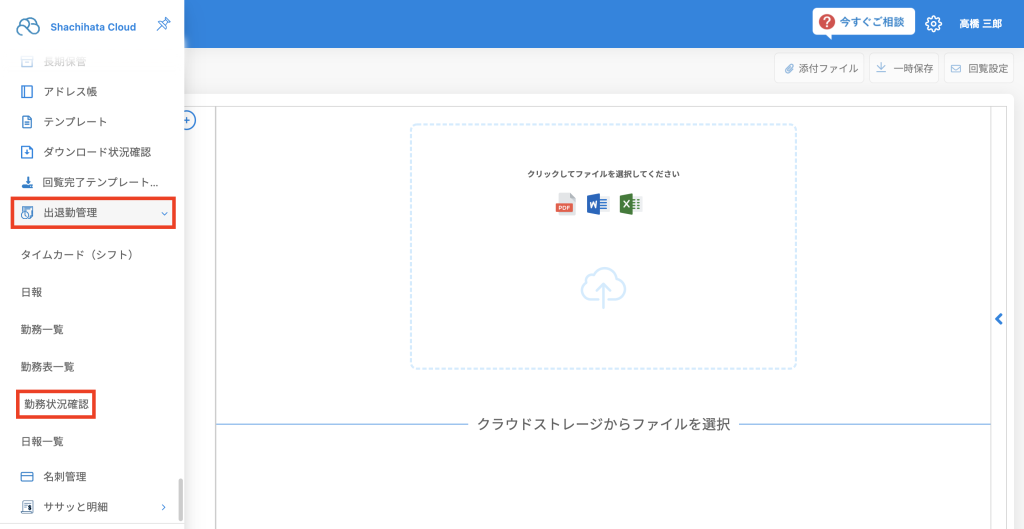
2.「勤務状況確認画面」から管理下のユーザーの勤務状況が一覧表示されます。
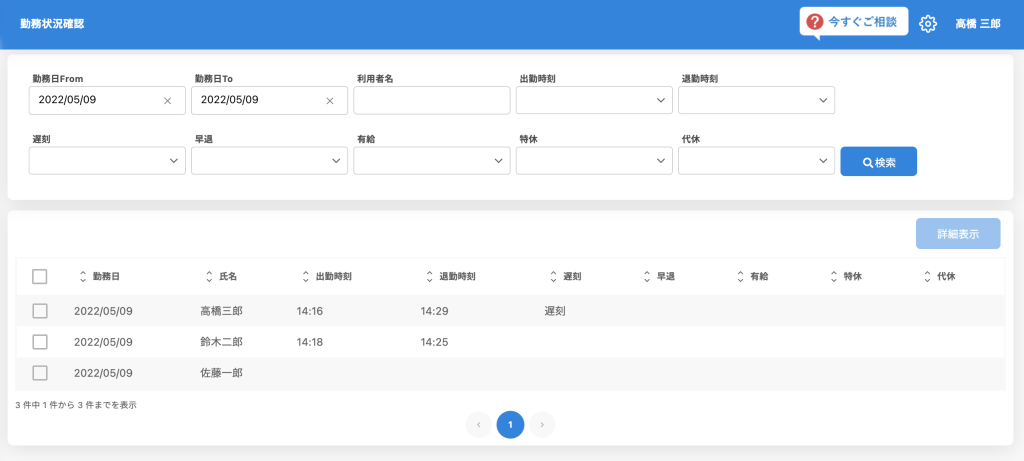
1勤務状況確認の検索
1.各項目を設定して【検索ボタン】をクリックし、該当ユーザーを検索します。
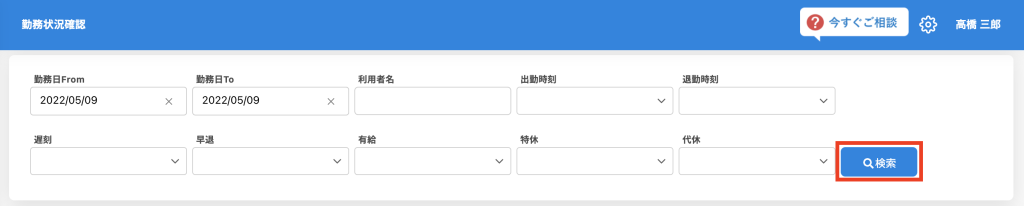
[入力/選択項目]
■勤務日(From/To)
検索の対象とする起算日/終了日を設定し、検索します。
■利用者名
利用者の氏名で検索します。
■出勤時刻
出勤時刻の有無で検索します。
■退勤時刻
退勤時刻の有無で検索します。
■遅刻
遅刻の有無で検索します。
■早退
早退の有無で検索します。
■有給
[有給][半休]から選択します。
■特休
[特休][半休]から選択します。
■代休
[代休][半休]から選択します。
勤務表一覧
勤務表一覧画面では月の出勤日数、勤務時間が一覧で表示されます。
※管理対象であるユーザーの出勤情報が全員分表示されますが、勤務時間が0のユーザーは表示されません。
※「勤務表一覧」は管理ユーザーのみ利用可能です。
1.メニューバーより[出退勤管理]-[勤務表一覧]をクリックします。
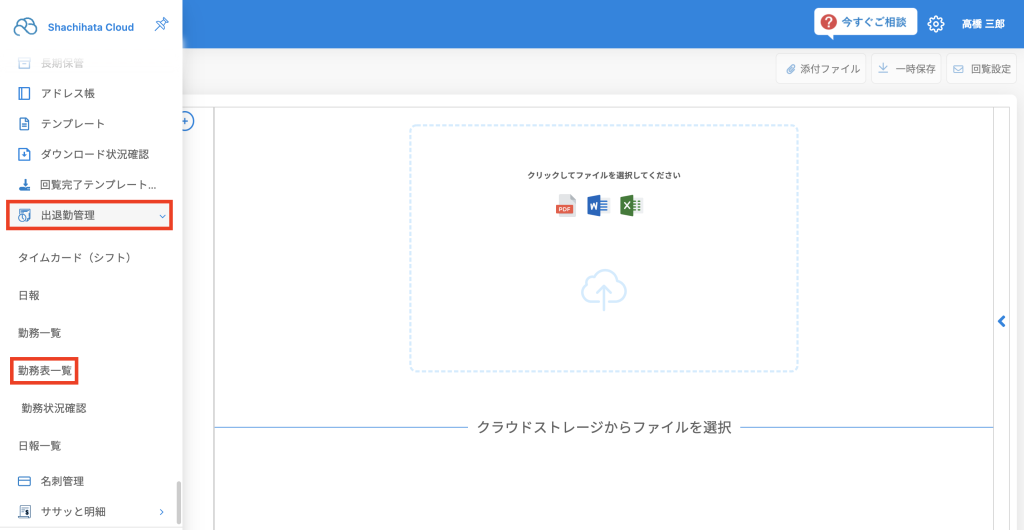
2.「勤務表一覧画面」から管理下のユーザーの勤務表が一覧表示されます。
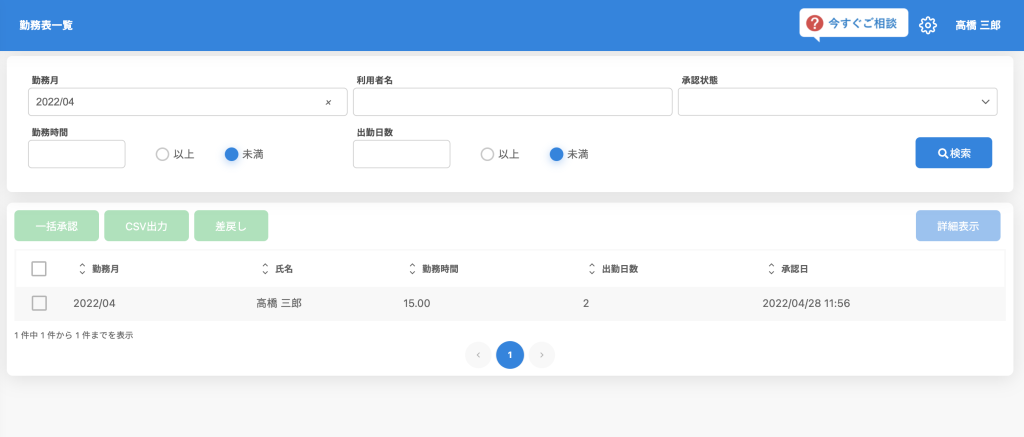
1勤務表の検索
1.各項目を設定して【検索ボタン】をクリックし、該当ユーザーを検索します。

[入力/選択項目]
■勤務月
対象月をカレンダーから選択します。
■利用者名
使用者の名前で検索します。
■承認状態
承認状態で検索します。選択できる状態は[未承認][承認済][修正依頼]です。
■勤務時間
勤務時間を設定後、右隣のラジオボタン[以上][未満]から選択します。
■勤務日数
勤務日数を設定後、右隣のラジオボタン[以上][未満]から選択します。
2勤務表の編集
1.該当のユーザーのチェックボックスにチェックを入れ【詳細表示ボタン】をクリックします。
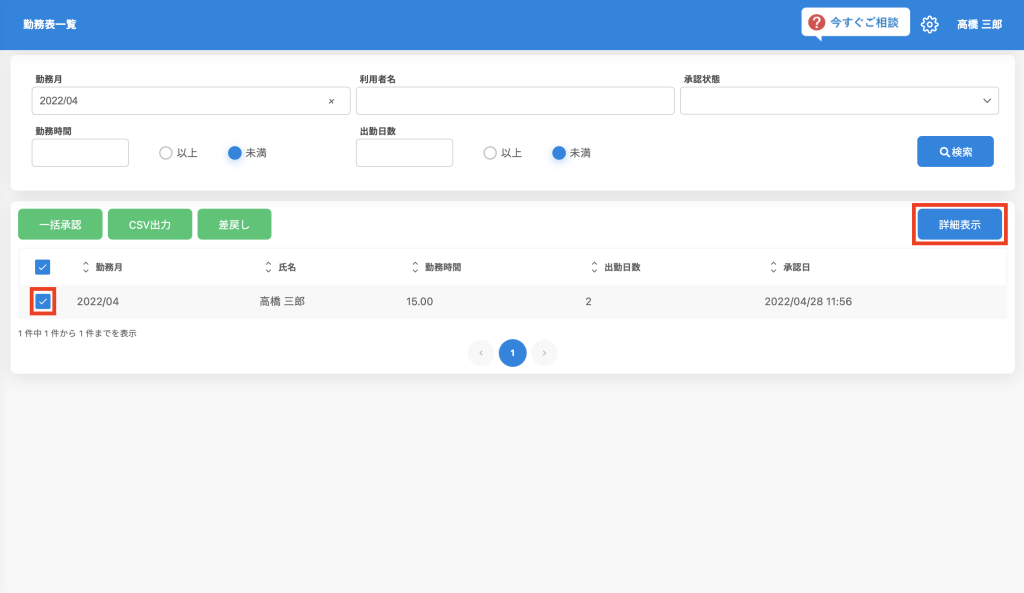
2.編集を行う日付の【編集ボタン】をクリックします。

3.編集したい項目を入力または選択し【更新ボタン】をクリックします。
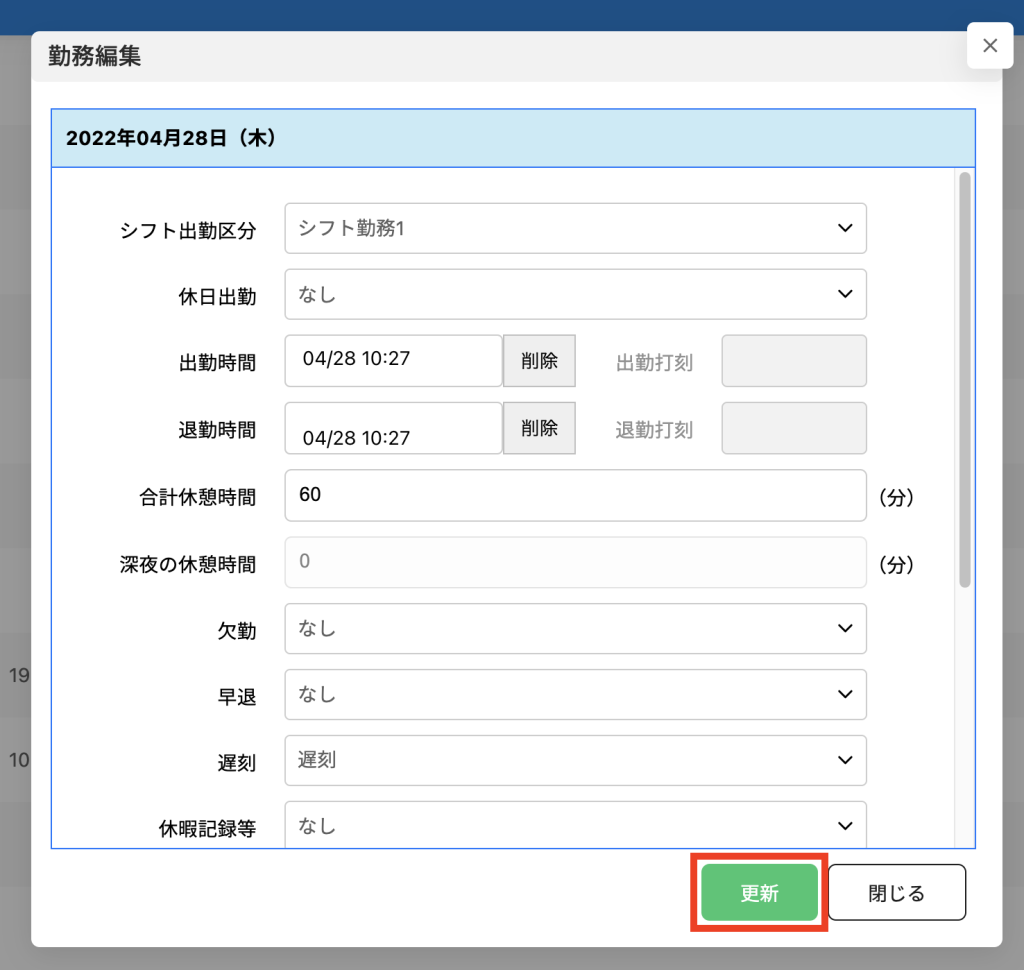
3勤務表の承認
1.承認を行うユーザーのチェックボックスにチェックを入れ、【一括承認ボタン】をクリックします。
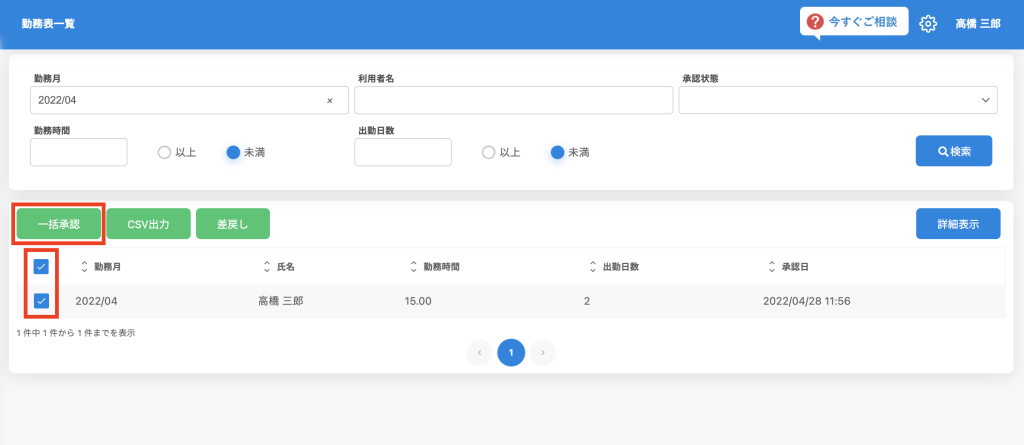
2.【はいボタン】をクリックします。
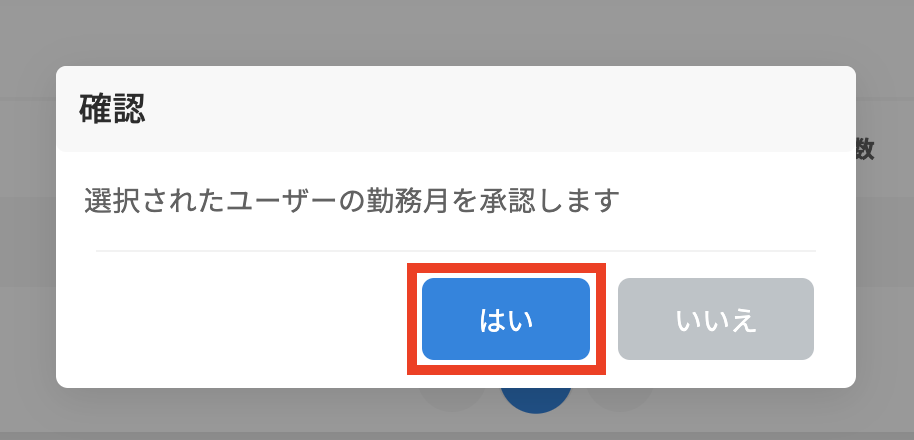
3.承認が完了すると[承認日]に日時が登録されます。
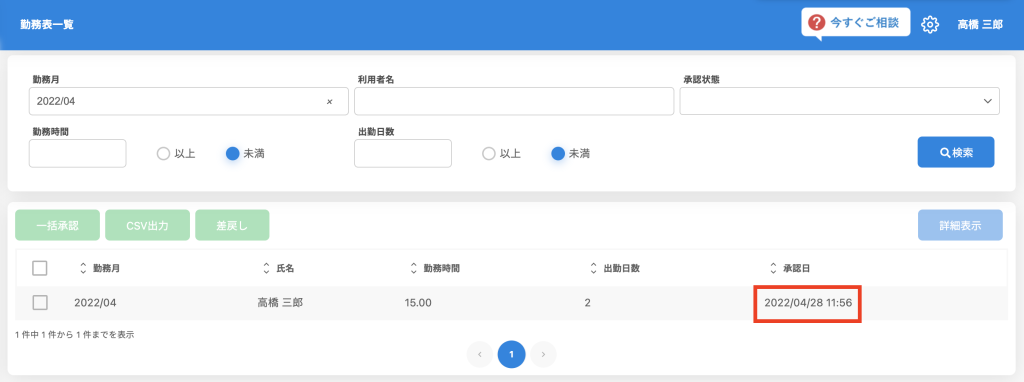
日報一覧
管理対象ユーザーの登録した日報が一覧で表示されます。
※「日報一覧」は管理ユーザーのみ利用可能です。
1.メニューバーより[出退勤管理]-[日報一覧]をクリックします。
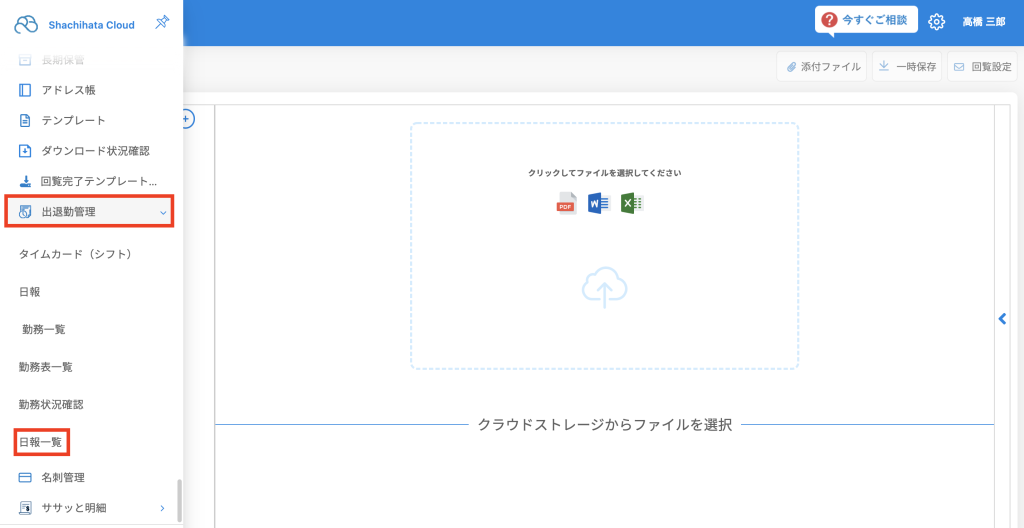
2.「日報一覧画面」が表示されます。
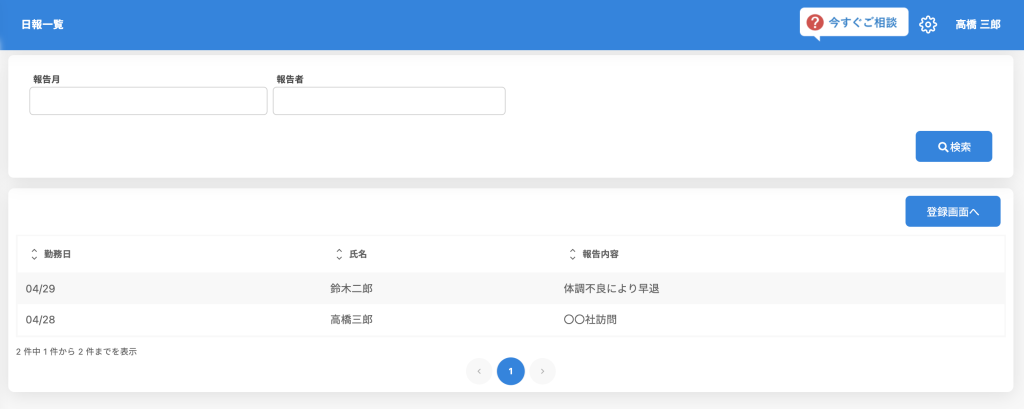
[表示項目]
■勤務日
日報を登録した日付が表示されます。
■氏名
日報を登録したユーザー名が表示されます。
■報告内容
日報の報告内容が表示されます。
1日報の検索
1.各項目を設定して【検索ボタン】をクリックし、該当ユーザーを検索します。

[入力/選択項目]
■報告月
対象月をカレンダーから選択します。
■報告者
報告者の氏名で検索します。
2日報の編集
1.報告内容をダブルクリックします。
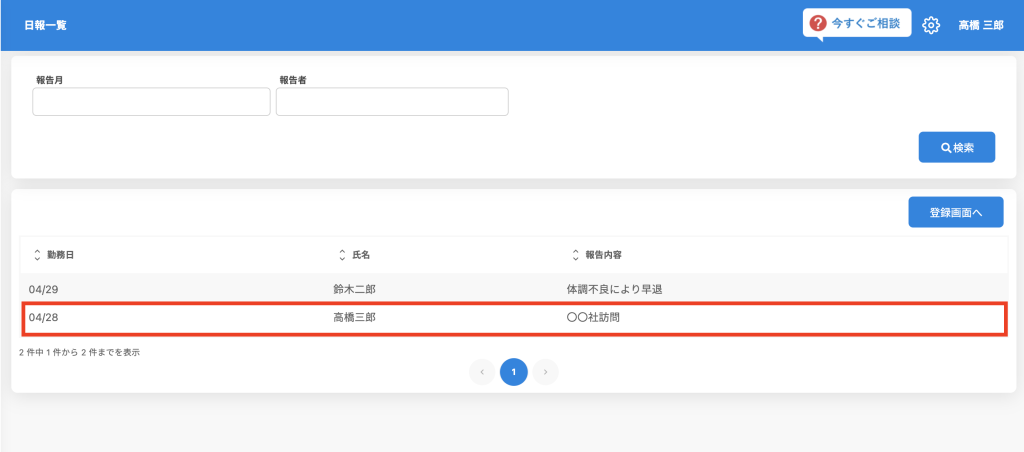
2.「編集画面」が表示され、【登録ボタン】をクリックすると内容が更新されます。