

目次
接続元のIPアドレスにより、ログイン可能なアクセス元を制限できます。
こちらページでは、ログインを許可するIPアドレスの制限設定方法と、登録外IPアドレスからのログイン許可に関する手順を説明します。
※ログインIPアドレス設定によってユーザー全員がログイン出来なくなった場合は、
Shachihata Cloudサービス担当「pa-cloud-support@shachihata.ne.jp」までご連絡ください。
IPアドレス制限の設定
管理者画面
1.左側のメニューより[全体設定]>[環境設定]をクリックします。
2.[IPアドレス設定]タブを開き、ログインIPアドレス設定の[登録]をクリックします。
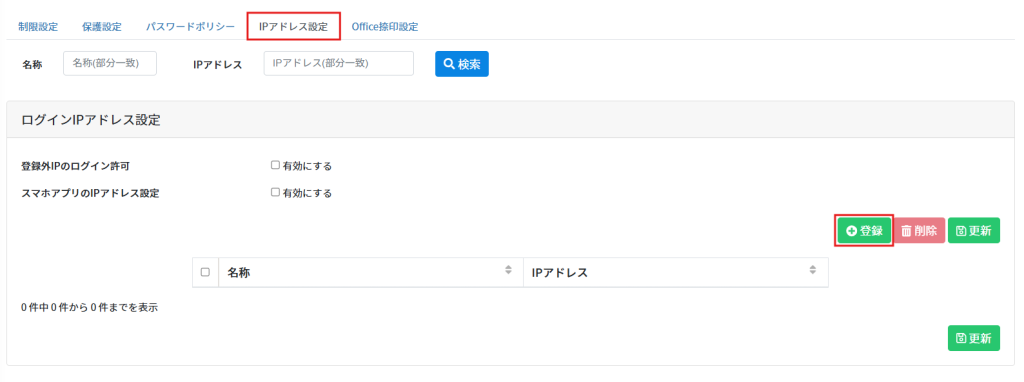
3.IPアドレスを入力し、[登録]をクリックします。
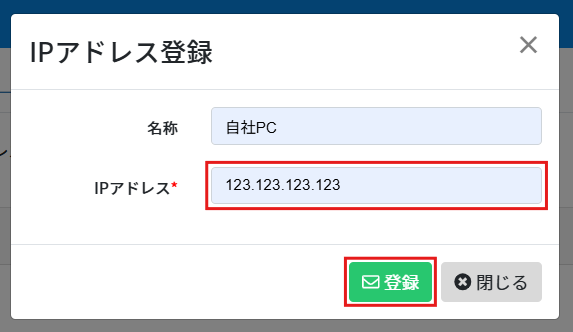
● 1つずつ設定する場合
IPアドレスを直接入力します。
お使いのグローバルIPアドレスはこちらのサイトからお調べいただけます。(外部ページに遷移します。)
● 範囲指定で設定する場合
方法1:アスタリスク(*)で設定
例:123.123.123.*
→ 123.123.123.0 ~ 123.123.123.255 の256個のIPが許可されます。
方法2:サブネットマスクで設定
例:123.123.123.0/24
→ 同様に 123.123.123.0 ~ 123.123.123.255 の範囲が許可されます。
4.IPアドレスの登録後、[更新] をクリックして設定を反映します。
「登録外IPのログイン許可」にチェックが入っている場合、チェックを外してください。
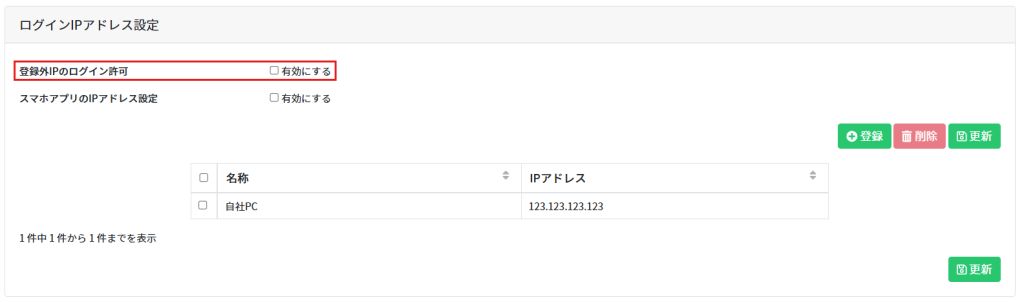
5.登録済みのIPアドレスをクリックすることで、更新・削除が可能です。
更新・削除後は必ず [更新] をクリックして反映してください。
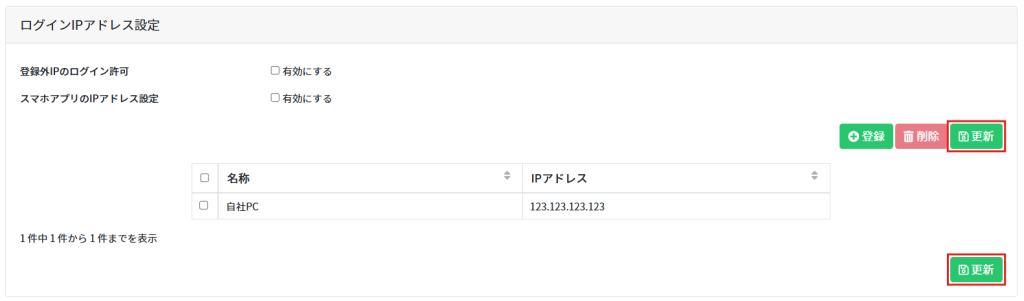
スマホアプリのIPアドレス制限設定
スマホアプリにもIPアドレス制限を適用するには、IPアドレスを登録後、「スマホアプリのIPアドレス設定」にチェックを入れて[更新]をクリックしてください。
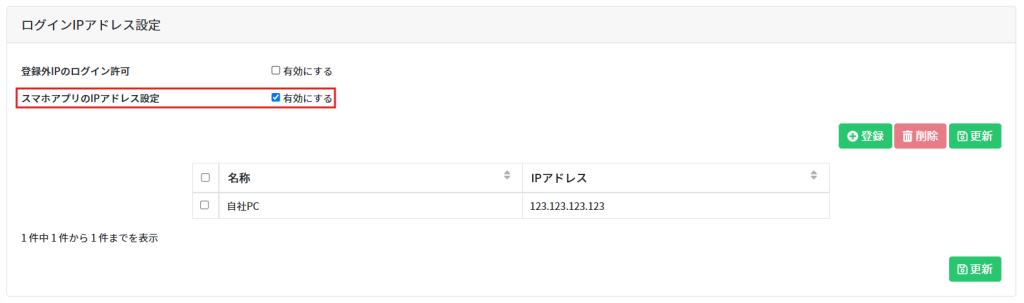
アクセス制限時の表示
管理者画面 利用者画面
許可されていないIPアドレスからアクセスがあった場合、ログインは制限され、該当ユーザーにはログインできない旨のメッセージが表示されます。
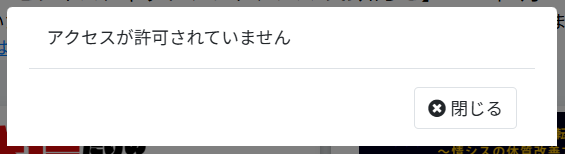
登録外IPからのログインを許可する方法
管理者画面
必要に応じて、特定の管理者・利用者、または全ユーザーに対して、登録外IPアドレスからのログインを許可することができます。
1特定の管理者を許可する場合
1.左側のメニューより[管理者設定]>[管理者設定]をクリックします。
2.管理者一覧より該当の管理者を選択します。
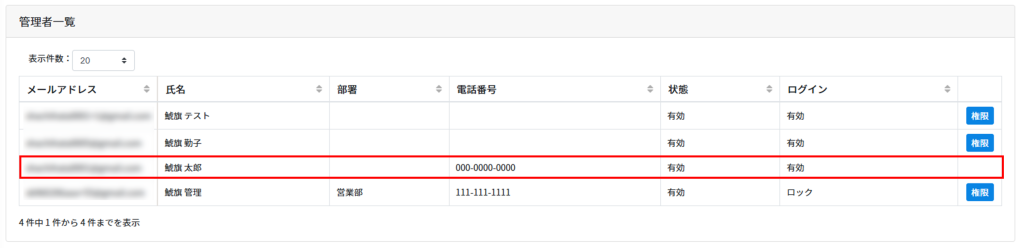
3.「登録外IPからの接続許可」を「許可する」に設定し、[更新]をクリックします。
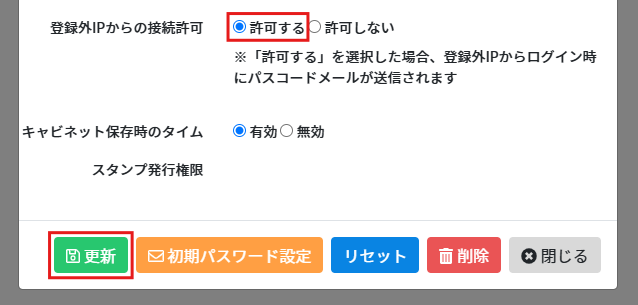
【登録外IPからアクセスする際の操作】
登録外IPからログインする際には、該当の管理者宛に「認証コードの発行」メールが送信されます。
メールに記載された認証コードを入力してログインします。
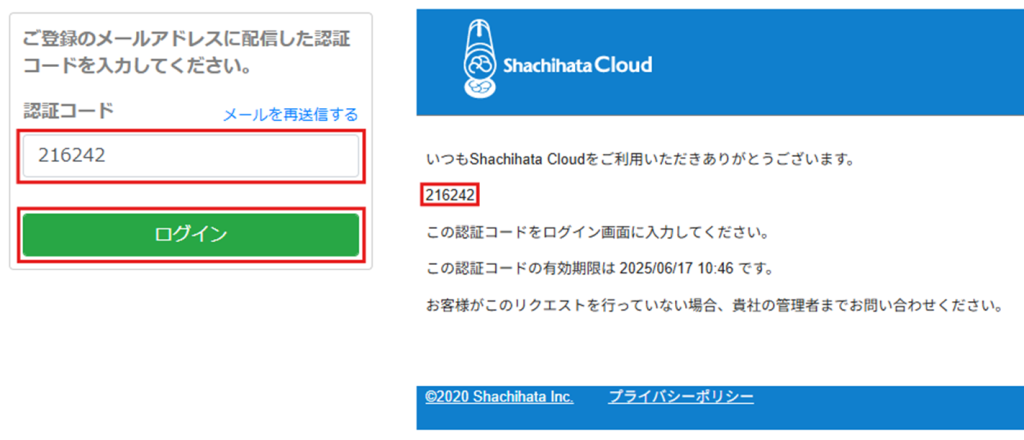
2特定の利用者を許可する場合
1.左側のメニューより[利用者設定]>[利用者設定]をクリックします。
2.利用者一覧より該当の利用者を選択します。
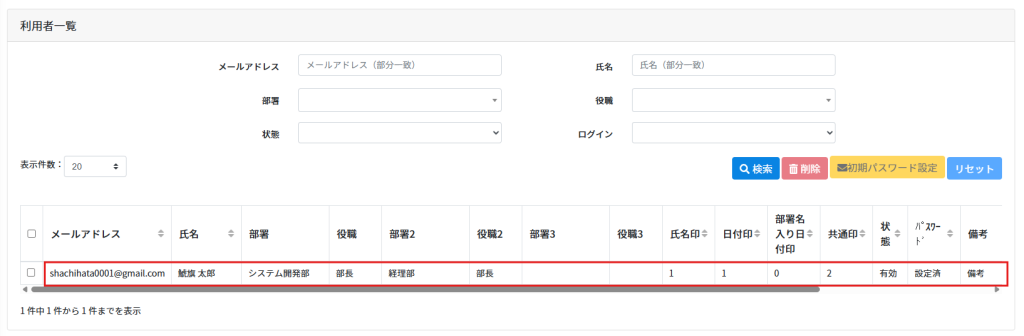
3.「登録外IPからの接続許可」を「許可する」に設定し、[更新]をクリックします。


【登録外IPからアクセスする際の操作】
登録外IPからログインする際は、該当の利用者宛に「認証コードの発行」メールが送信されます。
メールに記載された認証コードを入力してログインします。
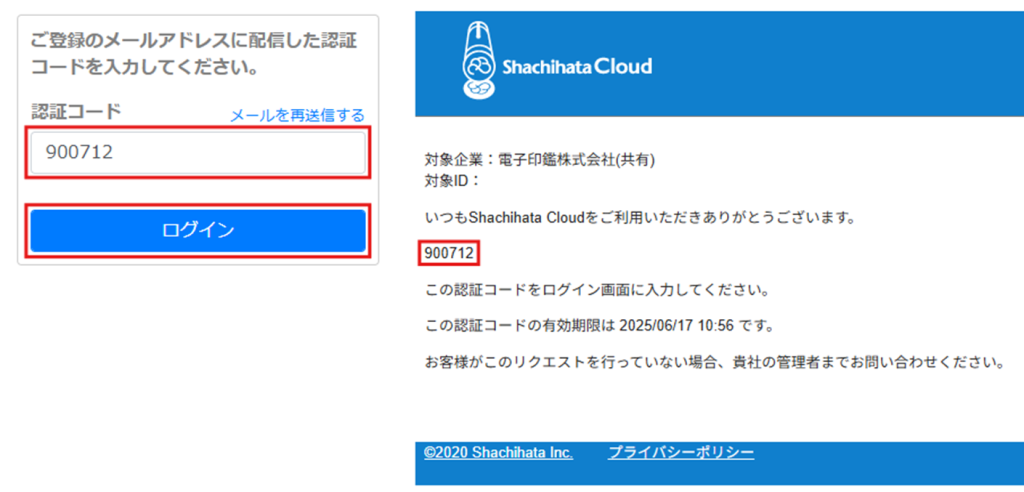
3全ユーザーを許可する場合
1.左側のメニューより[全体設定]>[環境設定]をクリックします。
2. [IPアドレス設定]タブにて「登録外IPのログイン許可」にチェックを入れて、[更新]をクリックします。
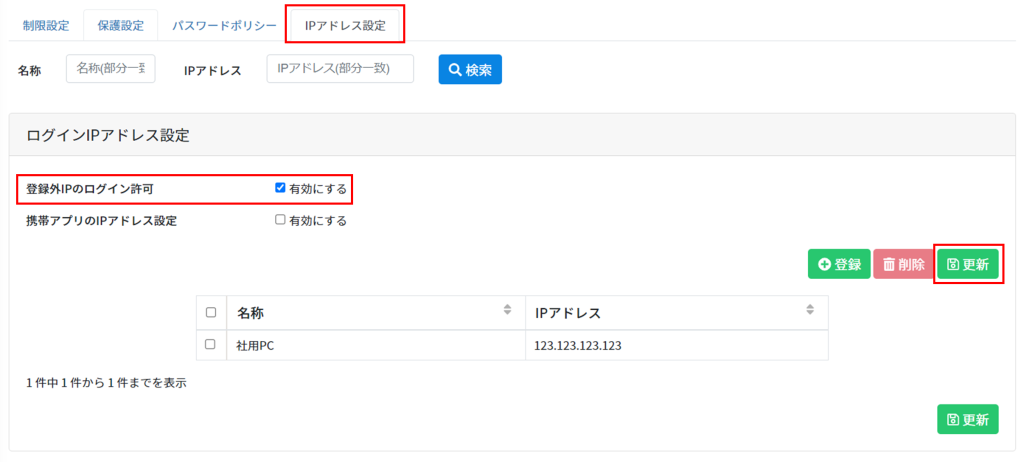
【登録外IPからのアクセスがあった場合】
登録外IPからのログインが発生すると、利用責任者宛に「ログイン通知」メールが送信されます。
メールにはログインしたユーザー名(メールアドレス)およびIPアドレスが記載されます。
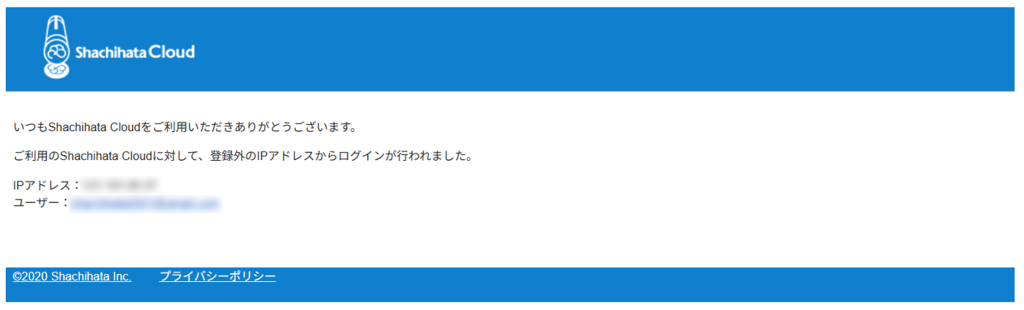
【関連リンク】
・機能IPアドレス制限設定方法
