

目次
管理者画面で回覧完了文書を指定のBoxフォルダに自動保存する設定が可能です。
※ご利用にはBoxのアカウントが必要です。
操作方法
管理者画面
1Box自動保存の利用設定
1.左側のメニューの[全体設定]>[Box自動保存]をクリックします。
2.自動保存の「有効にする」にチェックを入れます。
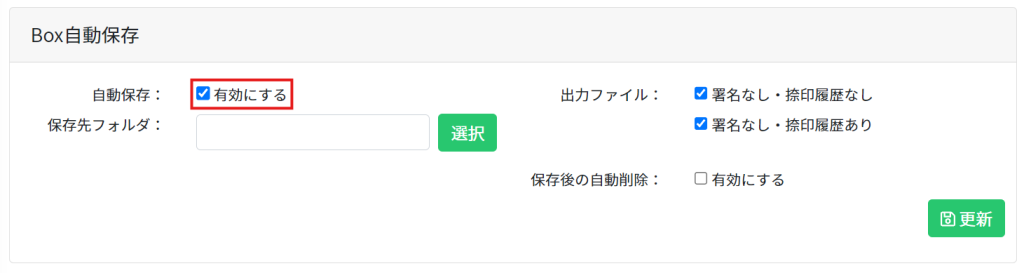
3.保存先フォルダの[選択]をクリックします。
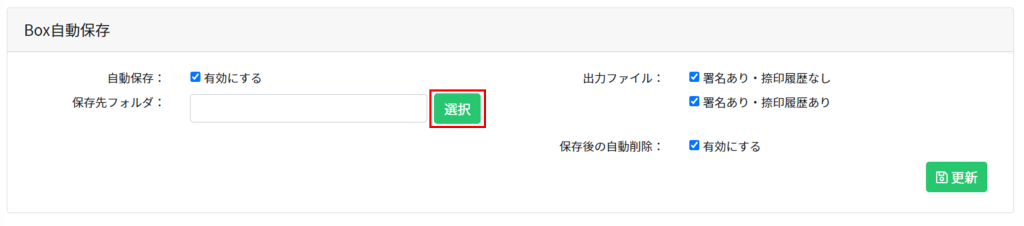
4.ご自身のBoxアカウントでログインし、アクセスを許可します。
5.保存先のBoxフォルダを選択し、[フォルダを選択]をクリックします。
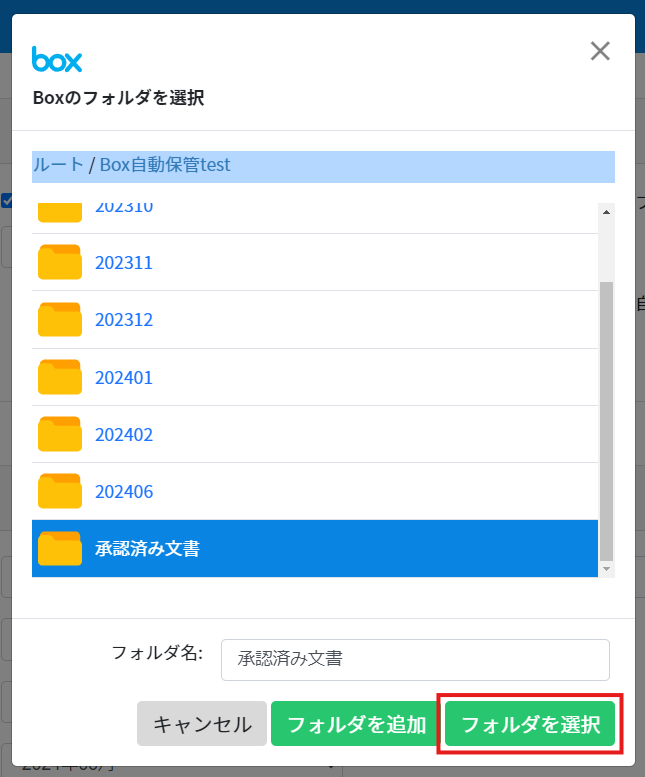
新規フォルダを作成する場合:フォルダ名を入力後、[フォルダを追加]をクリックします。
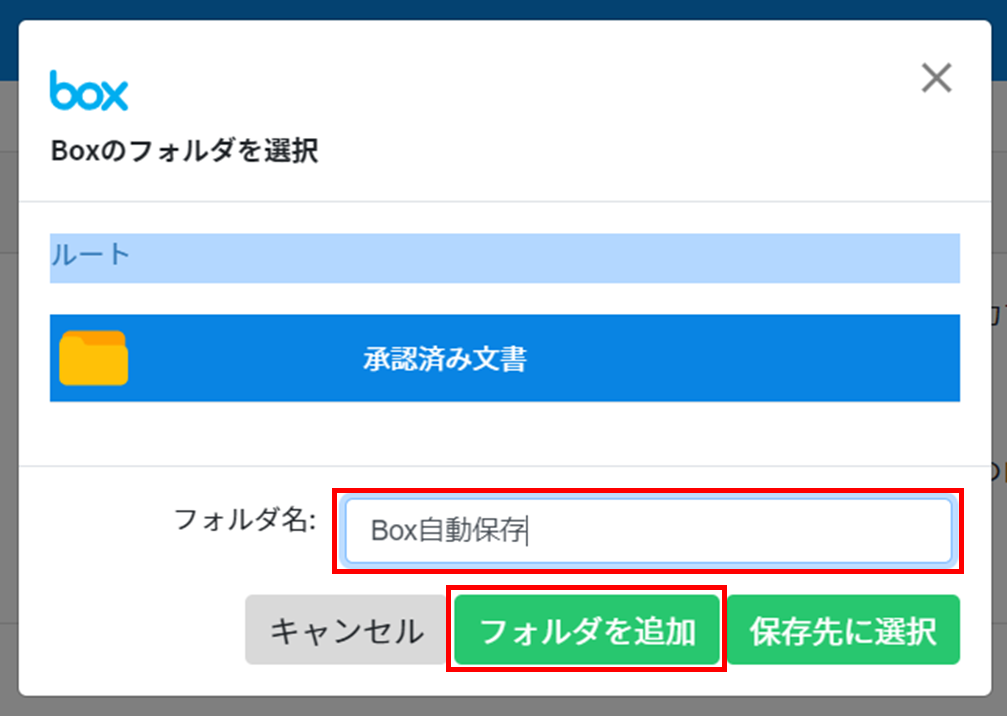
6.捺印履歴の有無を設定します。
両方にチェックを入れると、捺印履歴があるファイルとないファイルの2種類が保存されます。
※署名(電子署名)は有料オプションです。
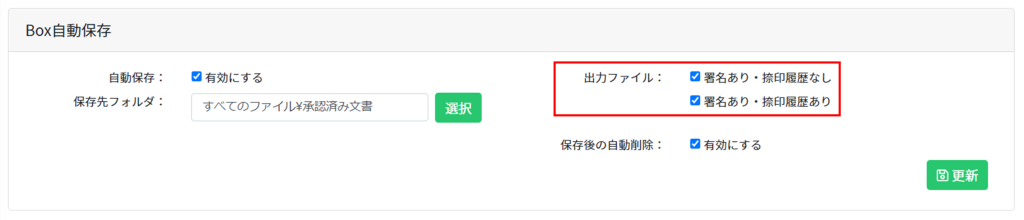
7.保存後の自動削除設定を行います。
自動削除を有効化すると、保存したファイルは14日後に完了一覧から削除されます。
※Boxフォルダに保存されたファイルは削除されません。
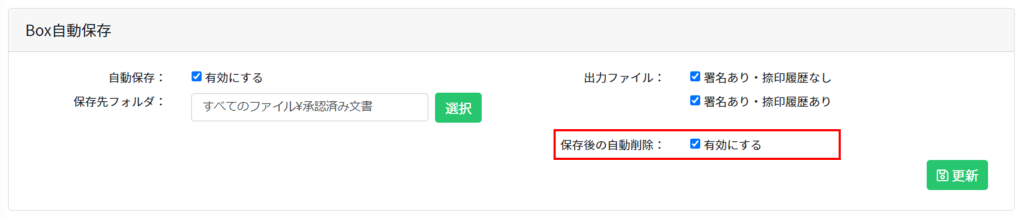
8.設定完了後、[更新]をクリックします。
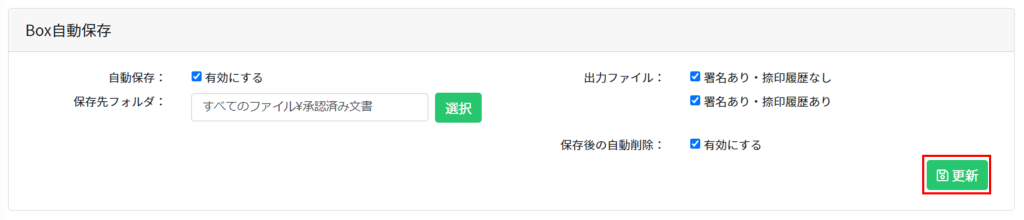
2保存されるファイルについて
Boxに保存されるフォルダとファイルについて説明します。
■保存先フォルダ構造
・保存先フォルダ内に回覧完了年月ごとのフォルダが作成されます。
フォルダ名:YYYYMM(例:202406)
・年月フォルダの中に回覧単位のフォルダが作成されます。
フォルダ名:申請者のメールアドレス_件名_回覧IDの暗号化した文字列
・回覧単位フォルダ内に文書が保存されます。
■ファイル名の命名規則
ファイル名は以下のように設定されます。
・捺印履歴あり:ファイル名署名ありorなし履歴あり
・捺印履歴なし:ファイル名
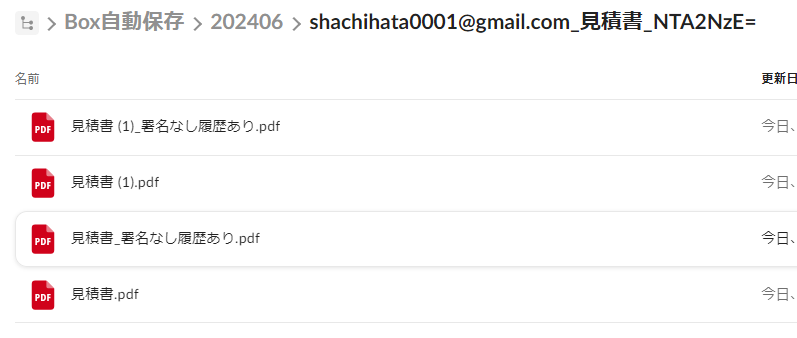
3保存状態の確認と再処理
回覧完了文書の自動保存状態や保存後の自動削除の状態を確認できます。また、保存に失敗した文書や未保存の文書に対して、管理者画面から再処理を実行することが可能です。
■保存状態の確認
1.左側のメニューから[全体設定]>[Box自動保存]をクリックします。
2.検索条件を入力し、[検索]をクリックします。
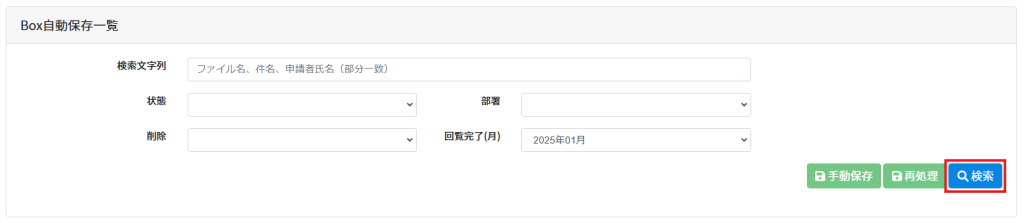
3.検索結果が一覧で表示されます。
状態欄: Boxへの保存状態(成功・失敗・未保存)を確認できます。
削除欄: Boxへの保存後に自動削除が実施されたか確認できます。
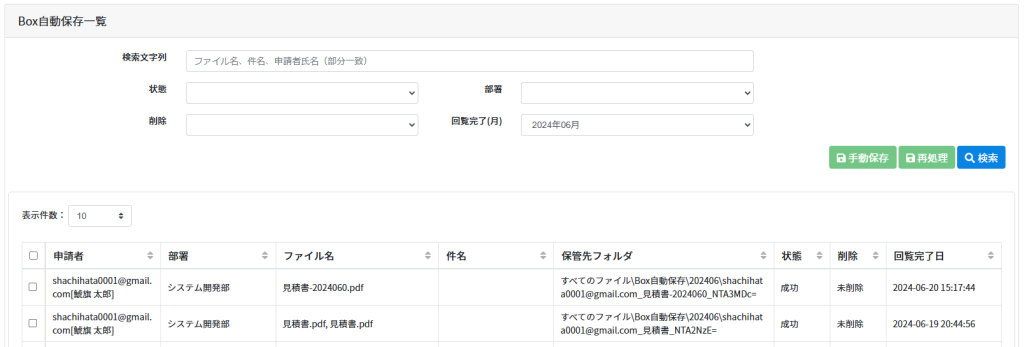
■保存失敗文書・未保存文書の再処理
1.状態が「失敗」または「未保存」の文書をBox自動保存一覧から選択し、チェックを入れます。
2.[再処理]をクリックして保存処理を再実行します。
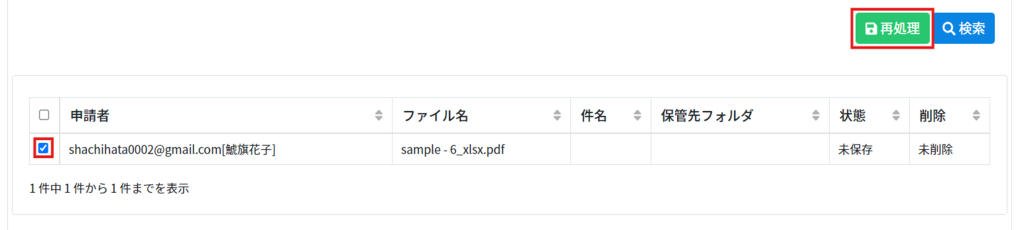
4利用者画面での保存状態確認
1.利用者画面左側のメニューから[完了一覧]をクリックします。
2.自動保存の欄にて保存状態の確認ができます。
Boxに自動保存が完了した文書には、[自動保存済]と表示されます。

