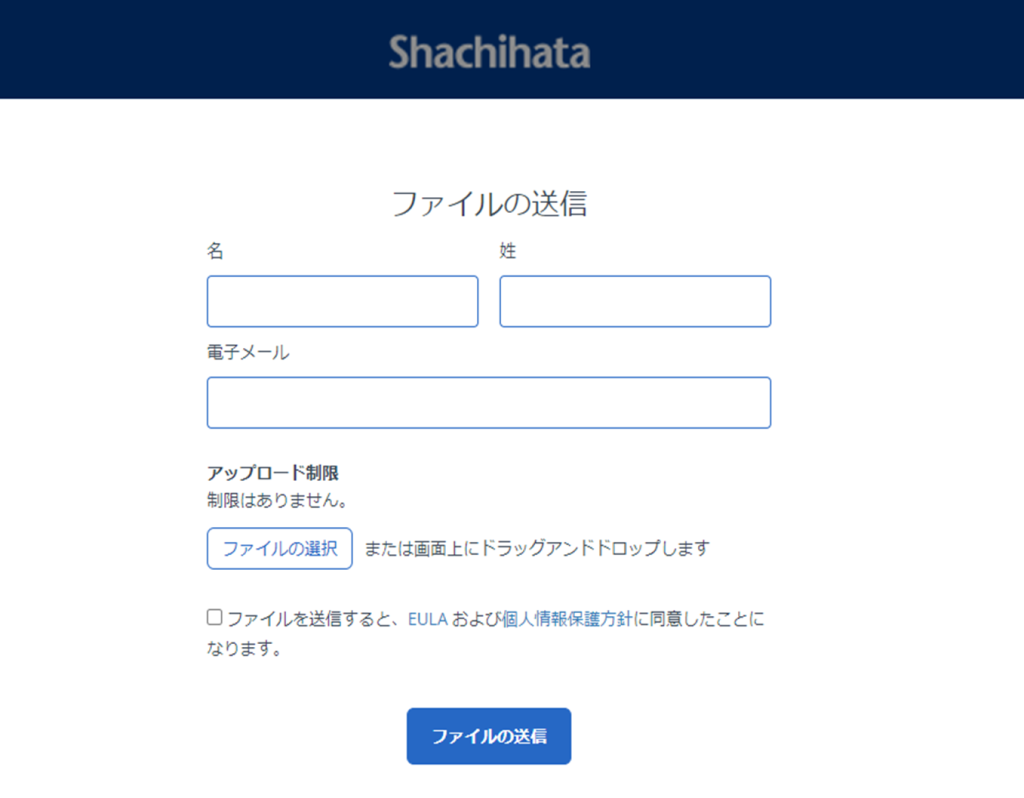目次
文書ファイルや動画、画像といったデータをアップロードし、保存や共有ができます。
ファイル管理を利用するには、管理者画面で設定が必要です。
管理者画面での設定はこちらからご確認ください
操作手順
利用者画面
1ログイン方法
1.管理者画面でファイル管理の登録が完了すると、利用者にはアカウント有効化のメールが届きます。
[アカウントの有効化]をクリックします。
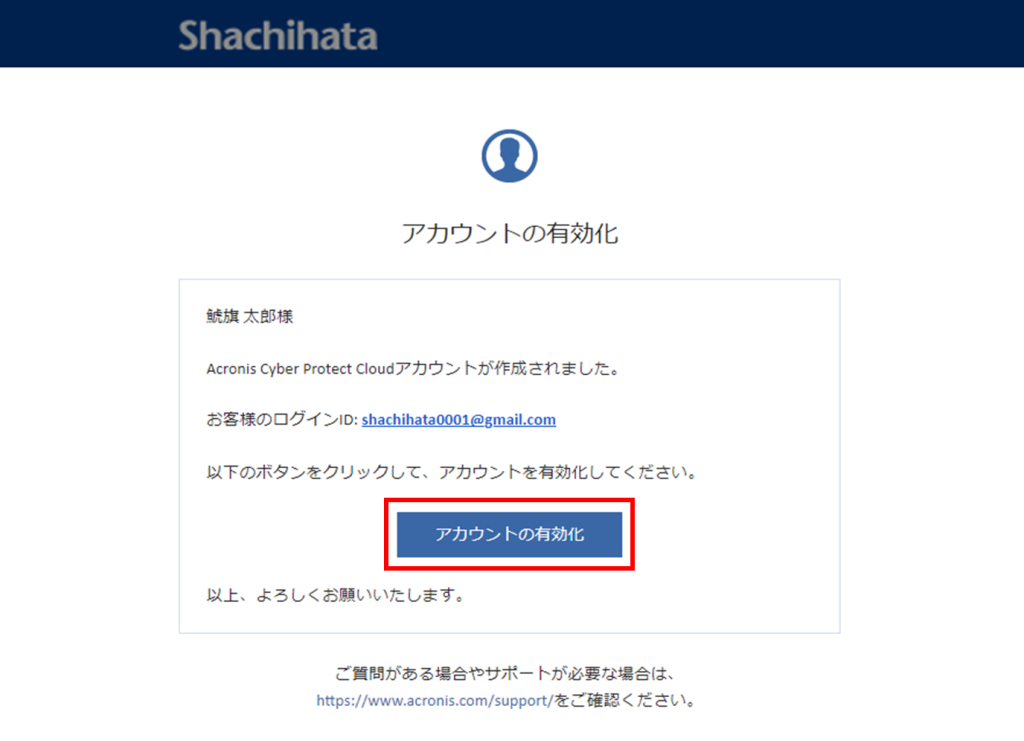
2.パスワードを設定して[次へ]をクリックします。
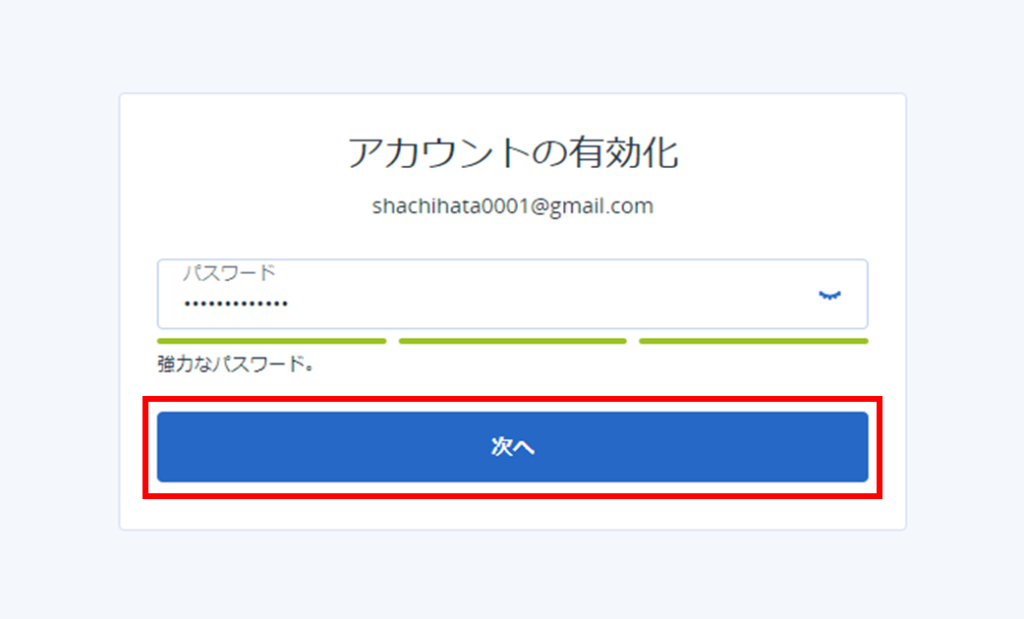
3.契約条項をご確認いただき、同意いただける場合はチェックボックスにチェックを入れ、[同意する]をクリックします。
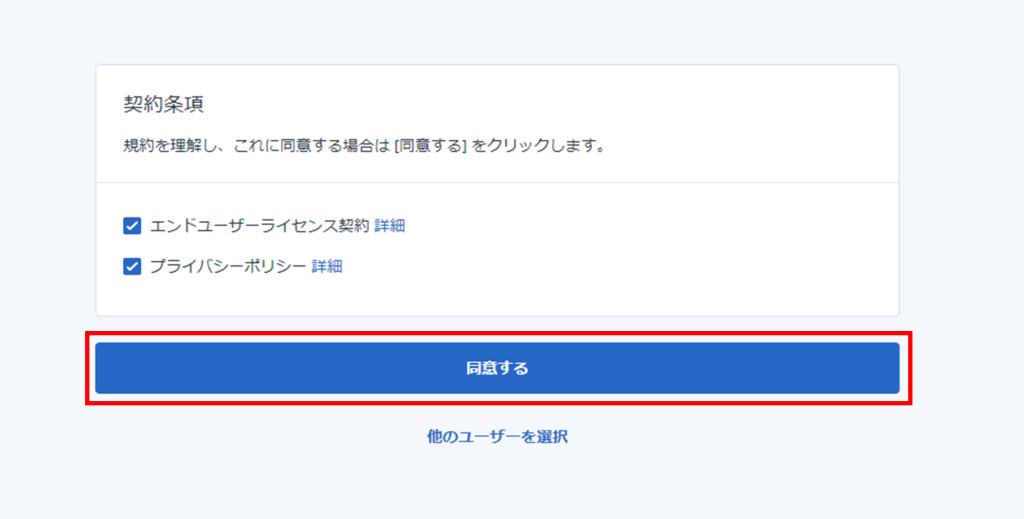
4.データ処理に関する補足条項をご確認いただき、同意いただける場合は[同意する]をクリックします。
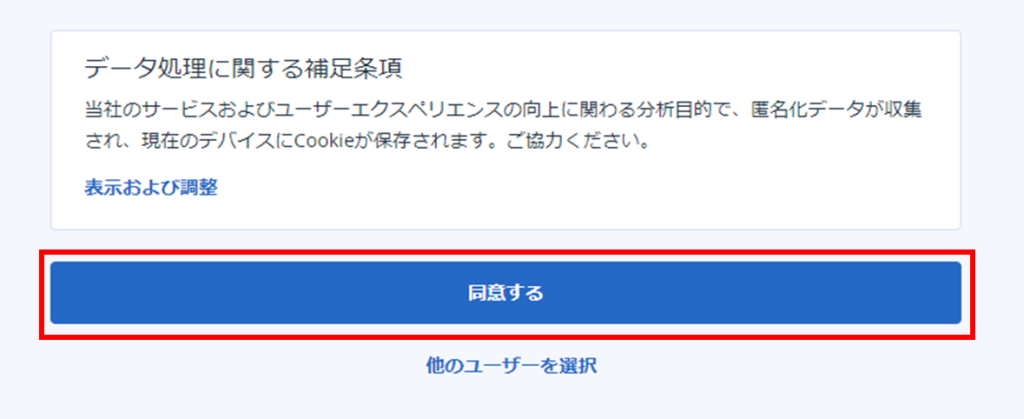
5.「File Sync & Share」の画面が表示されると、ログイン完了です。
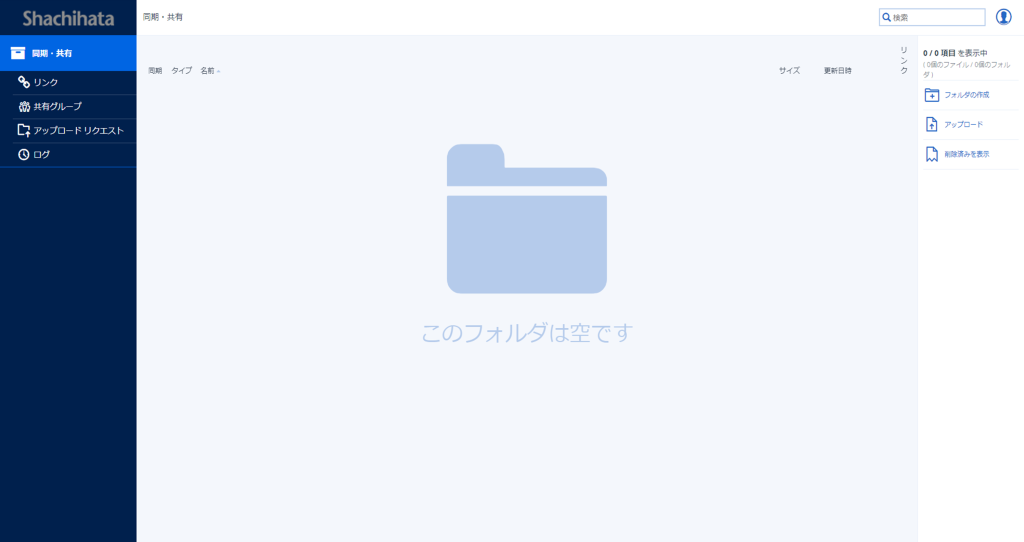
「ファイル管理権限」が「管理者+File Sync & Share ユーザー」の場合[File Sync & Share]をクリックすると「File Sync & Share」の画面が表示されます。
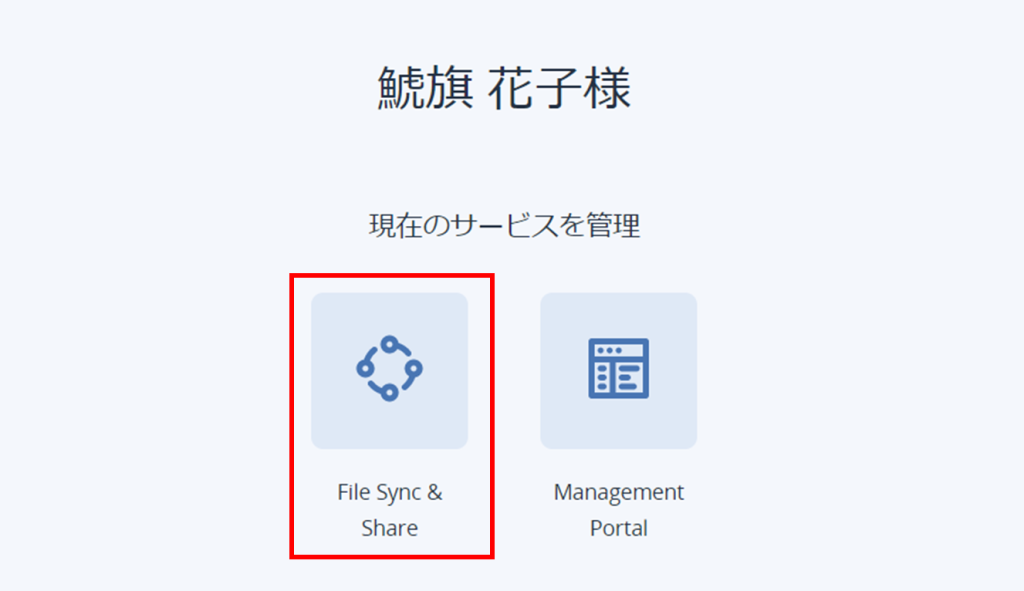
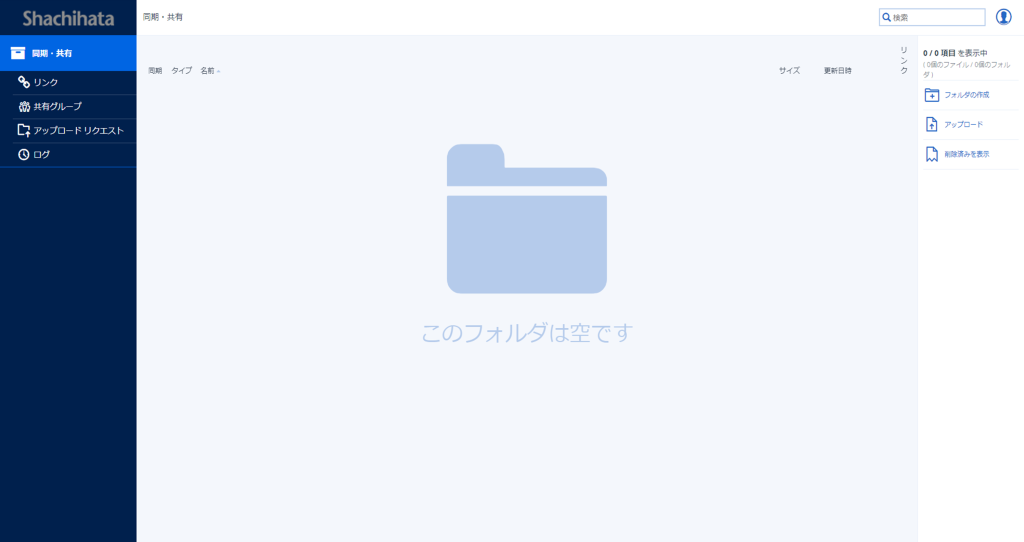
2フォルダ作成
1.「同期・共有」画面から[フォルダの作成]をクリックします。
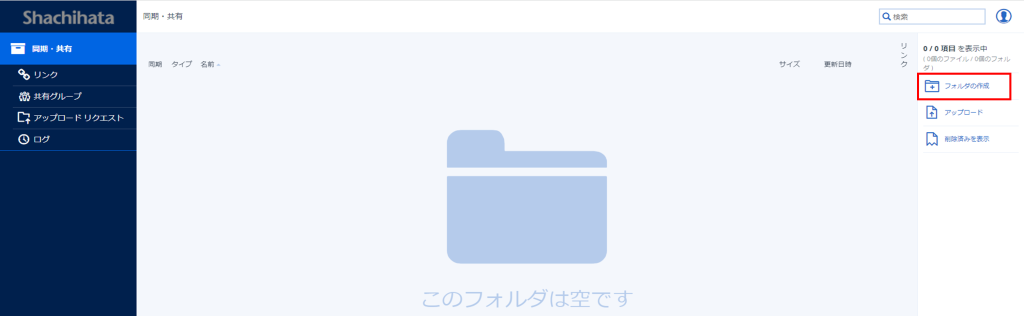
2.フォルダ名を入力し、[保存]をクリックすると新しいフォルダが作成されます。
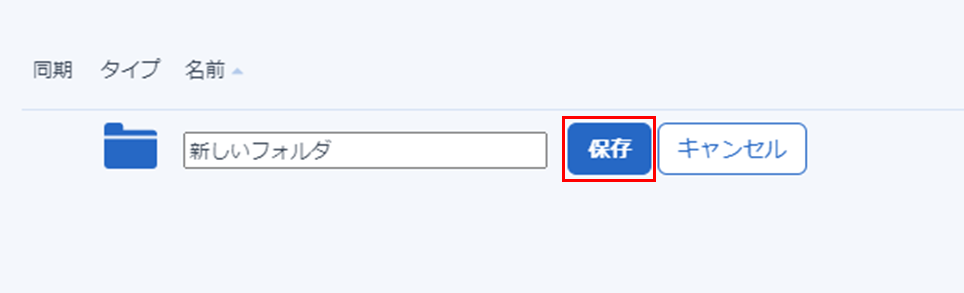
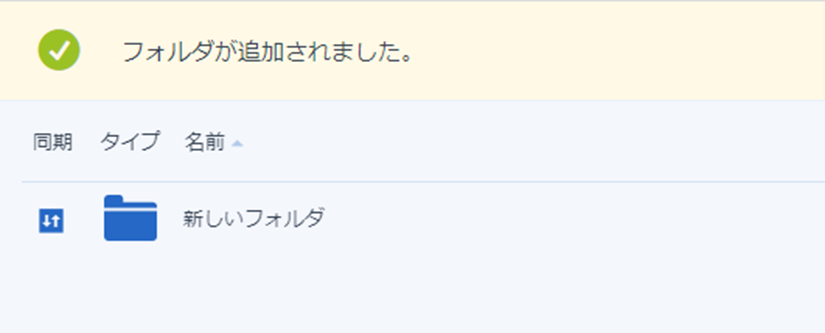
3ファイルアップロード
1.ファイルをアップロードしたいフォルダの[フォルダ名]または、フォルダ名左横のフォルダアイコンをクリックし、フォルダの階層に移動します。
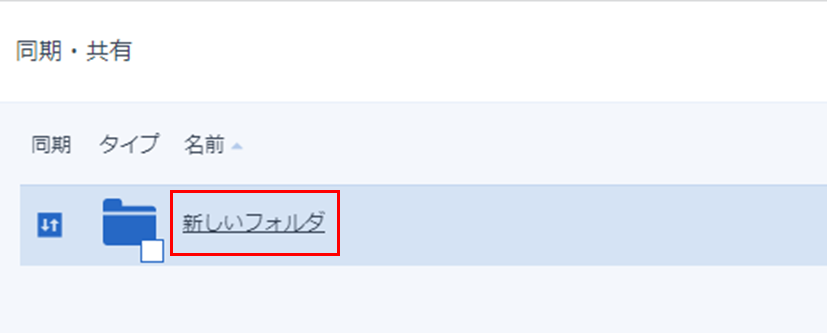
2.[アップロード]をクリックします。
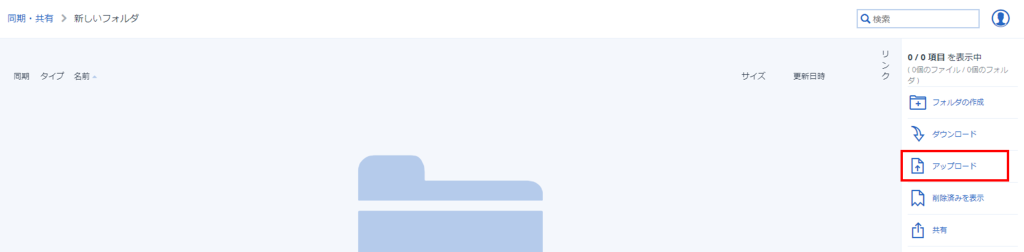
3.[ファイルを選択]をクリックし、アップロードするファイルを指定するか、アップロードするファイルを直接点線の枠内にドラッグ&ドロップします。
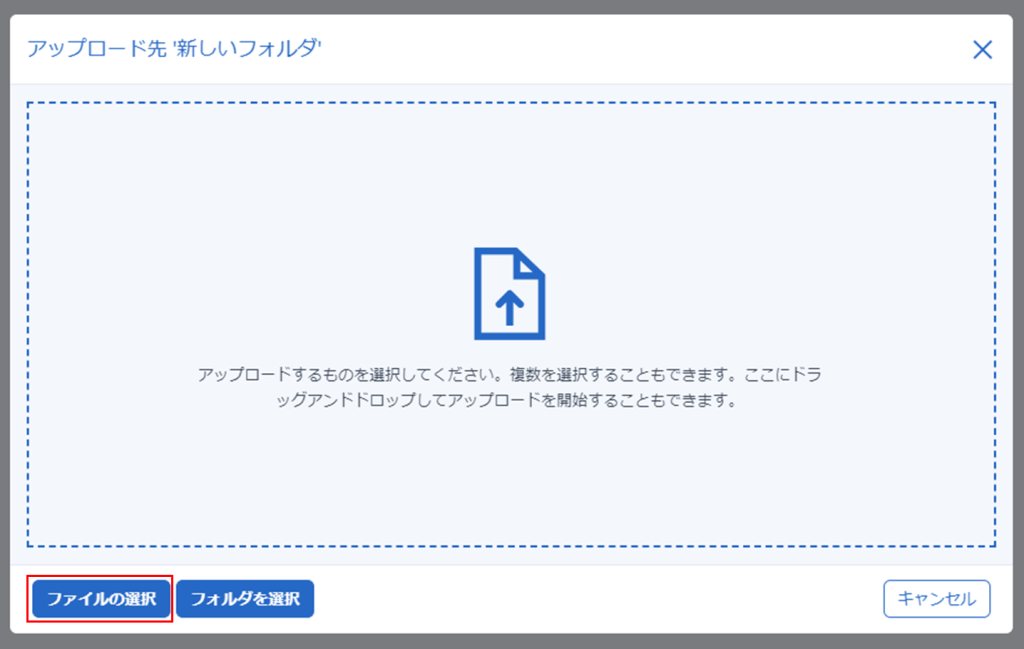
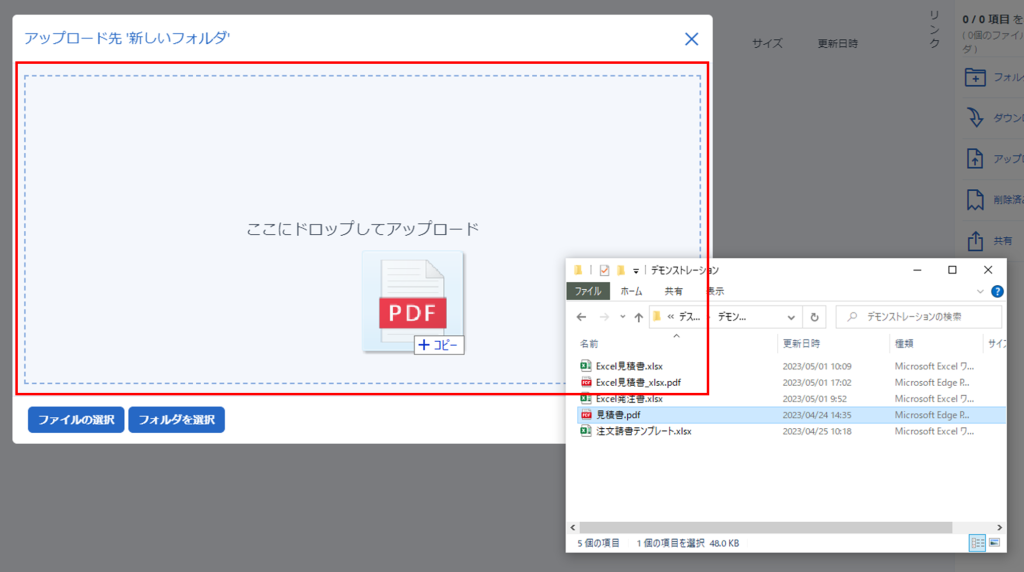
4.アップロードする文書を選択後、[アップロード]をクリックすると指定したフォルダにデータがアップロードされます。
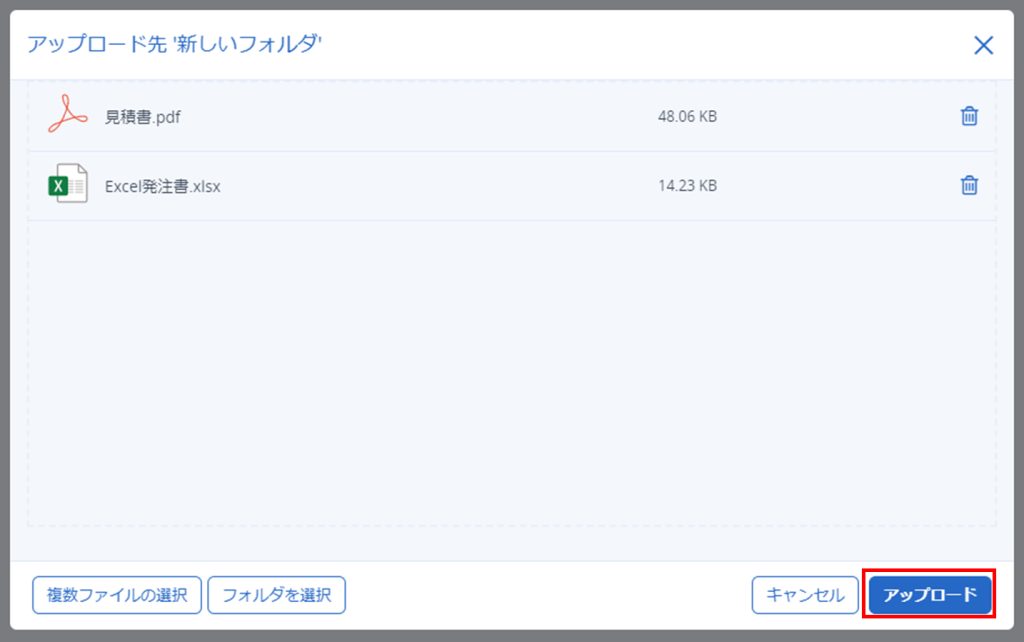
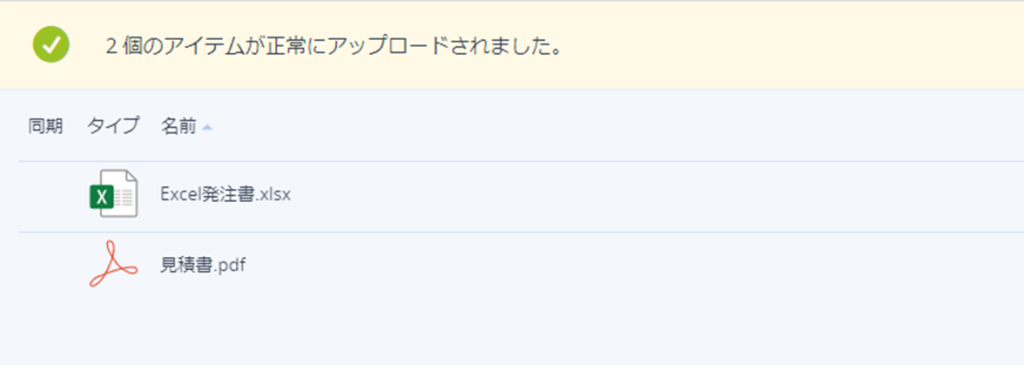
5.ファイル名をクリックすることで文書のプレビューができます。
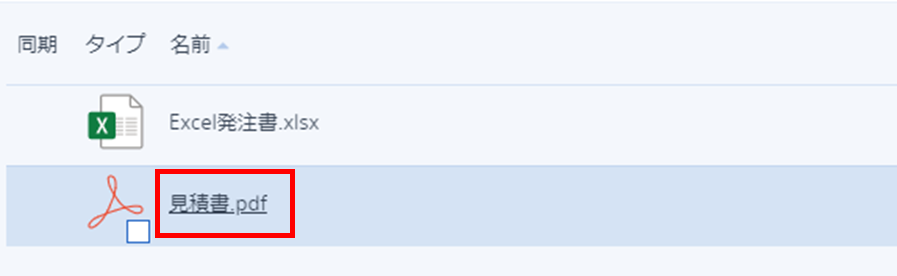
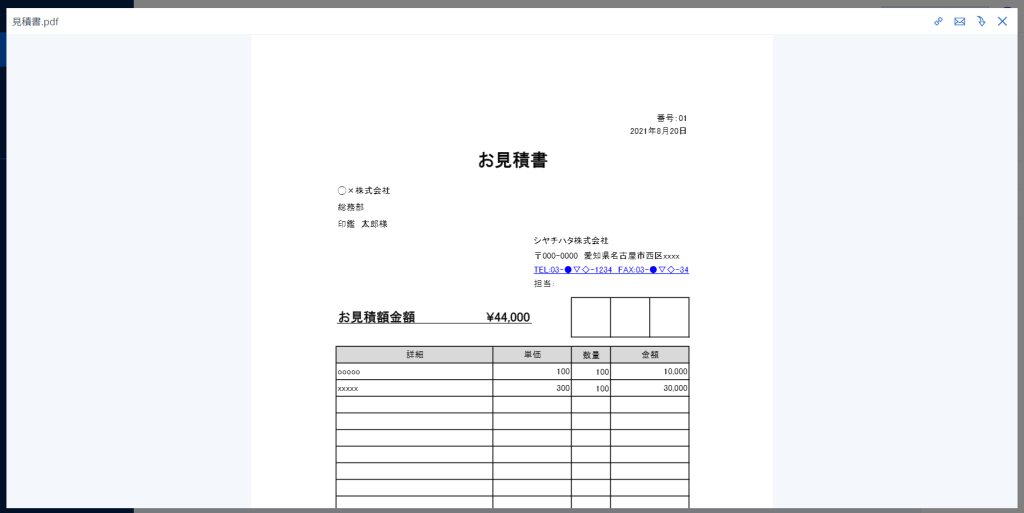
【プレビュー対応拡張子】
■Microsoft Office documents:DOC, DOCX, DOTX, PPT, PPS, PPTX, XLS, XLSX
■Image files:BMP, JPG, JPEG, PIC, PICT, PNG, GIF, ICO
■PDF files:PDF
6.同じファイル名でアップロードを行うことでデータの更新が可能です。

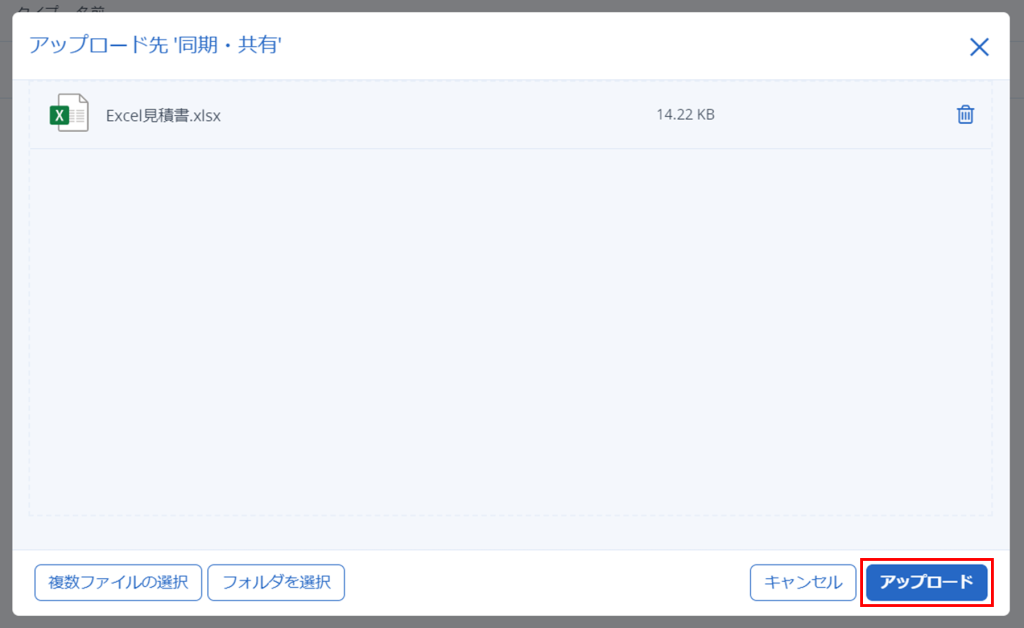
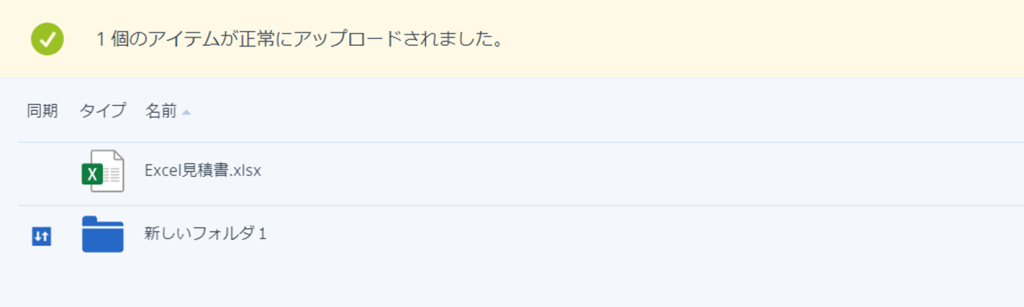
4フォルダに関する操作
1.操作を行いたいフォルダのチェックボックスにチェックを入れます。
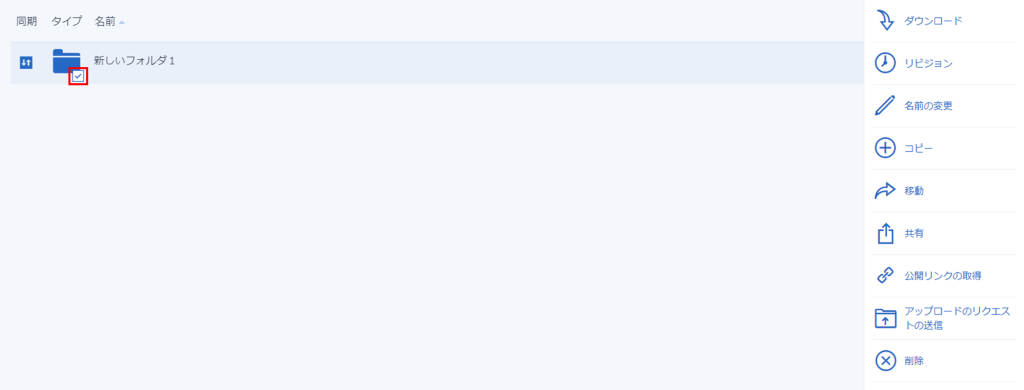
【表示項目】
■ダウンロード
フォルダをダウンロードできます。
■リビジョン
フォルダ名が変更された場合に変更された日時を確認できます。
■名前の変更
フォルダ名を変更できます。
■コピー
フォルダをコピーし、選択した別のフォルダ階層に保存ができます。
■移動
フォルダを選択した別のフォルダに移動できます。
■共有
フォルダを指定したユーザーに共有ができます。
フォルダの共有方法については、下記リンクをご確認ください。
フォルダの共有
■公開リンクの取得
フォルダの公開リンクが取得できます。
リンクの取得方法については、下記リンクをご確認ください。
リンクの取得
■アップロードリクエストの送信
アップロードリクエストの共有ができます。
アップロードリクエストの送信方法については、下記リンクをご確認ください。
アップロードリクエスト
■削除
フォルダの削除ができます。
5ファイルに関する操作
1.操作を行いたいファイルのチェックボックスにチェックを入れます。
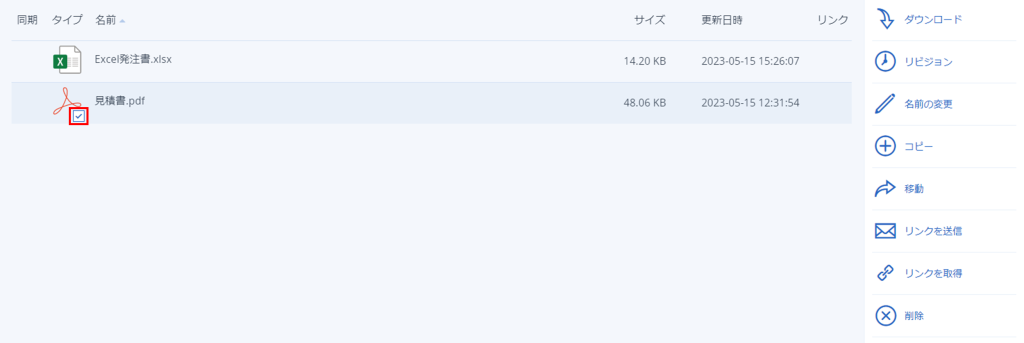
【表示項目】
■ダウンロード
ファイルをダウンロードできます。
■リビジョン
ファイルのバージョン履歴の管理ができます。
バージョン履歴の管理方法については、下記リンクをご確認ください。
リビジョン
■名前の変更
ファイル名を変更できます。
■コピー
ファイルをコピーし、選択した別のフォルダ階層に保存ができます。
■移動
ファイルを選択した別のフォルダに移動できます。
■リンクを送信
指定したユーザーにダウンロードリンクを送信できます。
■リンクを取得
文書のダウンロードリンクを取得できます。
ダウンロードリンクの取得方法については、下記リンクをご確認ください
リンクの取得
■削除
ファイルの削除ができます。
6リビジョン
1.バージョン管理をしたいファイルを選択し、[リビジョン]をクリックします。
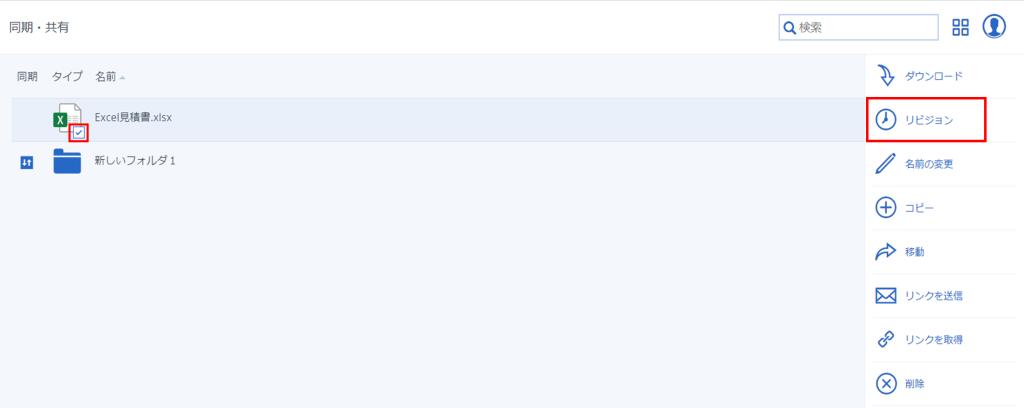
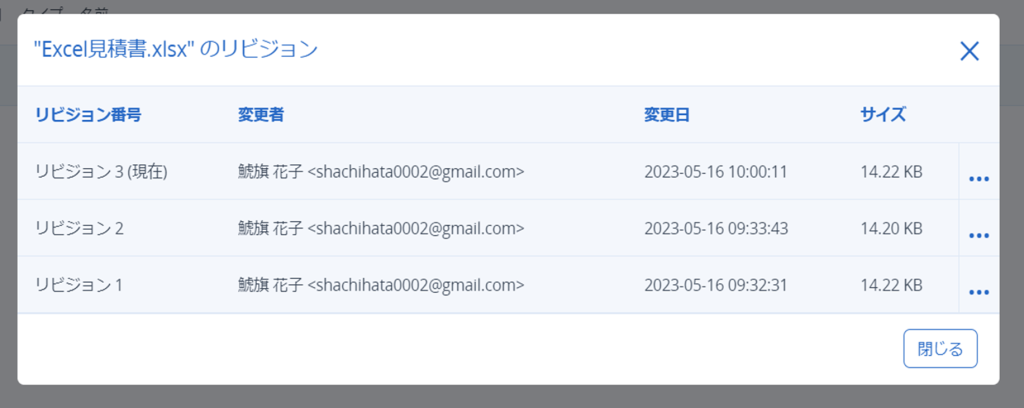
【表示項目】
■リビジョン番号
リビジョン(更新)が行われた順番に番号が記載されます。
最新のバージョンの番号の横には(現在)と表記されます。
■変更者
リビジョンを行ったユーザーの名前が表示されます。
■変更日
リビジョンを行った日時が表示されます。
■サイズ
データのサイズが表示されます。
2.操作を行いたいリビジョンの[…]をクリックします。
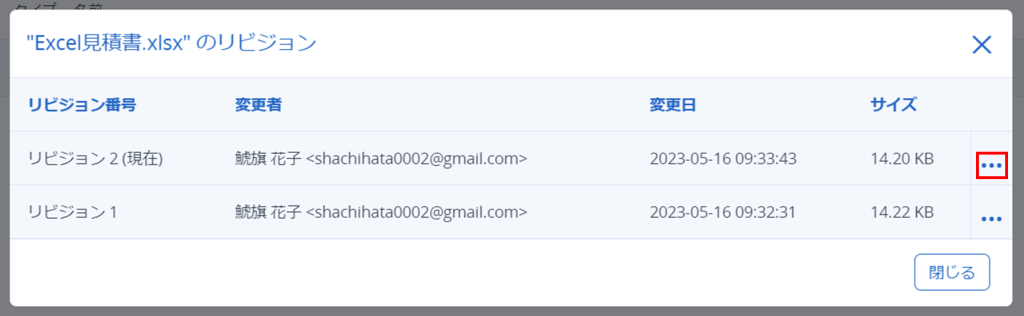
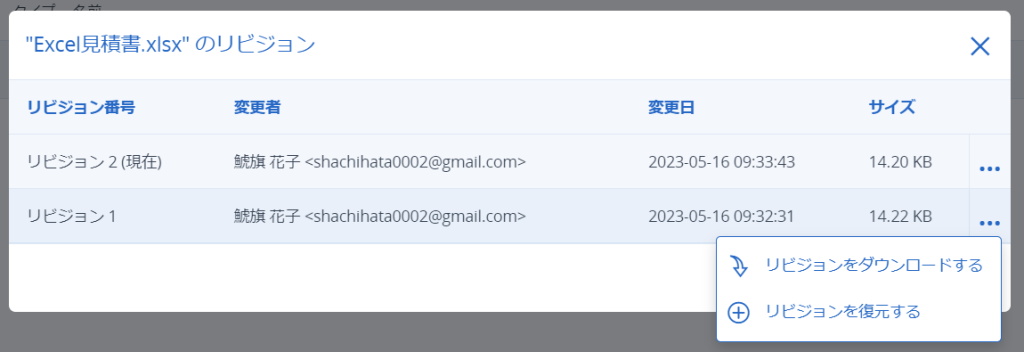
3.[リビジョンをダウンロード]をクリックすると、該当のデータをダウンロードできます。
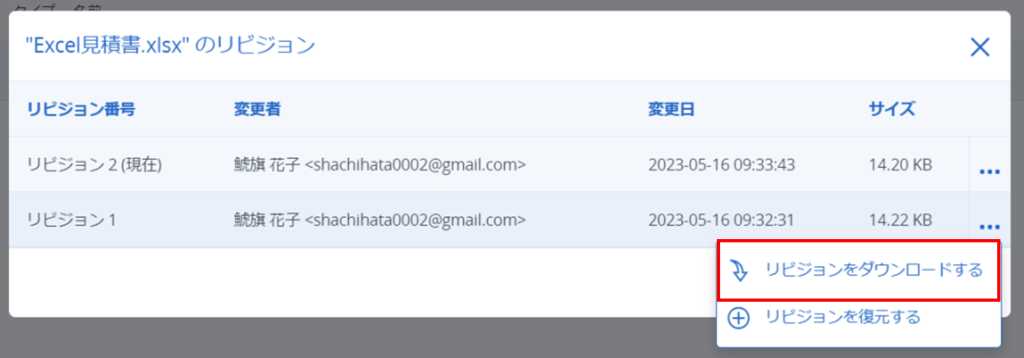
4.[リビジョンを復元する]をクリックすると、変更前のデータを復元できます。
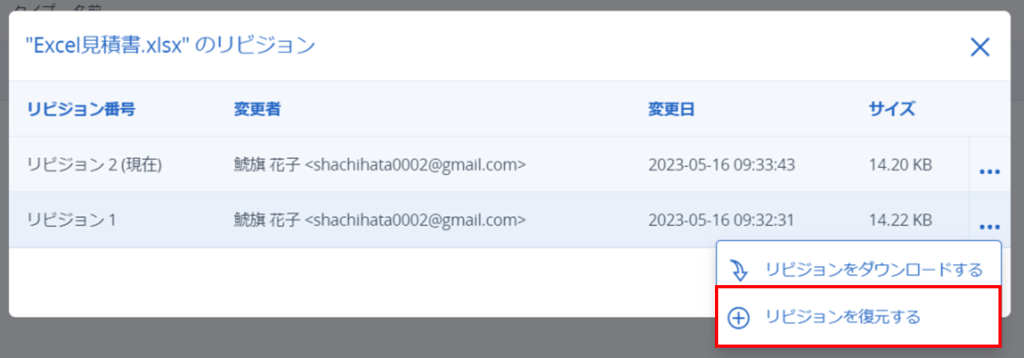
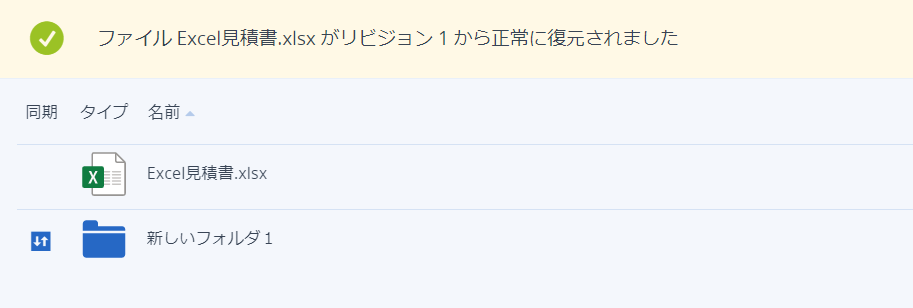
7フォルダの共有
1.共有したいフォルダまで移動し、画面右側の[共有]をクリックします。
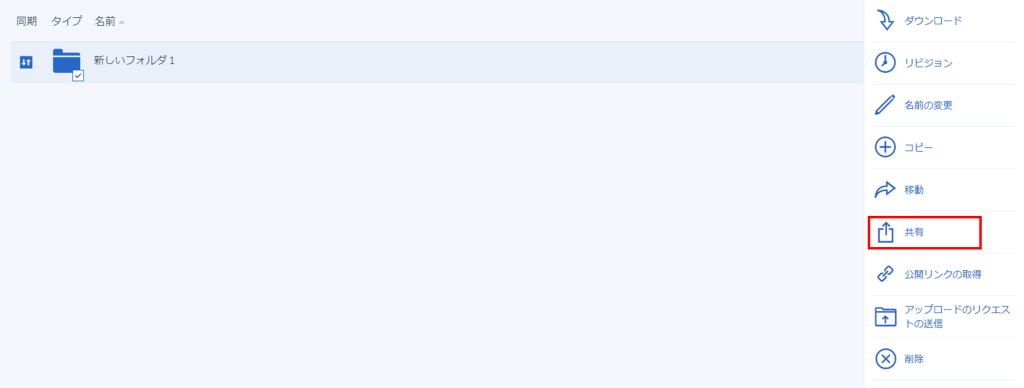
2.共有するユーザーと操作権限を選択し、[リンクの共有とコピー]をクリックします。
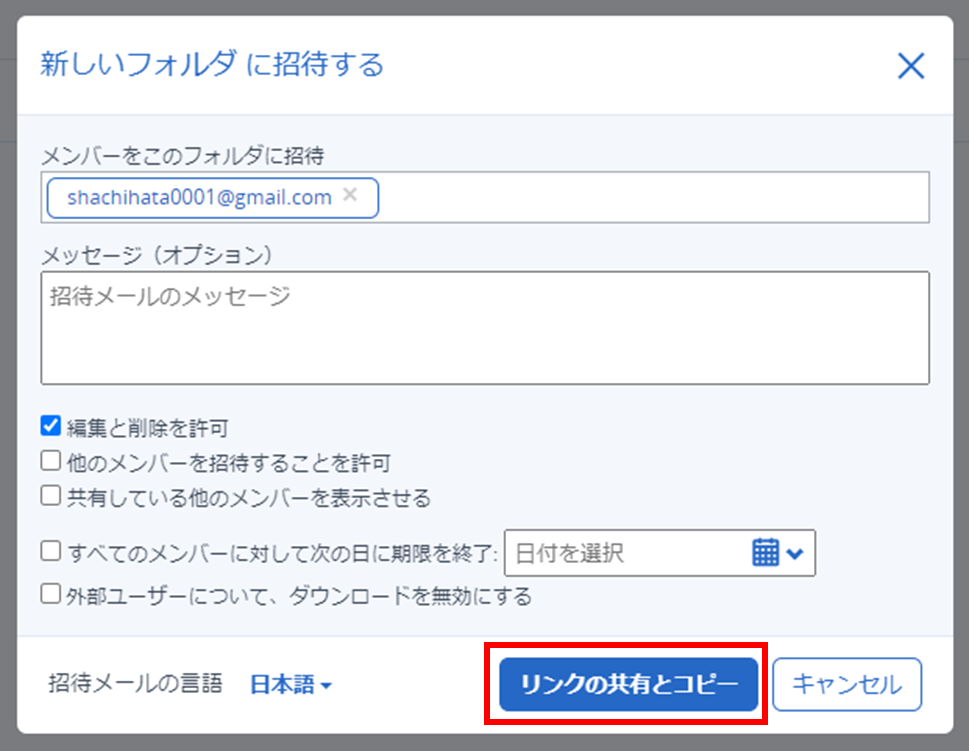
【入力/選択項目】
■メンバーをこのフォルダに招待
共有相手のメールアドレスを入力します。
※ 続けて複数のメールアドレスを入力することで一度に複数ユーザーとフォルダを共有できます。
■メッセージ(オプション)
フォルダ共有のメールに独自のメッセージを含める場合は、「メッセージ(オプション)」にメッセージを入力します。
■編集と削除を許可
共有相手にフォルダやファイルの編集・削除の権限を付与できます。
■他のメンバーを招待することを許可
共有相手がAcronis Cyber Files Cloudユーザーだった場合、その共有相手が別のユーザーをフォルダに招待することができます。
■共有している他のメンバーを表示させる
共有相手が同じフォルダを共有している他のメンバーを確認できます。
■すべてのメンバーに対して次の日に期限を終了
フォルダの共有期限を指定できます。
■外部ユーザーについて、ダウンロードを無効にする
外部ユーザーは、ダウンロードができなくなります。
[リンクの共有とコピー]をクリックするとシステムからメールが送信され、すでにAcronis Cyber Files Cloudのユーザーアカウントを所有しているユーザーの場合は、メール上のリンクをクリックしてログイン後にフォルダにアクセスできます。
その他のユーザーは、メール上のリンクをクリックしてパスワードを設定してログイン後、フォルダにアクセスできます。
ユーザーアカウントを所有していないユーザーは、フォルダ共有時に指定されたメールアドレスがユーザーIDになります。
8リンクの取得
【公開リンクの取得】
1.フォルダ選択し、[公開リンクの取得]をクリックします。
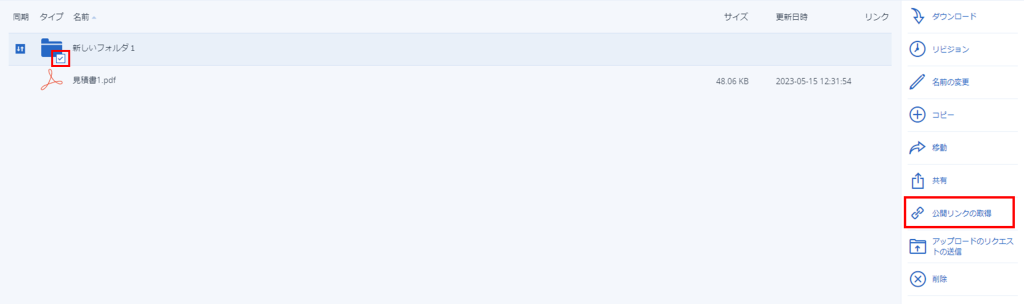
2.ユーザー権限と期限終了日を設定しリンクを取得するをクリックします。
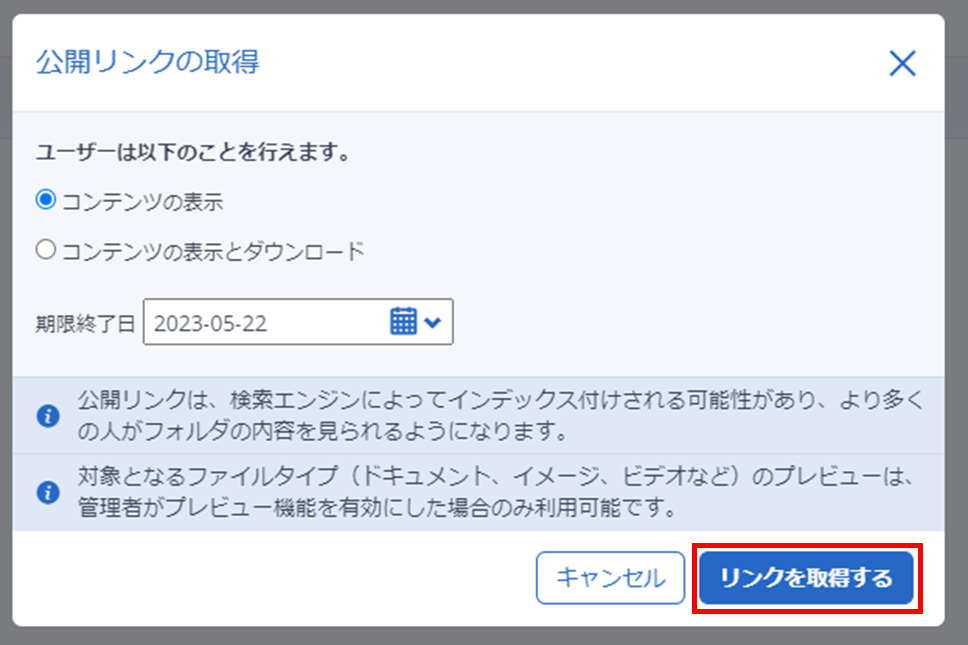
3.表示されたリンクをコピー後に、チャットなどにペーストして相手にリンクを共有できます。
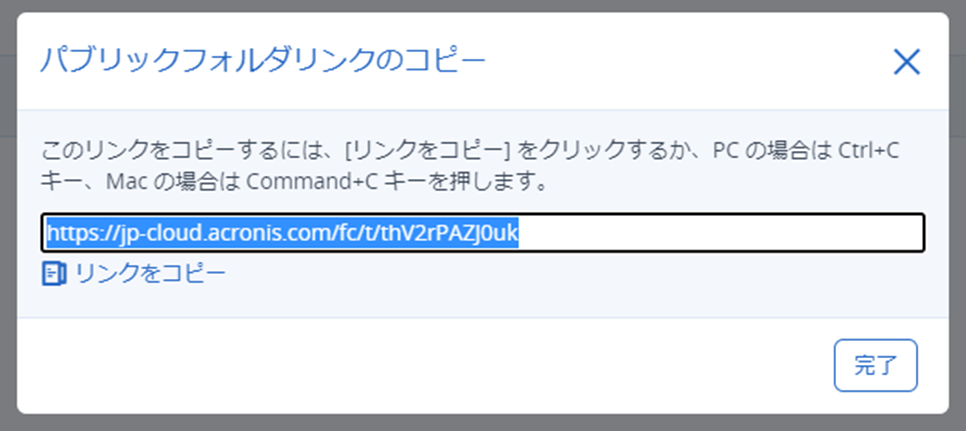
4.再度[公開リンクの取得]をクリックすると公開リンクの編集ができます。
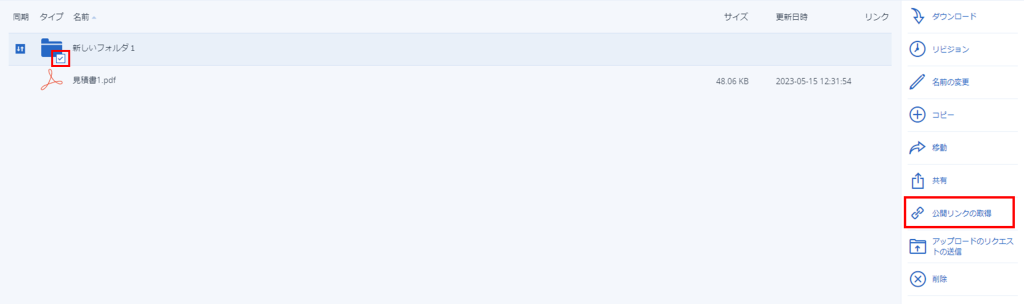
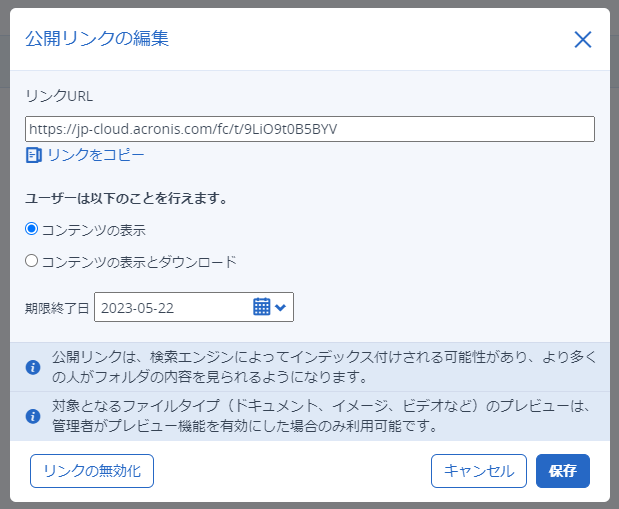
5.取得したリンクを開くと下記のように表示され、フォルダ内のコンテンツの表示ができます。
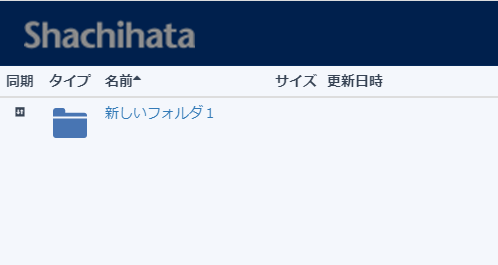
【ダウンロードリンクの取得】
1.ファイルを選択し、[リンクを取得]をクリックします。
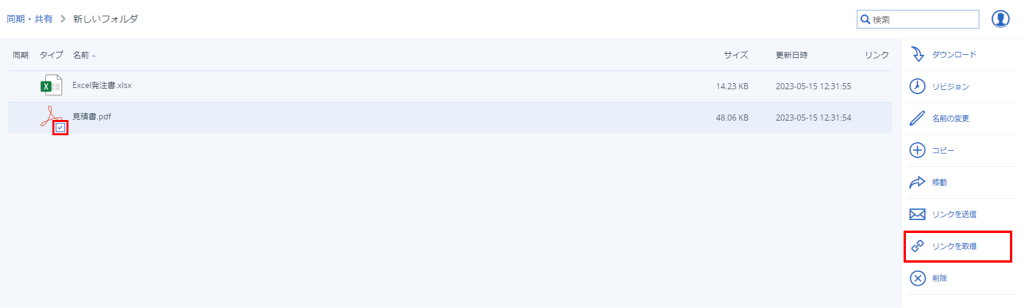
2.リンクアクセス権限を設定しリンクを取得するをクリックします。
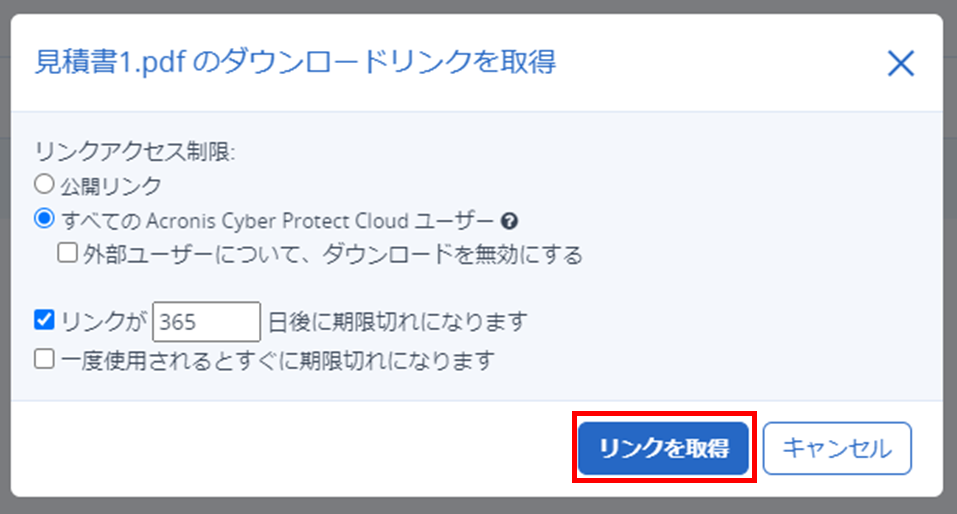
3.表示されたリンクをコピー後に、チャットなどにペーストして相手にリンクを共有できます。
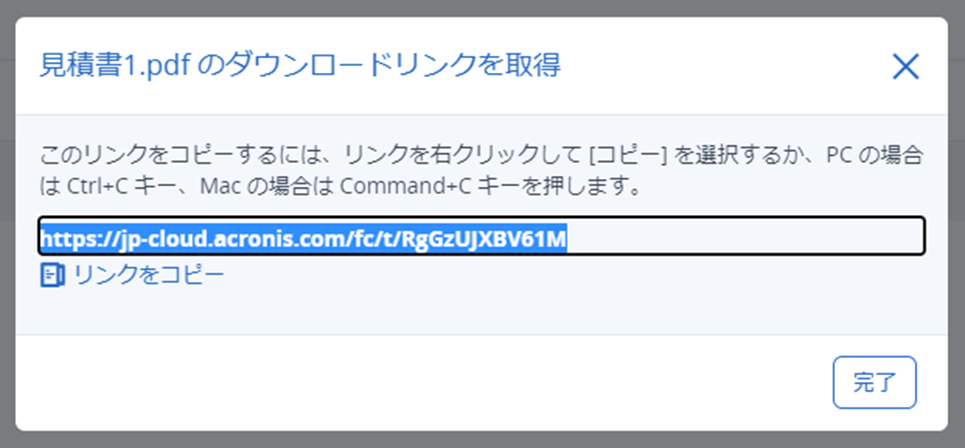
4.リンクを作成後[リンクの詳細]をクリックするとそのリンクの制限設定の変更や有効期限の日数を変更したり、作成したリンクアドレスを再利用できます。
設定を変更した場合、すでに同じリンクを共有した相手にも変更後の設定が適用されます。
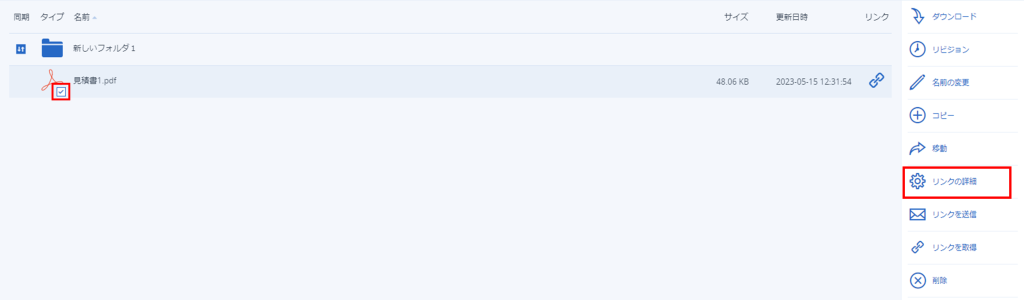
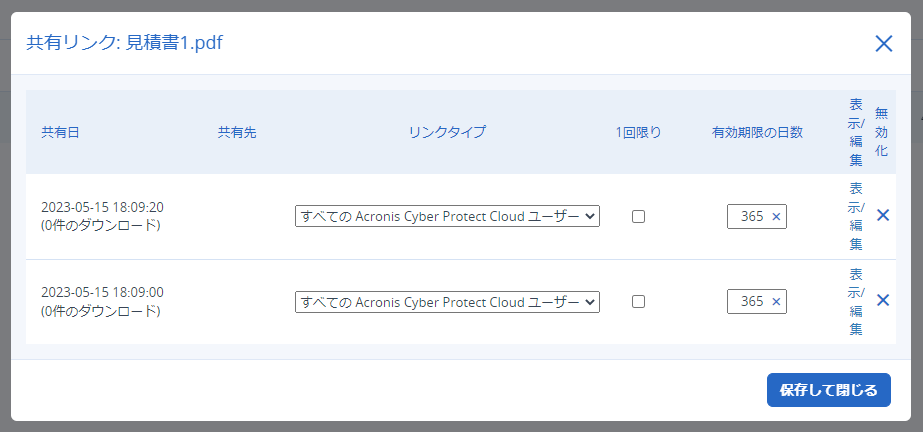
5.[リンク]をクリックすると共有したリンクを確認できます。

6.取得したリンクを開くと下記のように表示され、ファイルの表示とダウンロードができます。
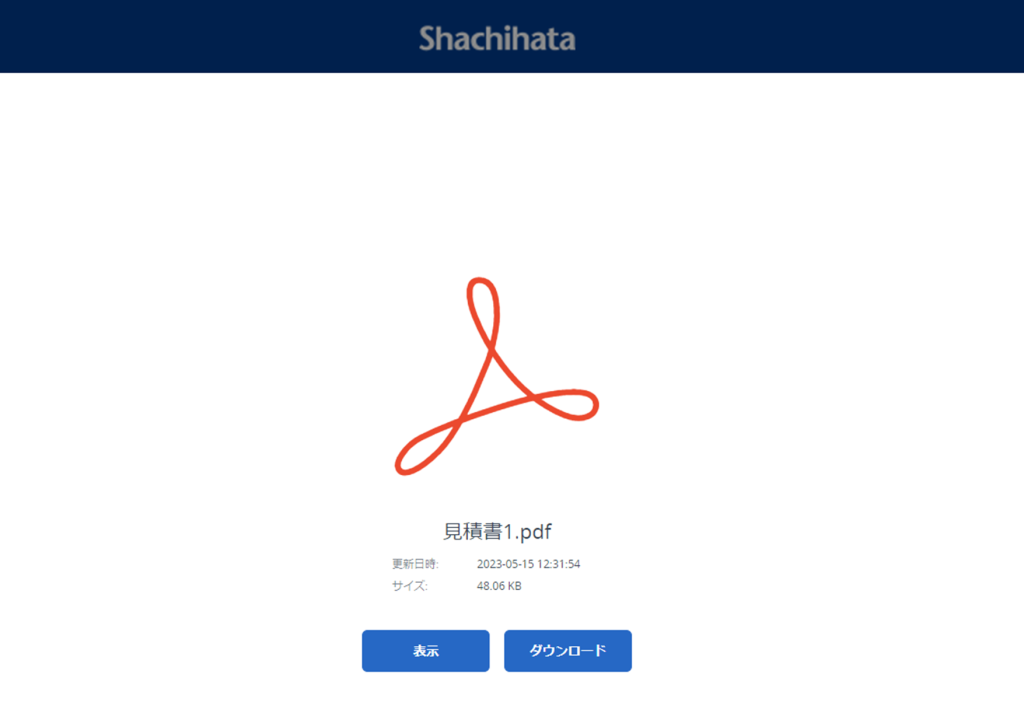
9アップロードリクエスト
ファイルのアップロードリクエストにより、アップロードリクエストを受け取ったユーザーは、ゲストユーザー登録や特定のユーザーアカウントにアクセスすることなく、ファイルをアップロードできます。
1.アップロードリクエストをしたいファイルを選択し、[アップロードの送信]をクリックします。
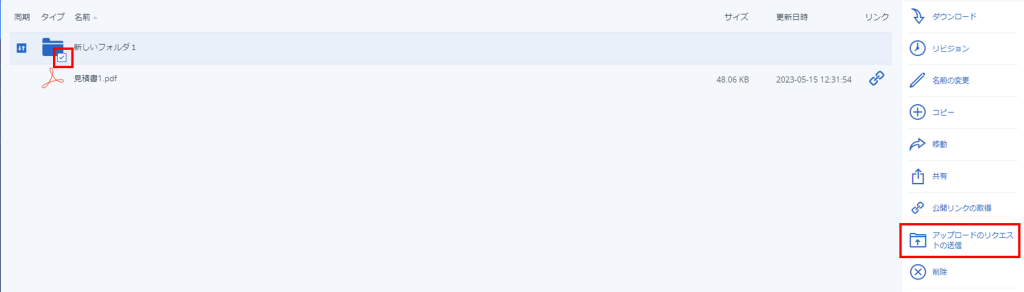
2.各項目を設定し、[送信]をクリックします
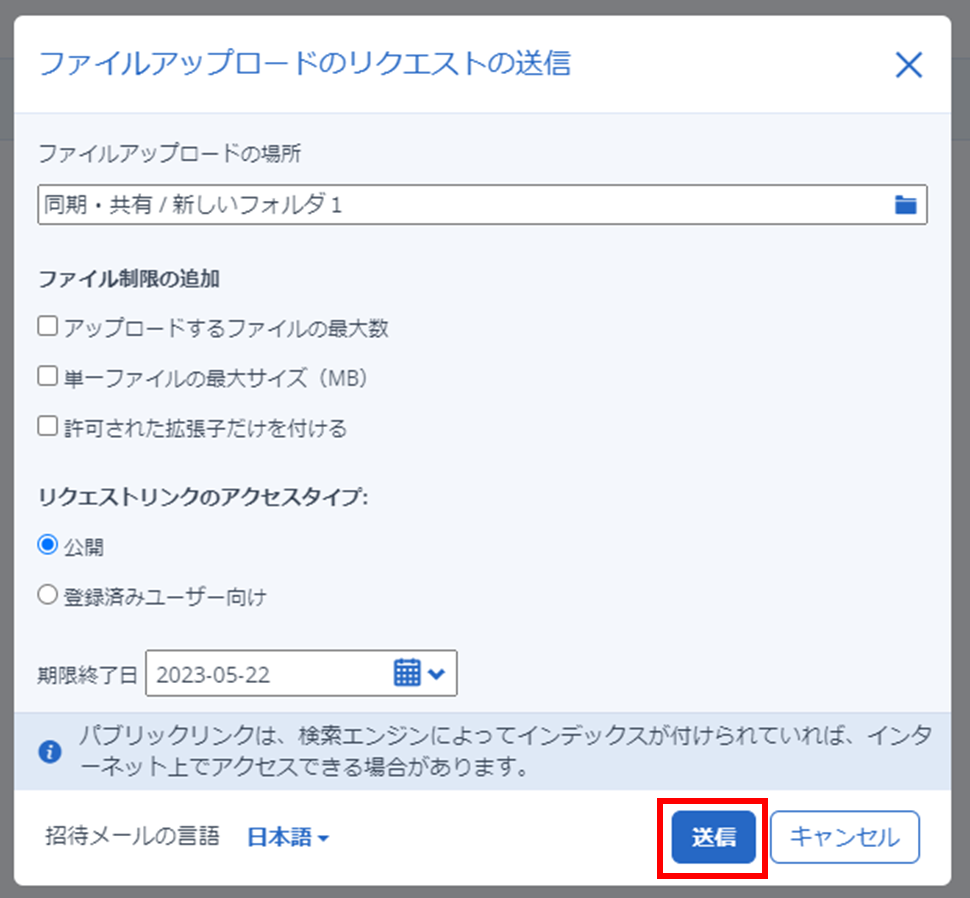
3.表示されたリンクをコピー後に、チャットなどにペーストして相手にリンクを共有できます。
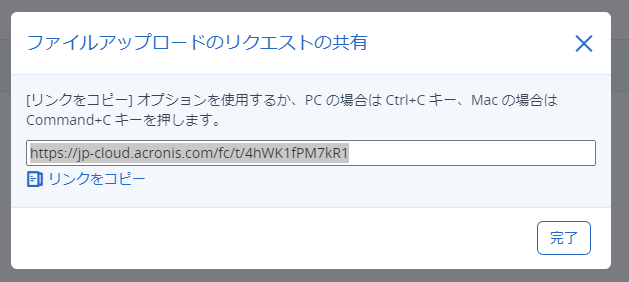
4.[アップロードリクエスト]をクリックするとアップロードリクエストをしたフォルダを確認できます。

5.取得したリンクを開くと下記のように表示され、ファイルのアップロードができます。