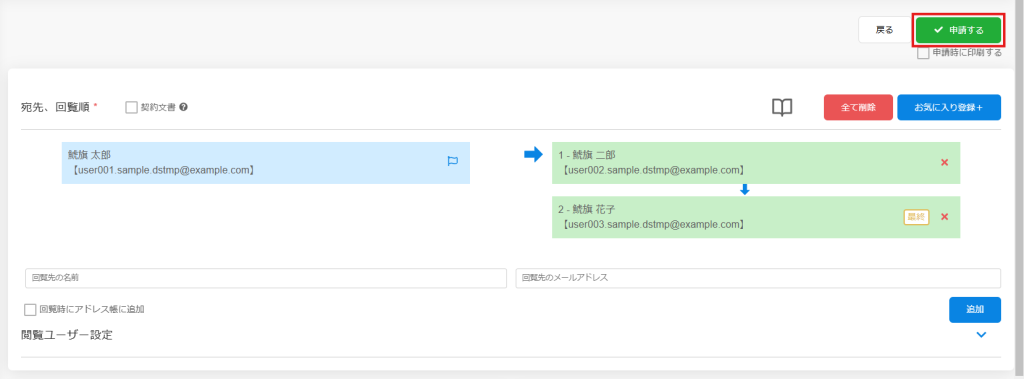交際費申請
更新日 / 2025.02.19

有料オプション
更新日 / 2025.02.19

目次
交際費の精算申請方法についてご案内します。
事前申請を行う場合は、こちらをご確認ください。
また、スマホアプリからの申請も可能です。
※設定により、画面に表示される申請項目が異なる場合があります。
操作方法
利用者画面
1.[経費申請]>交際費申請[精算]をクリックします。

2.ヘッダー情報を入力します。
* 印がついている項目は必須項目です。
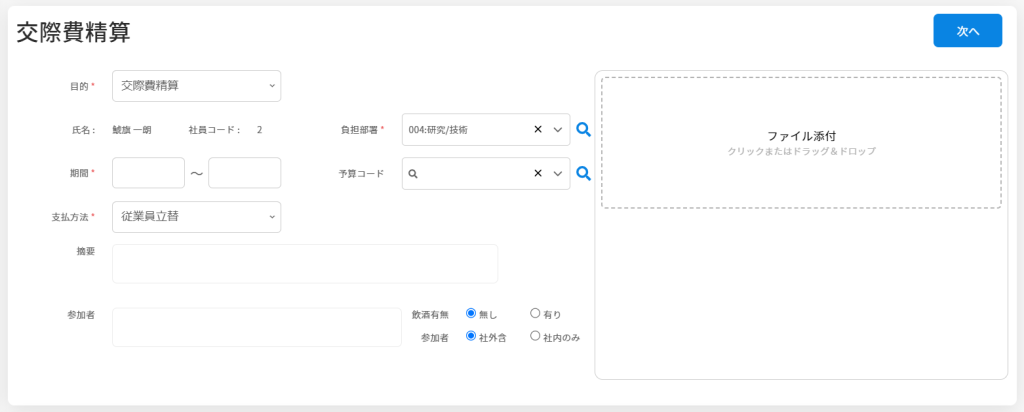
| 項目 | 説明 |
|---|---|
| 目的 | 経費申請を行う目的を選択します。 |
| 期間 | 経費が発生した日付を選択します。 |
| 支払方法 | 使用した支払方法を選択します。 |
| 負担部署 | 経費に関する部署を選択します。 |
| 予算コード | 経費に関する予算コードを選択します。 |
| 参加者 | 利用した参加者を記入します。 |
| 参加者区分 | 「社外含」または「社内のみ」を選択します。 社内のみ:社内の人のみで利用 社外含 :社外の人も含めて利用 |
| 飲酒有無 | 飲酒の有無を選択します。 |
| ファイル添付 | 領収書等のファイルをアップロードできます。 ファイルのアップロード方法 |
3.[明細登録]をクリックします。
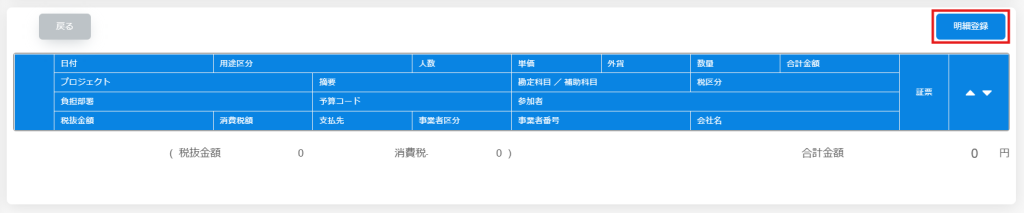
4.明細情報入力をし、[確定]をクリックします。
※用途区分の入力種別(交際費 / 会議費)によって、入力項目が一部異なります。
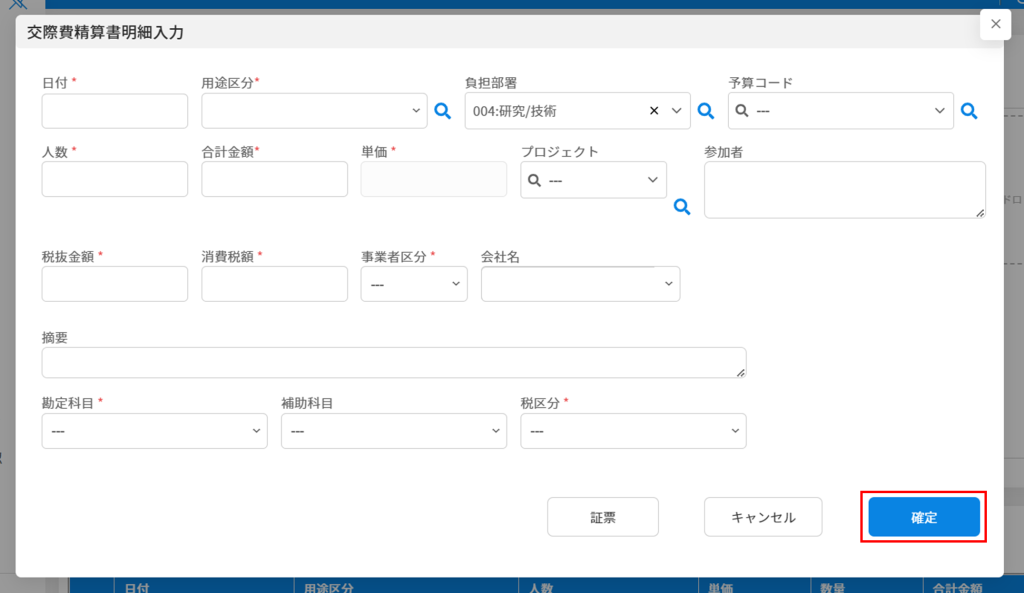
| 項目 | 説明 |
|---|---|
| 日付 | 経費が発生した日付を選択します。 |
| 用途区分 | 利用目的を選択します。 (勘定科目・補助科目・税区分は用途設定に紐づいており、用途区分を変更させることで選択できる項目が変わります。) |
| 負担部署 | 経費に関する部署を選択します。 ヘッダー部で設定した負担部署が初期値として設定されます。 |
| 予算コード | 経費に関する予算コードを選択します。 ヘッダー部で設定した予算コードが初期値として設定されます。 |
| 人数 | (交際費のみ)利用した人数を入力します。 |
| 数量 | (会議費のみ)数量を入力します。 |
| 単価 | 交際費:[人数] ÷ [合計金額] の金額が自動計算されます。 会議費:購入した商品一つ当たりの金額を記入します。 |
| 合計金額 | 交際費:合計金額を入力します。 会議費:[単価] × [数量]の金額が自動計算されます。 |
| プロジェクト | 関連するプロジェクトを選択します。 |
| 参加者 | 参加者名等を記入します。 |
| 税抜金額 | 税区分に応じて自動計算されます。 |
| 消費税額 | 税区分に応じて自動計算されます。 |
| 事業者区分 | 「適格事業者」または「免税業者」を選択します。 |
| 事業者登録番号 | 事業者区分が「適格事業者」の場合、事業者登録番号にて会社名の検索ができます。 |
| 会社名 | 支払先の会社名を入力します。 ※事業者登録番号の検索にて入力された企業名は変更ができません。 入力欄右の |
| 勘定科目 | 用途ごとに設定された科目を選択します。 |
| 補助科目 | 用途ごとに設定された科目を選択します。 |
| 税区分 | 精算した経費を仕訳する際の税区分を選択します。 |
| [証票]ボタン | 領収書等のファイルをアップロードできます。 ファイルのアップロード方法 |
5.明細情報が登録されます。
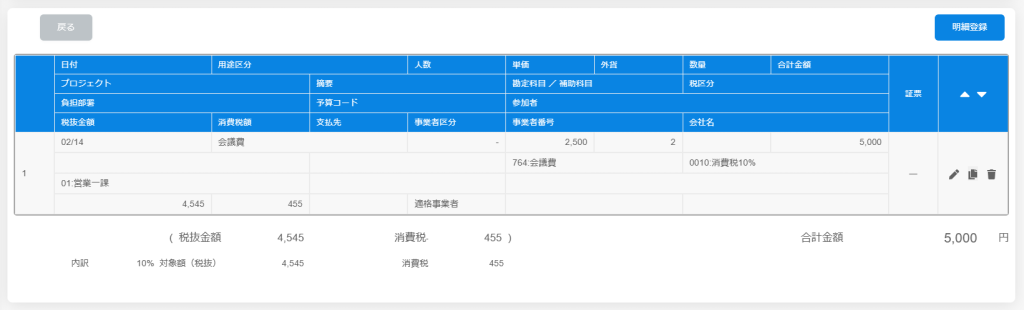
登録した明細に対して以下の操作が可能です。
| 項目 | 説明 |
|---|---|
| [明細登録]ボタン | クリックすると明細情報の追加登録ができます。 |
| クリックすると、該当の明細を編集ができます。 | |
| クリックすると、該当の明細をコピーして新規登録できます。 | |
| クリックすると、該当の明細を削除できます。 | |
  並び替え 並び替え | 明細を選択したのちにクリックすると、選択した明細の並び順を変更できます。 |
6.申請内容を確認し、[次へ]をクリックします。
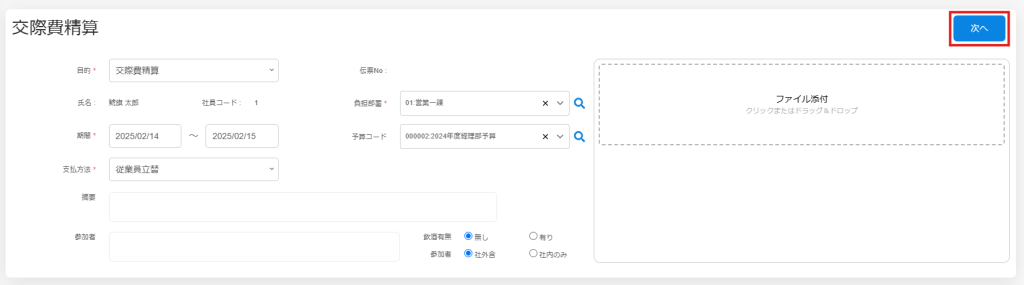
7.申請書に登録内容が反映されていることを確認し[回覧設定]をクリックします。
修正が必要な場合は[経費申請編集]をクリックし、内容の修正を行ってください。

8.申請先を設定し、[申請する]をクリックします。
管理者が回覧ルートを設定している場合、回覧先は自動で設定されます。
※承認ルートの変更権限がある場合のみ、回覧先を変更できます。
申請書を印刷する場合:
「申請時に印刷する」にチェックを入れてから [申請する] をクリックしてください。