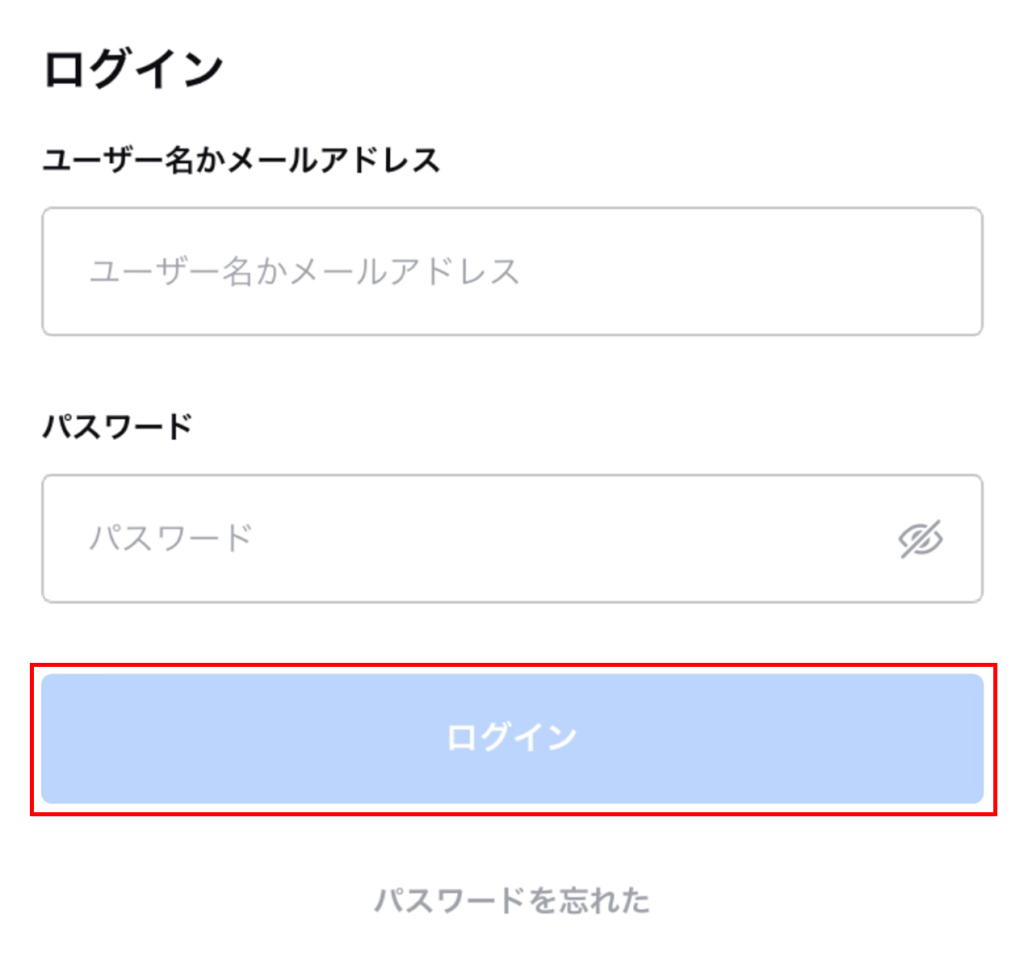目次
ビジネスチャットの利用登録からログインするまでの手順を説明します。
管理者と利用者がそれぞれ必要な設定を完了することで、ビジネスチャットの利用を開始できます。
設定の流れ
ビジネスチャットの利用登録は、次の4つのステップで進めます。
1. 管理者によるShachihata Cloudへの利用者登録
ビジネスチャットを利用するには、まずShachihata Cloudへの利用者登録が必要です。
2. 管理者によるビジネスチャットの利用登録
Shachihata Cloudに登録された利用者を、ビジネスチャットに登録します。この手順が完了すると、利用者にビジネスチャットの招待メールが送られます。
3. 利用者によるパスワード設定
利用者は招待メールを受け取り、仮パスワードを用いて初回ログインを行い、パスワードを設定します。
4. 利用者によるビジネスチャットへのログイン
パスワード設定後、利用者はWEBブラウザまたはスマホアプリからビジネスチャットにログインして利用を開始します。
操作手順
1≪管理者操作≫ Shachihata Cloudに利用者登録
ビジネスチャットをご利用いただくには、まずShachihata Cloudへの利用者登録が必要です。
■ユーザーがShachihata Cloudとビジネスチャットの両方を利用する場合
Shachihata Cloudに利用者登録を行い、状態を「有効」に設定します。
利用者登録手順はこちらを確認ください。
■ユーザーがビジネスチャットのみを利用する場合
Shachihata Cloudにグループウェア専用利用者として登録を行い、状態を「有効」に設定します。
グループウェア専用利用者登録手順はこちらを確認ください。
2≪管理者操作≫ ビジネスチャットの利用登録
Shachihata Cloudへの利用者登録が完了したら、次にビジネスチャットの利用登録を行います。
1. 管理者画面左側のメニューで[ビジネスチャット設定]>[ビジネスチャット利用設定]をクリックします。
2. 利用登録したいユーザーを選択します。

3. ビジネスチャットユーザー名とロール(権限)を設定します。
ビジネスチャットユーザー名がビジネスチャットにログインする際の「ユーザー名」になります。
※ ビジネスチャットユーザー名は一度登録すると変更できません。
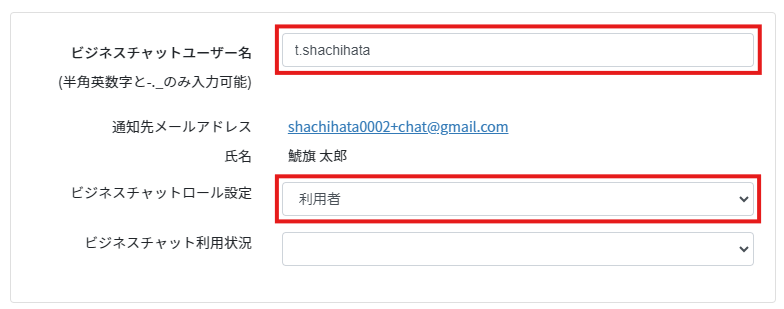
4. ビジネスチャット利用状況を「利用中」に設定し、[登録]をクリックします。
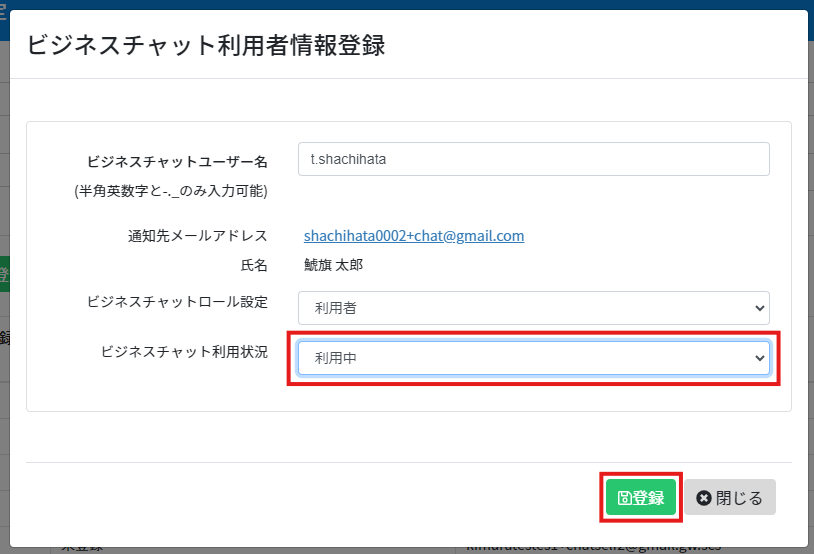
5. 利用登録が完了すると利用者宛にビジネスチャットへの招待メールが送付されます。
【一括で利用登録する場合】
複数のユーザーを一括で利用登録する場合は、以下の手順を実施します。
一括で利用登録したユーザーのロールは「利用者」として登録されます。
1. 管理者画面左側のメニューで[ビジネスチャット設定]>[ビジネスチャット利用設定]をクリックします。
2. 利用登録するメンバーの左側にチェックを入れます。
3. 一覧上部の[利用登録]をクリックします。
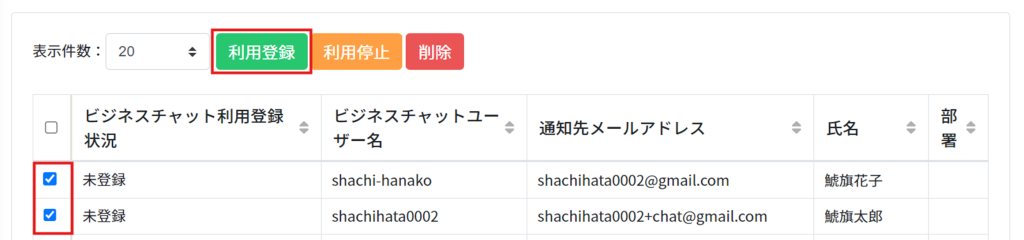
4. 確認のメッセージが表示されるので、[はい]をクリックします。
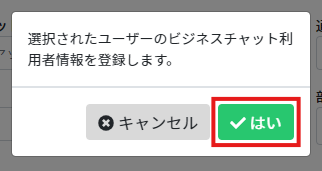
5. 利用登録が完了すると利用者宛にビジネスチャットへの招待メールが送付されます。
3≪利用者操作≫ パスワードの設定
管理者によるビジネスチャット利用設定が完了すると、利用者の通知先メールアドレスに招待メールが届きます。
以下の手順で初回ログインを行い、パスワードを設定します。
1. 招待メール本文中の[ログイン]をクリックします。
※次の手順で仮パスワードを使用するため、仮パスワードを控えておきます。
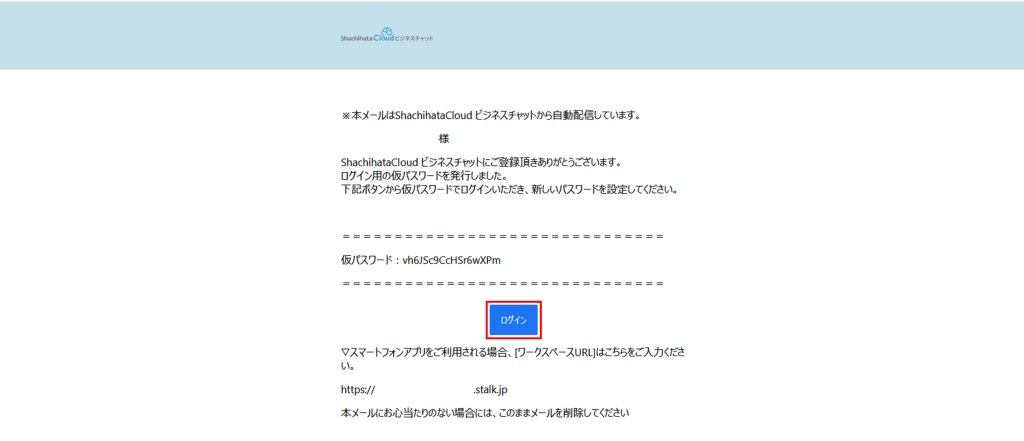
2. メールアドレスまたはビジネスチャットユーザー名と仮パスワードを入力し、[ログイン]をクリックします。
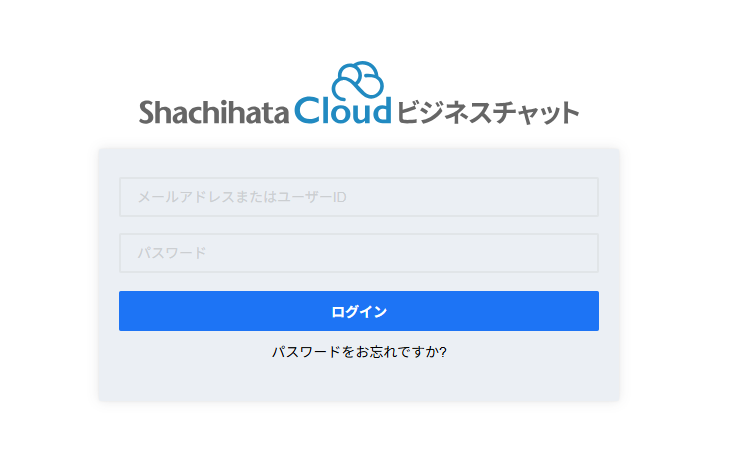
3. 新しいパスワードを入力し、[登録]をクリックします。
※招待メールが届いていない場合
ビジネスチャットの招待メールが届いていない方は、ログイン画面の[パスワードをお忘れですか?]からパスワードの再発行を行うことで、ログインが可能です。
登録されているメールアドレスを入力し、[パスワードをリセットする]をクリックすると、パスワード再設定用のメールが送信されますので、案内に従って新しいパスワードを設定してください。
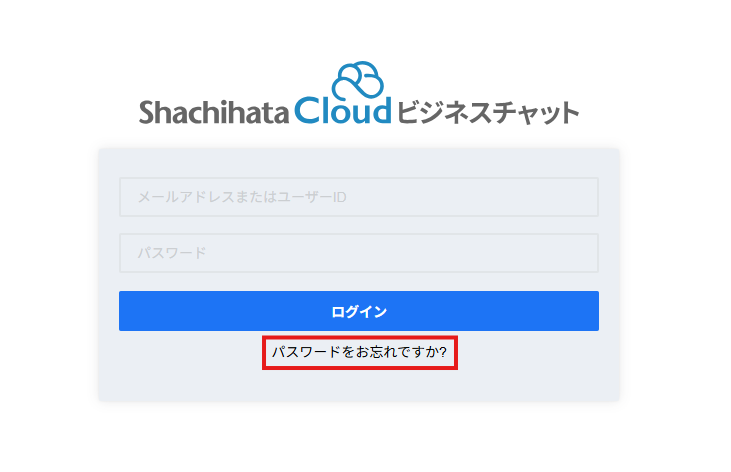
4≪利用者操作≫ ログイン
パスワードの設定が完了したら、WEBブラウザまたはスマホアプリからビジネスチャットにログインします。
▼WEBブラウザ
1. 利用者アカウントでShachihata Cloudにログインし、[ポータル]画面上部のメニューから[ビジネスチャット]をクリックします。
または、招待メールに記載の[ログイン]をクリックします。
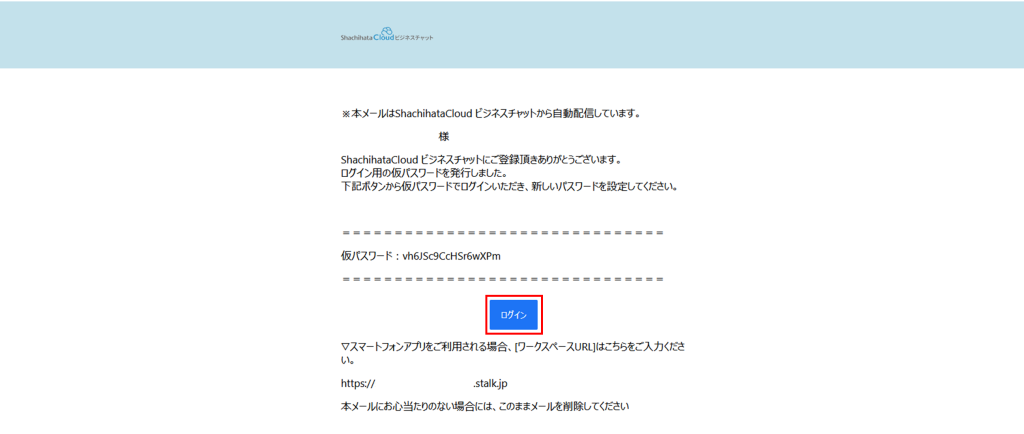
2. メールアドレスまたはビジネスチャットユーザー名と設定したパスワードを入力し、[ログイン]をクリックします。
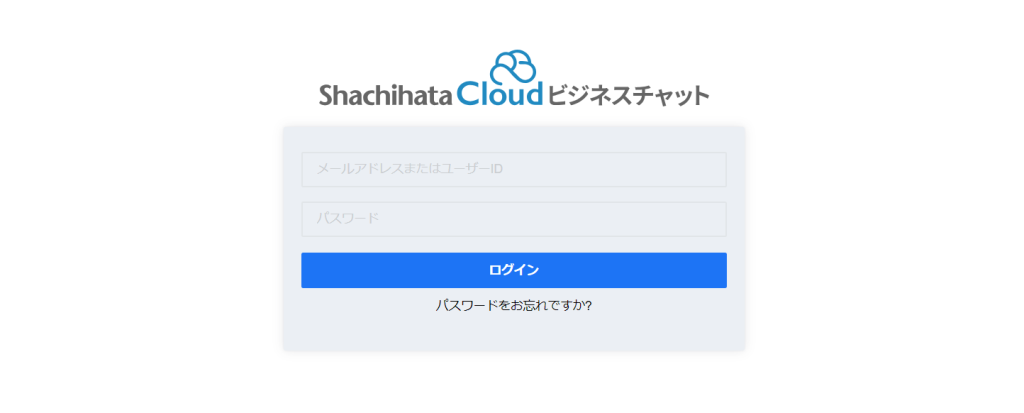
▼スマホアプリ
1.AppstoreまたはGooglePlayから、Shachihata Cloudビジネスチャットアプリをインストールします。
Appstore :インストールはこちら(外部ページに遷移します)
GooglePlay:インストールはこちら(外部ページに遷移します)
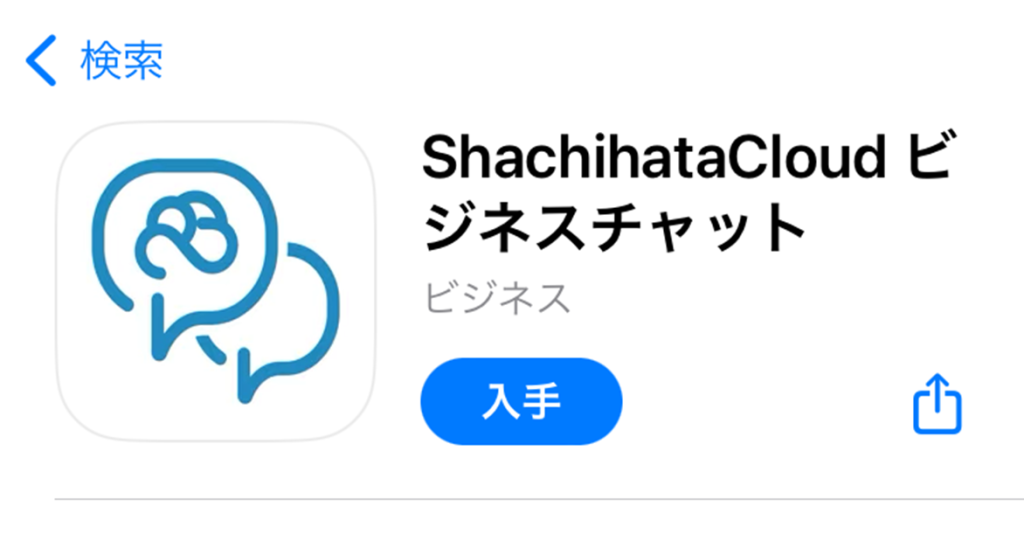
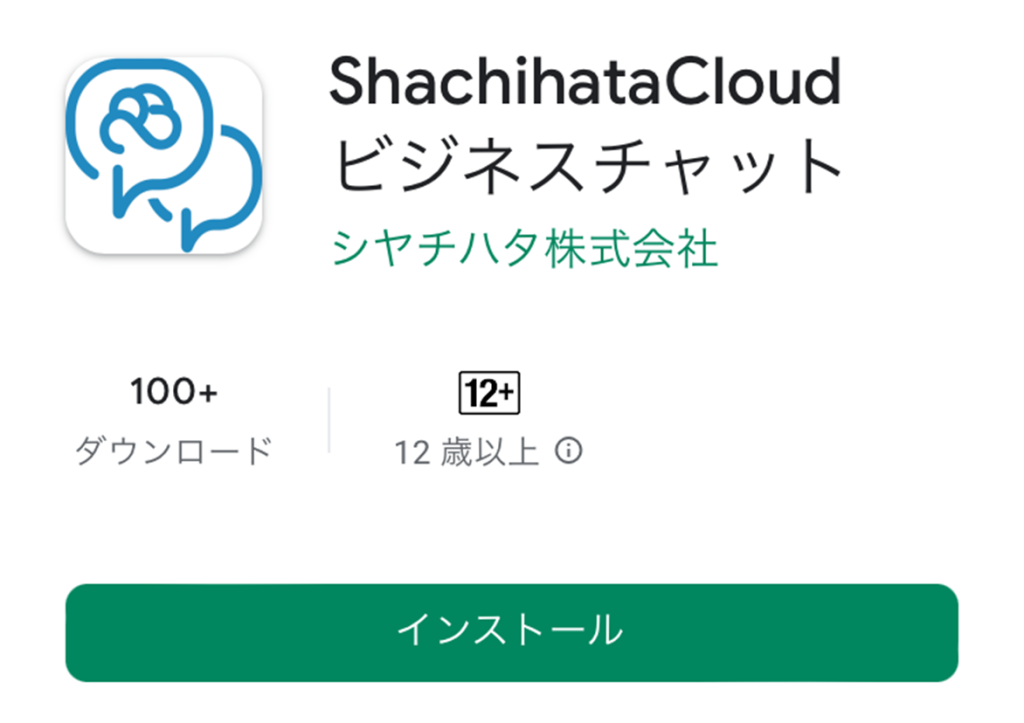
2. インストールしたアプリを開きます。
3. 招待メールに記載されたワークスペースURLを入力し、[接続]をタップします。
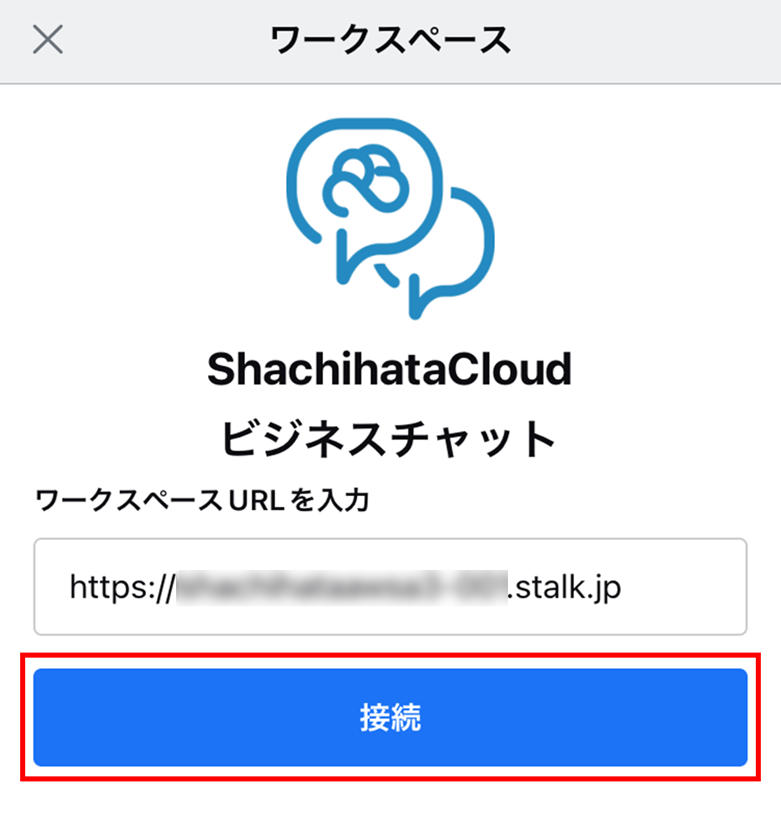
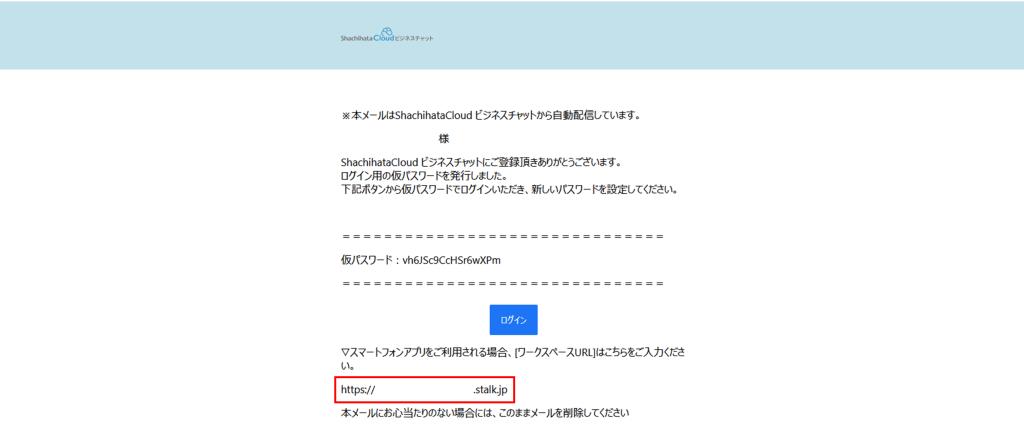
4. [ログイン]をタップします。
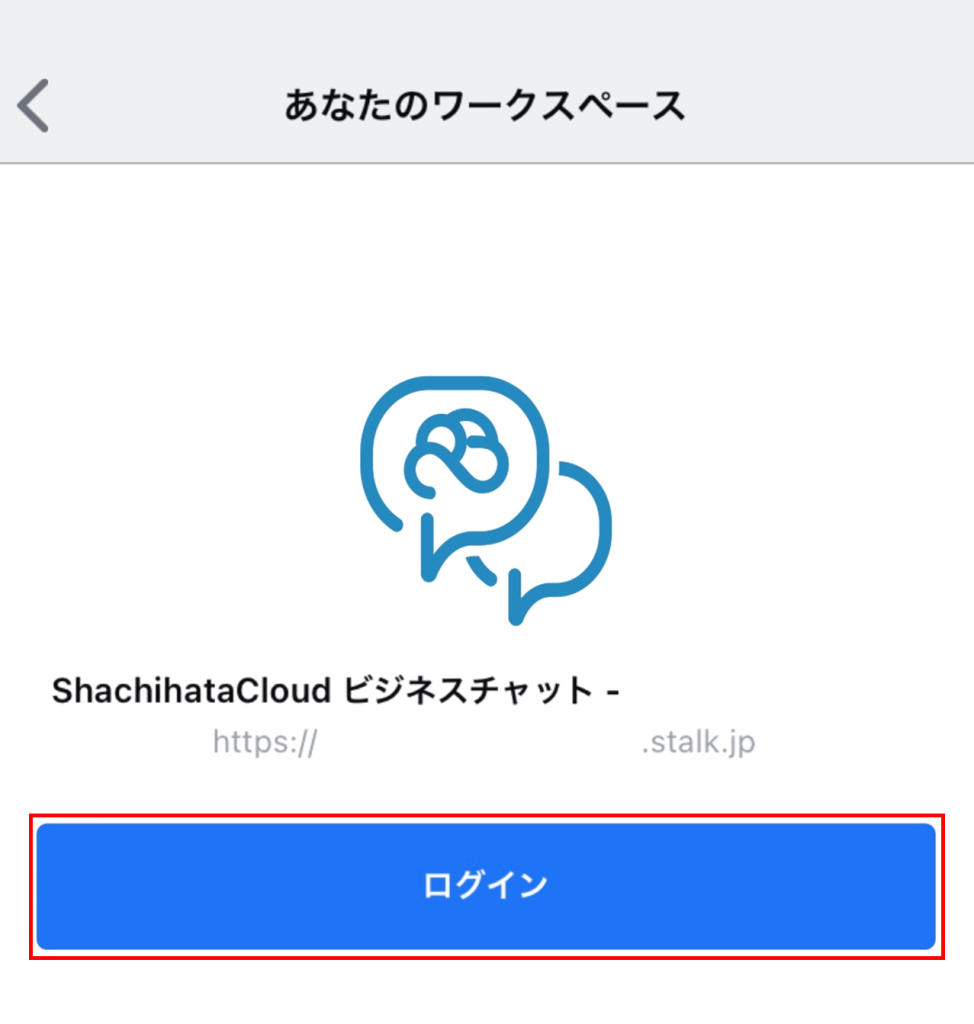
5. メールアドレスまたはビジネスチャットユーザー名と設定したパスワードを入力し、[ログイン]をタップします。