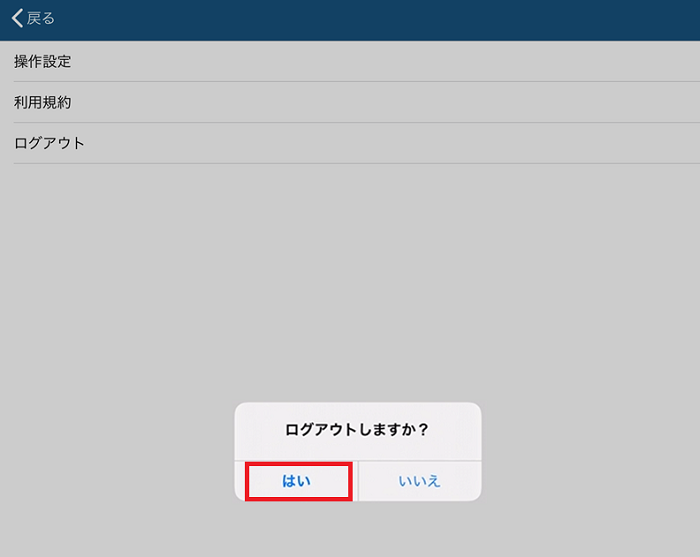目次
Box捺印とは、BoxにあるドキュメントをShachihata Cloudに登録されている印鑑で捺印できるサービスです。
文書をBoxから出すことなく捺印・共有でき、Boxのセキュアな環境でより安全に決裁業務が行えます。
※こちらの機能をご利用いただくには別途Boxアカウントのご契約が必要です。
操作方法
1アプリケーションを追加する(※初回のみ)
Box捺印のご利用には、Box上でBox捺印のアプリケーション追加が必要です。
1.Boxのログイン画面を表示し、「メールアドレス」を入力後[次へ]ボタンをクリックします。
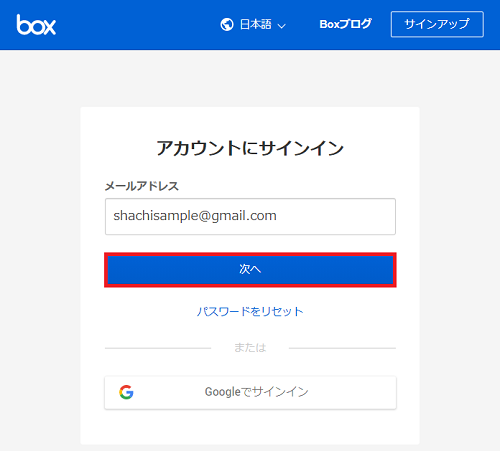
2.Boxに登録している「パスワード」を入力し、[ログイン]ボタンをクリックします。
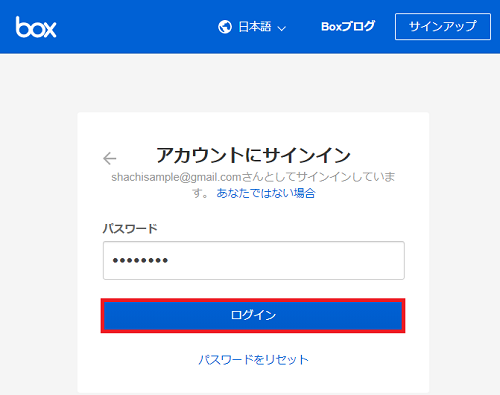
3.Box捺印のアプリケーションを追加します。
下記のURLよりアプリダウンロードページに遷移し、[追加]ボタンをクリックします。
https://shachihata.app.box.com/services/browse/search/4rLoepeTJ6 (外部ページに遷移します)
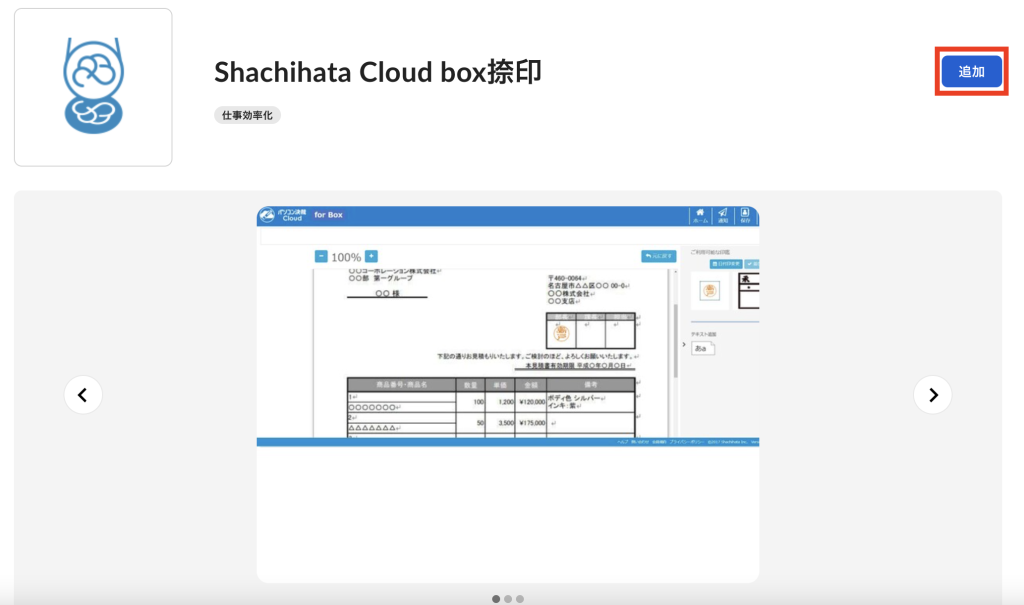
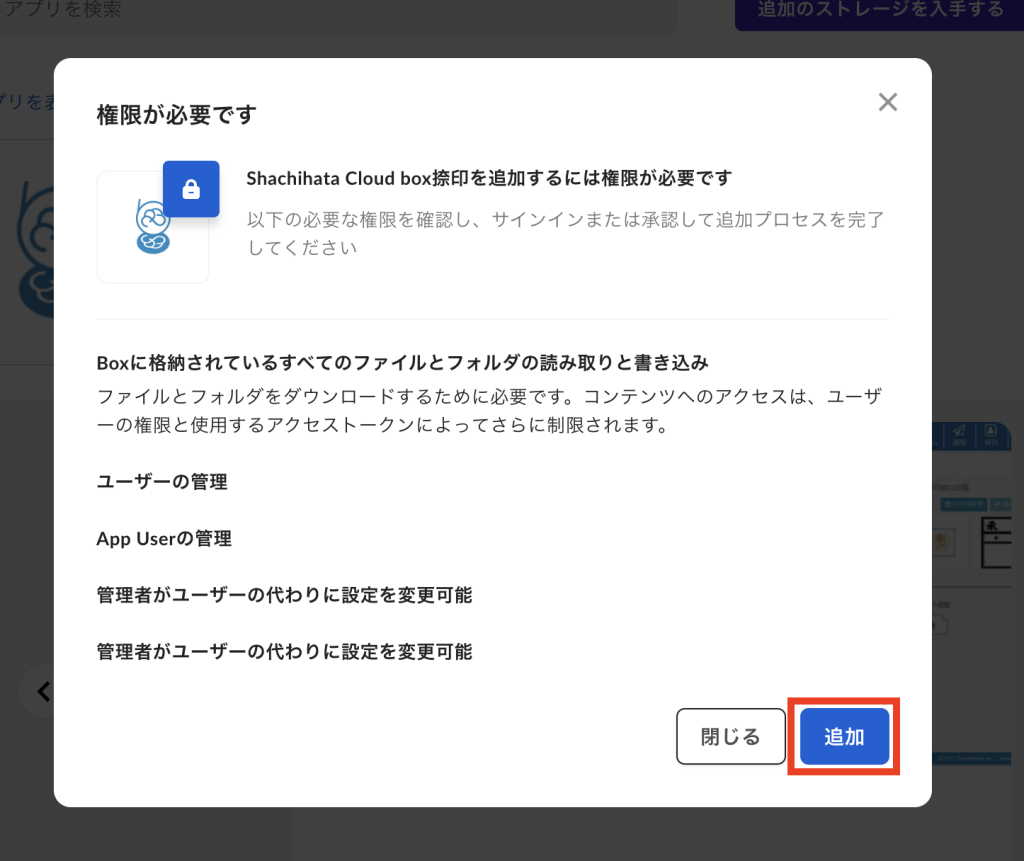
【Shachihata Cloudの利用者パスワードの設定】
1.Shachihata Cloudから受信した「[Shachihata Cloud] 初期パスワードのお知らせ」メールを開き、[ログイン画面に移動]をクリックします。
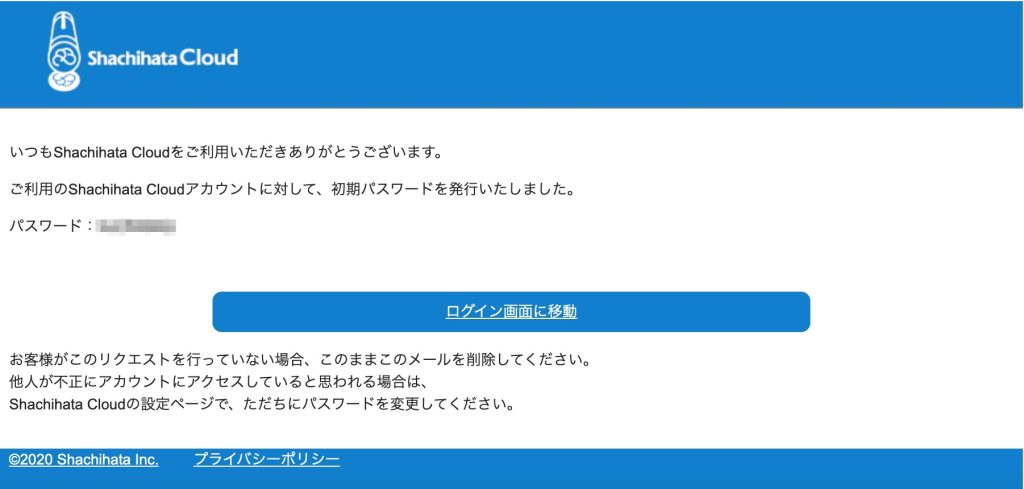
2.「メールアドレス」「仮パスワード」を入力し、[ログイン]ボタンをクリックします。
※「ユーザー名」には登録されているメールアドレスを入力してください。
※「ログイン状態を保存する」のチェックボックスにチェックを入れると、次回よりログイン操作を省略することができます。
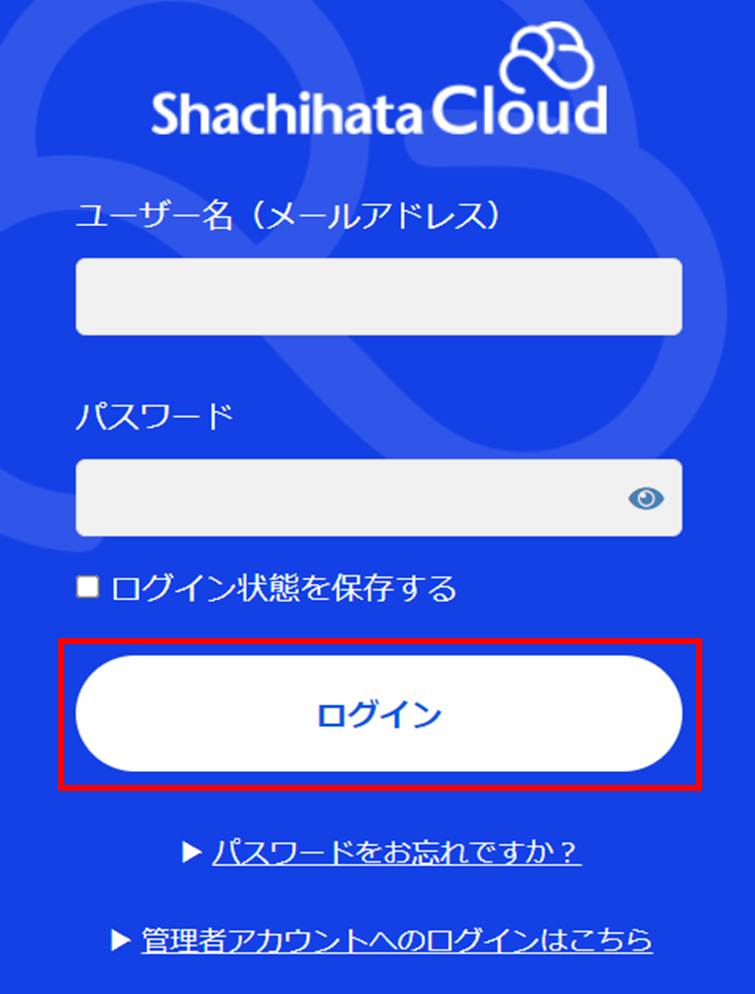
※CorporateとStandard両環境にアカウントがある場合、どちらの環境でログインするか選択できます。
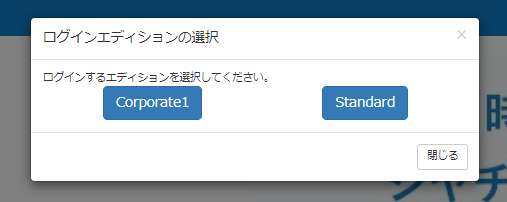
【[追加]ボタンが表示されないもしくは、アプリケーション追加の画面自体が表示されない場合】
1.Boxの管理者アカウントで[管理コンソール]を開きます。
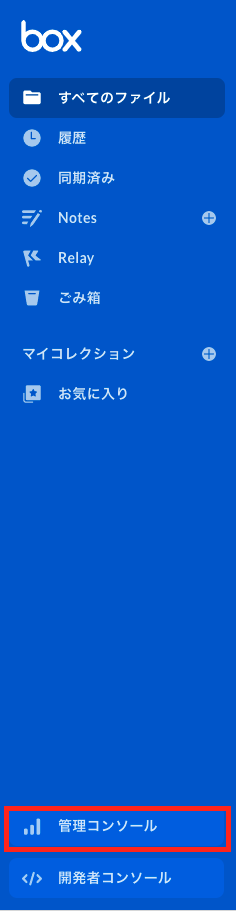
2.メニューバーの[アプリ]をクリックします
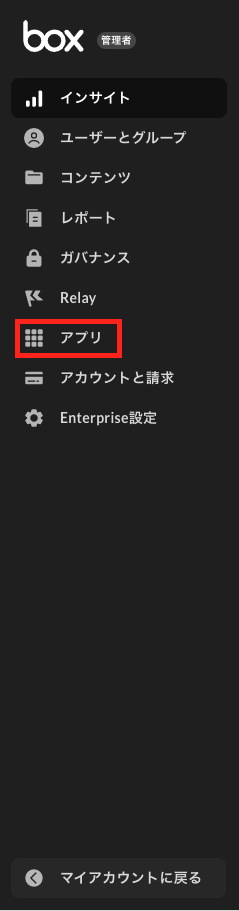
3.「アプリケーションの個別管理」で「Shachihata Cloud」で検索します。
(フィルタがある場合はフィルタをクリアしてください)
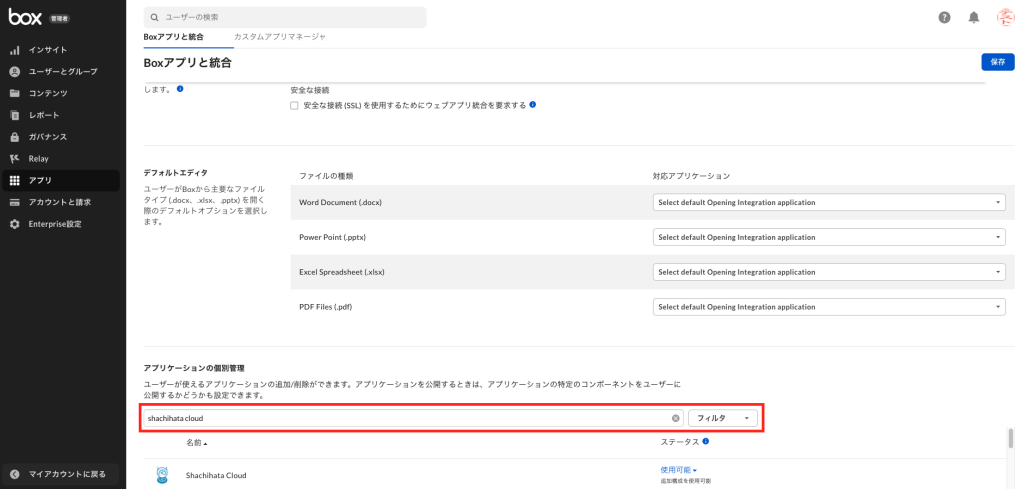
4.検索結果にShachihata Cloudが表示されたら「ステータス」の項目を「使用可能」、「デフォルトで追加」に変更します。
※「デフォルトで追加」を選択した場合、各ユーザーアカウントにアプリケーションがプリインストールされます。
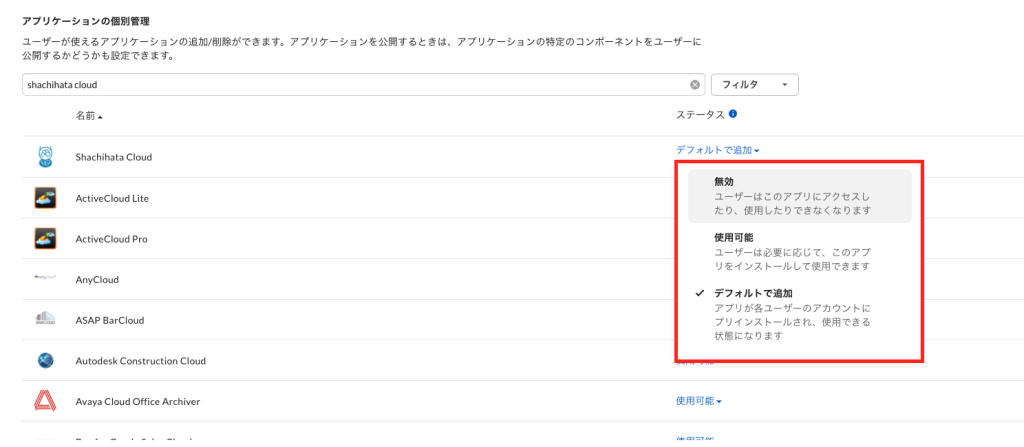
【「次のユーザーにのみタグの作成を許可する」にチェックを入れている場合】
その下で設定している権限を持つユーザー以外にはBox捺印のアイコンは表示されません。
1.[管理コンソール]をクリックします。
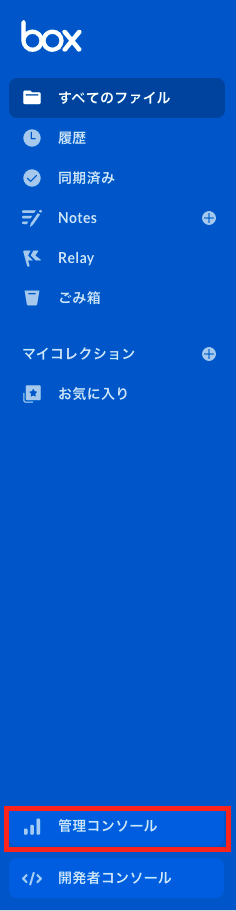
2.[enterprise設定]–[コンテンツと共有]をクリックします。
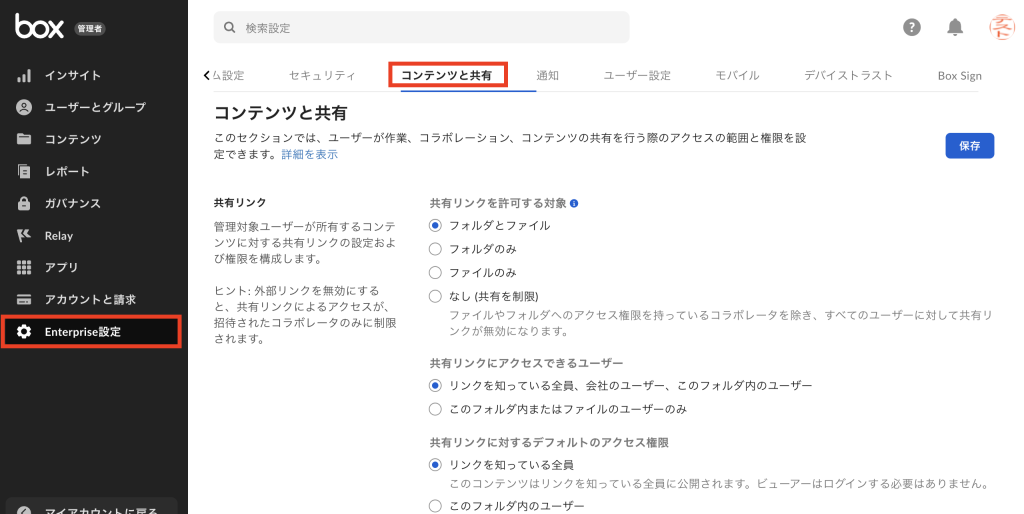
3.「コンテンツの作成」の「タグ作成の制限」の項目で「次のユーザーにのみタグの作成を許可する」のチェックボックスにチェックを入れ、表示項目より選択します。
その下で設定している権限を持つユーザー以外にはBox捺印のアイコンは表示されません。
【表示項目】
■フォルダ所有者/共同所有者、管理者/共同管理者
■管理者/共同管理者
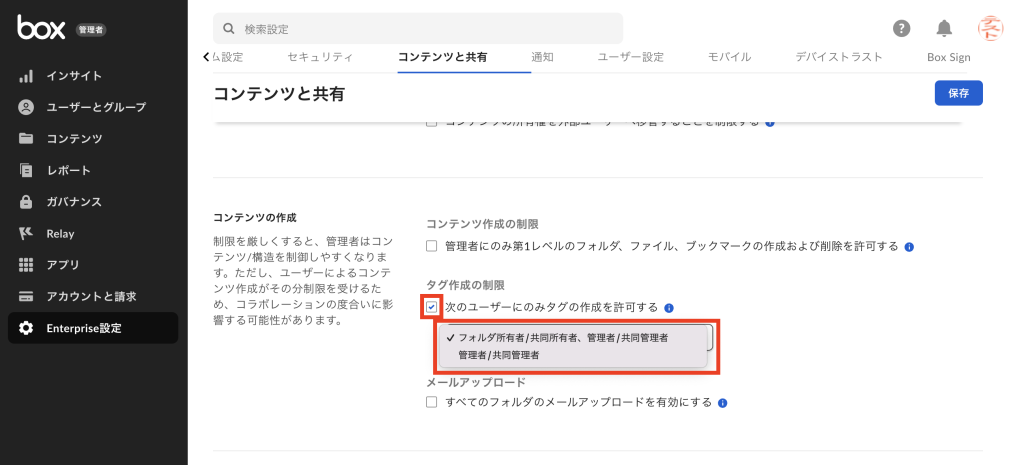
3Box捺印にログイン
1.Boxにログイン後、PDFファイルの[その他のオプション]をクリックし、[統合]-[Shachihata Cloud]をクリックします。
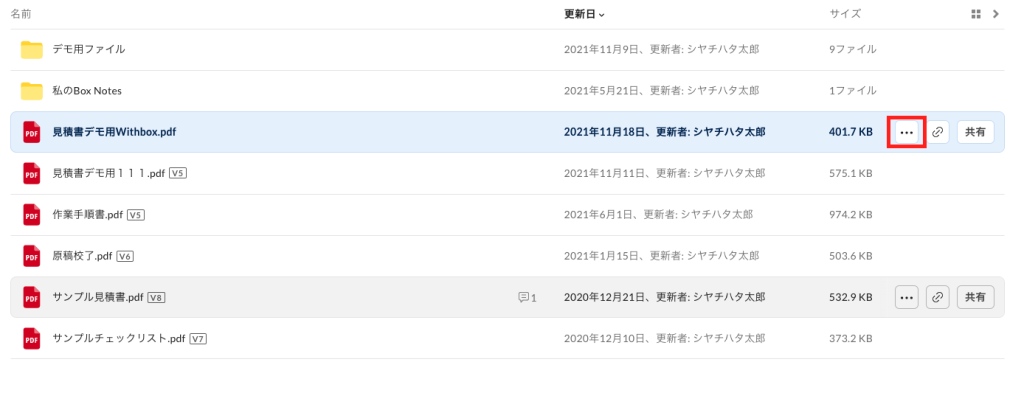
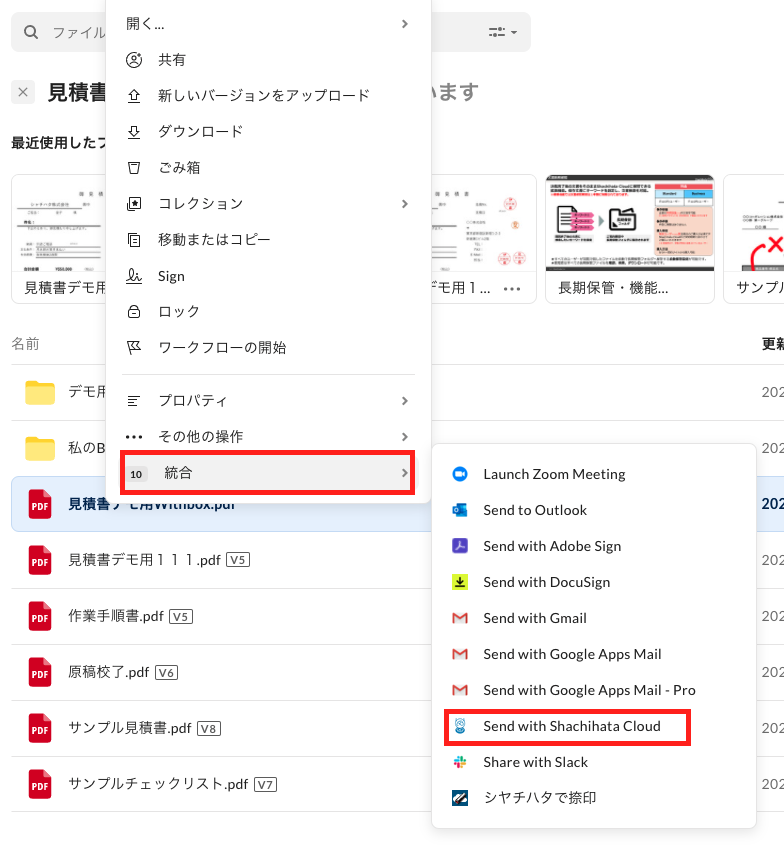
2.Shachihata Cloudに登録している「メールアドレス」「パスワード」を入力し、[ログイン]ボタンをクリックします。
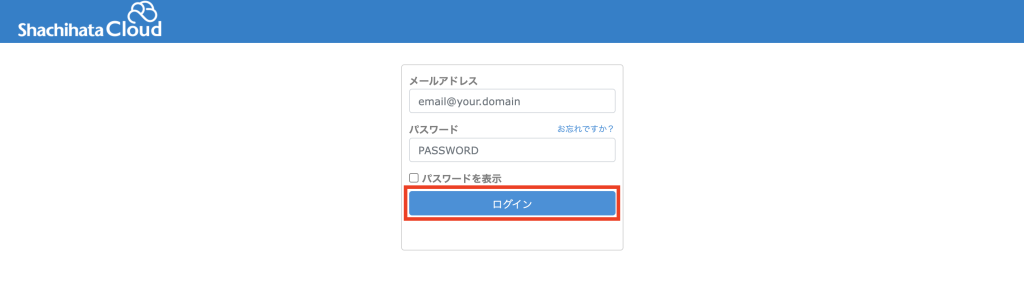
【統合メニューに[Shachihata cloud(Send with Shachihata Cloud)]が表示されない場合】
下記内容をご確認ください。
・統合にshachihata cloudが表示されるのはPDF(.pdf), Excel(.xlsx), Word(.docx)のみになります。
・文書への編集、更新を実施するため文書に対し「編集者」の権限が必要になります。
【権限の確認方法】
1. 利用したい対象のファイルがあるBox上のフォルダを開きます。

2. 画面右の「共有」タブにユーザー名とその下に権限が記載されています。
※権限がフォルダ内のユーザーの権限となります。
「編集者」以上となっているかご確認ください。
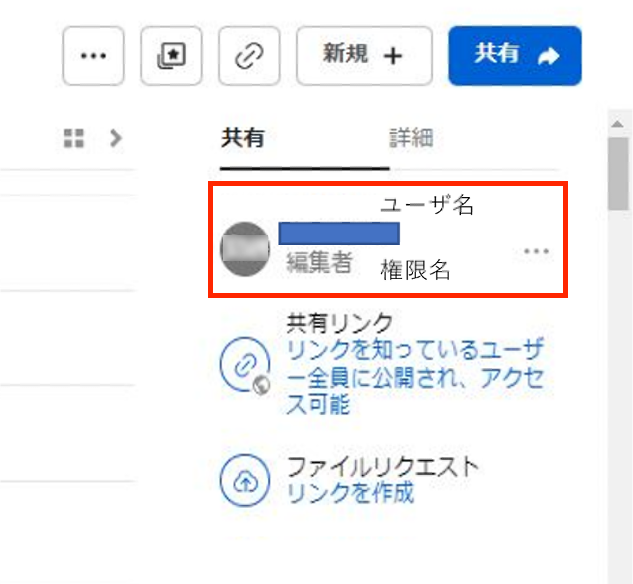
3捺印から送信までの流れ(送信者)
【1.捺印】
1.画面右上の[ホーム]をクリックし、プレビュー・捺印画面を表示させます。
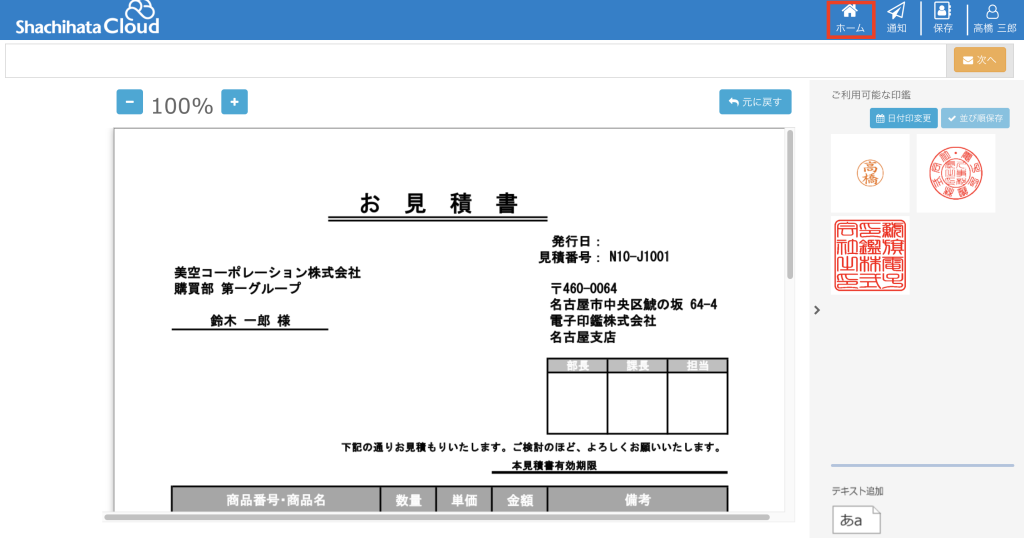
2.画面右側の「ご利用可能な印鑑」より捺印する印鑑を選択し、文書上の捺印したい位置でクリックします。
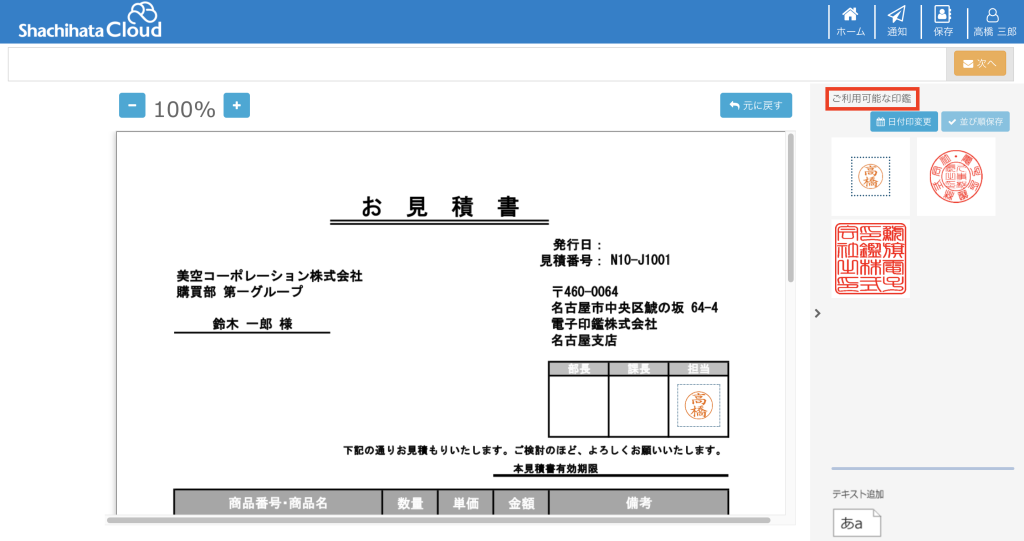
3.半透明の印影をクリックして、捺印を確定します。
※[元に戻す]ボタンをクリックすると、直前の操作に戻ります。
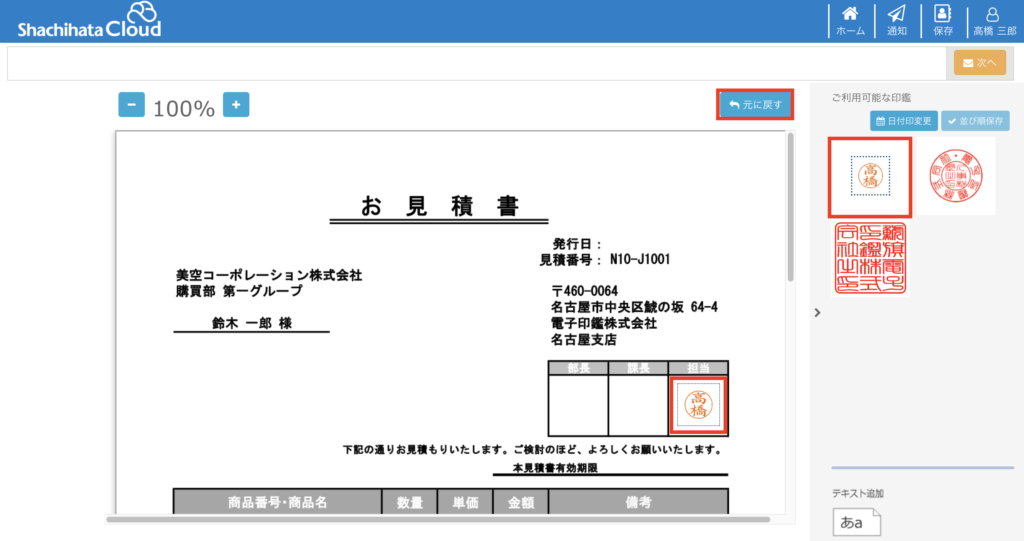
【2.テキスト追加】
1.画面右側の[テキスト追加]をクリックします。
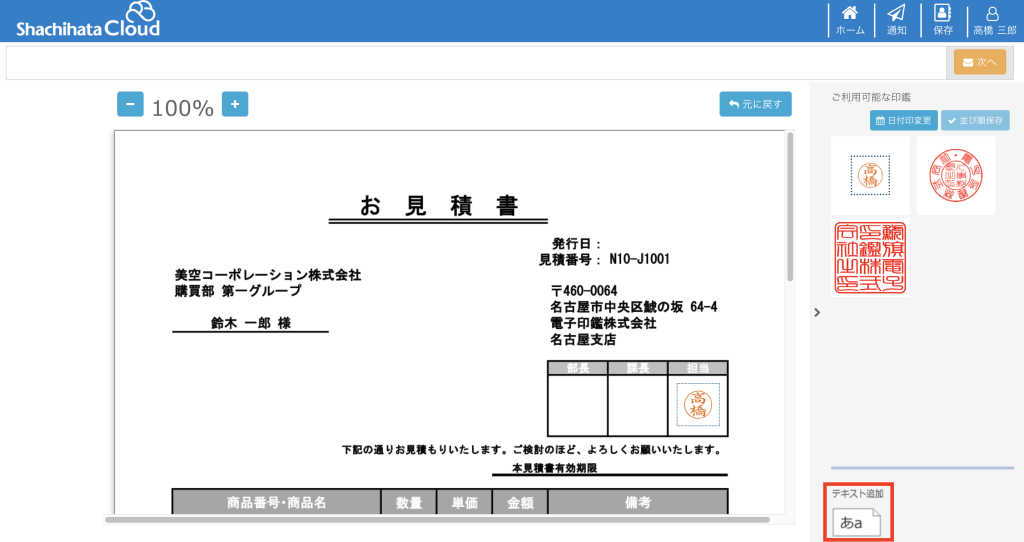
2. テキストを追加したい位置をクリックして文字を入力します。
確定するには、入力枠以外の箇所をもう一度クリックします。
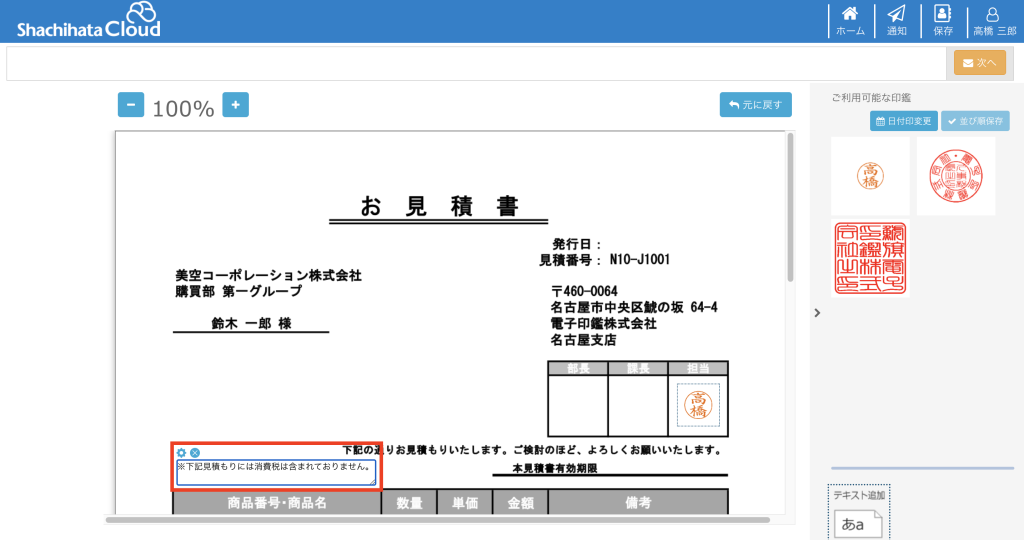
※設定アイコンをクリックすると、文字の書体、サイズを設定できます。
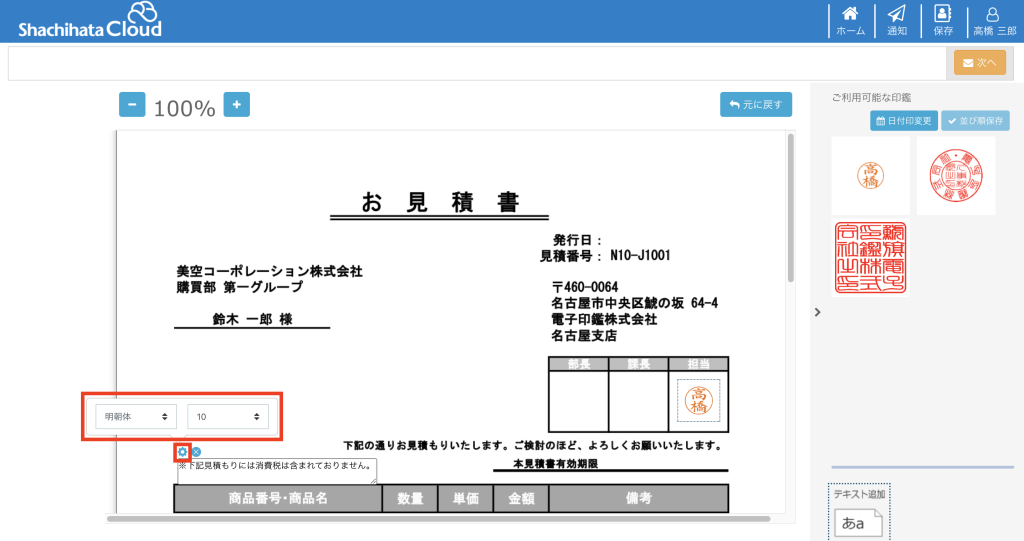
【3.宛先設定】
文書を通知する宛先の設定、ファイルの件名やコメントの設定をします。
※ファイル送信者と同じBox環境へのアクセス権限が無い場合、ファイルを確認することができません。
宛先の設定には、あらかじめ通知されるルートを作成しておく「通知ルート」と、メールアドレスをその都度指定し
「宛先」に設定する方法がございます。
①通知ルート
1.画面右上の[通知]をクリックし、「宛先」「件名・コメント」の画面を表示させます。
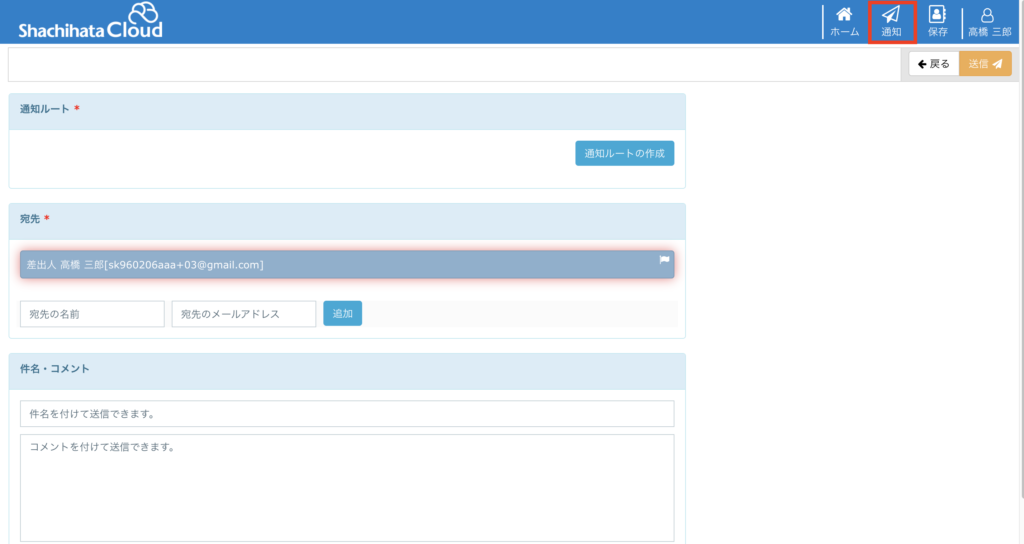
2.[通知ルートの作成]ボタンをクリックします。
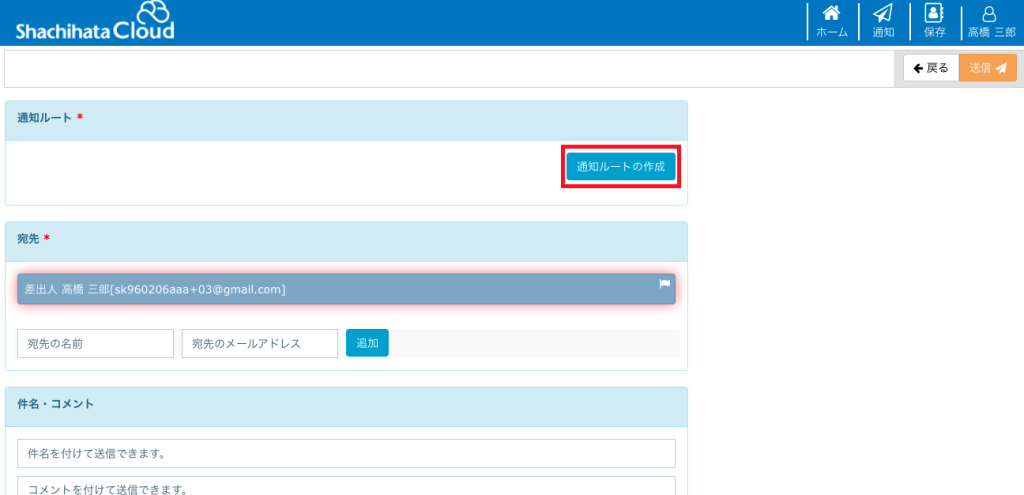
3.通知ルートを登録します。
「通知ルートタイトル」と、メールを通知させたい順番に「通知ルート宛先」を入力し、[追加]ボタンをクリックします。
※入力必須項目です。
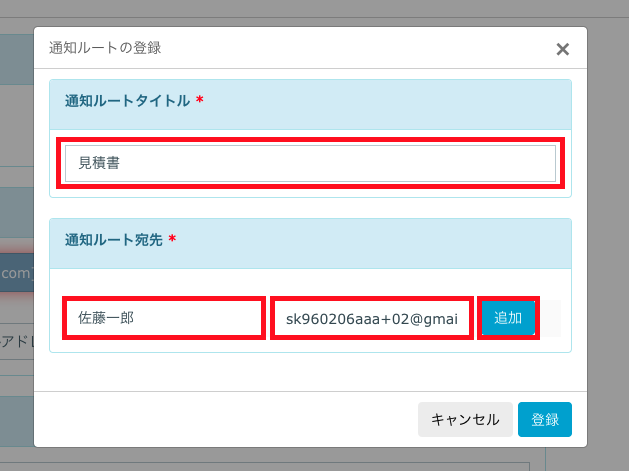
※2番目以降も同じ手順で設定していきます。
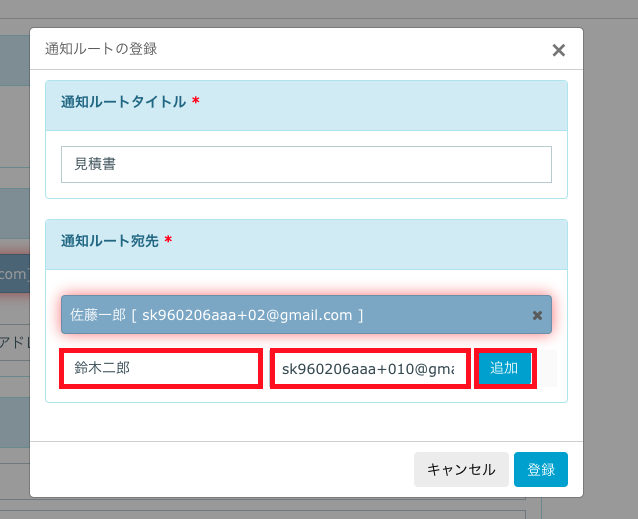
4.宛先の設定が完了したら、[登録]ボタンをクリックすると「通知ルート」が登録されます。
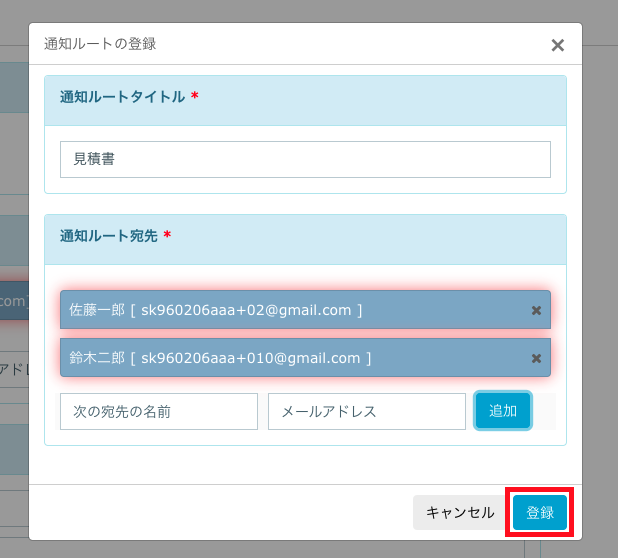
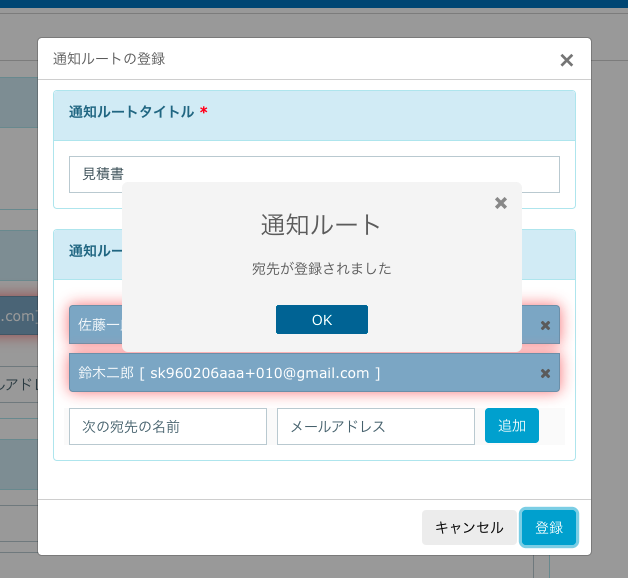
5.登録した「通知ルート」にチェックを入れ、[宛先へ反映]ボタンをクリックすると、「宛先」へ反映されます。
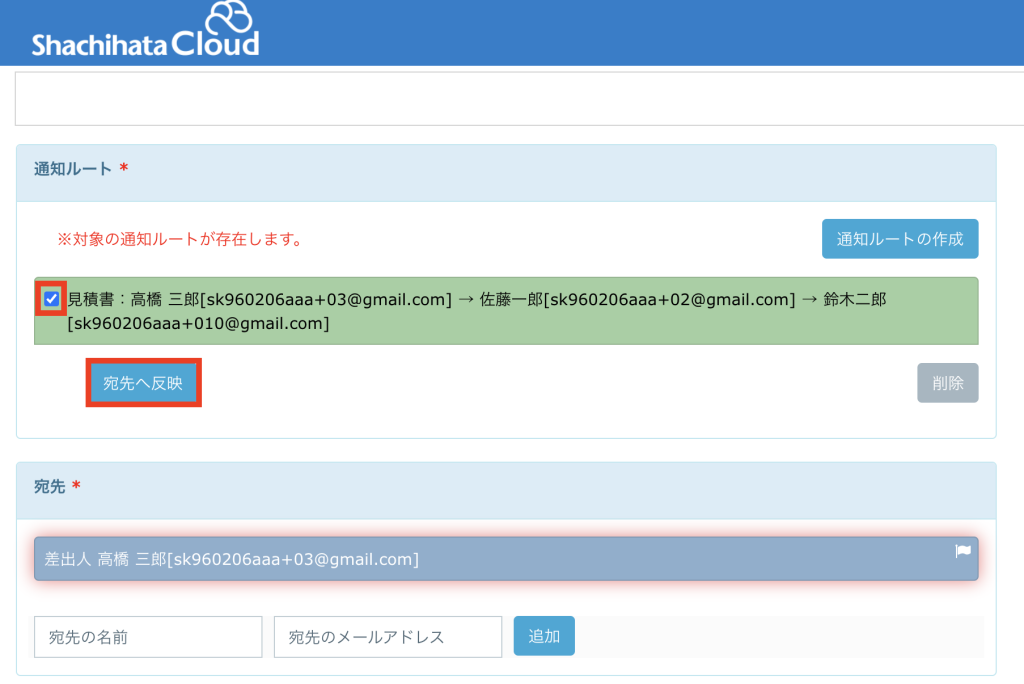
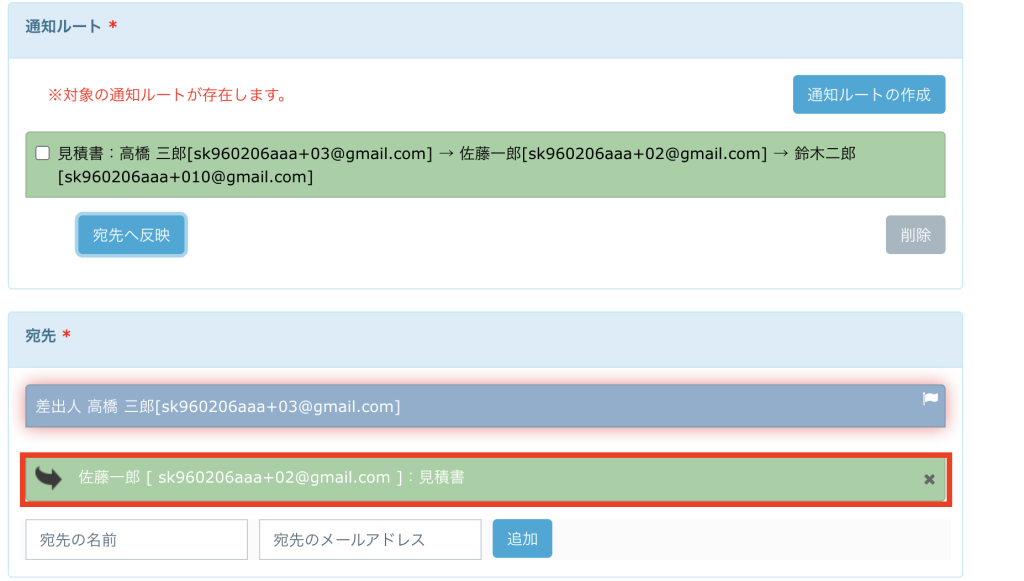
※通知ルートが次の承認者にも共有され、宛先に反映することで次の承認者を設定できます。
②宛先
1.画面右上の[通知]をクリックし、「宛先」「件名・コメント」の画面を表示させます。
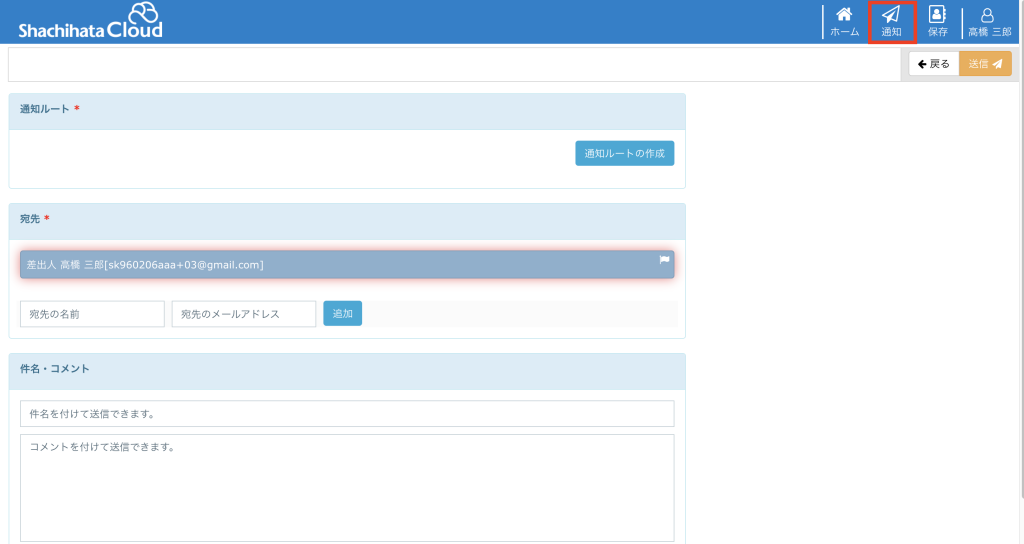
2.「宛先の名前」「宛先のメールアドレス」を入力し[追加]ボタンをクリックします。
※入力必須項目です。
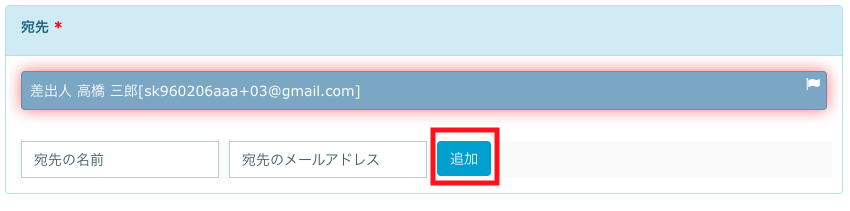
※通知メールは、追加した宛先に一斉送信されます。
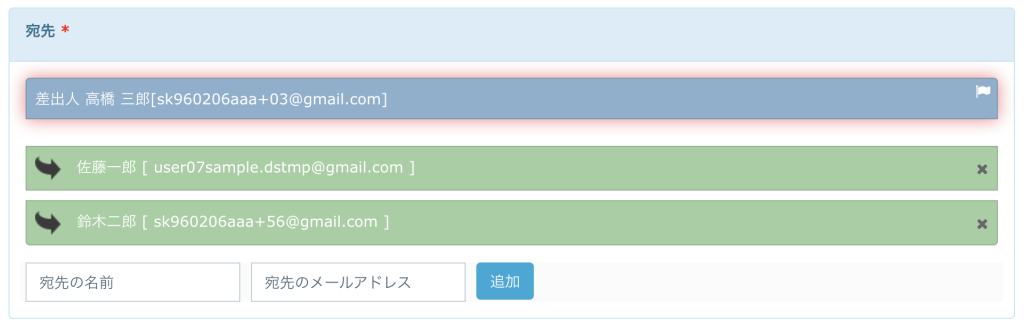
【4.件名・コメント設定】
1.件名とコメントを入力します。
※入力必須項目です。
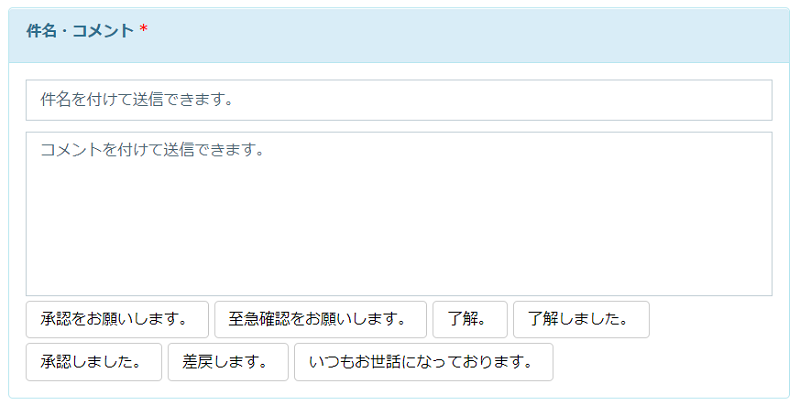
【5.送信】
1.宛先設定、件名・コメント設定が完了後、画面右上の[送信]ボタンをクリックします。
※ファイル送信者と同じBox環境へのアクセス権限が無い場合、ファイルを確認することができません。
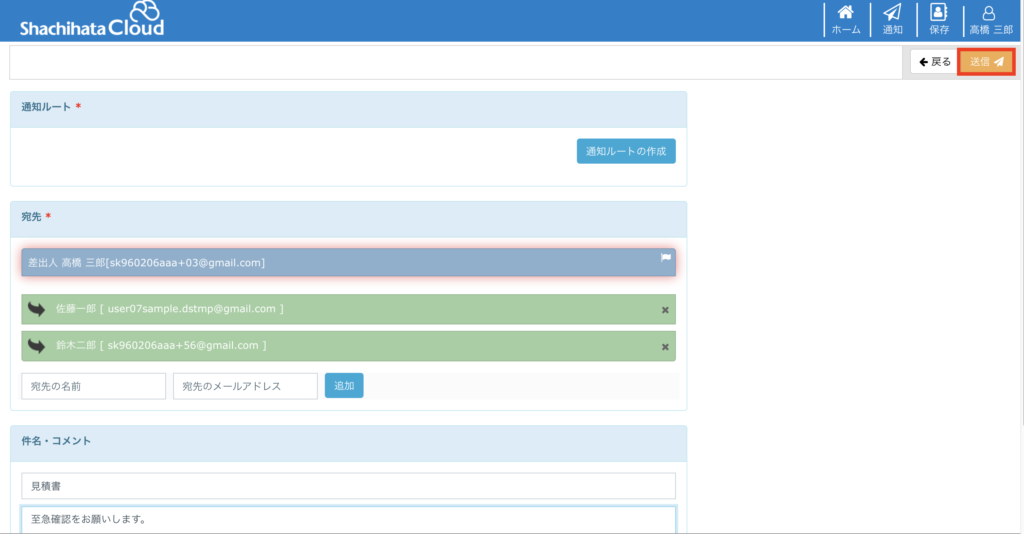
2.[送信]ボタンクリック後に表示される画面の[Boxへのアクセスを許可]をクリックします。
※[Boxへのアクセスを拒否]をクリックすると、送信されません。
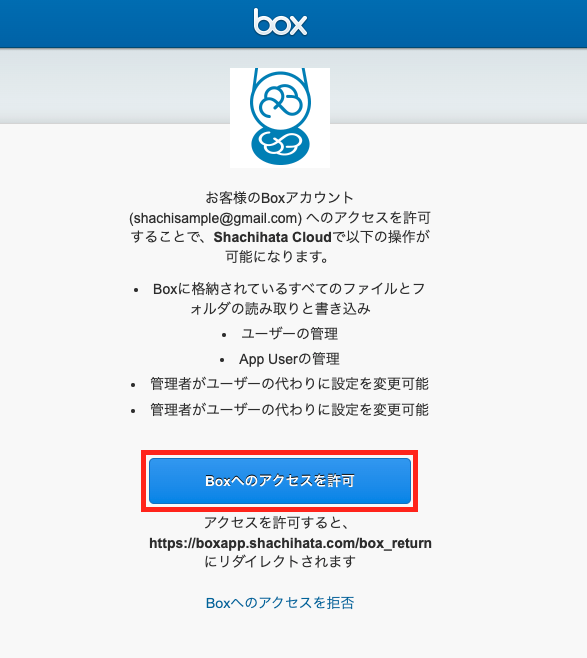
※通知メールは宛先のユーザーに一斉送信されます。
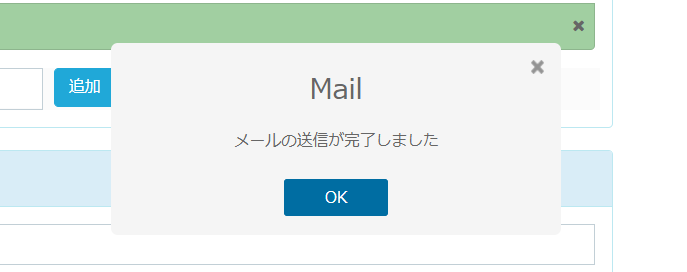
4受信から捺印までの流れ(受信者)
受信したファイルに捺印をする場合、事前にBox捺印のアプリケーションを追加する必要があります。
【1.ファイルを確認する】
1.ファイルを受信すると下記メールが届くのでリンクURLをクリックし、ファイルの確認を行います。
※ファイル送信者と同じBox環境へのアクセス権限が無い場合、ファイルを確認することができません。
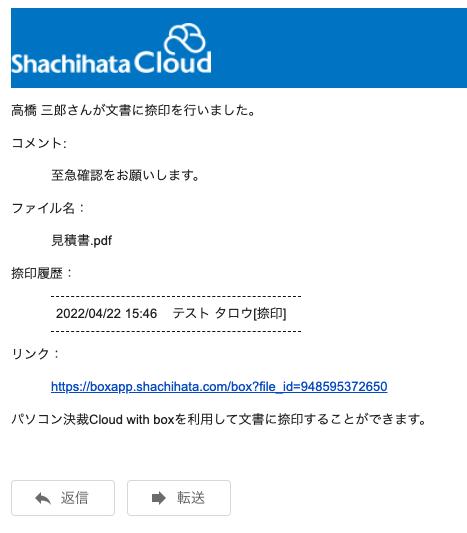
2.PDFファイルのプレビュー画面が表示されます。プレビュー画面右側のメニューのマーク[Shachihata Cloud]をクリックします。
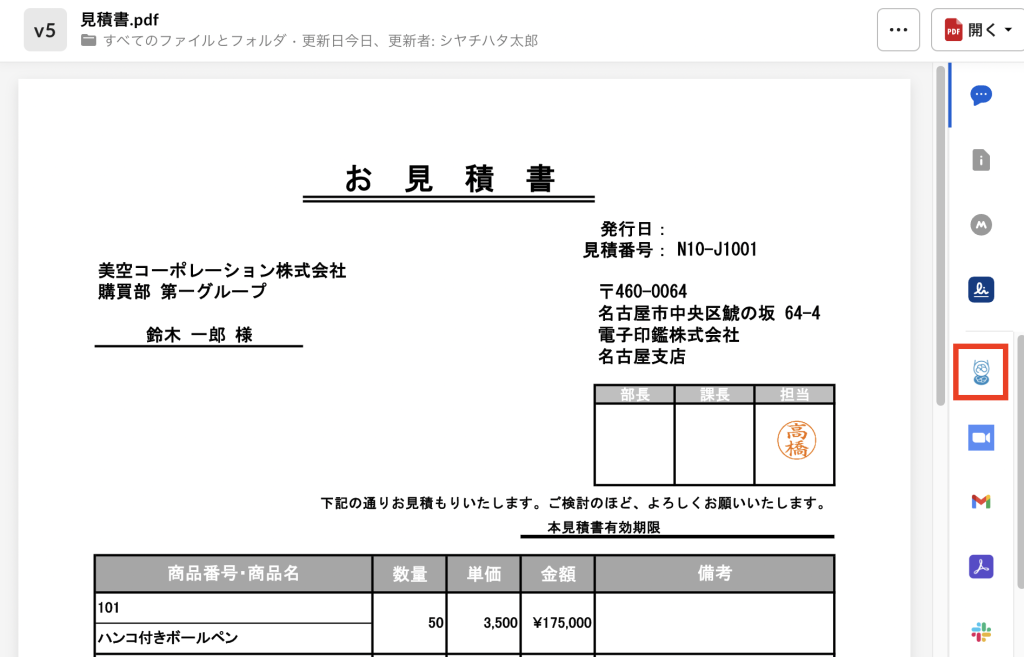
3.Shachihata Cloudに登録している「メールアドレス」「パスワード」を入力し、[ログイン]ボタンをクリックします。
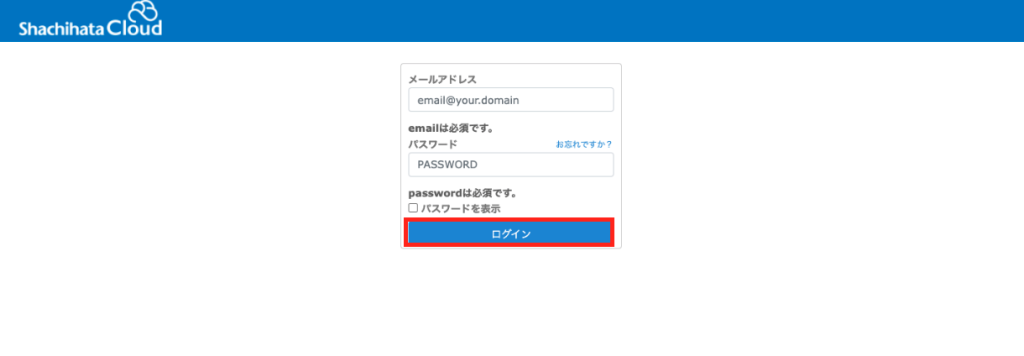
【2.捺印】
1.画面右上の[ホーム]をクリックし、プレビュー・捺印画面を表示させます。
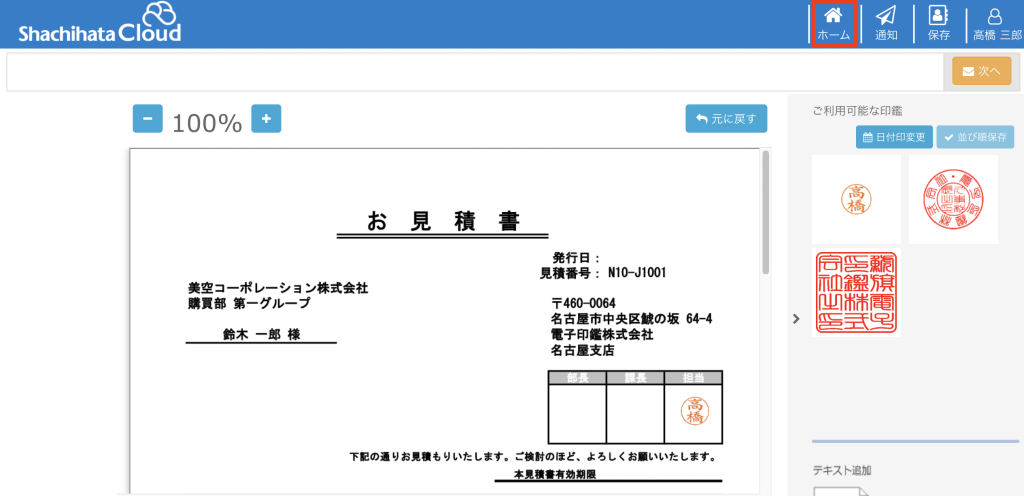
2.画面右側の「ご利用可能な印鑑」より捺印する印鑑を選択し、文書上の捺印したい位置でクリックします。
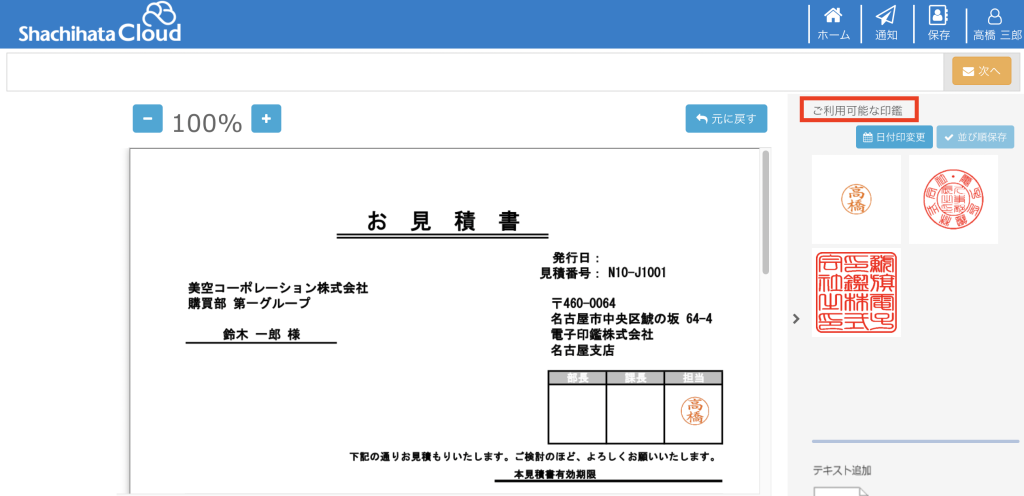
3.半透明の印影をクリックして、捺印を確定します。
※[元に戻す]ボタンをクリックすると、直前の操作に戻ります。
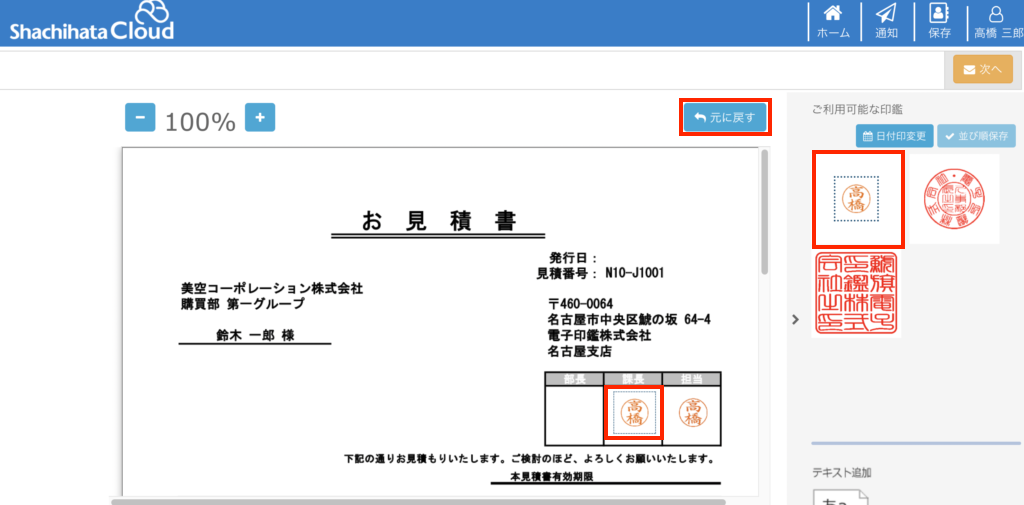
【3.テキスト追加】
1.画面右側の[テキスト追加]をクリックします。
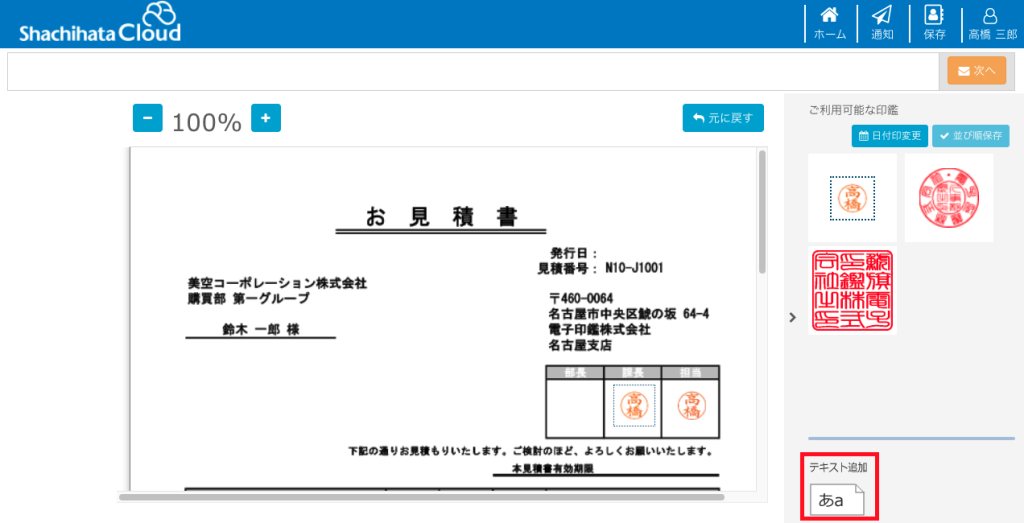
2. テキストを追加したい位置をクリックして文字を入力します。
確定するには、入力枠以外の箇所をもう一度クリックします。
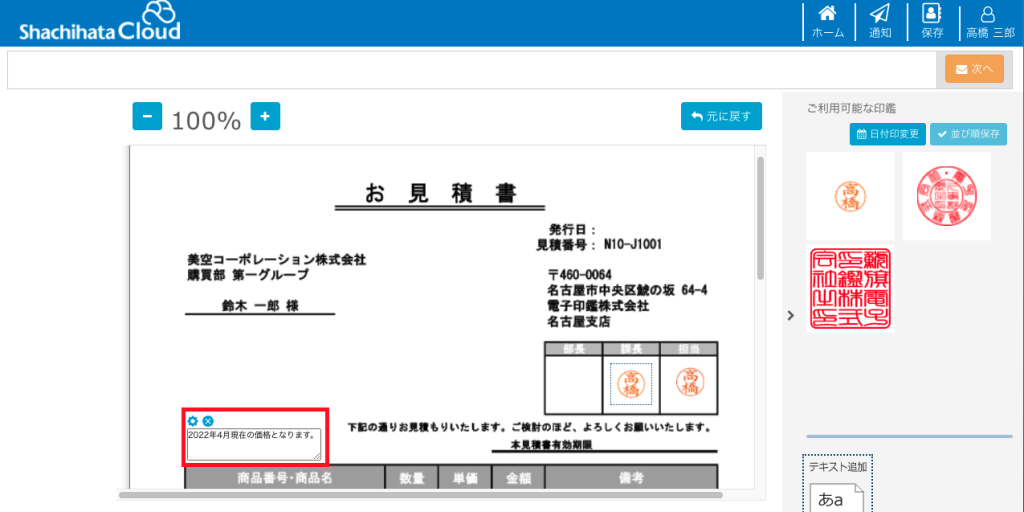
※設定アイコンをクリックすると、文字の書体、サイズを設定できます。
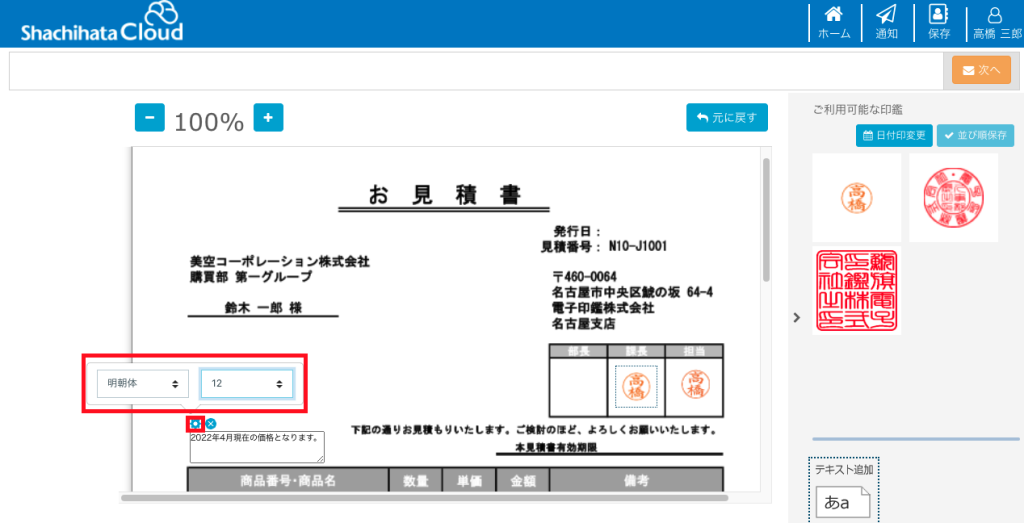
※捺印したファイルを他ユーザーに送信する場合
【4.宛先設定】
文書を通知する宛先の設定、ファイルの件名やコメントの設定をします。
※ファイル送信者と同じBox環境へのアクセス権限が無い場合、ファイルを確認することができません。
1.画面右上の[通知]をクリックし、「宛先」「件名・コメント」の画面を表示させます。
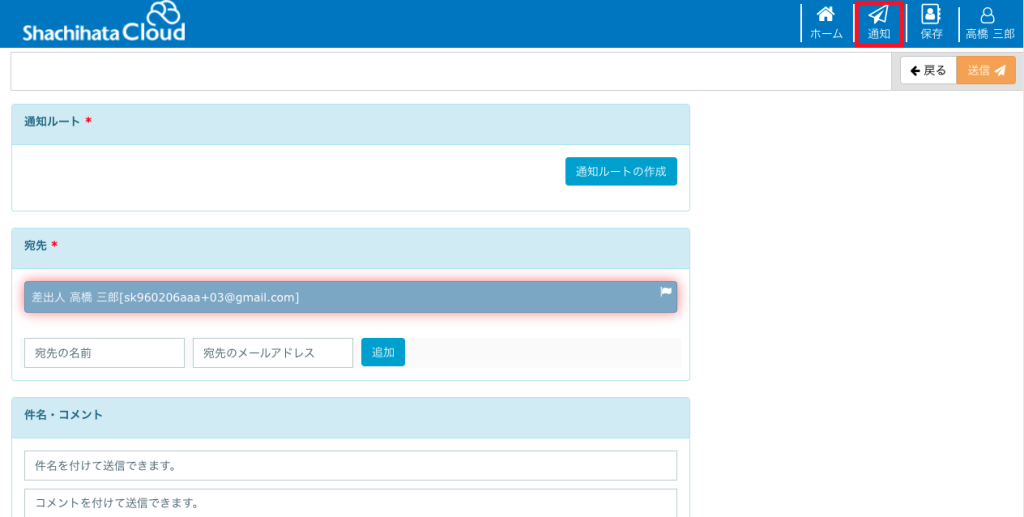
2.「宛先の名前」「宛先のメールアドレス」を入力し[追加]ボタンをクリックします。
※入力必須項目です。
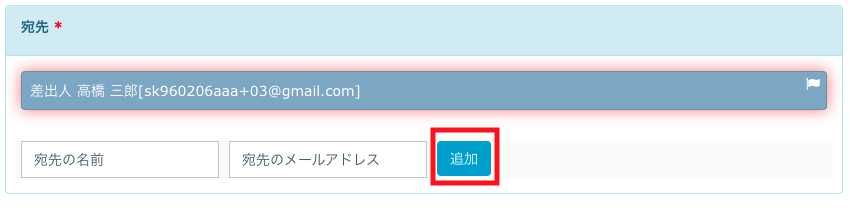
※通知メールは、追加した宛先に一斉送信されます。
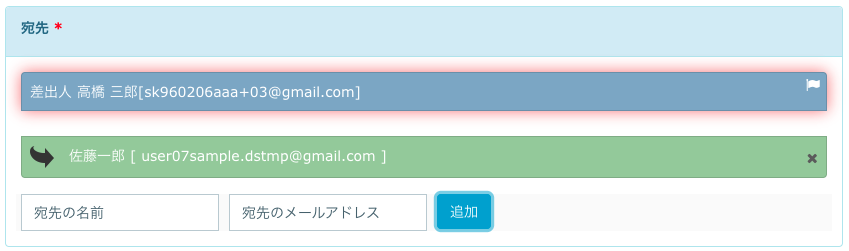
【5.件名・コメント設定】
1.件名とコメントを入力します。
※入力必須項目です。
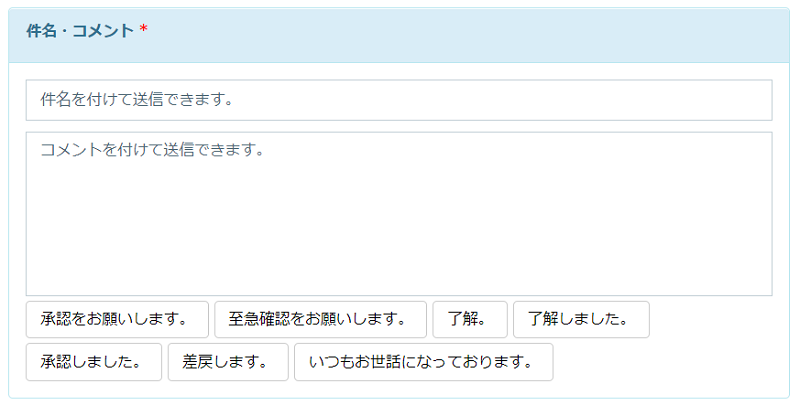
【6.送信】
1.宛先設定、件名・コメント設定が完了後、画面右上の[送信]ボタンをクリックします。
※ファイル送信者と同じBox環境へのアクセス権限が無い場合、ファイルを確認することができません。
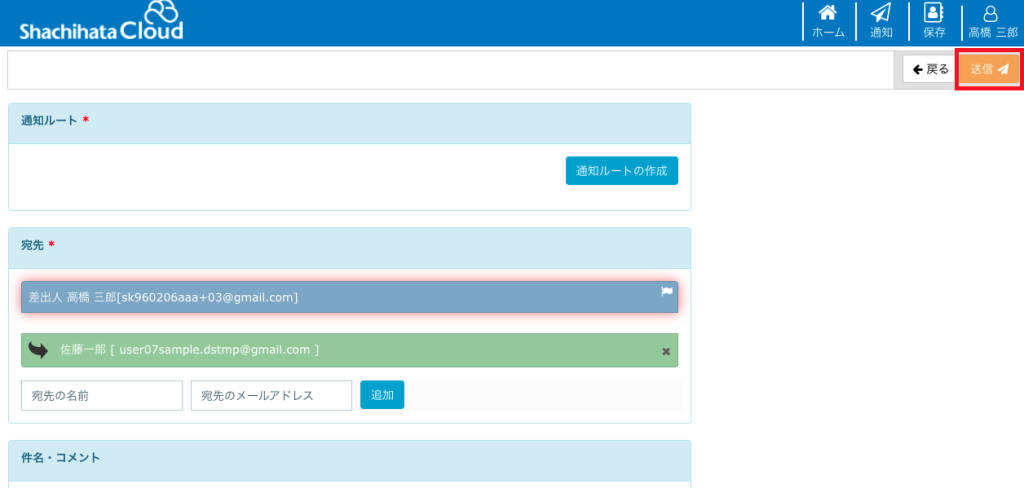
2.[送信]ボタンクリック後に表示される画面の[Boxへのアクセスを許可]をクリックします。
※[Boxへのアクセスを拒否]をクリックすると、送信されません。
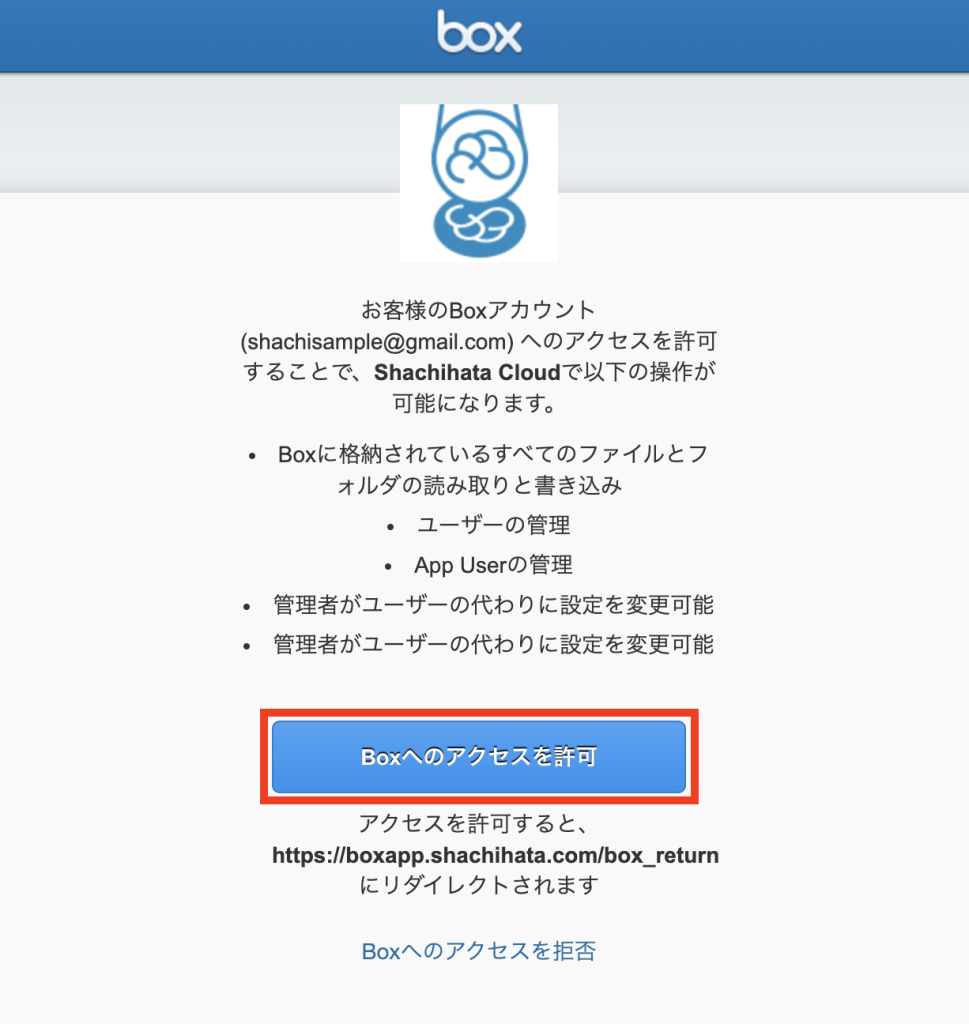
※通知メールは宛先のユーザーに一斉送信されます。
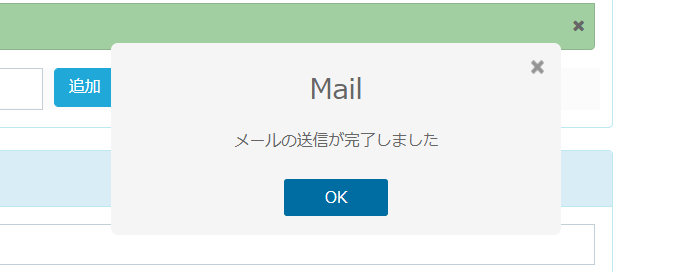
※捺印したファイルを保存して終了する場合
【7.保存】
1.画面右上の[保存]をクリックします。
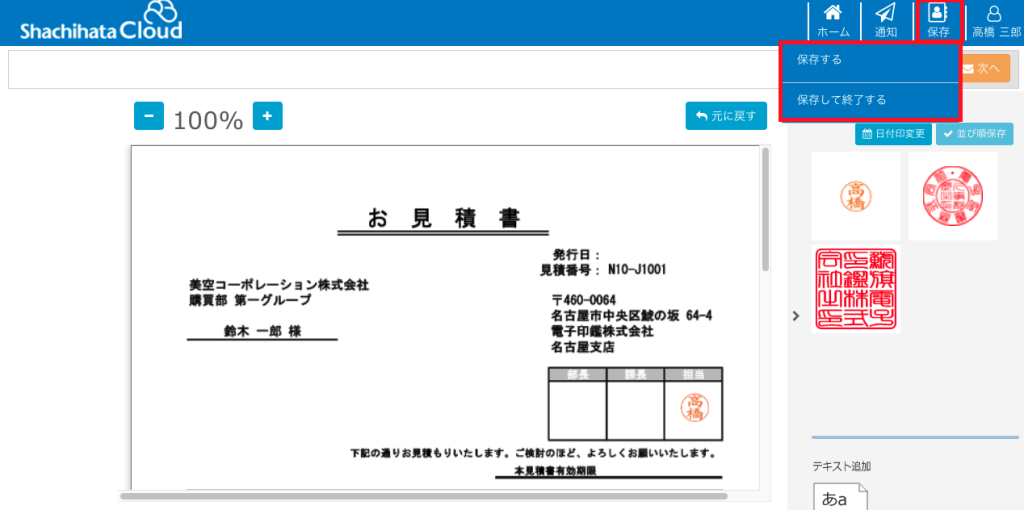
【表示項目】
■保存する
Box内のPDFファイルに上書き保存されます。
■保存して終了する
Box内のPDFファイルに上書き保存され、Box捺印の画面が閉じます。
※Box捺印より保存すると、捺印・テキスト追加をした内容がファイルに反映され、Box内のPDFファイル名横のバージョンが
更新されます。
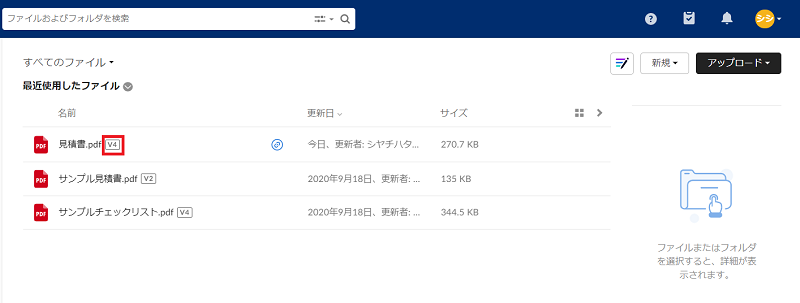
5Box捺印からログアウト
1.右上の名前が表示されている部分をクリックし、[ログアウト]をクリックします。
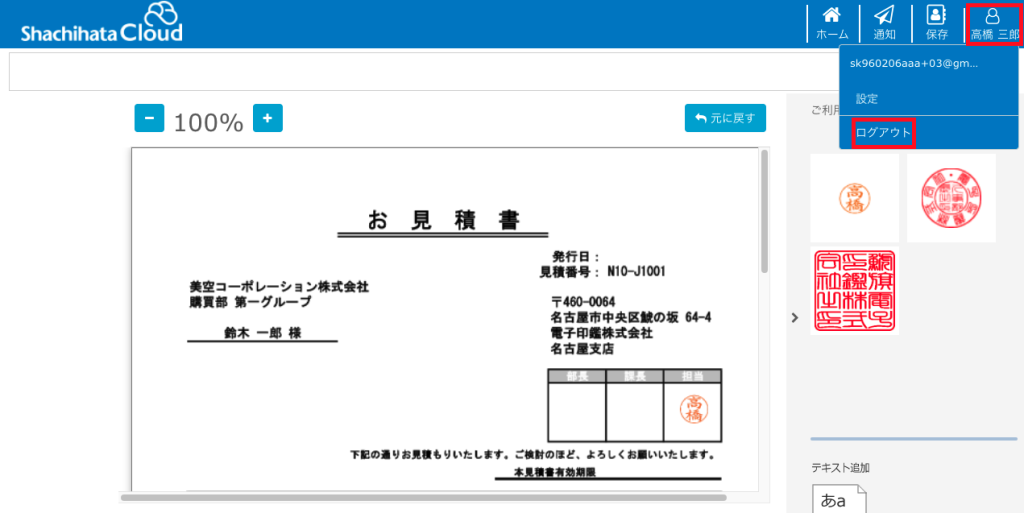
2.統合したPDFファイルが保存されているBoxの画面に戻ります。
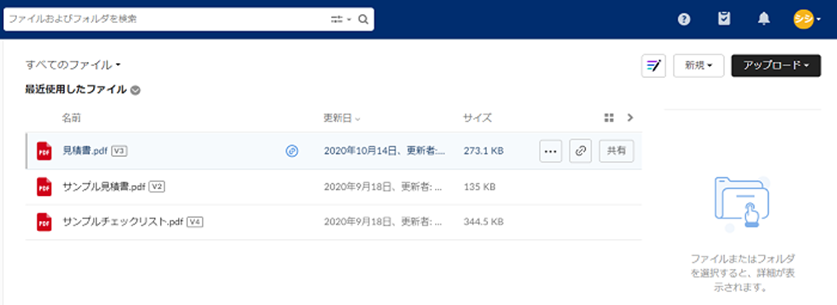
6iPadアプリをインストールする(※初回のみ)
Box捺印をiPadで使用するには、アプリのインストールが必要です。
下記のURLよりApp Storeページに遷移し、Box捺印の[インストール]ボタンをタップします。
https://apps.apple.com/jp/app/shachihata-cloud-box%E6%8D%BA%E5%8D%B0/id1531034352
(外部ページに遷移します)
7iPadアプリにログイン
1.アプリ(box捺印)のアイコンをタップします。
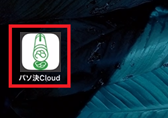
2.Shachihata Cloudに登録している「メールアドレス」「パスワード」を入力し、[ログイン]ボタンをタップします。
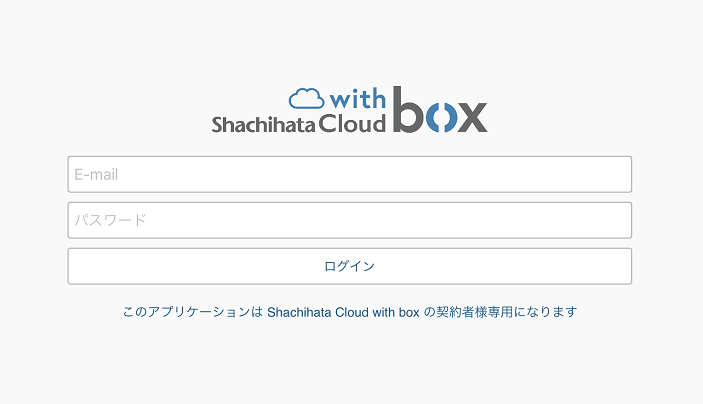
3.ファイル選択画面が表示されると、ログイン完了です。
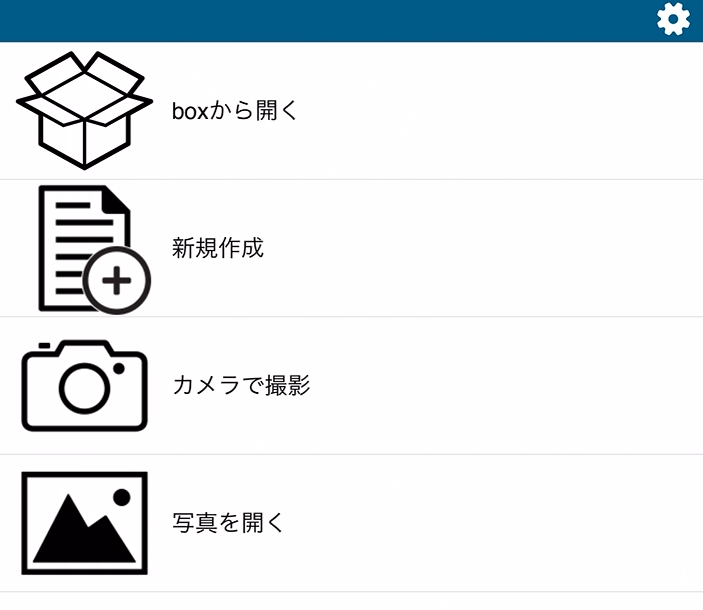
【表示項目】
■Boxから開く
Boxにログインし、Boxへのアクセスを許可し、Boxにアップロードしたドキュメントを開きます。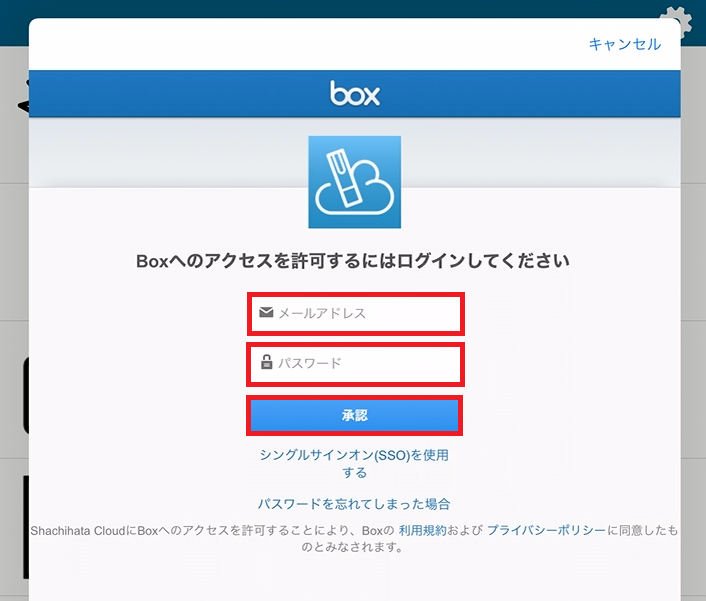
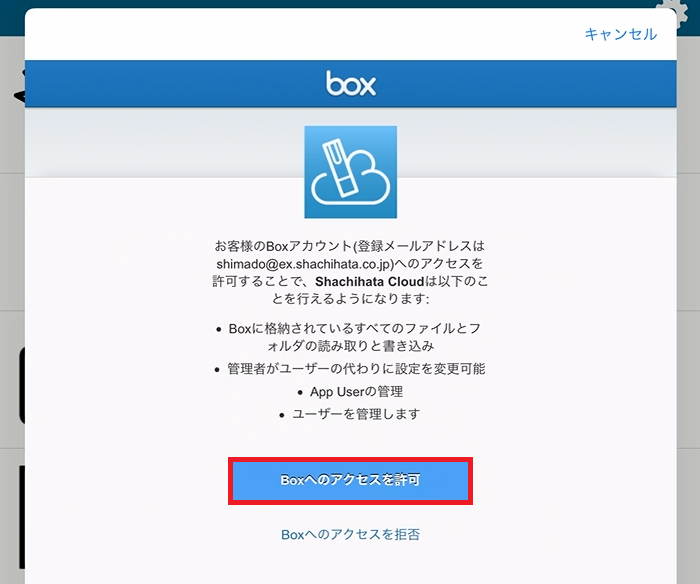
■新規作成
ファイルの罫線を「白紙」「横罫線」「方眼罫」より選択できます。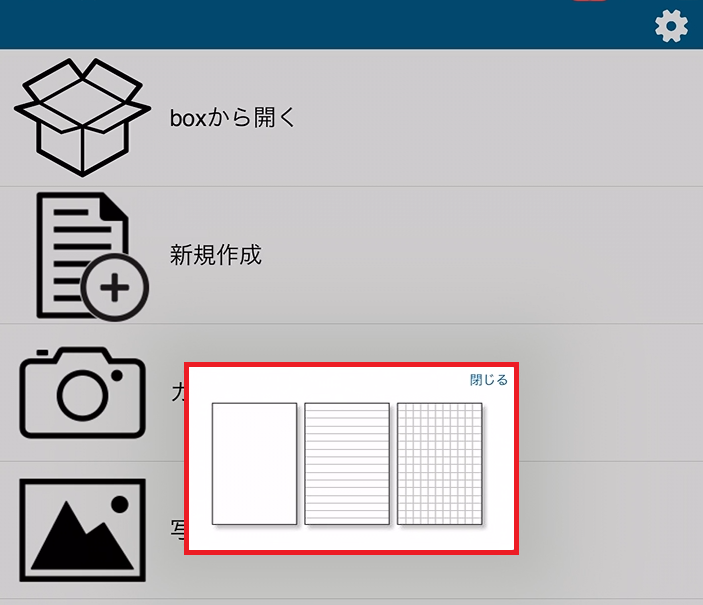
■カメラで撮影
iPad端末のカメラを起動し、写真を撮影します。
■写真を開く
iPad端末のアルバムを開きます。
8捺印・手書き
捺印、手書きメモの追加、ファイルの拡大縮小や回転、ページの追加ができます。
Shachihata Cloudに登録されている印面情報は、iPadアプリにも反映されます。
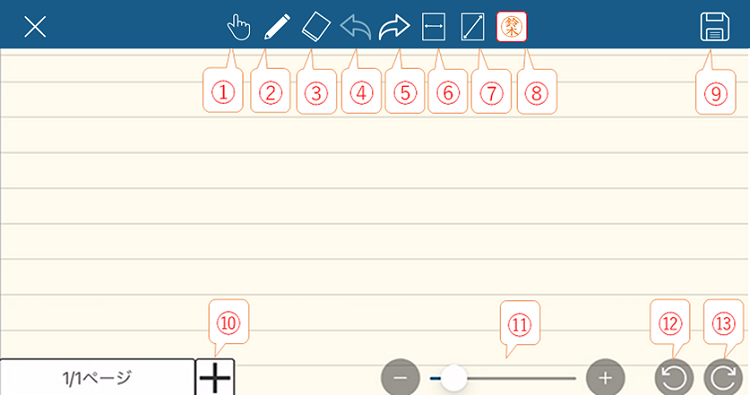
【画面上の表示項目】
①移動(手のマーク)
iPad端末の画面をタップ/ドラッグ/ピンチイン/ピンチアウト/スワイプし、ファイルの拡大縮小や回転、移動ができます。
②ペン
ファイルに直接手書きができます。Apple Pencilを使用して操作可能です。
③消しゴム
ファイルに追記した手書きメモを削除します。
④元に戻す(左向きの矢印マーク)
直前の操作に戻します。
⑤やり直し(右向きの矢印マーク)
直前の操作をやり直します。
⑥幅に合わせる
iPad端末の画面の幅に合わせてファイルを表示します。
⑦高さに合わせる
iPad端末の画面の高さに合わせてファイルを表示します。
⑧ご利用可能な印鑑
Shachihata Cloudに登録されている印面情報を表示します。
⑨保存・共有
ファイルの保存、他アプリで共有できます。
【画面下の表示項目】
⑩ファイルの追加(ページ数横の+マーク)
白紙のファイルを追加します。罫線は「白紙」「横罫線」「方眼罫」より選択できます。
⑪拡大縮小(+ーマーク)
スライダーを左右に移動し、ファイルを拡大縮小します。
※画面上の①[移動]マークを選択すると、ピンチイン/ピンチアウトで拡大縮小できます。
⑫左へ90度回転
ファイルを左へ90度回転します。
※画面上の①[移動]マークを選択すると、スワイプで回転できます。
⑬右へ90度回転
ファイルを右へ90度回転します。
※画面上の①[移動]マークを選択すると、スワイプで回転できます。
【1.捺印】
1.ファイルを開いた後、画面右上の印影をタップします。
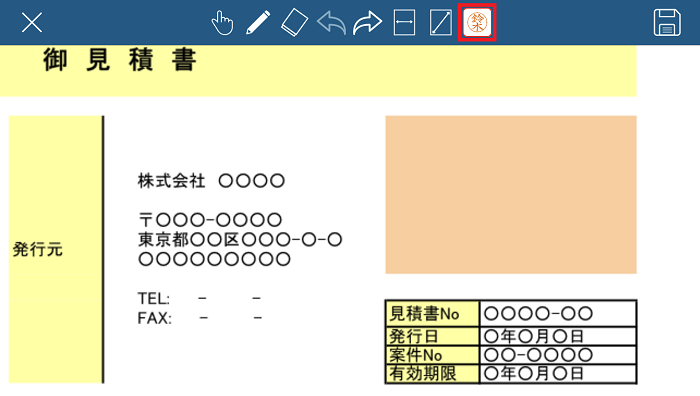
2.捺印する印鑑を選択し、タップします。
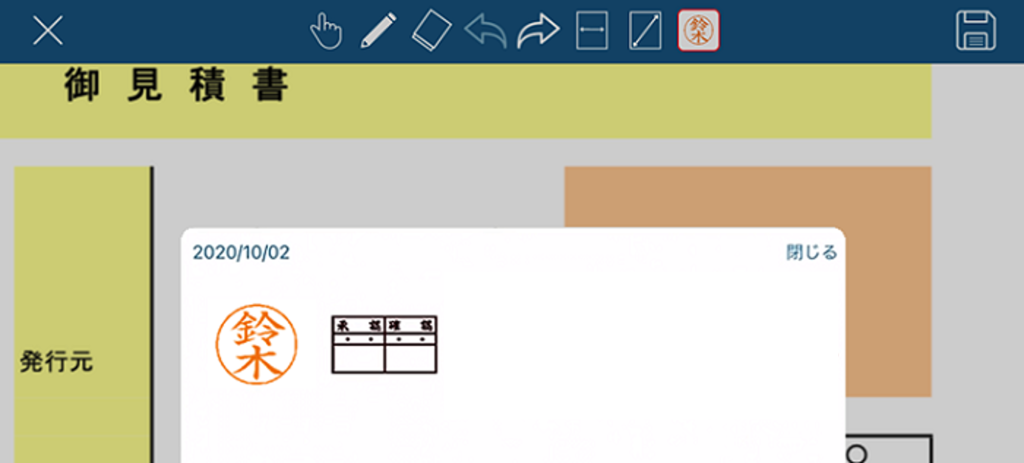
3.ファイル上の捺印したい位置をタップします。
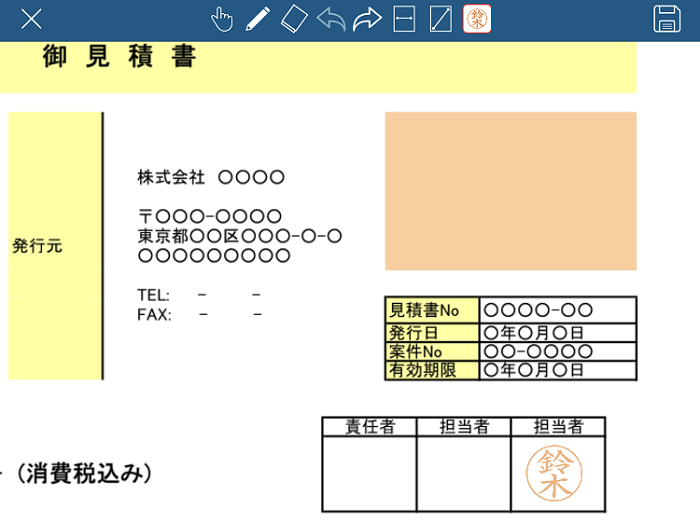
4.半透明の印影をタップして、捺印を確定します。
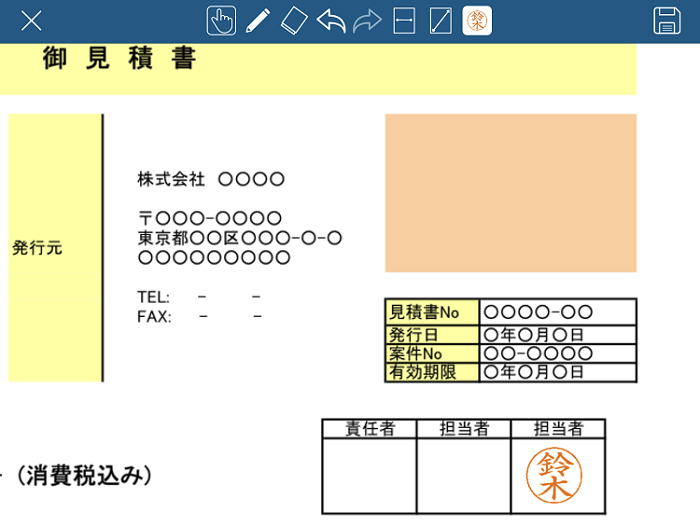
【2.手書きメモ】
※Apple Pencilを使用して操作できます。
1.画面左上のペンをタップします。
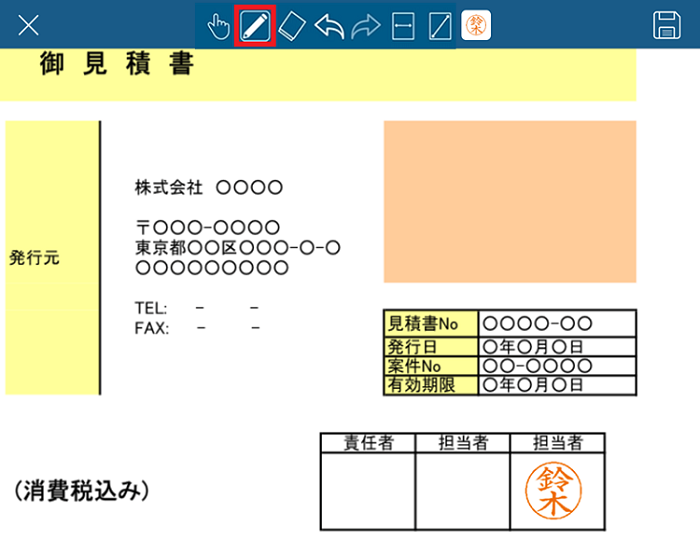
2.色、太さ、透明度を選択します。
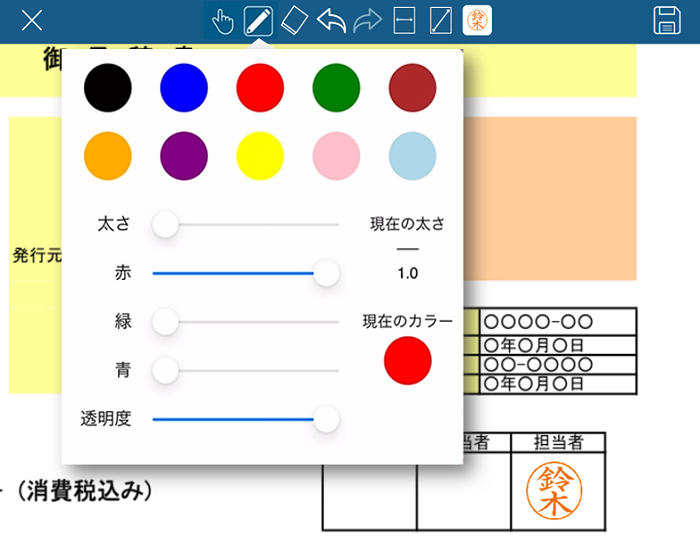
(設定例1)色を赤、線を太くした場合
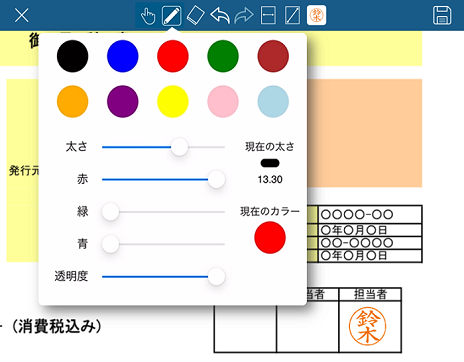
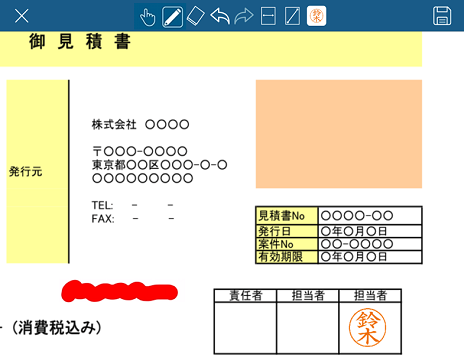
(設定例2)色を青、線を細くした場合
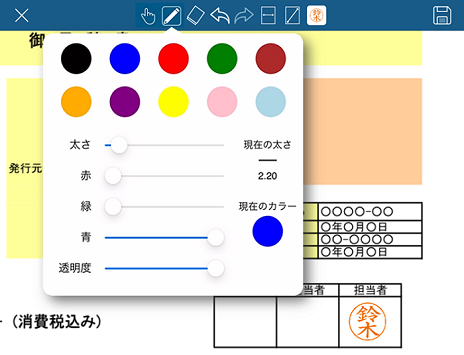
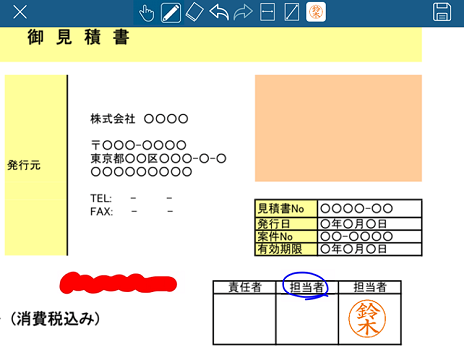
9iPadアプリでの保存・共有
画面右上の[保存・共有]ボタンをタップします。


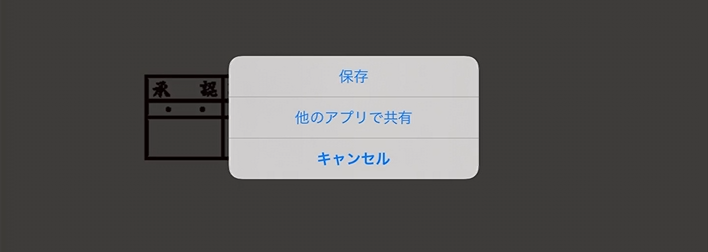
【1.保存】
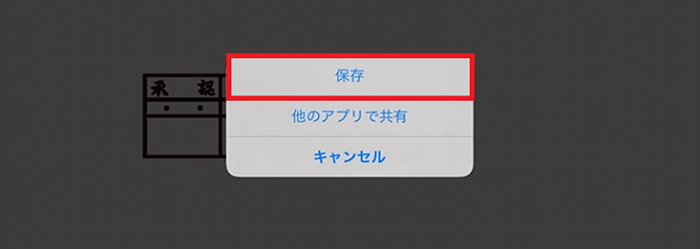
1.「Boxから開く」よりファイルを編集した場合、
Box内のPDFファイルに上書き保存します。
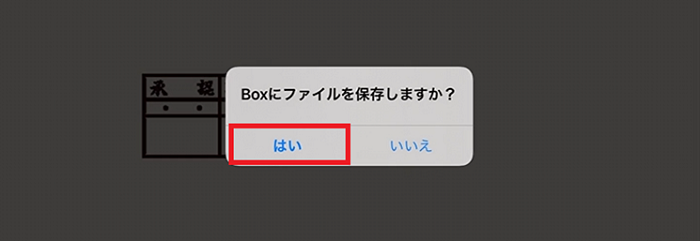
2.「新規作成」「カメラで撮影」「写真を開く」よりファイルを編集した場合、
iPad端末のストレージ、もしくはインストールされているストレージアプリに保存します。
※Boxのアプリがインストールされており、ログイン状態にあればBoxに名前を付けて保存できます。
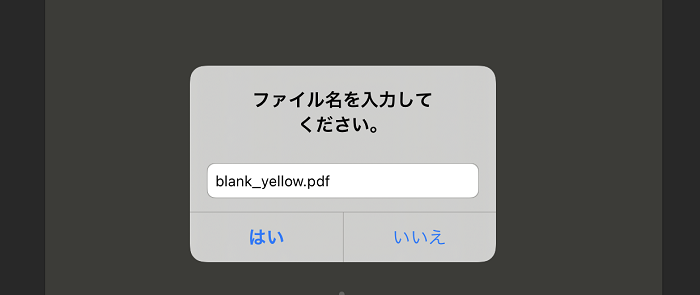
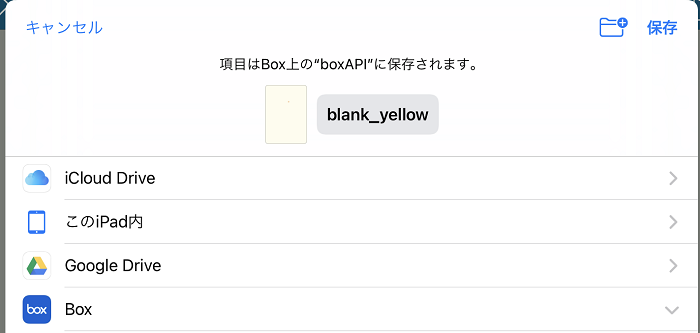
【2.他のアプリで共有】
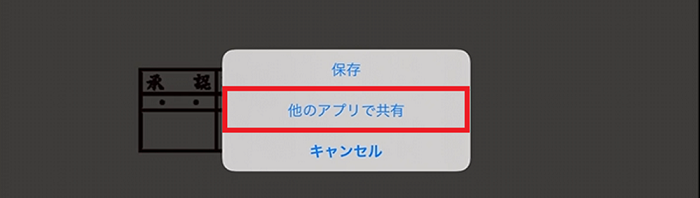
個人のiPad端末にインストールされている共有アプリ(GmailやSlackなど)でファイルを共有できます。
※共有可能なアプリの制限はございません。
10iPadアプリからログアウト
1.右上の[設定]ボタン(ネジのマーク)をタップします。
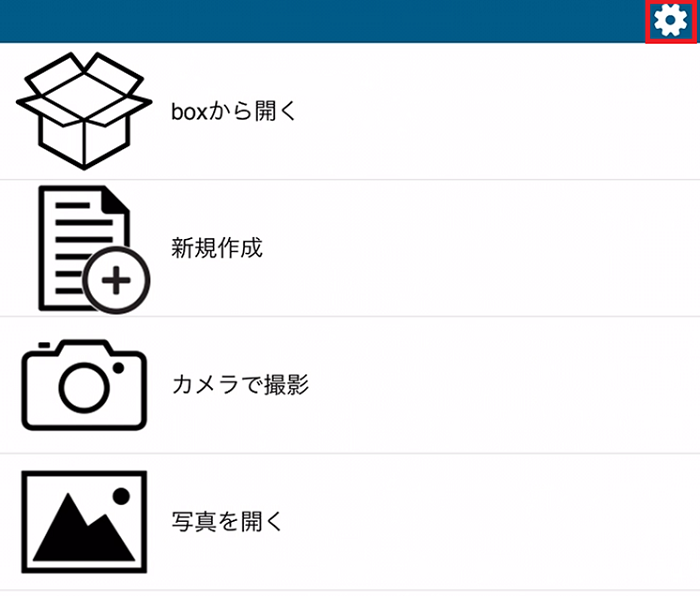
2.[ログアウト]をタップします。
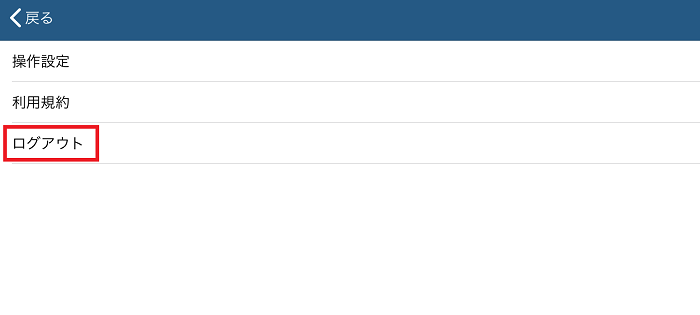
3.[はい]をタップし、ログアウトします。