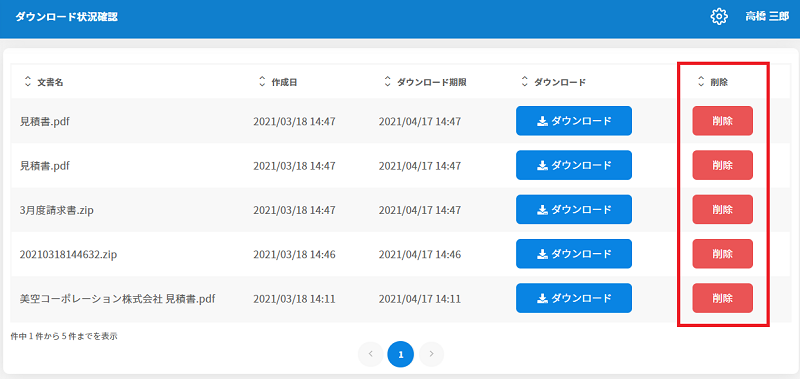目次
「完了一覧」「閲覧一覧」よりダウンロード予約した文書の確認、ダウンロードができます。
操作手順
1ダウンロード予約
1.「完了一覧」または「閲覧一覧」を開き、ダウンロードしたい文書のチェックボックスにチェックを入れ【ダウンロード予約ボタン】にカーソルを合わせます。
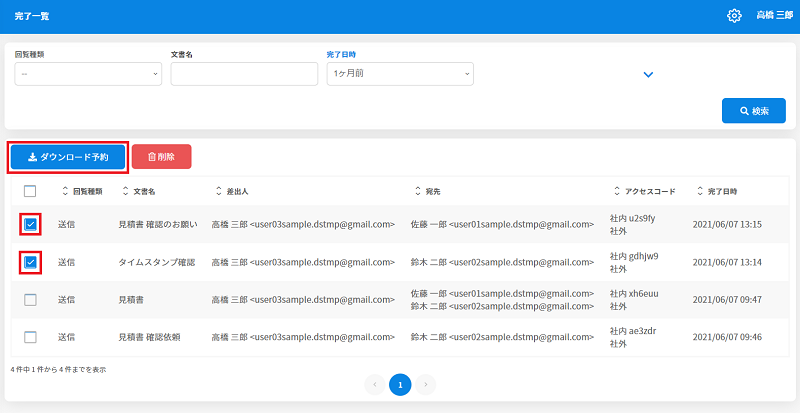
2.【ダウンロード予約ボタン】をクリックします。
捺印履歴を付ける場合、「全ての捺印履歴を付ける」にチェックを入れると「文書情報」「承認履歴情報」「テキスト追加履歴」が添付されます。
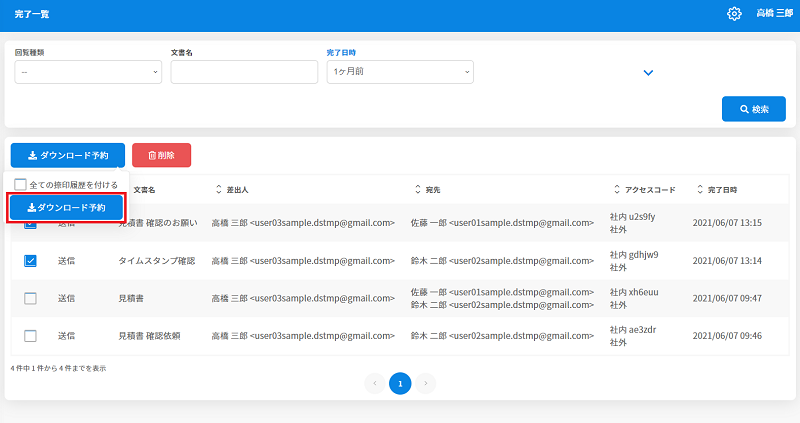
3.「選択文書ダウンロード予約」にファイル名を入力し、【ダウンロード予約ボタン】をクリックします。
ファイル名は未入力でもダウンロード予約可能です。
※選択した文書が1件かつ1タブのみの場合、拡張子はpdfとなります。
※選択した文書が複数ある場合、拡張子はzipとなります。
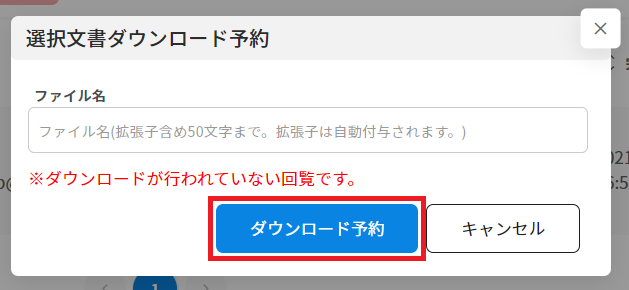
4.画面左下に「ダウンロードを予約しました」と表示されます。
文書のダウンロードファイルの作成が完了次第、メールにて通知いたします。
※ダウンロードできる状態になるまで、数分程度かかります。
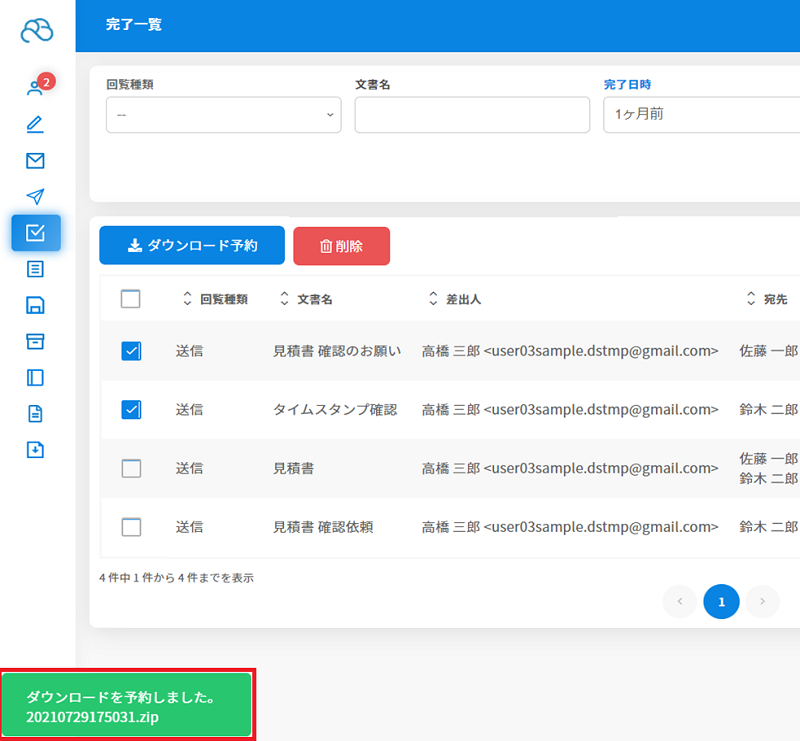
2ダウンロード状況の確認
「完了一覧」「閲覧一覧」よりダウンロード予約した文書は、「ダウンロード状況確認」より確認できます。
【ダウンロード状況確認の注意事項】
・ダウンロードできる状態になるまで、数分程度かかります。
・ダウンロード期限は30日間です。
・5件以上はダウンロード予約できません。ファイルを削除をすることで、ダウンロード予約をできるようになります。
1.メニューバーより「ダウンロード状況確認」をクリックします。
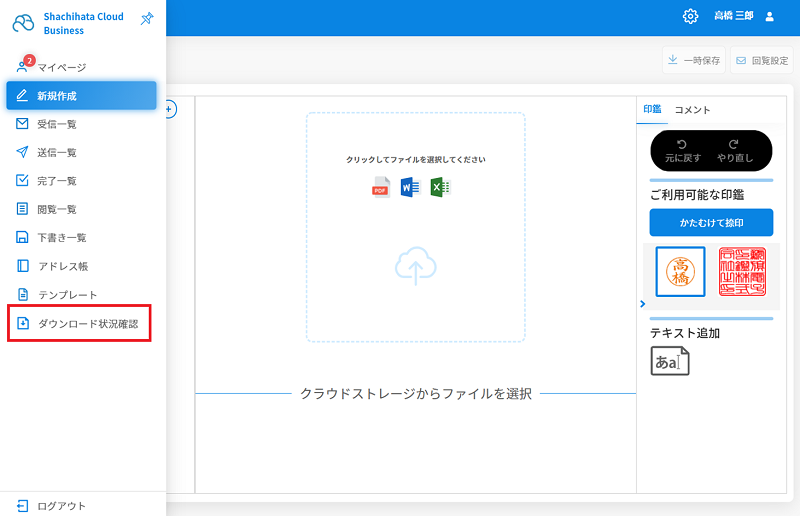
2.ダウンロード予約をしたファイルが表示されます。
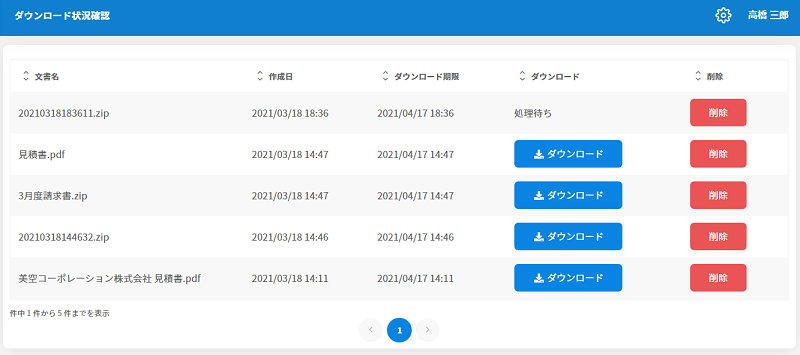
[表示項目]
■文書名
「選択文書ダウンロード」で設定したファイル名が表示されます。件名が設定されていない場合はファイル名が表示されます。
■作成日
「完了一覧」または「閲覧一覧」よりダウンロード予約を行った日が表示されます。
■ダウンロード期限
ダウンロード可能期間が表示されます。ダウンロード可能期限を過ぎると、自動削除されます。
■ダウンロード
「処理待ち」「ダウンロード」のいずれかが表示されます。
※「処理待ち」のファイルは、ダウンロードできる状態になるとメール通知が届きます。
■削除
ファイルを削除します。
3「ダウンロード状況確認」よりダウンロード
1.ダウンロードできる状態になると、「ダウンロードファイルの作成完了のお知らせ」メールが届きます。
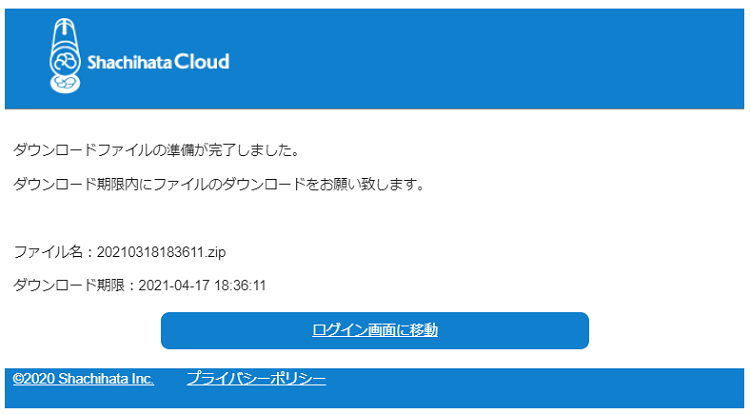
2.【ダウンロードボタン】をクリックし、ストレージを選択してファイルをダウンロードします。
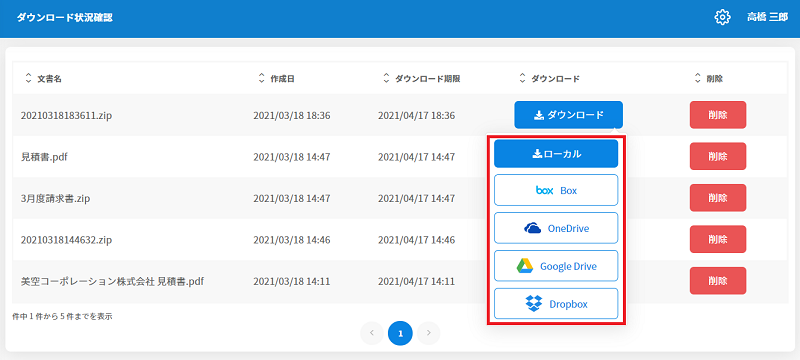
ダウンロードが完了したファイルは、「ダウンロード状況確認」より表示がなくなります。
再度ダウンロードする場合は、「完了一覧」「閲覧一覧」よりダウンロード予約を行ってください。
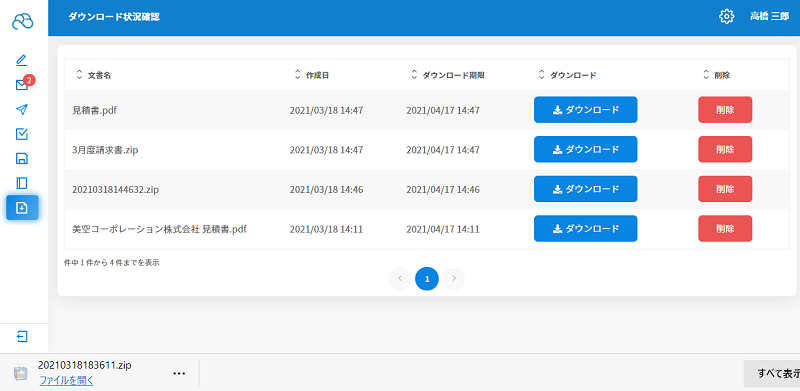
※5件以上はダウンロード予約できません。ファイルを削除をすることで、ダウンロード予約をできるようになります。