

目次
文書の回覧先、件名とコメント、保護設定、再通知の有無を設定し、申請します。
▼動画をみる
【注意】動画の内容から更新されています
更新内容:
①承認ルートのテンプレートから回覧先を設定できるようになりました。(0:12-1:00)
※最新の手順は下記、「回覧先設定」よりご確認ください。
②閲覧ユーザーの追加人数が、同じ企業内のユーザーのみ10名まで可能となりました。(1:48-1:51)
③宛先設定「お気に入り」で名称設定と詳細表示ができるようになりました。(0:44-1:00)
操作手順
回覧文書の「新規作成」画面より[回覧設定]ボタンをクリックすると、回覧先設定画面が表示されます。
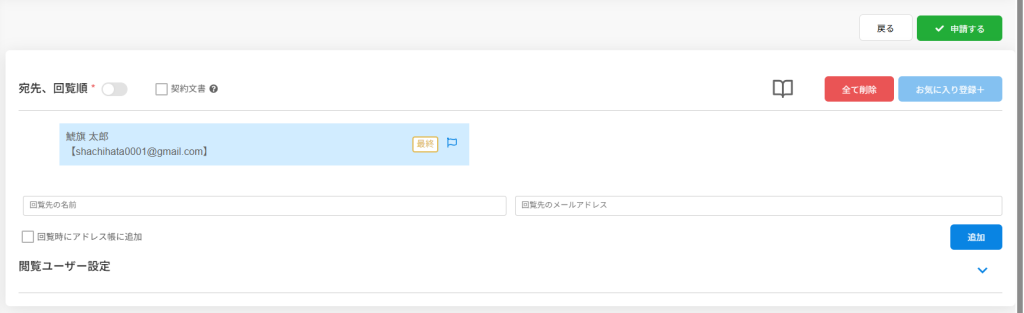
1文書種類の設定
社外との契約文書を社内文書と区別して管理することができます。
契約文書として回覧する場合には「宛先・回覧順」設定にて、[契約文書]にチェックを入れます。

契約文書にチェックを入れた文書は「契約文書一覧」から返信状況などを確認することができます。
契約文書の確認方法は契約文書を確認する をご確認ください。
2宛先の設定
承認者の宛先を追加します。
宛先の追加には、「直接入力」「アドレス帳」「お気に入り」「承認ルート」いずれかの操作をします。
※回覧に設定したユーザーがゲストユーザー扱いになる場合はこちらをご参照ください。
【①名前やメールアドレスを直接入力】
1.名前やメールアドレスを入力し、[追加]ボタンをクリックします。
名前の入力は任意、メールアドレスの入力は必須項目です。
「回覧時にアドレス帳に追加」にチェックを入れると、次回以降アドレス帳から宛先を追加できるようになります。
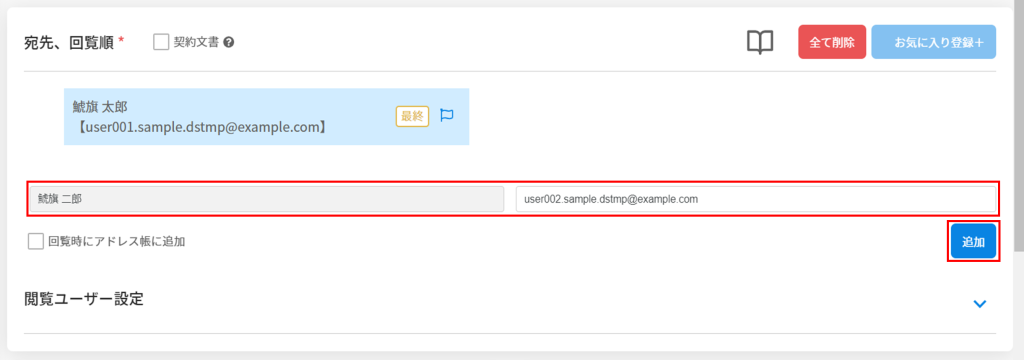
※管理者によって「制限設定」の環境ダイアログ表示が設定されている場合
回覧の宛先(送信先)にパソコン決裁CloudとShachihata Cloud両環境にアカウントがあるユーザーを回覧先に設定する際に、
どちらの環境に送信するか選択できます。
詳細は下記の【関連リンク】をご確認ください。
・Corporateを選択した場合、パソコン決裁Cloudの環境に送信されます。
・Shachihata Cloudを選択した場合、Shachihata Cloudの環境に送信されます。
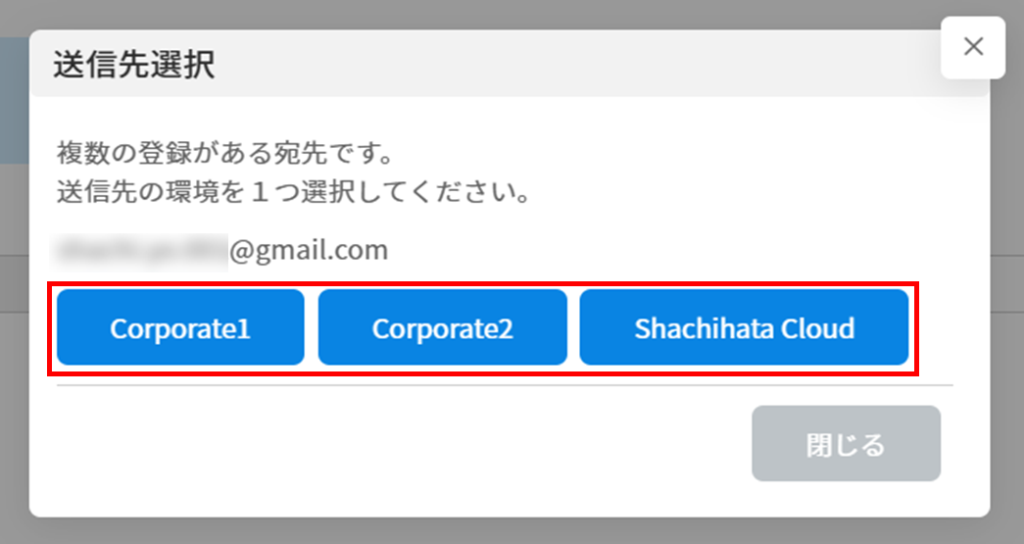
2.回覧先に追加されます。
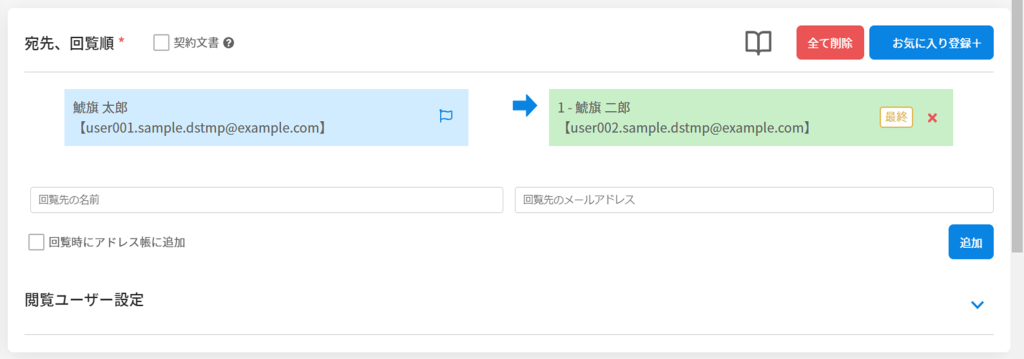
【②アドレス帳から追加】
1.[アドレス帳]アイコンをクリックして「アドレス帳」を開きます。
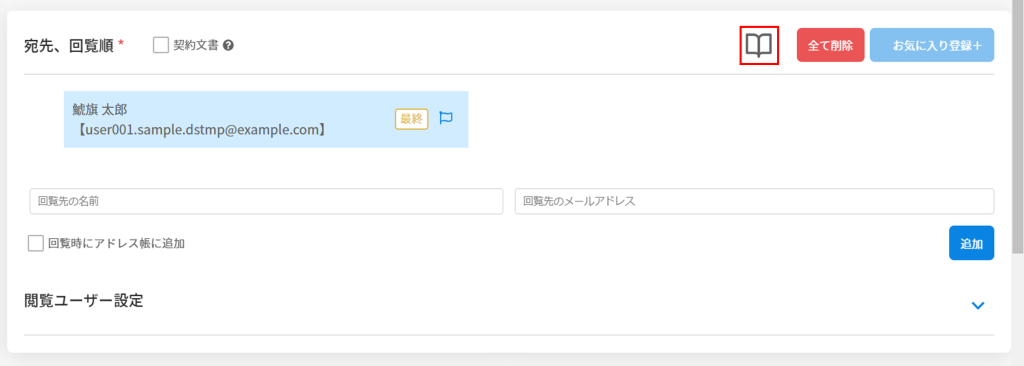
2.[アドレス帳]タブより追加したいユーザーにチェックを入れ[回覧先に追加]ボタンをクリックします。
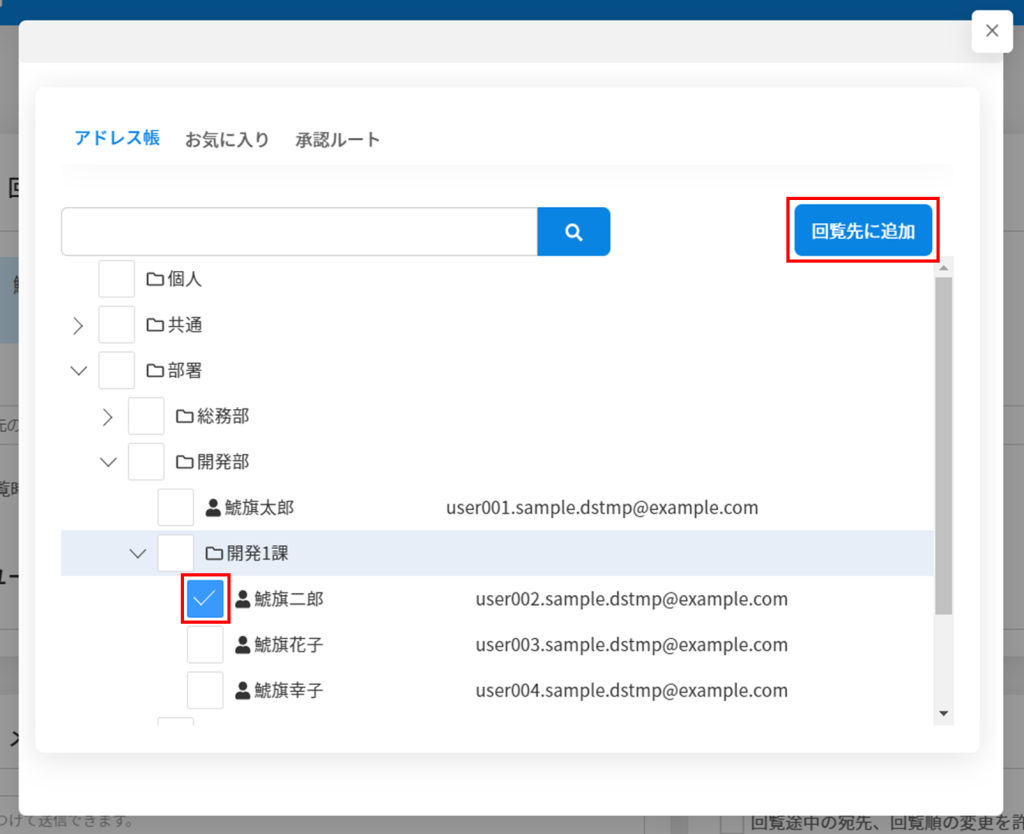
3.回覧先に追加されます。
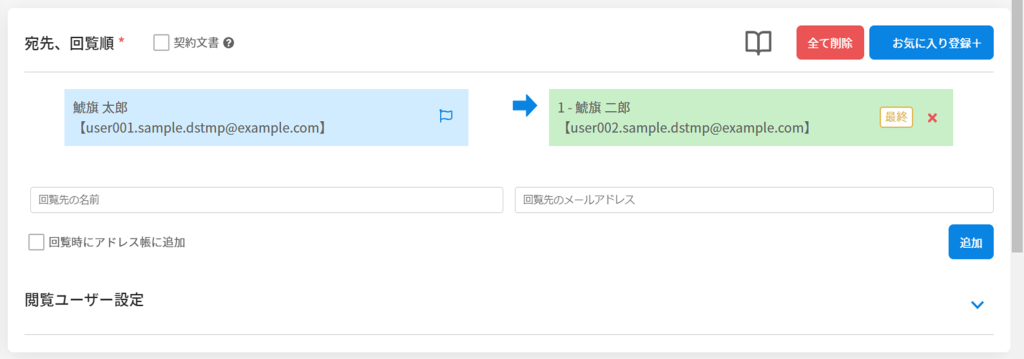
【③お気に入りから追加】
回覧には「お気に入り登録」機能があり、これは利用者が個別に設定できます。
申請ページで一度回覧ルートを設定し、お気に入り登録を行うと、次回からその登録済みの回覧ルートを簡単に呼び出すことが可能です。
お気に入りの登録方法はこちらをご参照ください。
1.[アドレス帳]アイコンをクリックして「アドレス帳」を開きます。
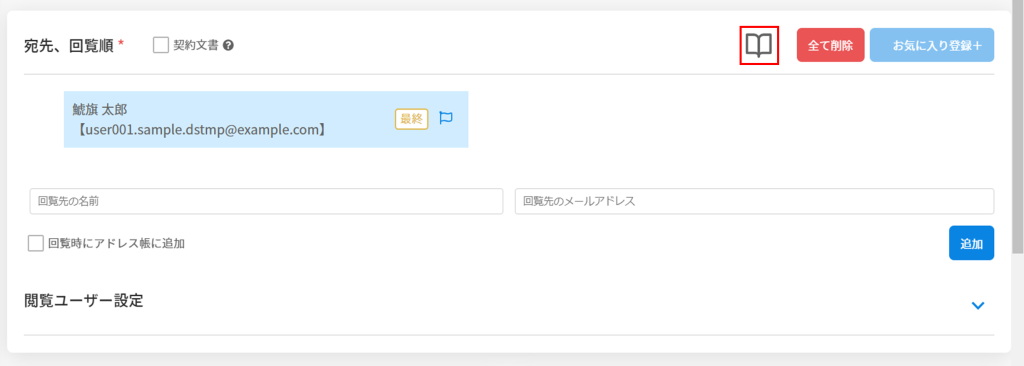
2.[お気に入り]タブを開き、追加したいお気に入りルートの[追加]ボタンをクリックします。
※お気に入りに登録されている回覧ルートに、状態が「無効」または「削除済み」のユーザーが含まれている場合は、申請時に確認ダイアログが表示されます。内容を確認のうえ、必要に応じて修正してください。
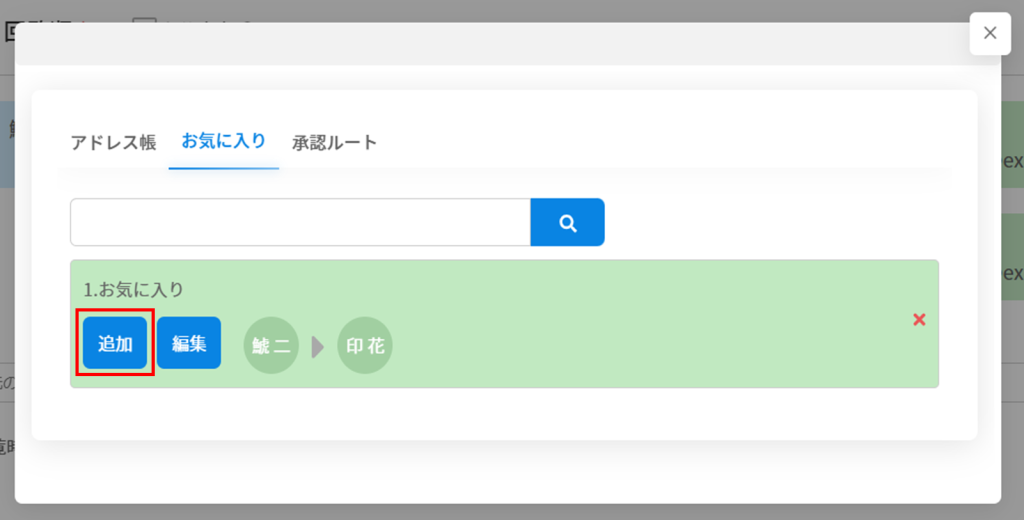
緑色の枠内をクリックすると、詳細情報が表示されます。
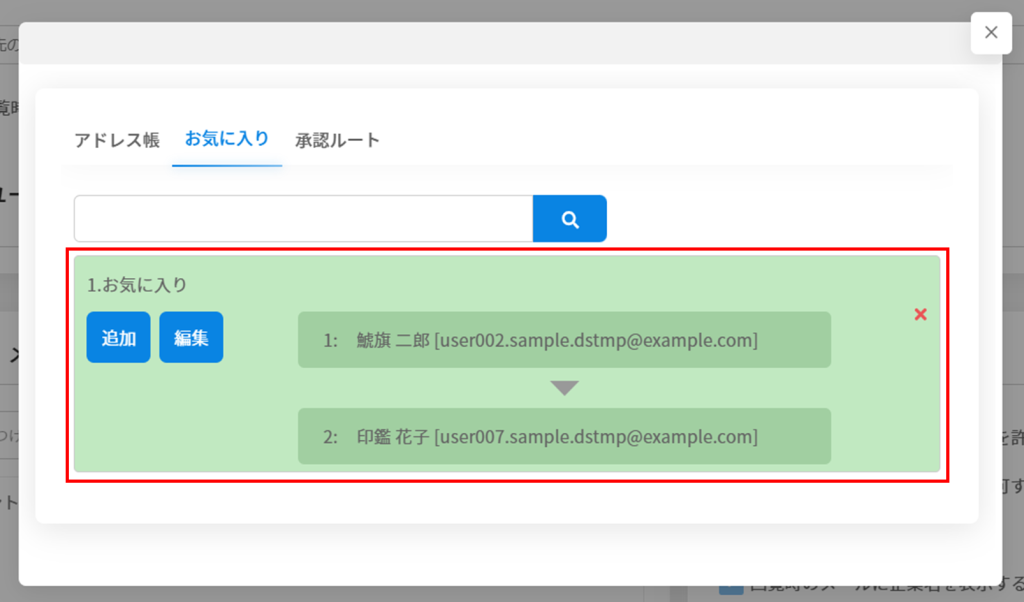
※お気に入りに設定しているルート内に、無効ユーザーもしくは削除されたユーザーがいた場合、
そのルートを回覧設定する際に確認のダイアログが表示されます。
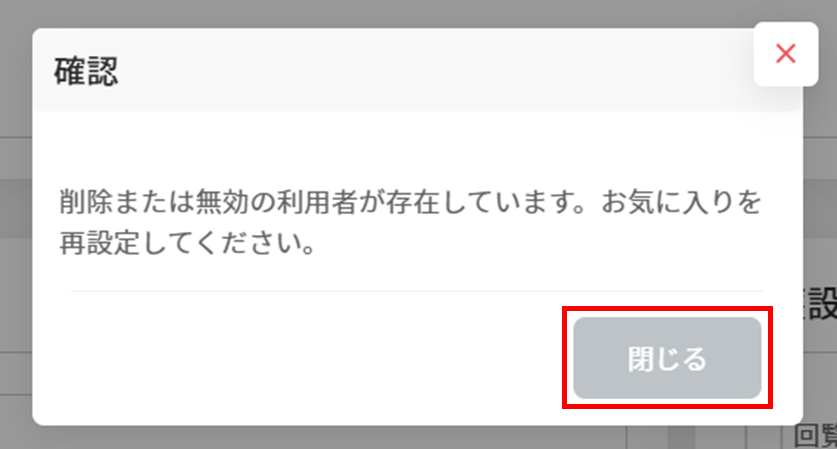
【④承認ルートから追加】
管理者が設定した「承認ルートテンプレート」から、回覧先を一括で設定できます。
※承認ルートから宛先を追加した場合、他の承認者(社内・社外)を個別に追加することはできません。
1.[アドレス帳]アイコンをクリックします。
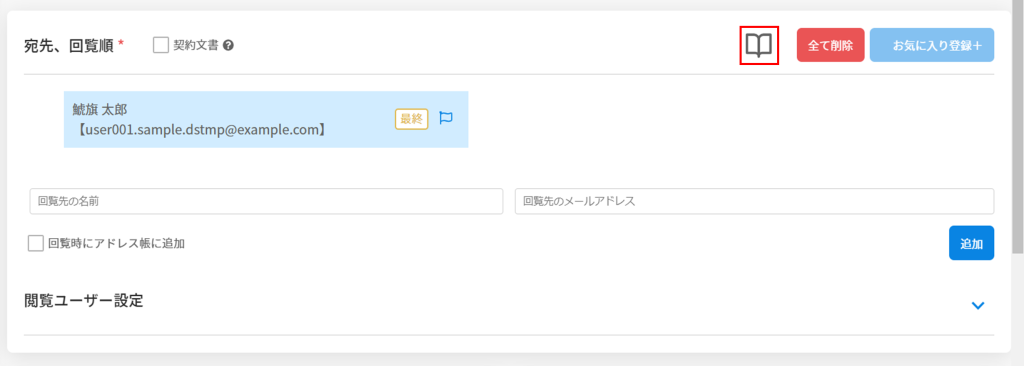
2.「承認ルート」タブを開き、目的のルートの[適用]をクリックします。
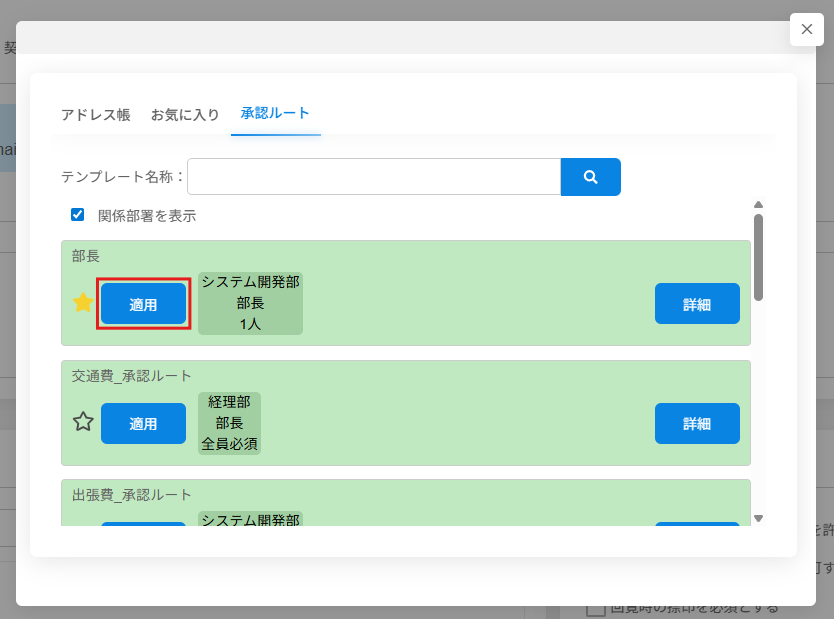
■ 補足機能
・[詳細]をクリックすると、その承認ルートに含まれる承認者の一覧を確認できます。
・「関係部署を表示」にチェックを入れると、自身が所属する部署に関連する承認ルートのみが表示されます。
・☆アイコンをクリックすると、その承認ルートをお気に入りに登録できます。
お気に入りに登録した承認ルートは、承認ルート一覧の最上位に表示されます。
詳細は「承認ルートのお気に入り登録」をご参照ください。
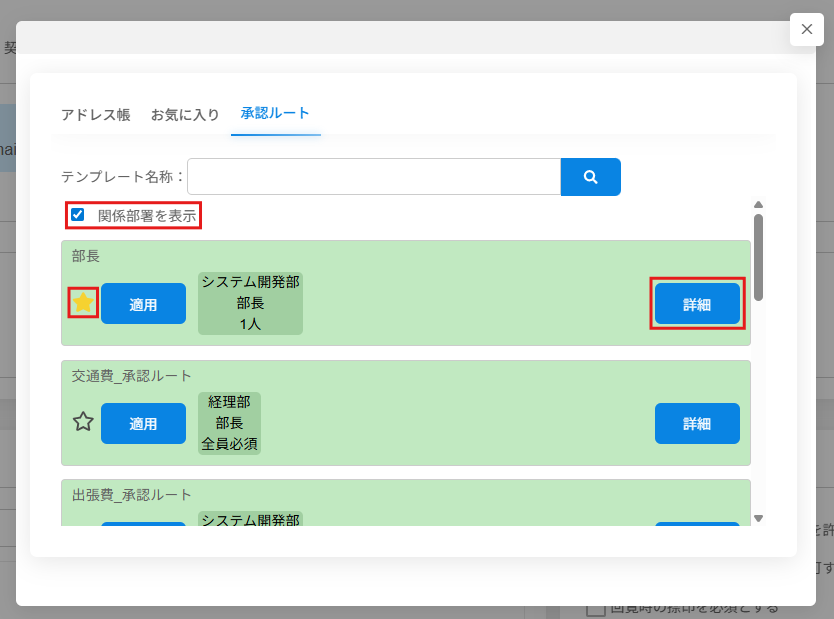
■ 回覧の挙動(人数指定がある場合)
・役職に対して人数指定がされている承認ルートでは、該当する複数の役職者に同時に文書が回覧されます。
・指定された人数分の承認が完了すると、次の承認ステップへと進みます。
・承認後に文書を開いた同役職者は、文書の閲覧・ダウンロードのみ可能となり、承認操作はできません。
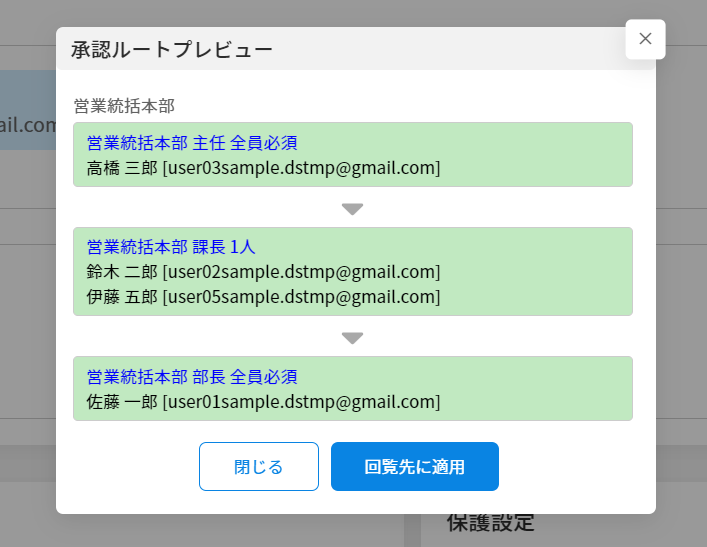
3回覧順の設定
ドラッグ&ドロップで回覧順の変更ができます。
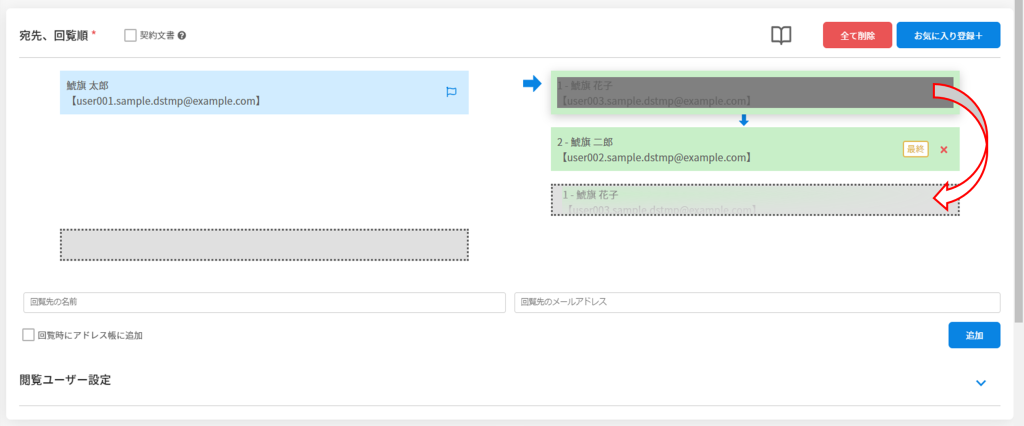
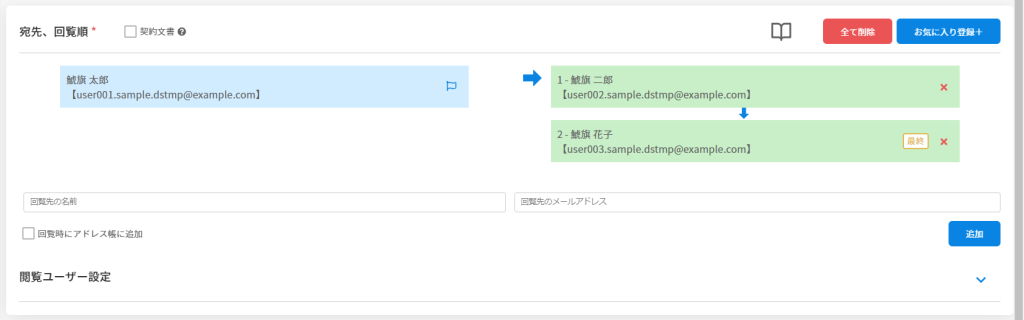
【「最終承認者から直接社外に送る」設定】
社外の承認者に回覧する前に、申請者へ文書を戻す設定ができます。回覧先が社内のみの場合、チェックボックスは表示されません。
<①最終承認者から直接社外に送る>
「最終承認者から直接社外に送る」にチェックを付けて回覧すると、社内での回覧が完了後、申請者の確認なしで社外の承認者に回覧されます。
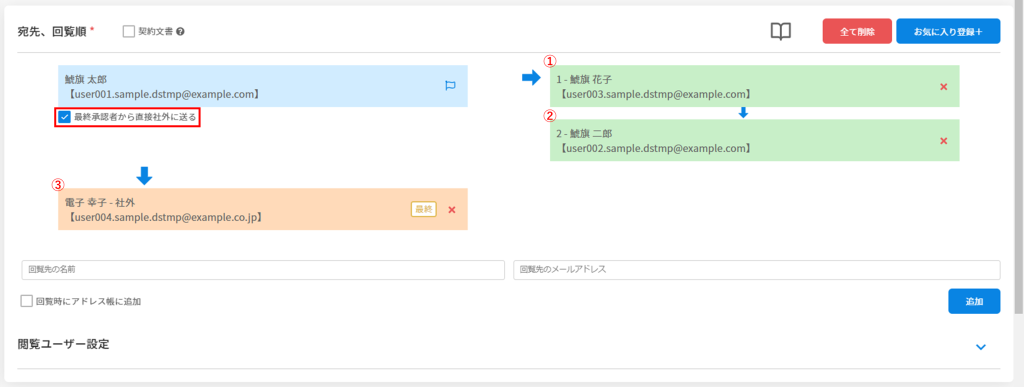
<②最終承認者から直接社外に送らない>
1.「最終承認者から直接社外に送る」にチェックを付けずに回覧すると、社内での回覧が完了後、申請者の[受信一覧]に文書が戻ります。
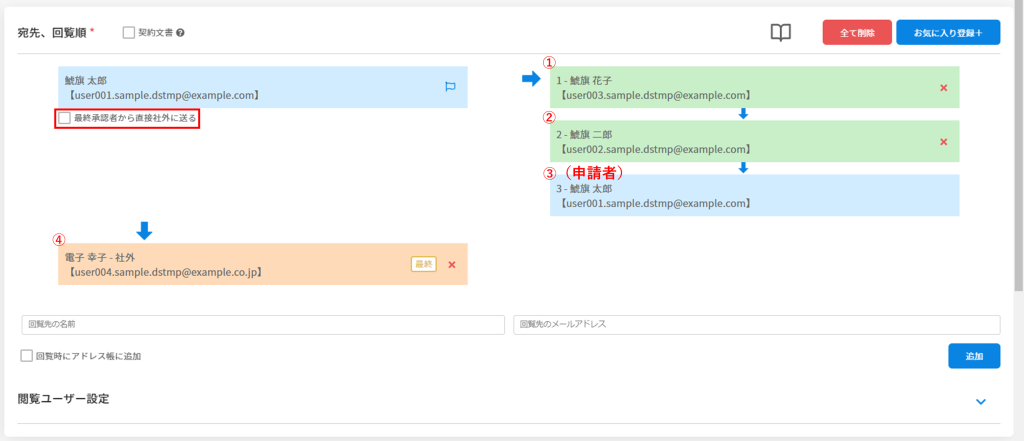
2.戻った文書は[受信一覧]より開き、[承認]ボタンをクリックすると、社外の承認者に回覧されます。
※通常の承認画面と異なり、[戻る]ボタン、[ダウンロード]ボタン、「承認]ボタンのみ表示されます。回覧先設定画面は表示されません。

4閲覧ユーザーの設定
文書の閲覧およびダウンロードのみが可能なユーザーを設定することができます。
1回覧につき、最大10名までの閲覧ユーザーを追加できます。
同一企業内のユーザーのみを閲覧ユーザーとして設定可能です。
※「ワークフロー充実セット」をご契約の場合、制限設定で「閲覧ユーザーの社外設定」が許可されていれば、社外ユーザーやゲストユーザーも閲覧ユーザーとして追加できます。
1.閲覧ユーザー設定を開きます。

2.閲覧ユーザーを設定します。以下の3つの方法で設定できます。
①メールアドレスを直接入力する場合
メールアドレスを入力し、[追加]をクリックします。

②アドレス帳から追加する場合
1.アドレス帳アイコンをクリックします。

2.追加したいユーザーにチェックを入れ、[閲覧ユーザーに追加]をクリックします。
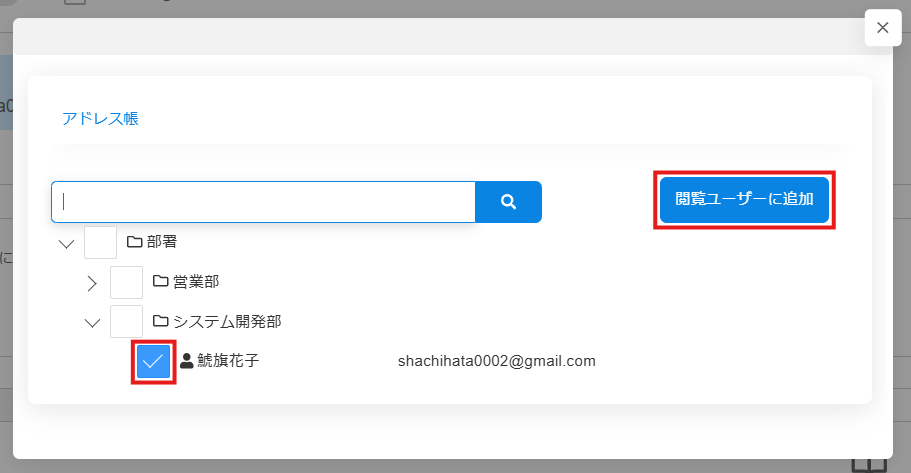
③お気に入りから追加する場合
1.[お気に入り追加]をクリックします。

2.追加したいユーザーの[追加]をクリックします。
お気に入りをクリックすると、登録されているユーザーの氏名とメールアドレスを確認できます。
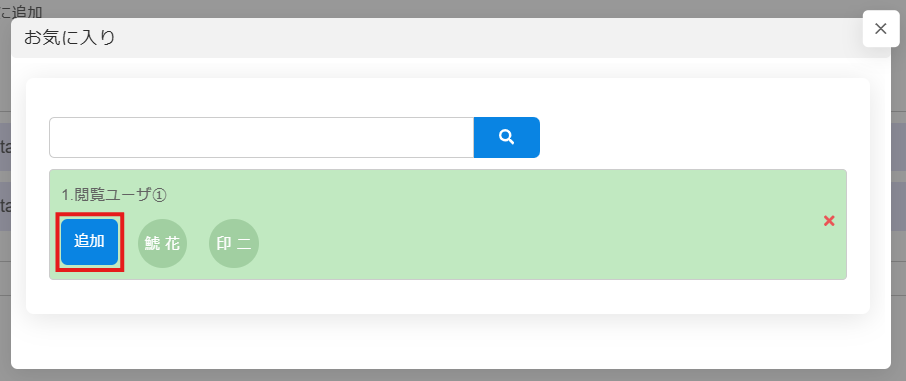
お気に入りの登録方法:
1.閲覧ユーザーを追加した後、[お気に入り登録+]をクリックします。
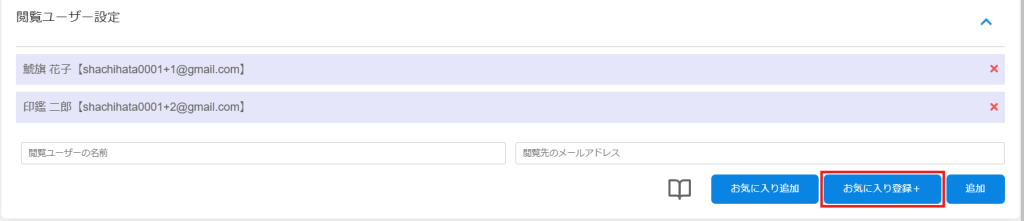
2.お気に入りの名称を入力し、[登録]をクリックします。
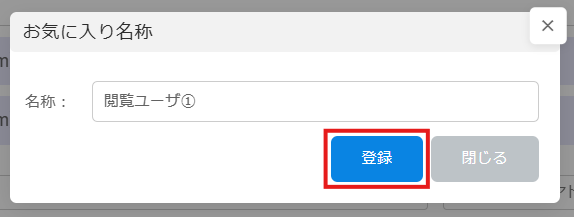
3.お気に入りを削除する場合は、[閲覧ユーザーに追加]画面で[×]ボタンをクリックします。
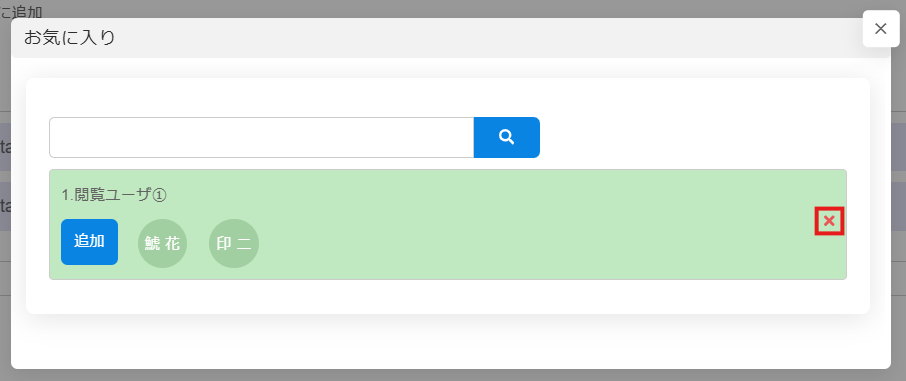
5件名・コメントの設定
件名とコメントを設定します。
なお、未入力でも申請できます。件名が未入力の場合、1タブ目の最初にアップロードしたファイル名が件名になります。
件名に登録できる文字数は50文字までです。
※ファイル名が50文字以上ある場合は、先頭の50文字がファイル名となります。
※メッセージに登録できる文字数は500文字までです。
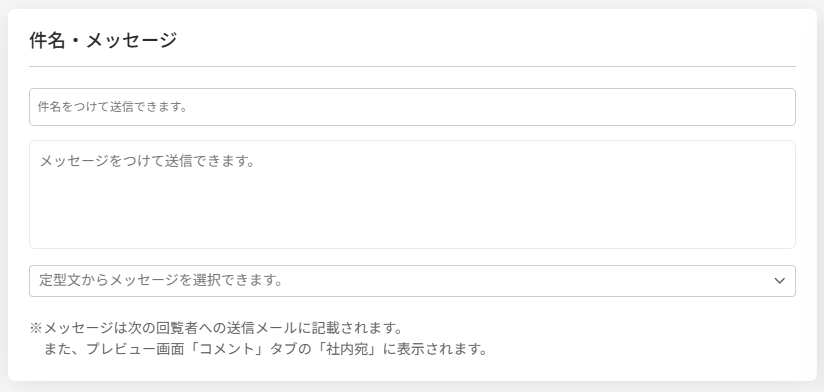
プルダウンより、定型コメントを選択できます。定型コメントは[設定]より変更できます。
詳細は下記の【関連リンク】をご確認ください。
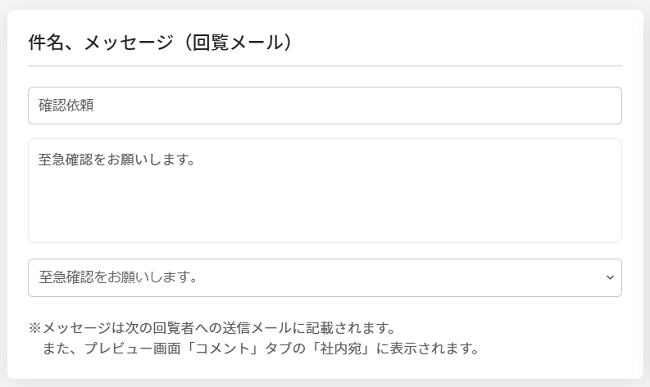
6保護設定
回覧時の保護内容を設定します。必要な項目があればチェックを入れます。
※管理者によって[保護設定]で申請時の変更が許可されていない場合、チェックを外すことはできません。
詳細は下記の【関連リンク】をご確認ください。
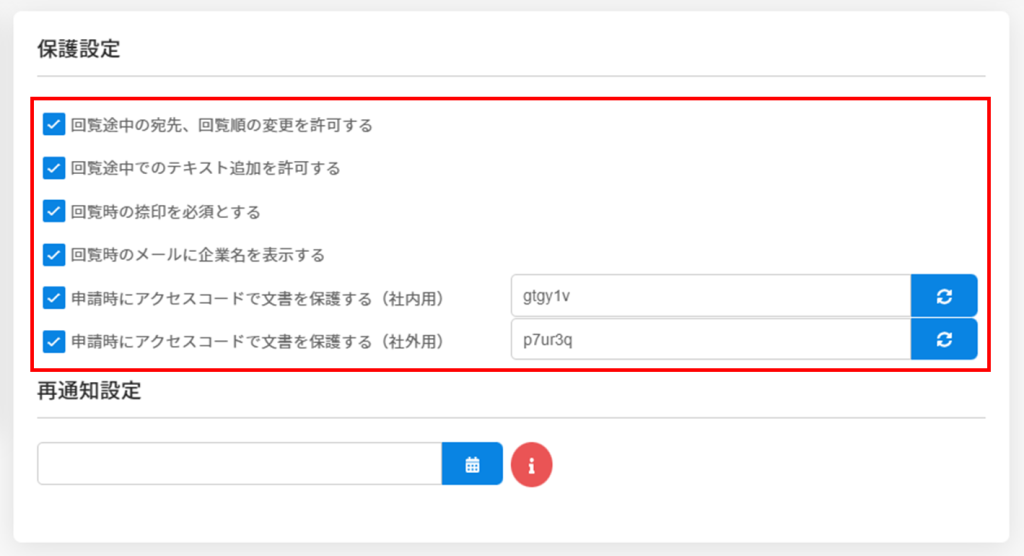
【選択項目】
■回覧途中の宛先、回覧順の変更を許可する
回覧先で、宛先や回覧順を変更する許可を与えます。
■回覧途中でのテキスト追加を許可する
回覧先で、文書にテキスト追加をする許可を与えます。
※管理者によってテキスト追加が許可されていない場合、表示されません。
詳細は下記の【関連リンク】をご確認ください。
■回覧時の捺印を必須とする
回覧先で、捺印を1回でもしないと承認ができなくなります。
■回覧時のメールに企業名を表示する
回覧メールの本文内の送信元、宛名に企業名を表示します。
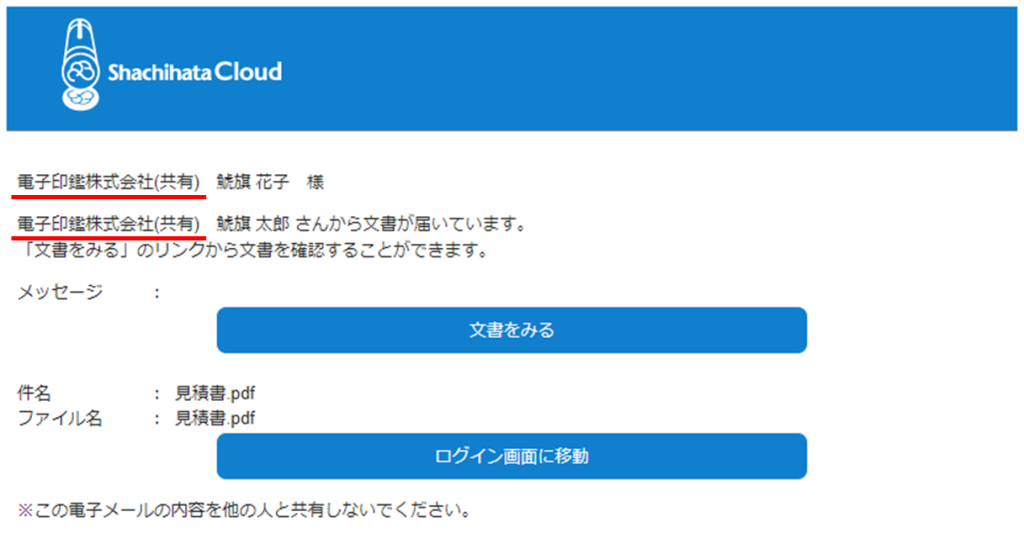
■申請時にアクセスコードで文書を保護する
回覧文書をアクセスコード(パスワード)で保護します。社内用と社外用で、異なるアクセスコードを設定します。
この機能を有効にすると、アクセスコードを入力しない限り回覧文書を閲覧できません。アクセスコードは別途、回覧先に送信されます。 社外用のチェックボックスは、宛先に社外の承認者を設定した時のみ表示されます。
7再通知設定(契約返信日設定)
再通知設定
必要に応じて、再通知日の設定ができます。
再通知日を設定しておくと、設定日にまだ回覧が終了していない場合、回覧中の承認者に通知メールが送信されます。
再通知について、詳しくはこちらをご参照ください。
設定する場合は、カレンダーマーク横の入力ボックスをクリックし、再通知したい日程をクリックします。
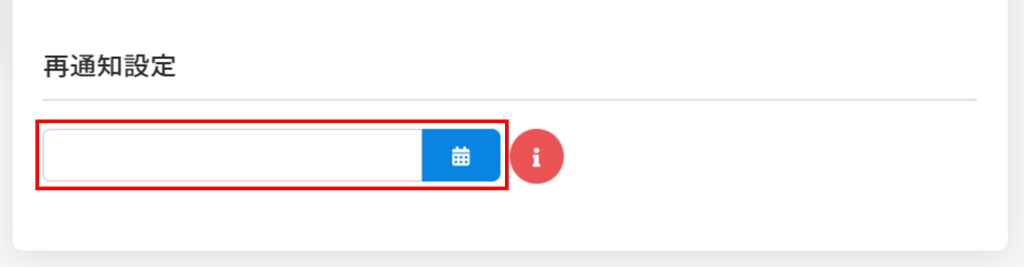
契約返信日設定
「1.文書種類の設定」にて[契約文書]にチェックを入れた場合は、[契約返信日]を設定できます。
契約申請日の7日前に申請者とその時点で回覧中の宛先にメールで通知します。
※契約返信日までに返信が終了していた場合、通知は行われません。
設定する場合は、カレンダーマーク横の入力ボックスをクリックし、返信希望日をクリックします。
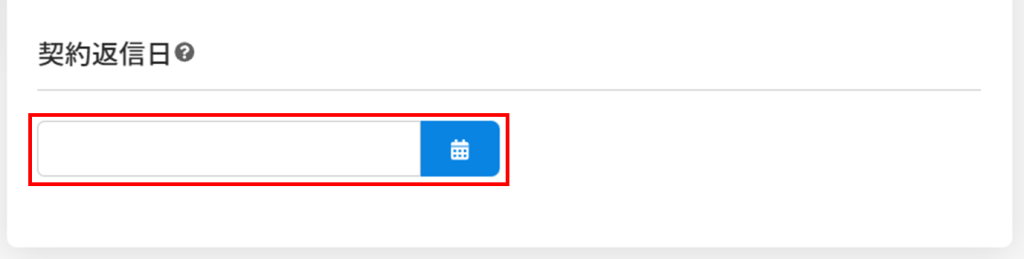
8文書の申請
設定が完了したら、右上または右下にある[申請する]ボタンをクリックします。
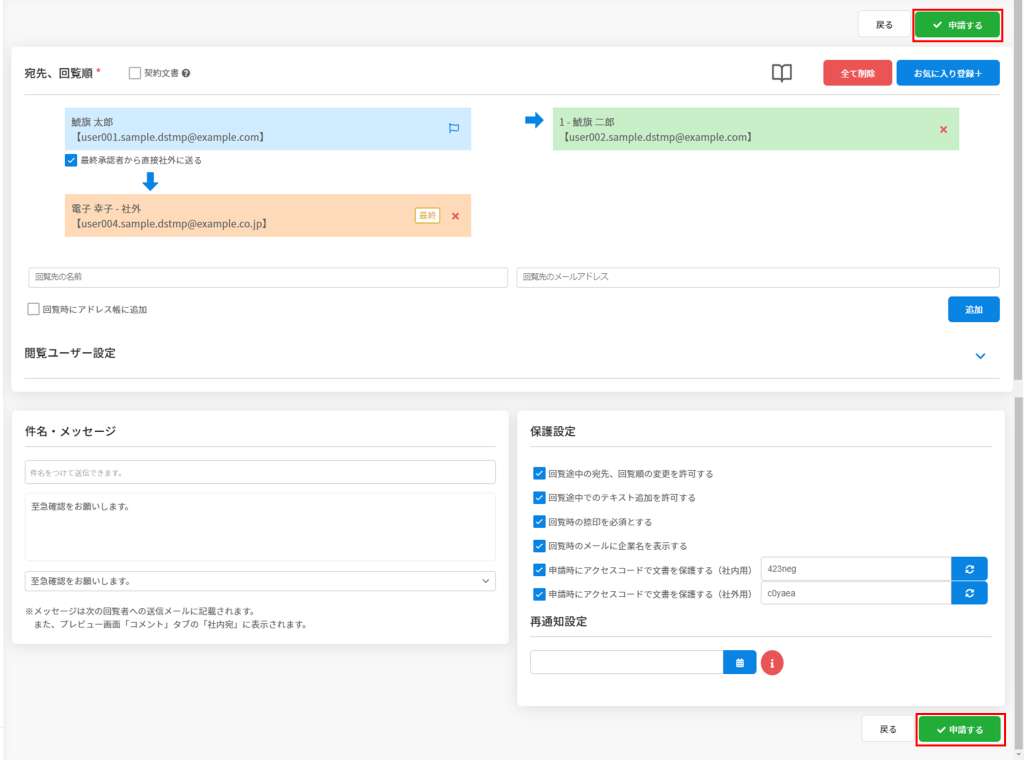
【関連リンク】
・環境選択ダイアログの表示設定、テキスト追加を許可する設定についてはこちらをご確認ください。
・定型コメントの変更手順についてはこちらをご確認ください。
・管理者による保護設定の制限についてはこちらをご確認ください。
・「契約文書」にチェックを入れた文書の確認方法はこちらをご確認ください。
