

目次
文書の回覧申請、または保存をします。
▼回覧申請・保存の主な流れは以下となります。操作手順は、該当するタイトルをクリックしご確認ください。
①文書を回覧申請する
(1)宛先、回覧順の設定
(2)件名・コメントの設定
(3)保護設定
(4)再通知設定
(5)文書の申請
②文書を保存する
操作手順
1文書を回覧申請する
【申請するボタン】をクリックし、宛先、回覧順を設定する画面を表示させます。
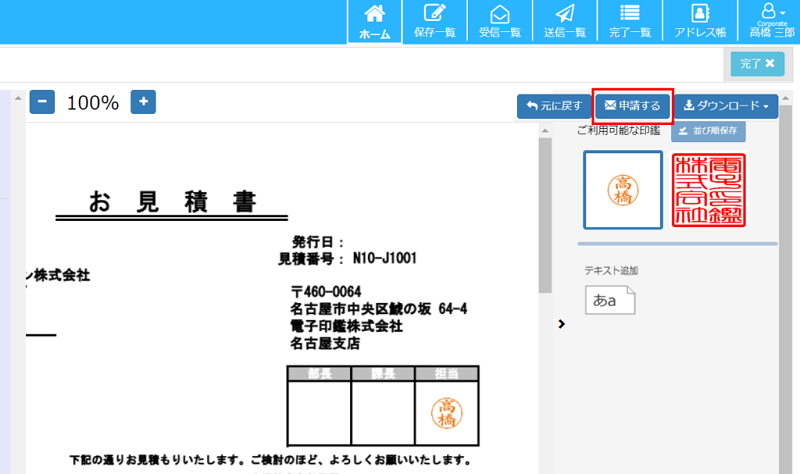
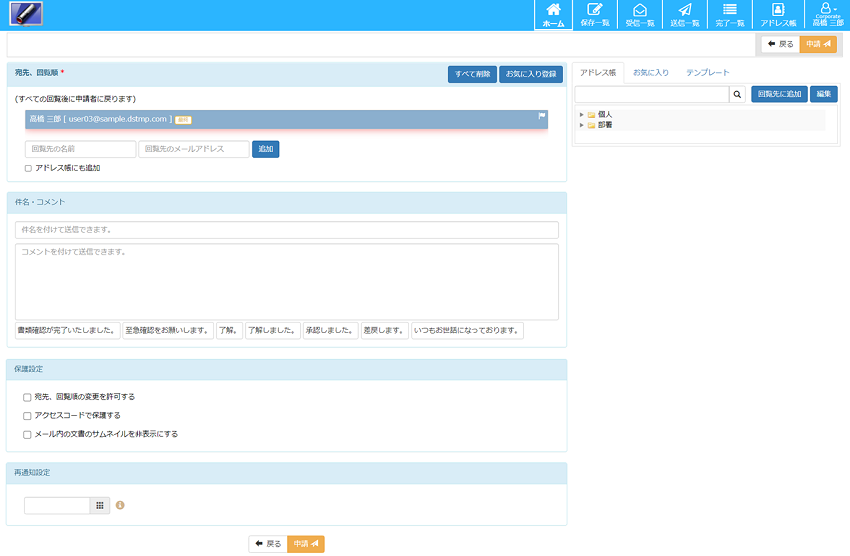
(1)宛先、回覧順の設定
①名前やメールアドレスを直接入力
名前やメールアドレスを入力し、【追加ボタン】をクリックします。
※名前の入力は任意、メールアドレスの入力は必須項目です。
※「アドレス帳にも追加」にチェックを入れると、次回以降アドレス帳から宛先を追加できるようになります。
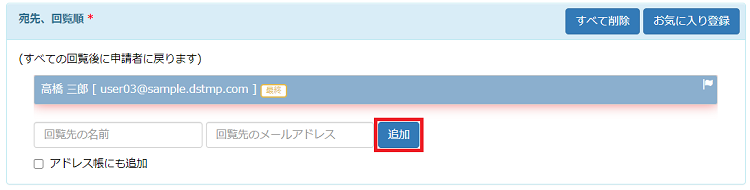
※回覧の宛先(送信先)にパソコン決裁CloudとShachihata Cloud両環境にアカウントがあるユーザーを回覧先に設定する際に、どちらの環境に送信するか選択できます。
・Corprate1を選択した場合、パソコン決裁Cloudの環境に送信されます。
・Business Pro1 または Business Pro2を選択した場合、Shachihata Cloudの環境に送信されます。
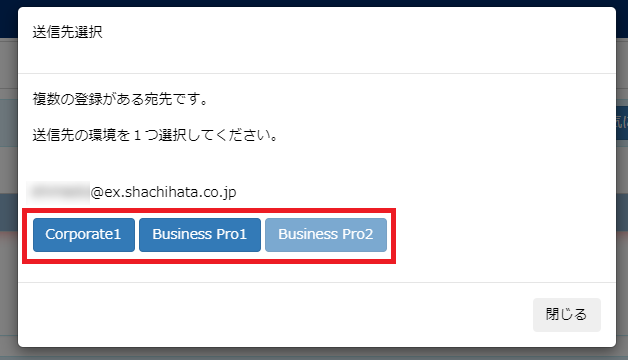
※上記パソコン決裁CloudからShachihataCloudへの回覧は2022年7月1日(金)から行えなくなります。
パソコン決裁Cloudのアカウントがないユーザーへの送信は、ゲストユーザーとして送信が可能となります。
関連リンク
▼パソコン決裁CloudからShachihata Cloudへの回覧制限について
https://help.dstmp.com/news/01220613
②アドレス帳から追加
アドレスを選択し、【回覧先に追加ボタン】をクリックします。
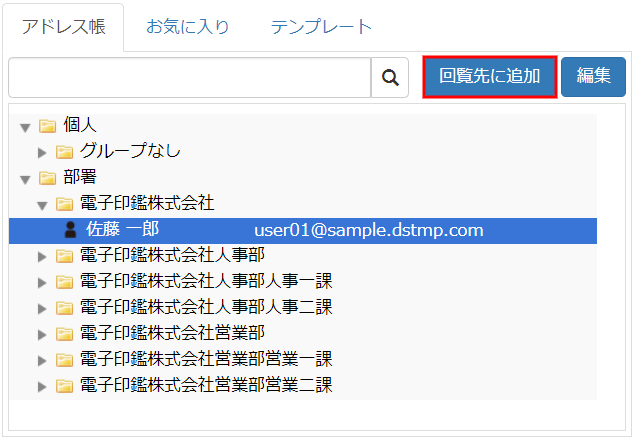
③お気に入りから追加
回覧にはお気に入り登録もあり、こちらは利用者ページにて「個別」に設定します。
申請ページで一度回覧を設定し、お気に入り登録を行うと、次回から登録した回覧ルートを【追加ボタン】より呼び出すことができます。
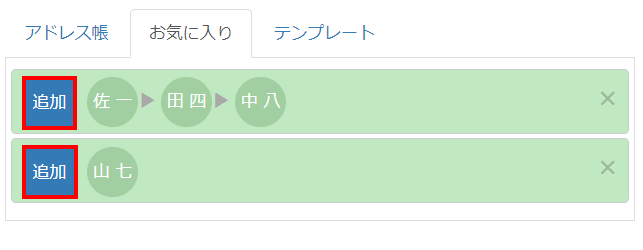
※「お気に入り」に回覧ルートを保存するには、登録したいアドレスを選択して【回覧先に追加ボタン】をクリックし、その後【お気に入り登録ボタン】をクリックします。
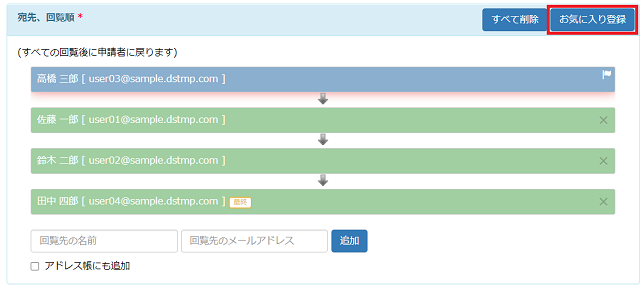
④テンプレートから追加
申請者が所属している部署内の役職に該当する利用者が回覧先として設定されます。
「テンプレート」を開き、【適用ボタン】をクリックします。
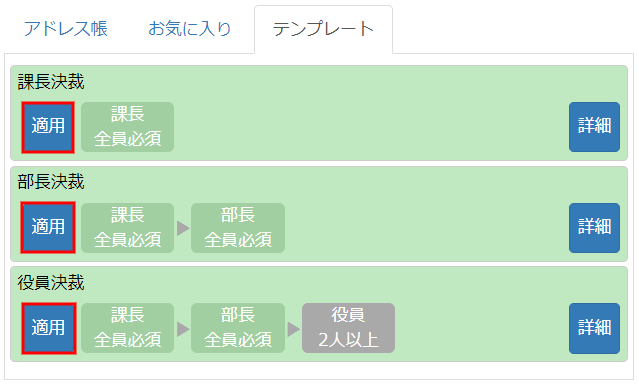
(2)件名・コメントの設定
件名とコメントを入力します。
※件名とコメントは未入力でも申請できます。件名が未入力の場合、回覧文書のファイル名が件名になります。
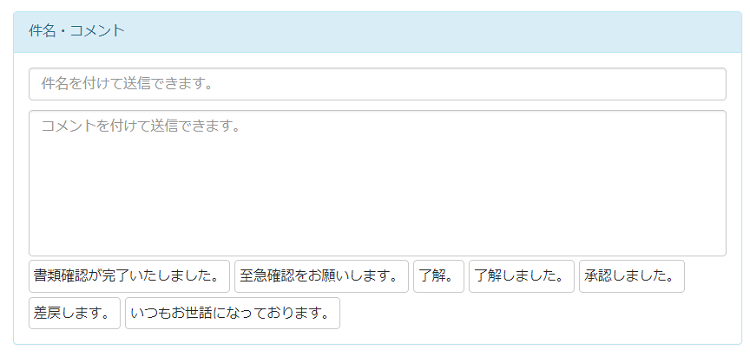
(3)保護設定
「保護設定」の中で必要な項目があればチェックを入れます。
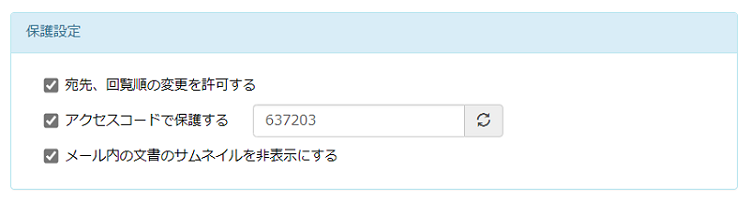
[選択項目]
■宛先、回覧順の変更を許可する
回覧先で、宛先や回覧順を変更する許可を与えます。
■アクセスコードで保護する
回覧文書をアクセスコード(パスワード)で保護します。
この機能を有効にすると、アクセスコードを入力しない限り、回覧文書を閲覧できません。アクセスコードは別途、回覧先にご連絡ください。
■メール内の文書のサムネイルを非表示にする
回覧者に届くメール内で、文書の画像が表示されないように設定します。
(4)再通知設定
再通知設定が必要な場合は【カレンダーボタン】をクリックし、再通知したい日程をクリックします。

※設定日に回覧が終了していた場合、通知しません。
※再通知は「送信一覧画面」からも行えます。詳細は下記の[関連情報]をご確認ください。
(5)文書の申請
設定が完了したら、右上または下部にある【申請ボタン】をクリックします。
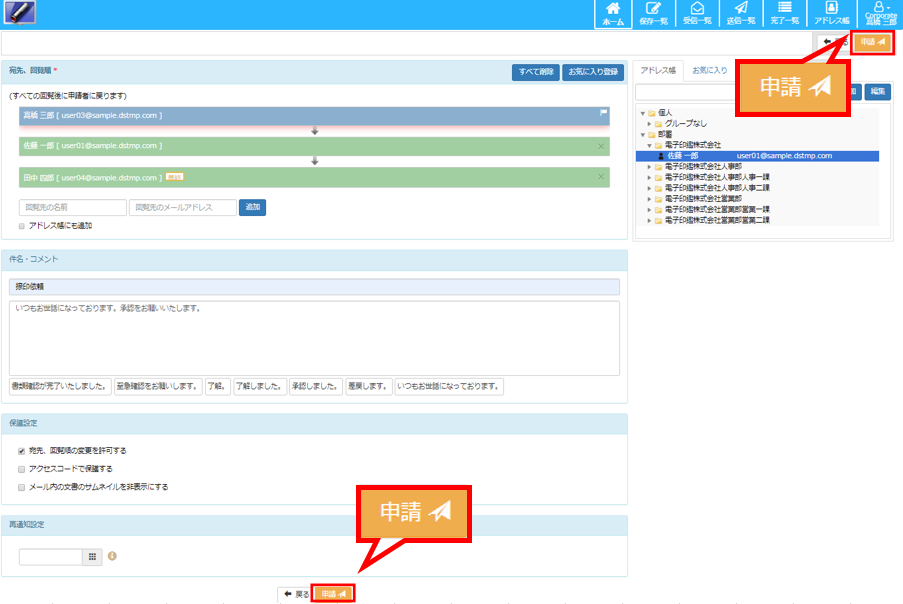
2文書を保存する
(1)保存一覧に保存
「プレビュー・捺印画面」右上の【完了ボタン】をクリックします。
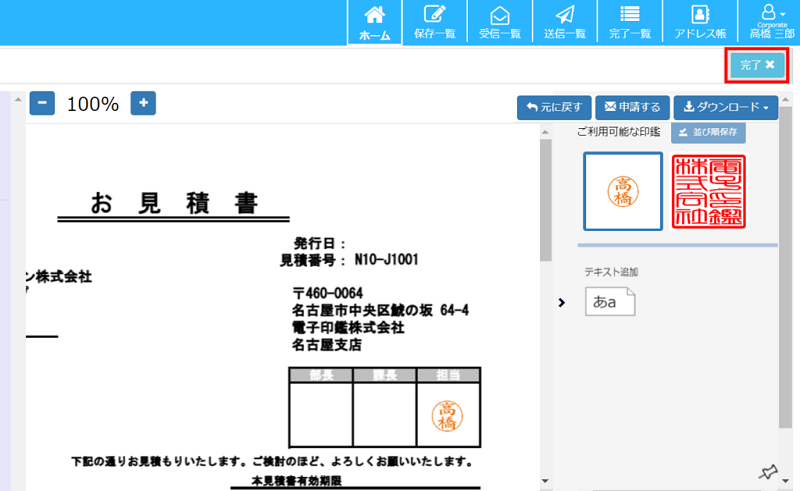
保存一覧に文書が保存されます。
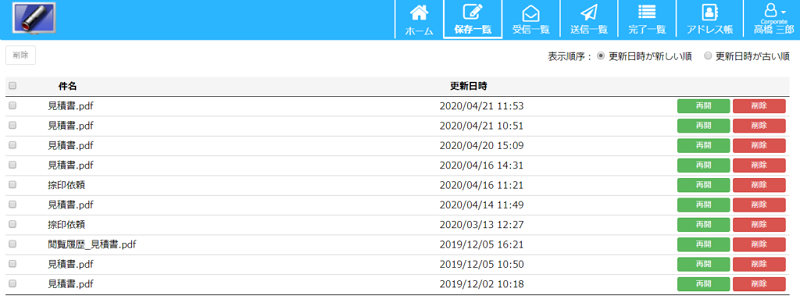
(2)ローカルまたはクラウドのストレージにダウンロード
「プレビュー・捺印画面」右上の【ダウンロードボタン】をクリックします。
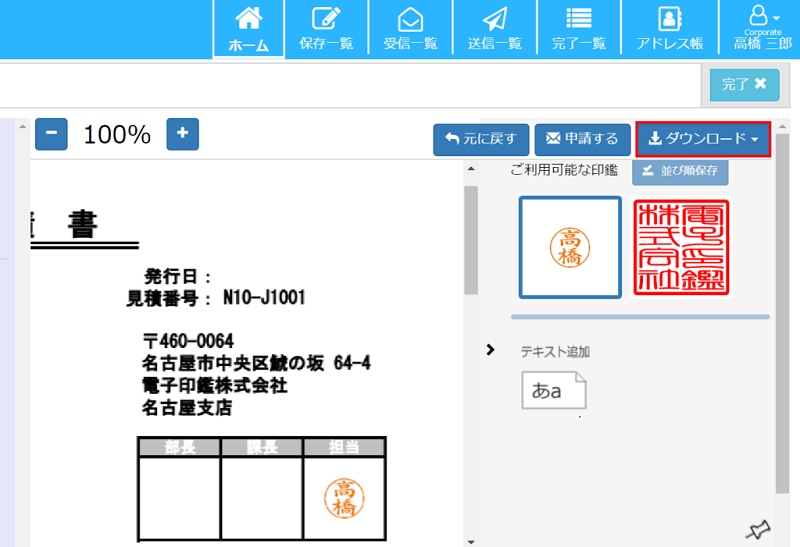
ダウンロード先のストレージをクリックし、ファイルをダウンロードします。
※ダウンロード先に指定できるストレージは管理者画面で設定できます。
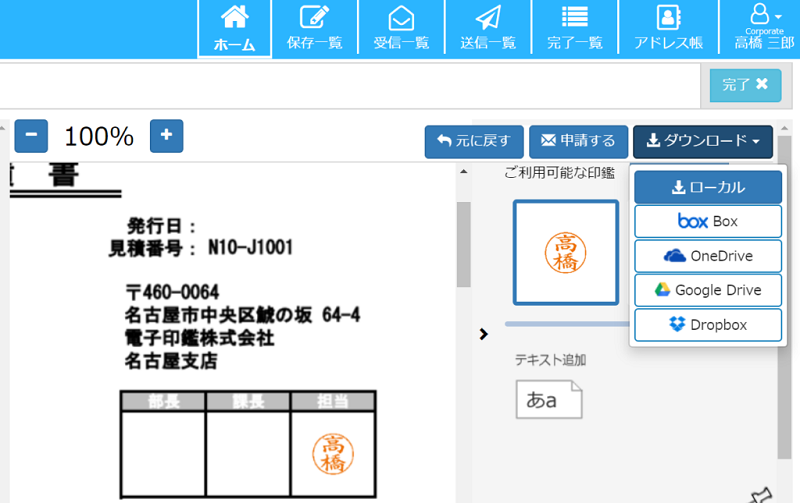
[関連情報]
※定型コメントの変更についてはこちらからご確認ください。
※送信一覧での再通知設定についてはこちらからご確認ください。
