

目次
操作方法
利用者画面
1ログイン方法
ファイル管理をスマートフォンで使用するには、「Acronis Cyber Files」アプリのインストールが必要です。
1.App StoreまたはGoogle Playより、アプリをインストールします。
▼App Store (外部ページに遷移します)
https://apps.apple.com/sg/app/files-cloud/id1192506963
▼Google Play (外部ページに遷移します)
https://play.google.com/store/apps/details?id=com.acronis.cyberfiles
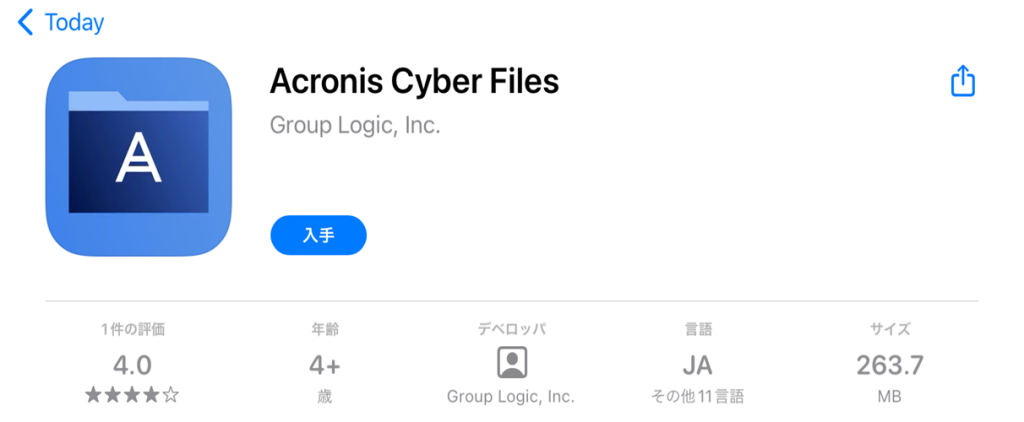
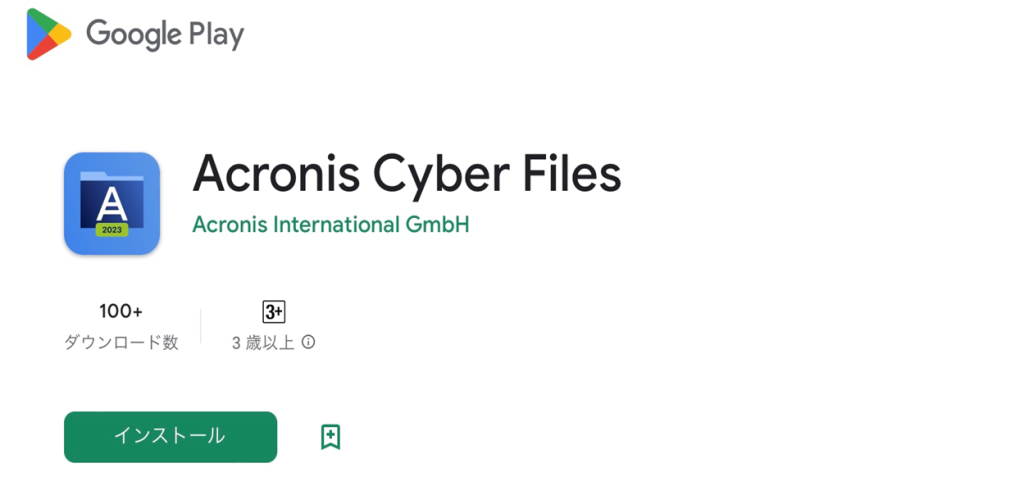
2.[続行]をタップします。

3.[会社のサーバに接続する]をタップします。

4.サービスアドレスを入力し、[続行]をタップします。
サービスアドレスにはブラウザで利用しているURLを入力してください。
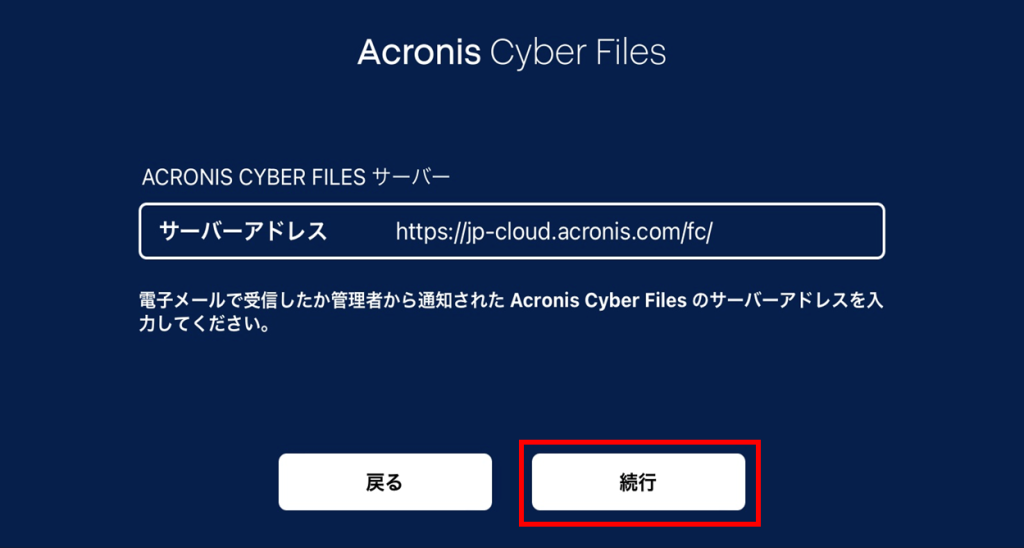
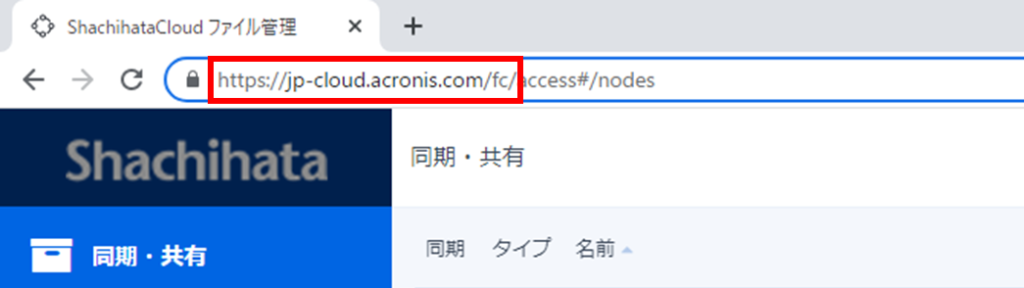
5.[続ける]をタップします。
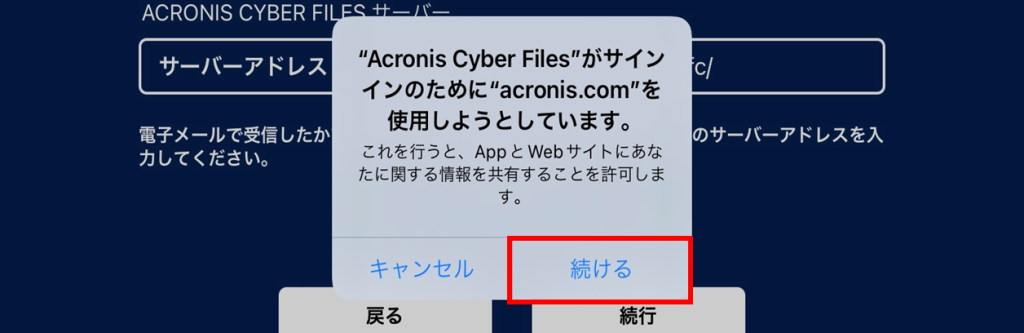
6.ファイル管理のサインイン画面が表示されるので、アカウントのIDを入力し[次へ]をタップします。
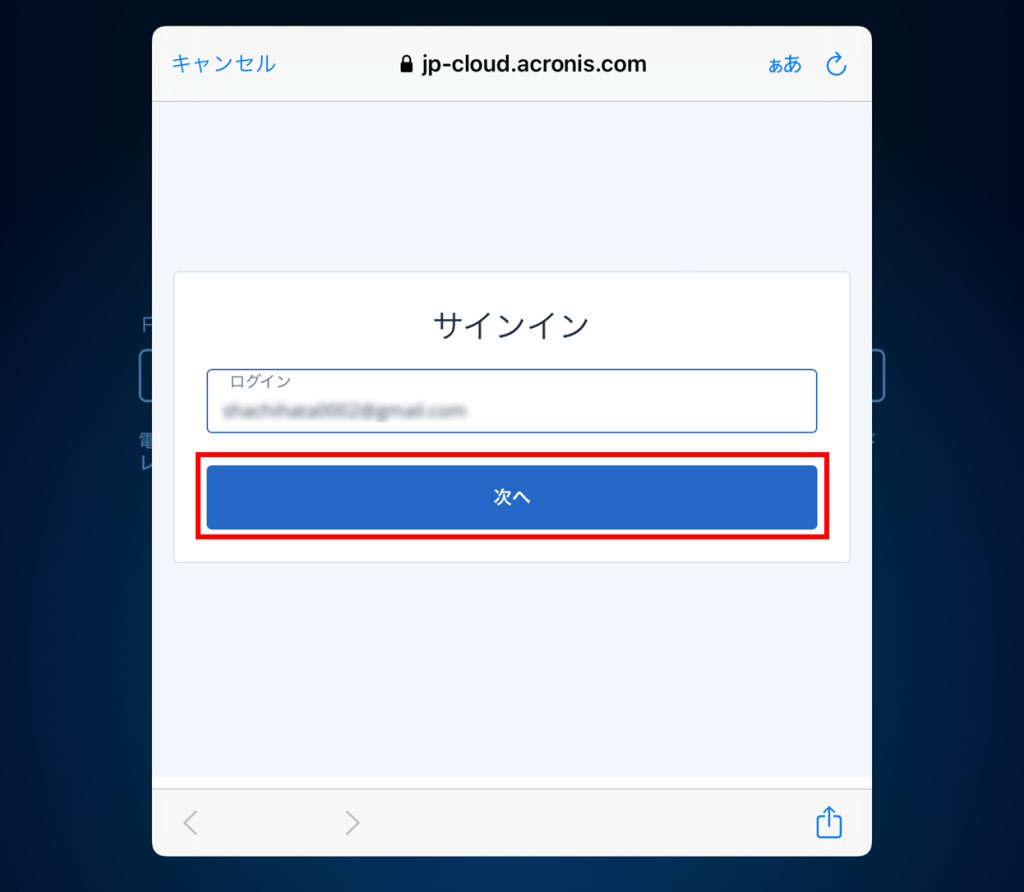
7.パスワードを入力し、[次へ]をタップします。
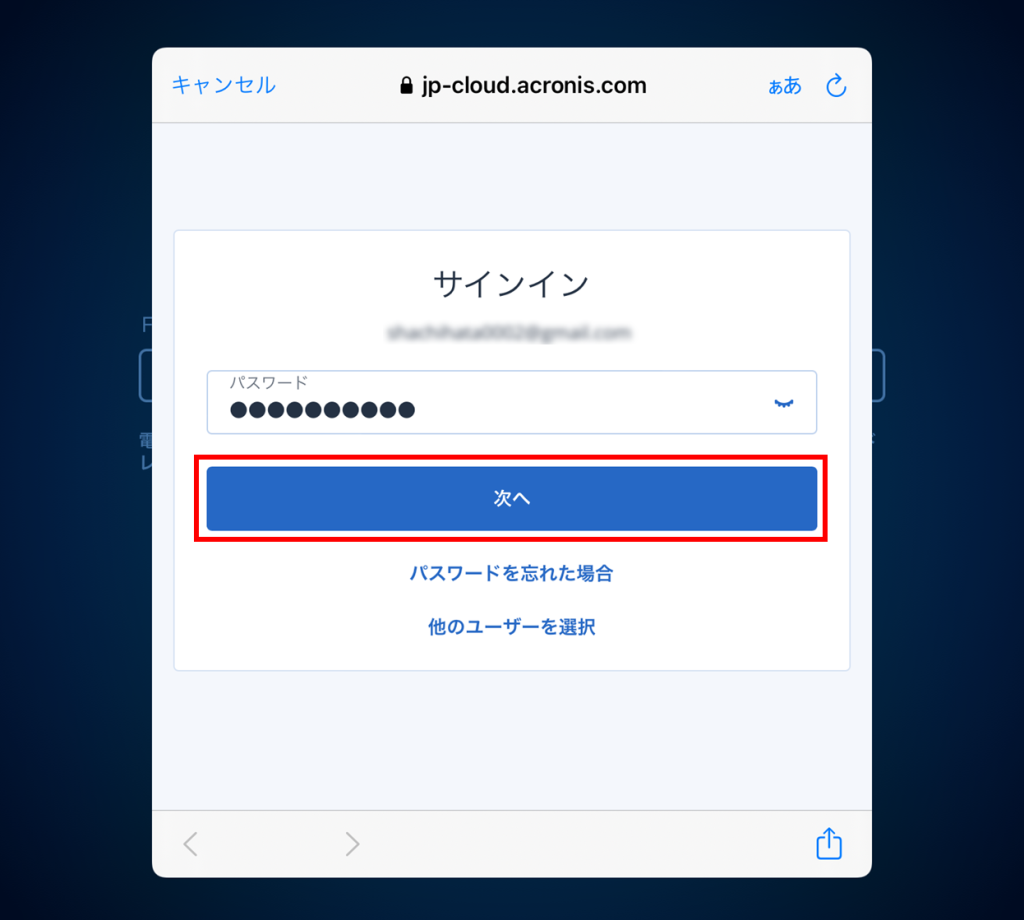
7.ログインが完了するとガイドが表示されるので、右下の[×]をタップしてガイドを閉じます。
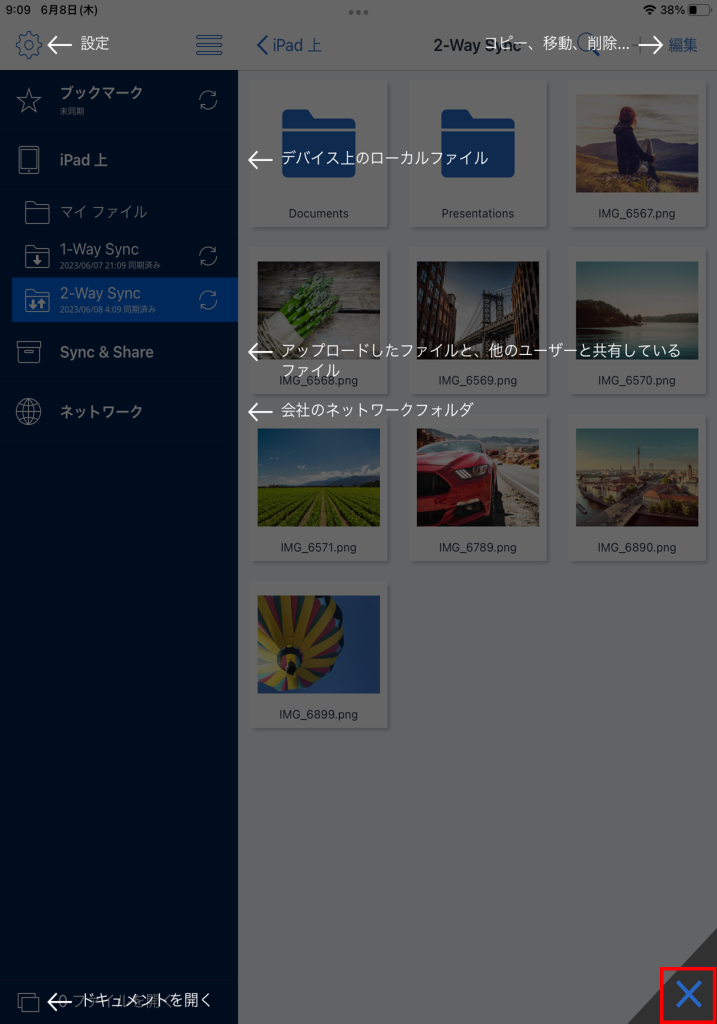
8.[ネットワーク]-[jp-cloud.acronis.com]をタップします。
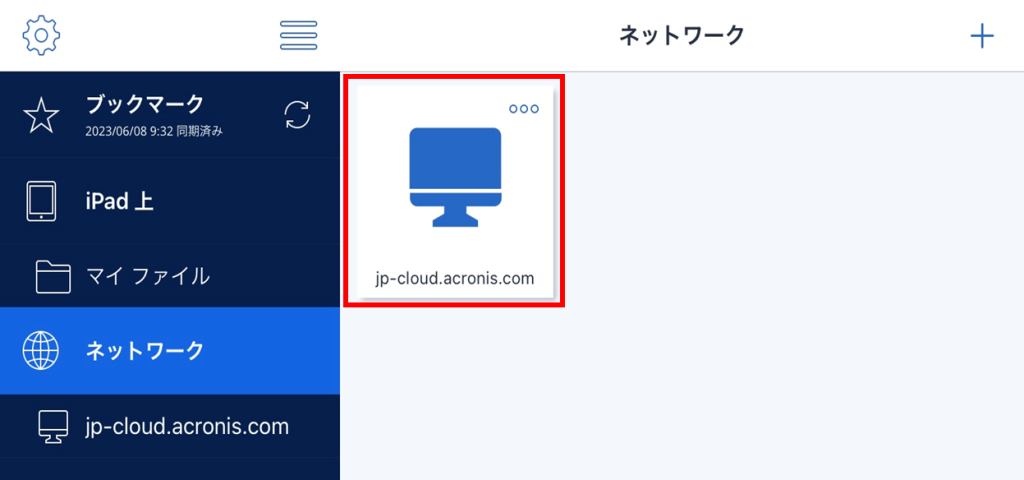
9.「ShachihataCloud ファイル管理」が表示されているとログイン完了です。
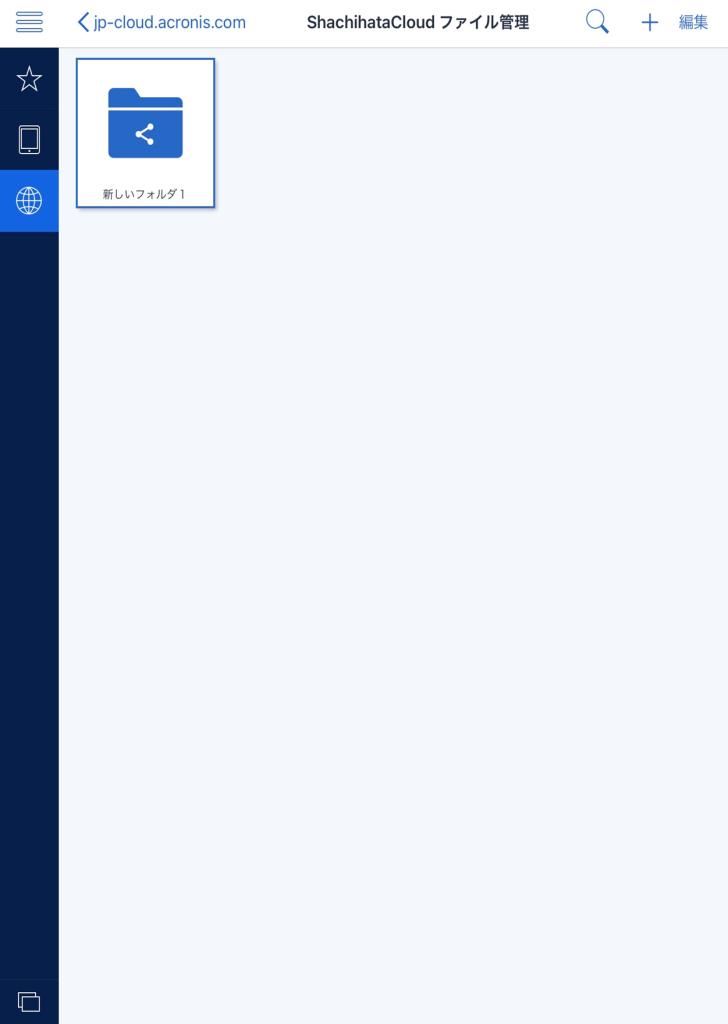
2検索
1.虫眼鏡のマークをタップします。
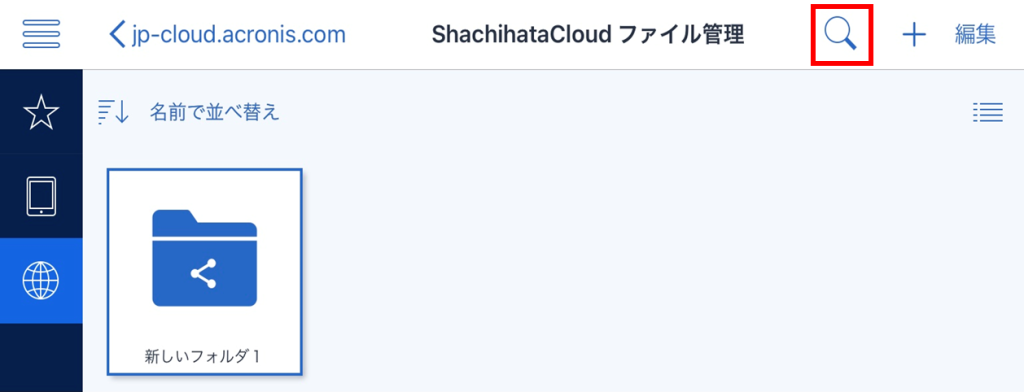
2.フォルダ名またはファイル名で検索できます。
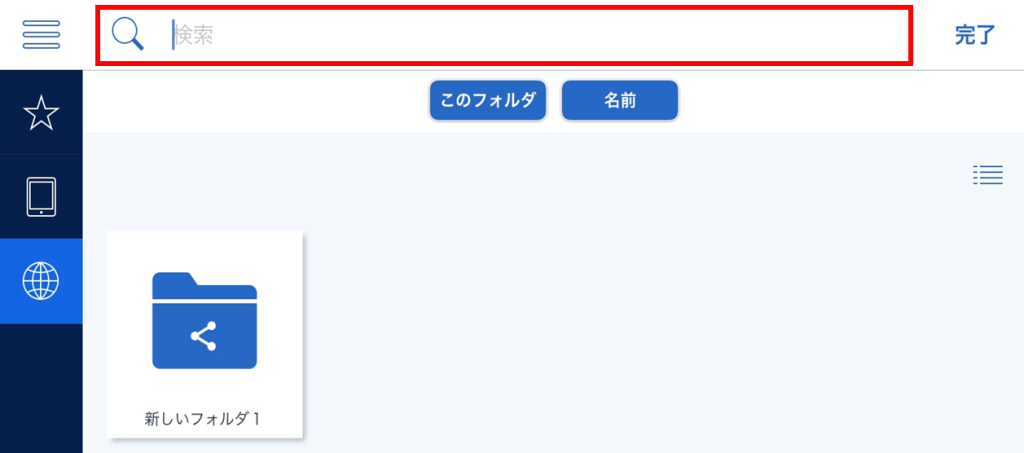
3フォルダ作成
1.[+]をタップします。
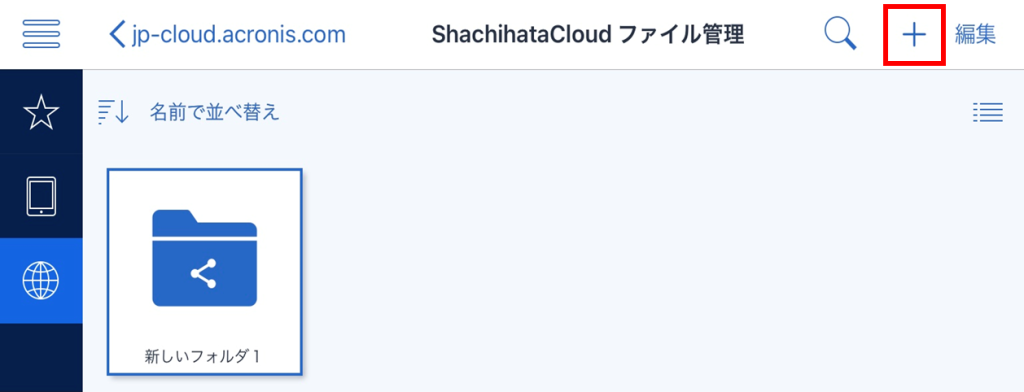
2.[新しいフォルダの作成]をタップします。
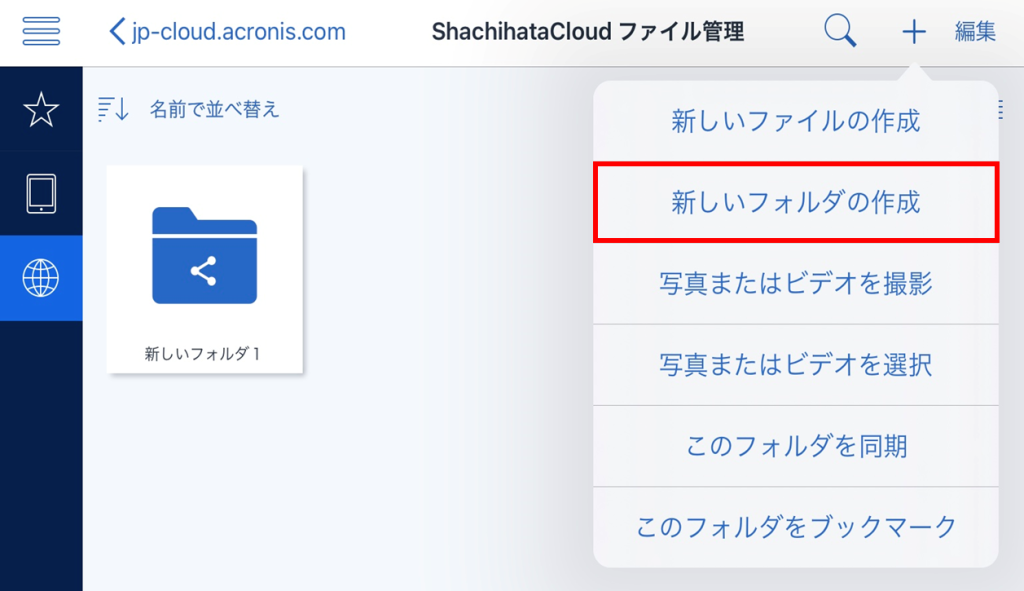
3.フォルダ名を入力し、[作成]をタップすると新しいフォルダが作成されます。
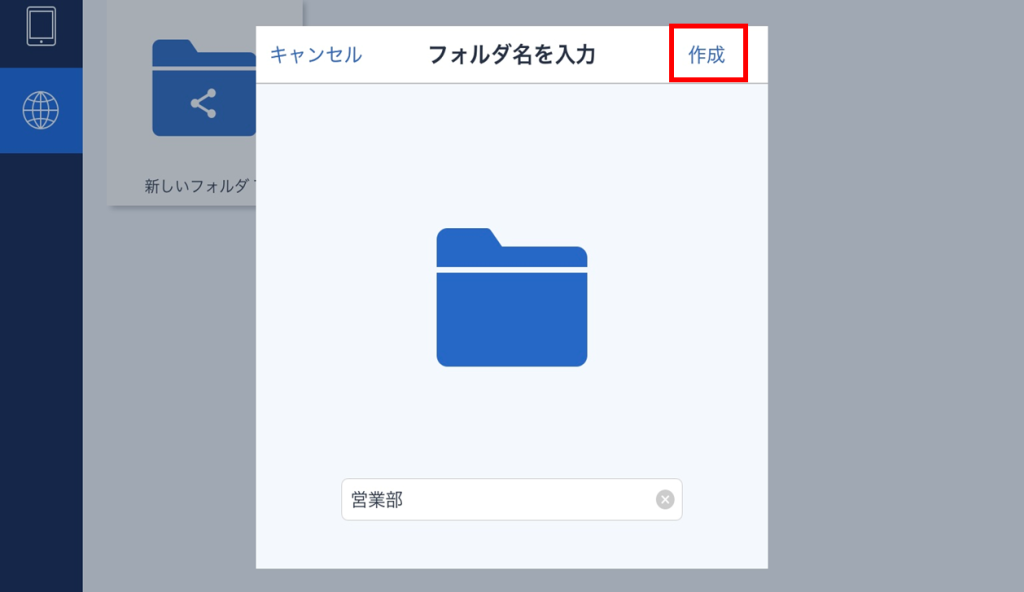
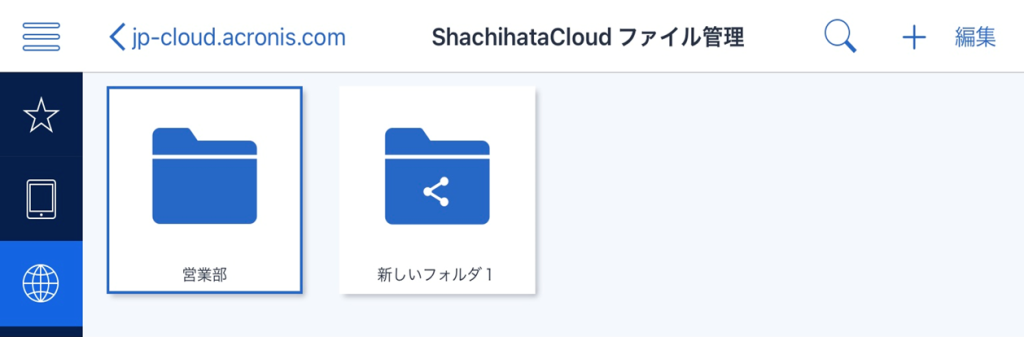
4ファイルアップロード
1.[+]をタップします。
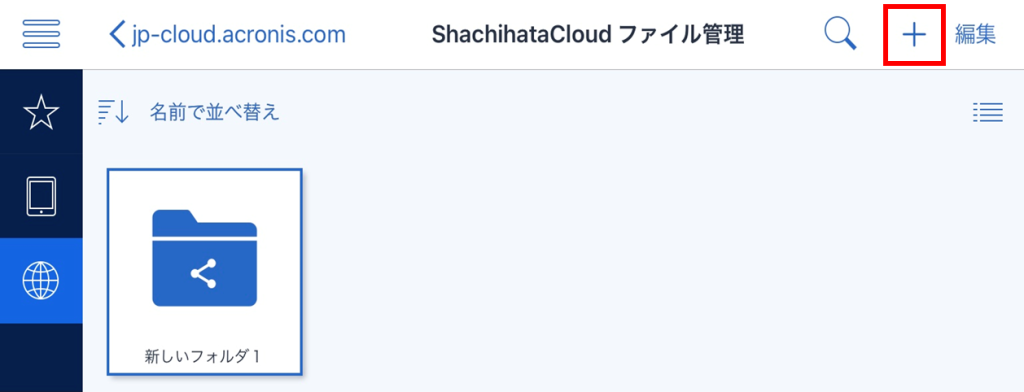
2.[写真またはビデオを選択]をタップします。
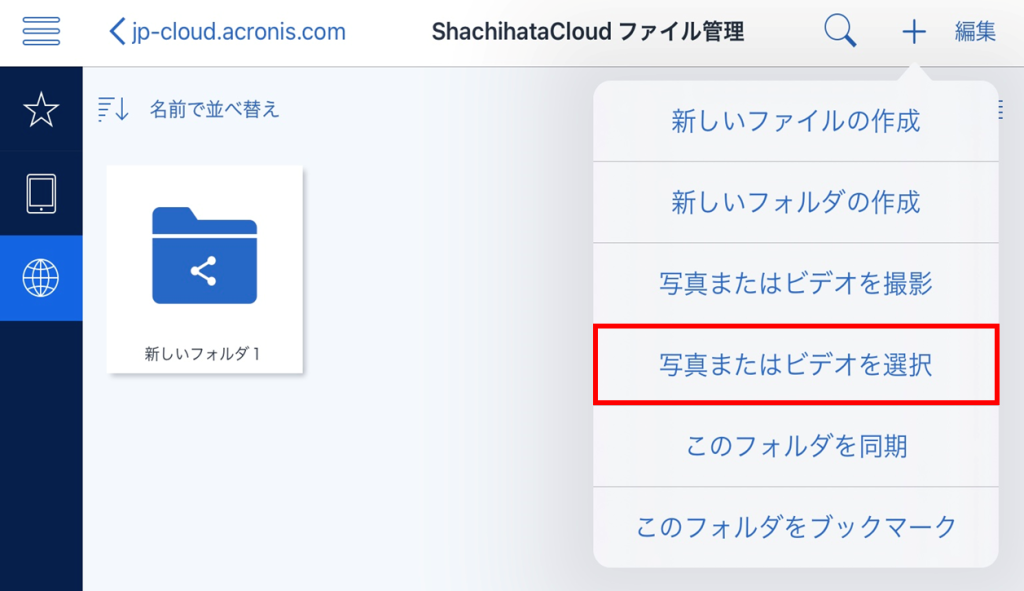
3.ファイルを選択し、[完了]をタップするとデータがアップロードされます。
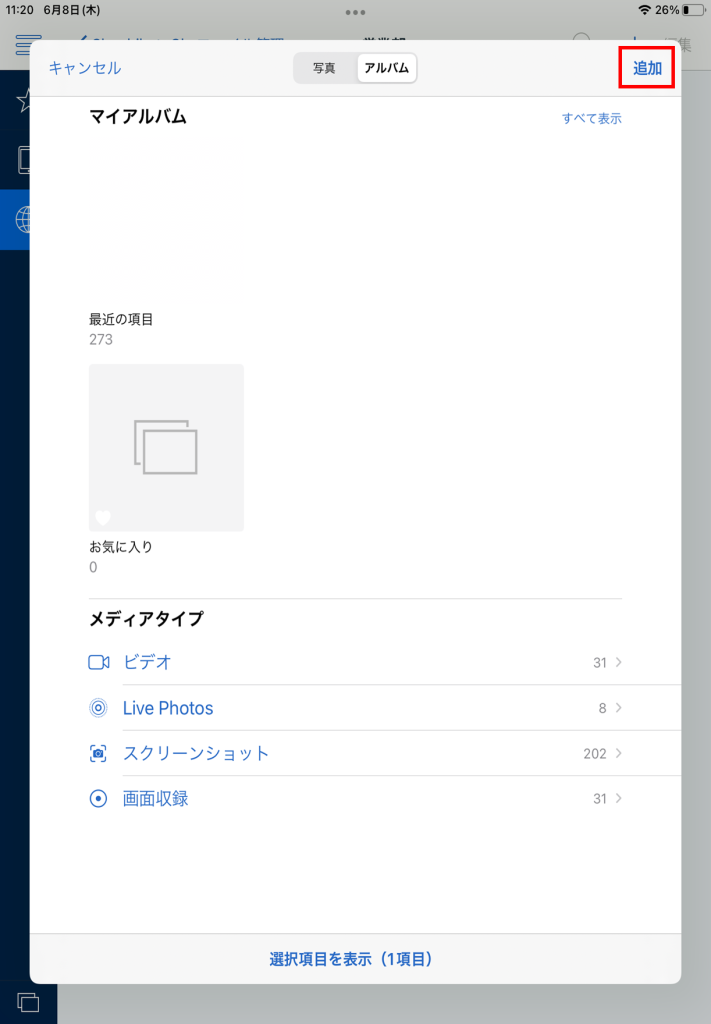
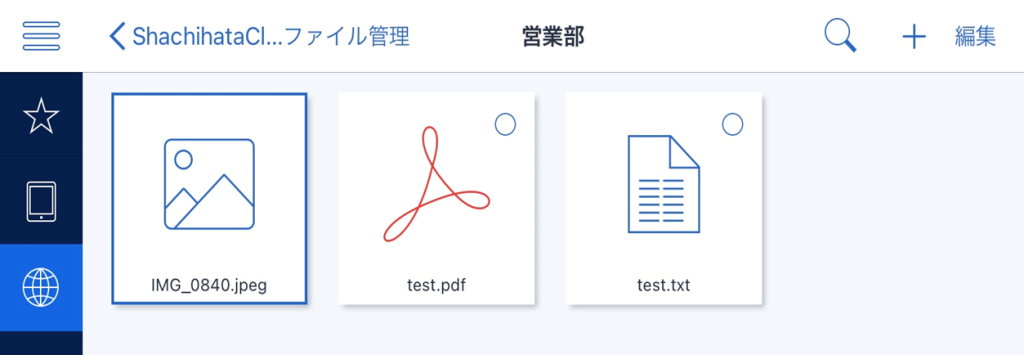
4.ファイル名をタップすることでファイルのプレビューができます。
【プレビュー対応拡張子】
■Microsoft Office documents:DOC, DOCX, DOTX, PPT, PPS, PPTX, XLS, XLSX
■Image files:BMP, JPG, JPEG, PIC, PICT, PNG, GIF, ICO
■PDF files:PDF
5フォルダに関する操作
1.[編集]をタップします。
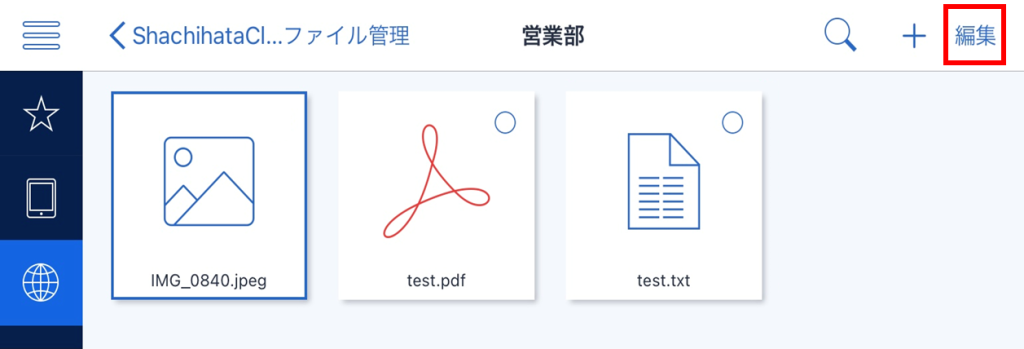
2.操作を行いたいフォルダをタップします。
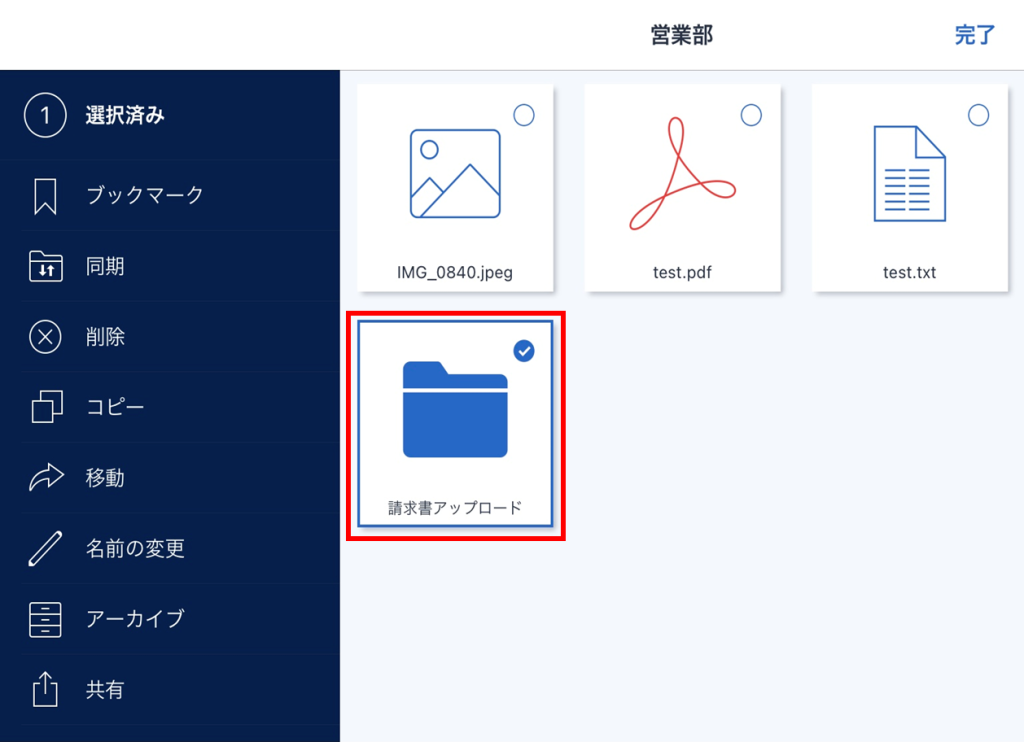
【表示項目】
■ブックマーク
フォルダを「ブックマーク」に登録できます。
■同期
同期ファイルの追加ができます。
■削除
フォルダの削除ができます。
■コピー
フォルダをコピーし、選択した別のフォルダ階層に保存ができます。
■移動
フォルダを選択した別のフォルダに移動できます。
■名前の変更
フォルダ名を変更できます。
■アーカイブ
「マイファイル」またはサーバー上にアーカイブを作成できます。
■共有
フォルダを指定したユーザーに共有ができます。
フォルダの共有方法については、下記リンクをご確認ください。
フォルダの共有
6ファイルに関する操作
1.[編集]をタップします。
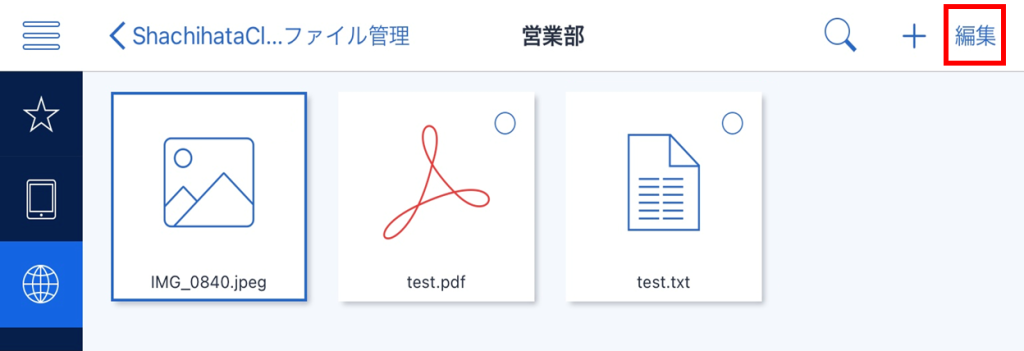
2.操作を行いたいファイルをタップします。
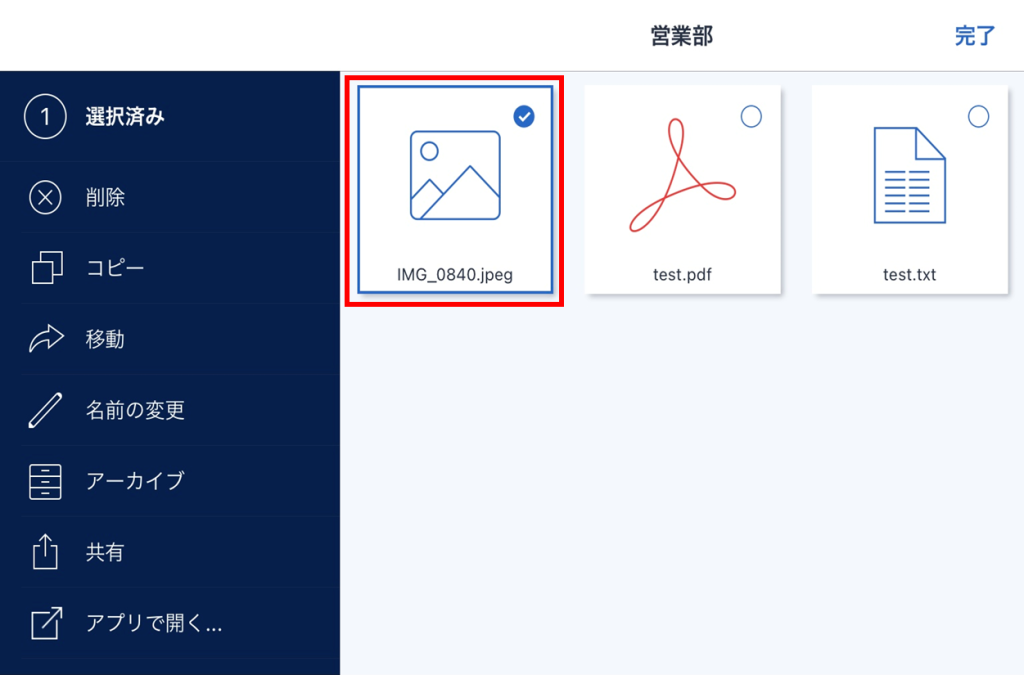
【表示項目】
■削除
ファイルの削除ができます。
■コピー
ファイルをコピーし、選択した別のフォルダ階層に保存ができます。
■移動
ファイルを選択した別のフォルダに移動できます。
■名前の変更
フォルダ名を変更できます。
■アーカイブ
「マイファイル」またはサーバー上にアーカイブを作成できます。
■共有
ファイルを指定したユーザーに共有ができます。
フォルダの共有方法については、下記リンクをご確認ください。
ファイルの共有
■アプリで開く
ファイルを開くアプリケーションを選択できます。
7フォルダの共有
1.共有したいフォルダのある階層まで移動し、[編集]をタップします。
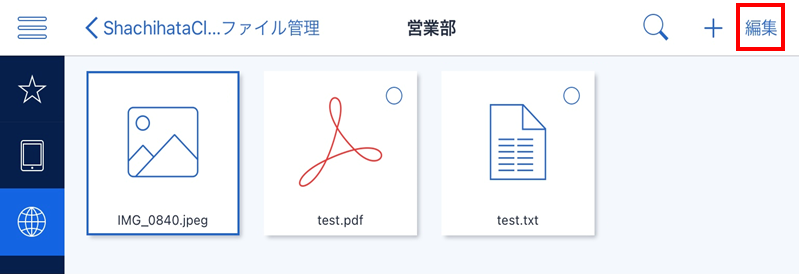
2.フォルダを選択し、[共有]をタップします。
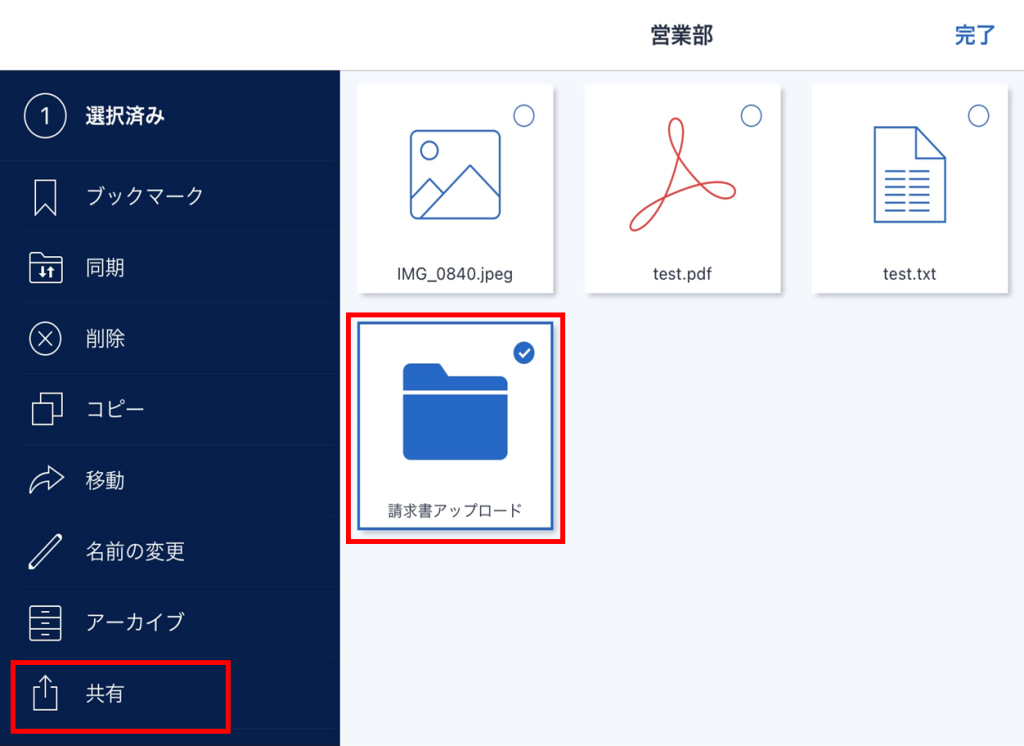
3.招待するユーザーと操作権限を選択し、[フォルダの共有]をタップします。
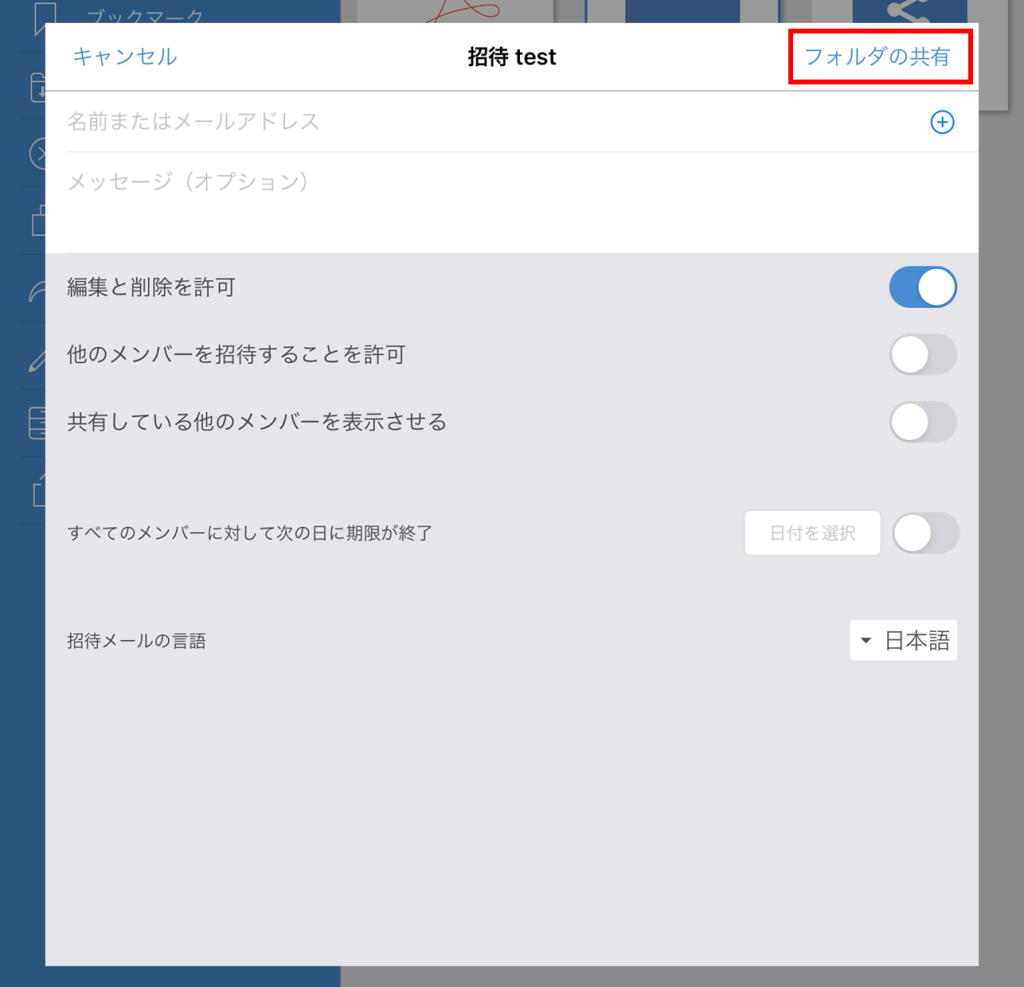
【入力/選択項目】
■名前またはメールアドレス
共有相手のメールアドレスを入力します。
※ 続けて複数のメールアドレスを入力することで一度に複数ユーザーとフォルダを共有できます。
■メッセージ(オプション)
フォルダ共有のメールに独自のメッセージを含める場合は、「メッセージ(オプション)」にメッセージを入力します。
■編集と削除を許可
共有相手にフォルダやファイルの編集・削除の権限を付与できます。
■共有している他のメンバーを表示させる
共有相手が同じフォルダを共有している他のメンバーを確認できます。
■すべてのメンバーに対して次の日に期限を終了
フォルダの共有期限を指定できます。
[フォルダの共有]をタップするとシステムからメールが送信され、すでにAcronis Cyber Files Cloudのユーザーアカウントを所有しているユーザーの場合は、メール上のリンクをクリックしてログイン後にフォルダにアクセスできます。
その他のユーザーは、メール上のリンクをクリックしてパスワードを設定してログイン後、フォルダにアクセスできます。
ユーザーアカウントを所有していないユーザーは、フォルダ共有時に指定されたメールアドレスがユーザーIDになります。
8ファイルの共有
1.共有したいファイルのある階層まで移動し、[編集]をタップします。
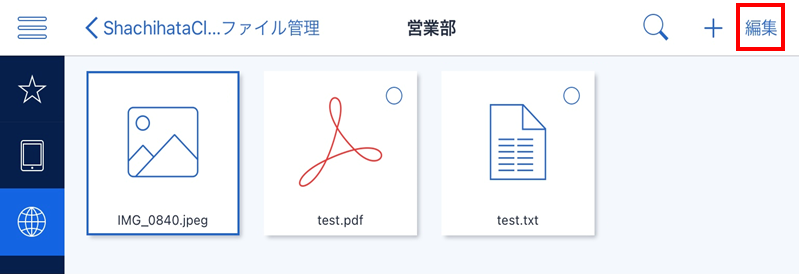
2.ファイルを選択し、[共有]をタップします。
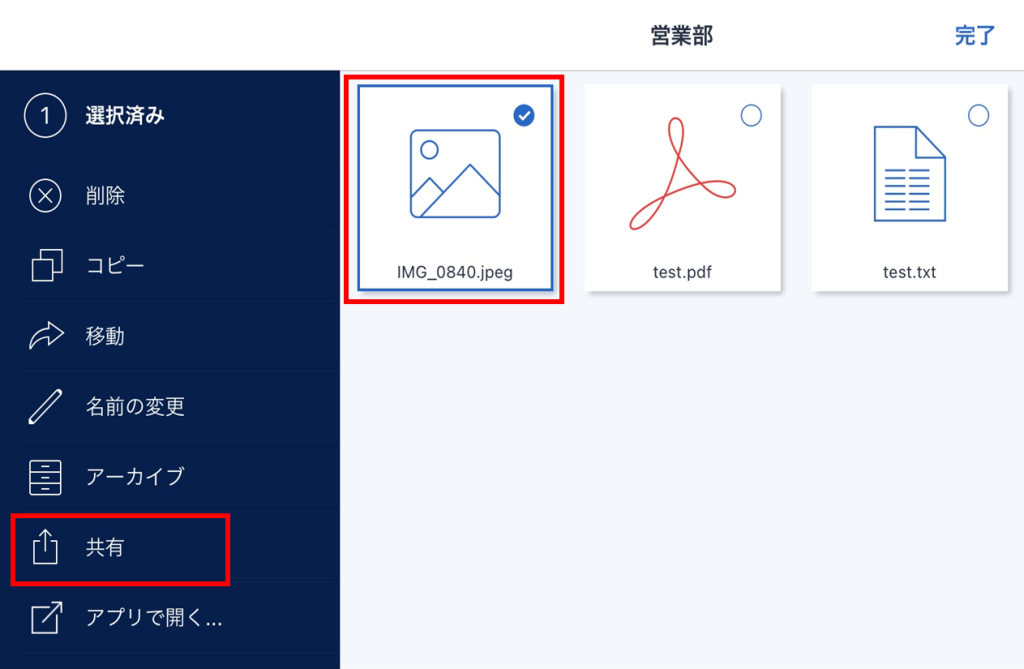
3.送信方法を「添付」と「リンク」から選択できます。
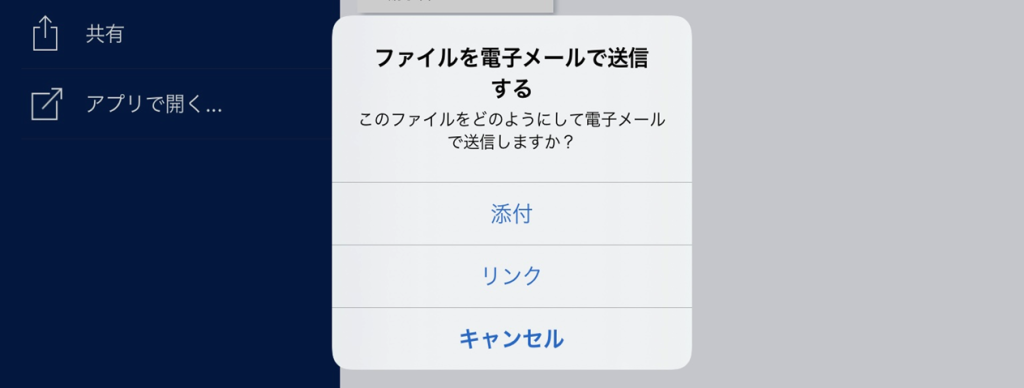
【添付の場合】
宛先のアドレスを入力し、送信ボタンをタップします。
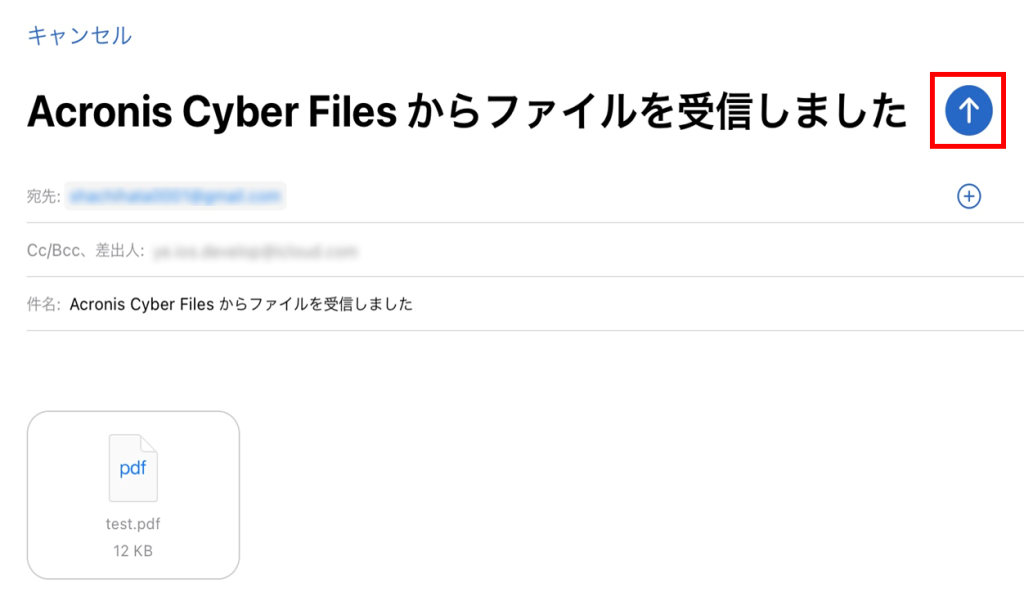
【リンクの場合】
宛先のアドレス、アクセス制限、有効期限を設定し[送信]をタップします。
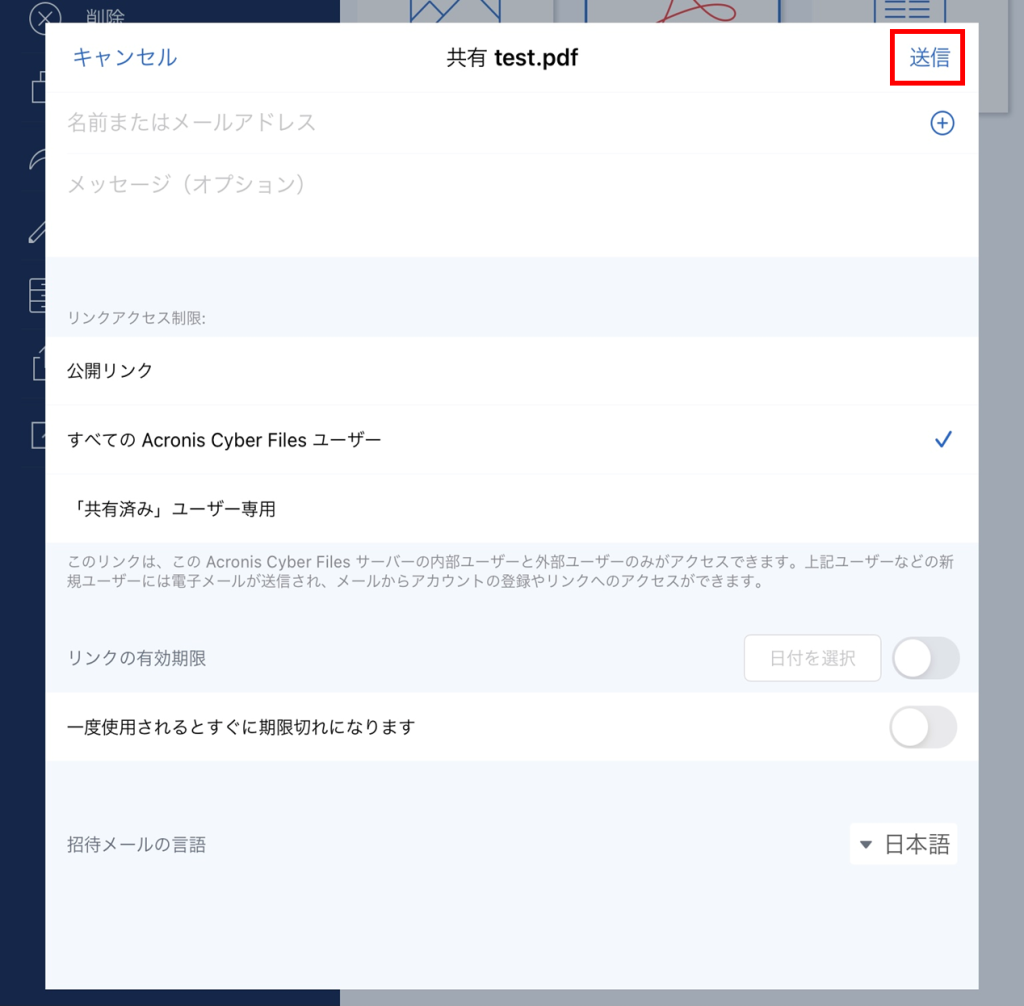
【入力/選択項目】
■名前またはメールアドレス
共有相手のメールアドレスを入力します。
※ 続けて複数のメールアドレスを入力することで一度に複数ユーザーとフォルダを共有できます。
■メッセージ(オプション)
フォルダ共有のメールに独自のメッセージを含める場合は、「メッセージ(オプション)」にメッセージを入力します。
■リンクアクセス制限
「公開リンク」「すべてのFiles Cloudユーザー」「「共有済」ユーザー専用」から選択できます。
■リンクの有効期限
リンクの有効期限を指定できます。
