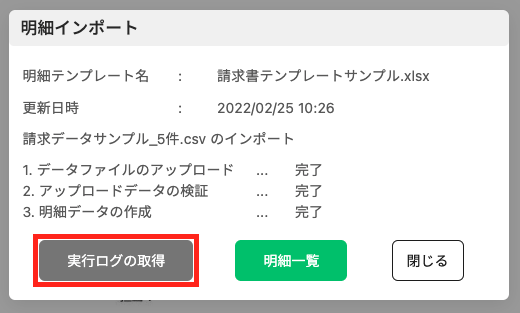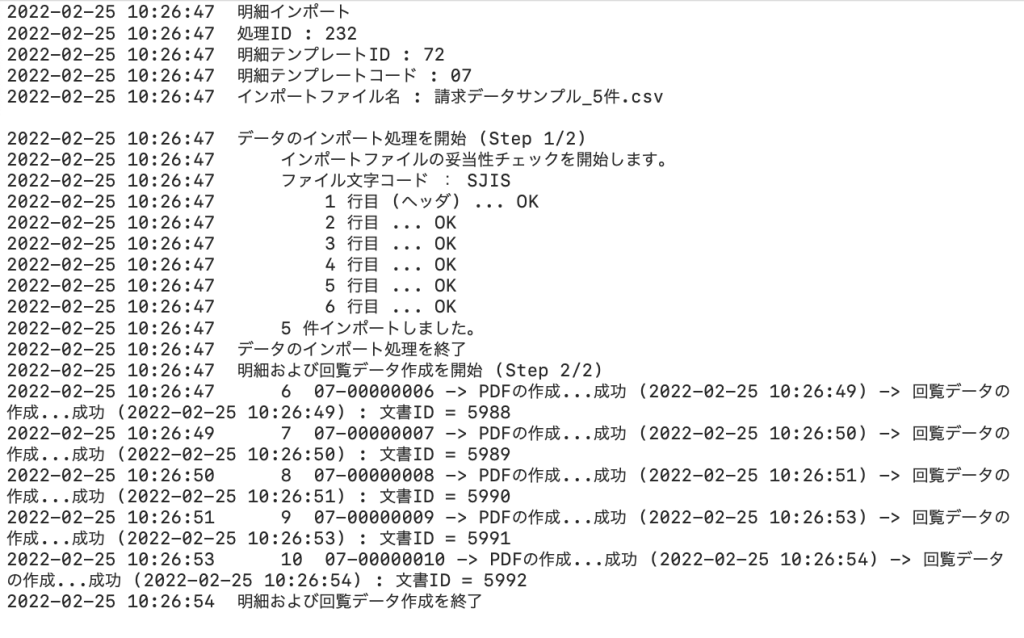目次
明細テンプレート一覧機能でできること
作成したテンプレートに対し、手入力またはCSVで値を流し込み、請求書などの明細作成が可能です。
帳票の一括作成・印鑑の一括捺印も可能なため、帳票の作成業務が簡単に行えます。
※「ササッと明細」オプションを購入している場合のみご利用いただけます。
操作手順
1明細テンプレートの作成
作成したい明細をExcelやWordで作成し、テンプレートとして登録することができます。
1.Excel、Wordテンプレート内に、作成したいデータの部分を${任意入力} で記載をしておくことで、
明細作成時に枠内を任意の文字に置き換えたり、データをインポートして複数枚の明細作成が可能です。
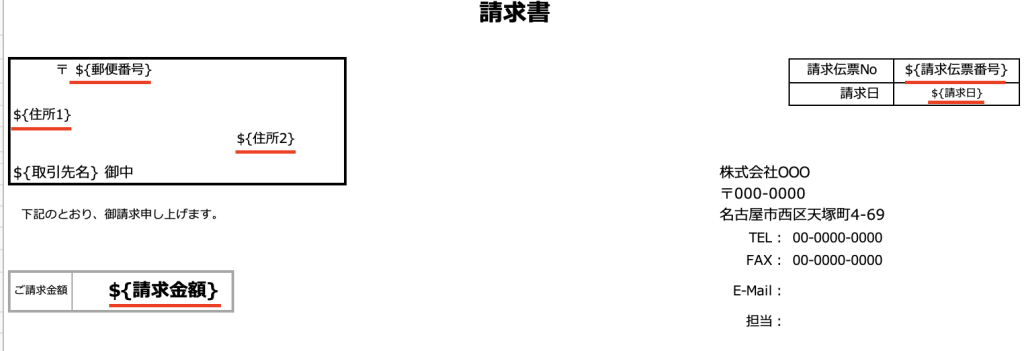
2明細テンプレートの登録
明細として出力する文書のテンプレートを登録できます。
1.メニューバーより[ササッと明細]-[明細テンプレート一覧]をクリックします。
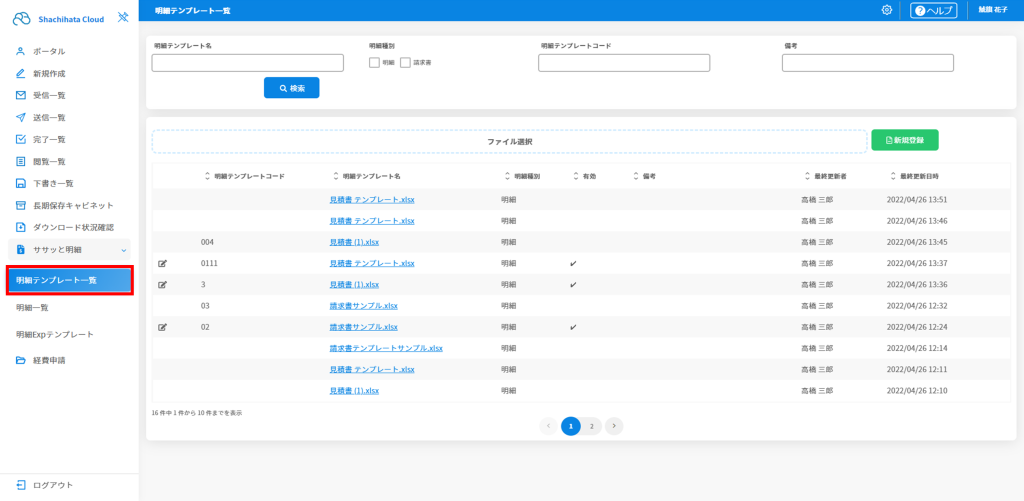
2.ファイルを選択し[新規登録]ボタンをクリックします。
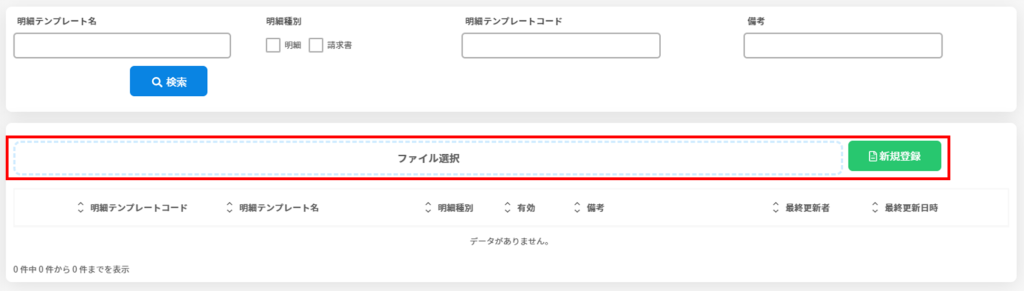
3.「基本設定」画面より各項目を選択、入力します。

【表示項目】
■明細テンプレート名
登録するファイル名
■登録日時
明細テンプレートを登録する日時
■文書種別
「明細」か「請求書」を選択してください。
■テンプレートコード
明細IDの先頭文字やAPIを使用する際に使用します。
※重複する値は設定できません。
※登録後の変更はできません。
■使用権限
使用権限を「社内」「部署」「登録者」から選択します。
■編集権限
編集権限を「社内」「部署」「登録者」から選択します。
■備考
メッセージを登録します。
※100文字まで入力可能です。
4.[登録]ボタンをクリックします。

5.登録した明細テンプレートが一覧に表示されます。
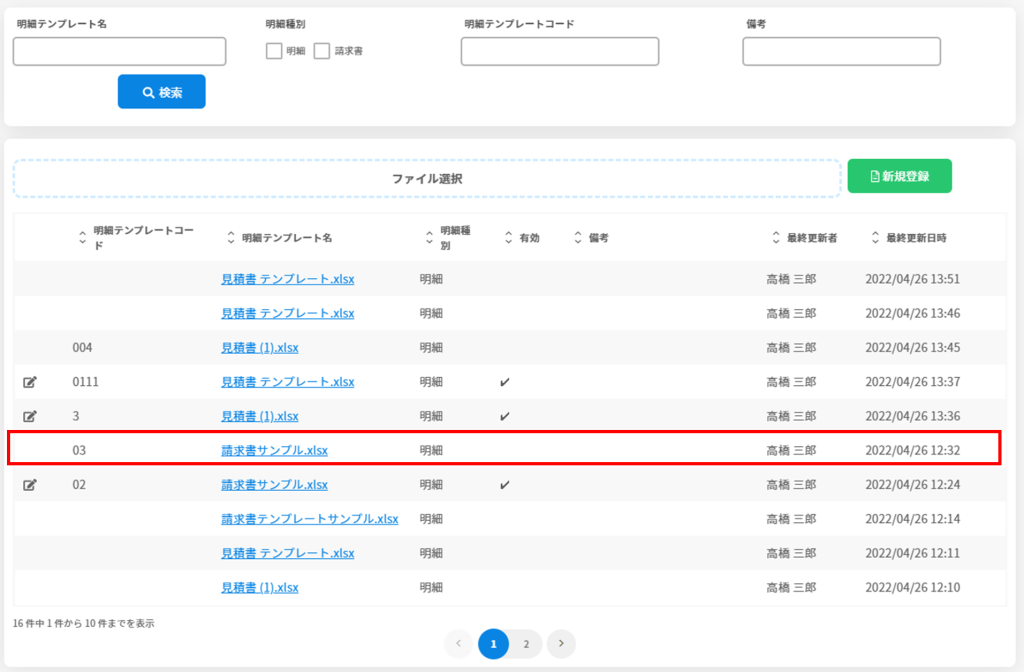
3明細テンプレート設定
明細テンプレートの項目設定、自動捺印設定、権限や備考の変更を行うことができます。
※ 有効な明細テンプレートは設定の変更はできません。
1.明細テンプレート一覧から設定したい明細テンプレート名をクリックします。
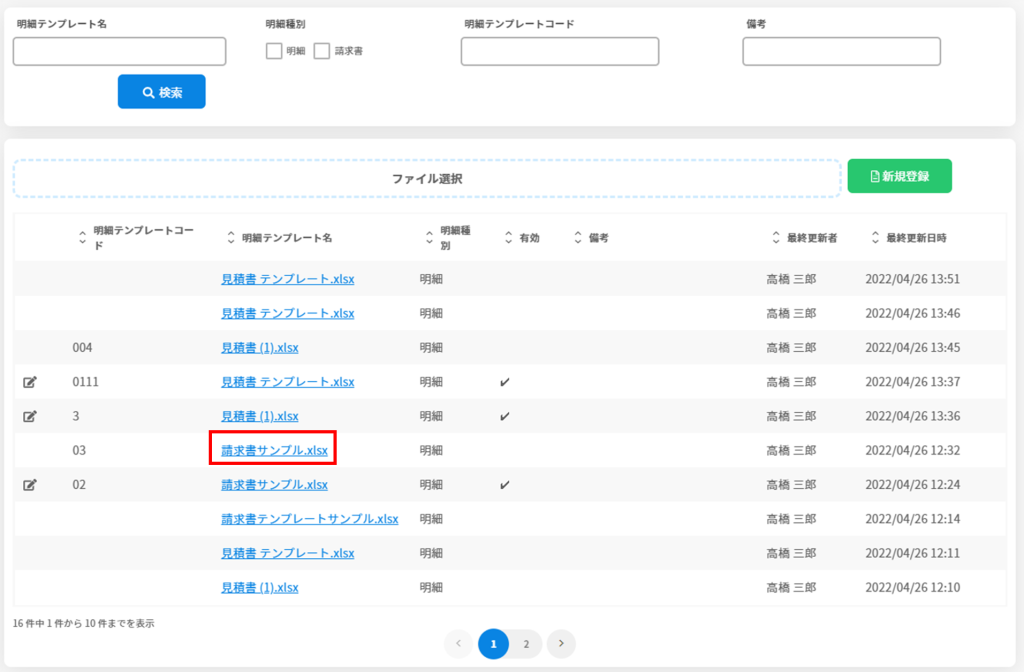
2.「明細テンプレートの詳細」画面の[設定]ボタンをクリックし「明細テンプレート設定」画面を表示します。
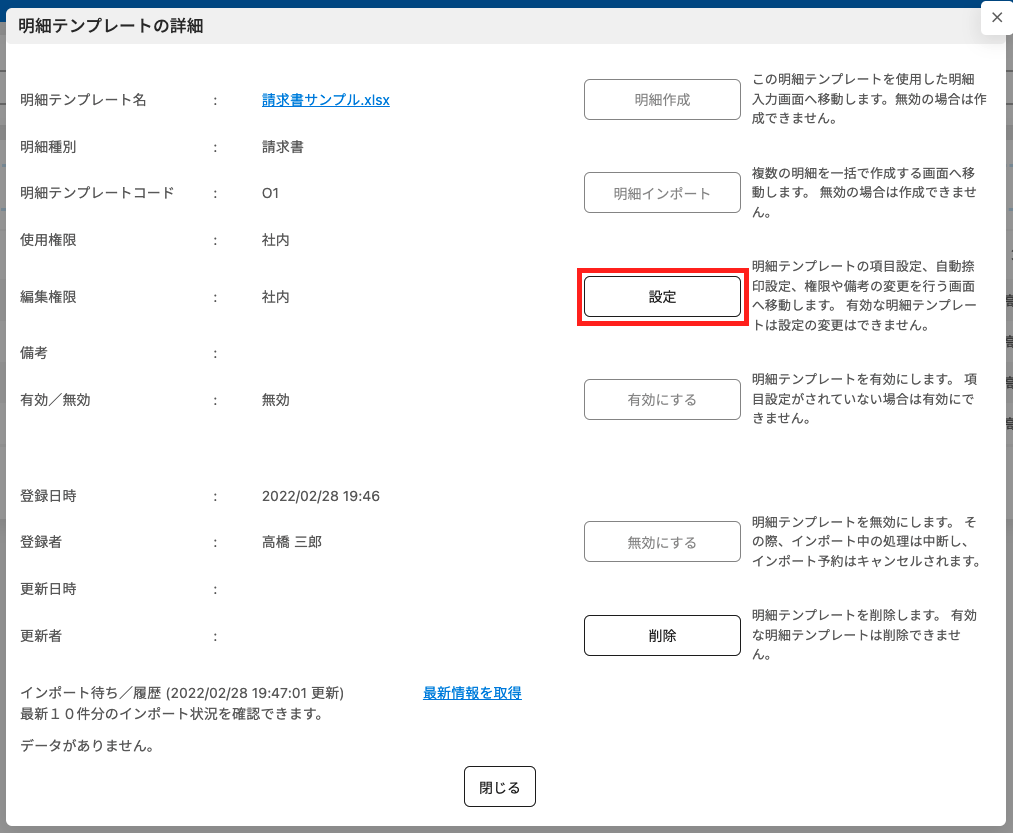
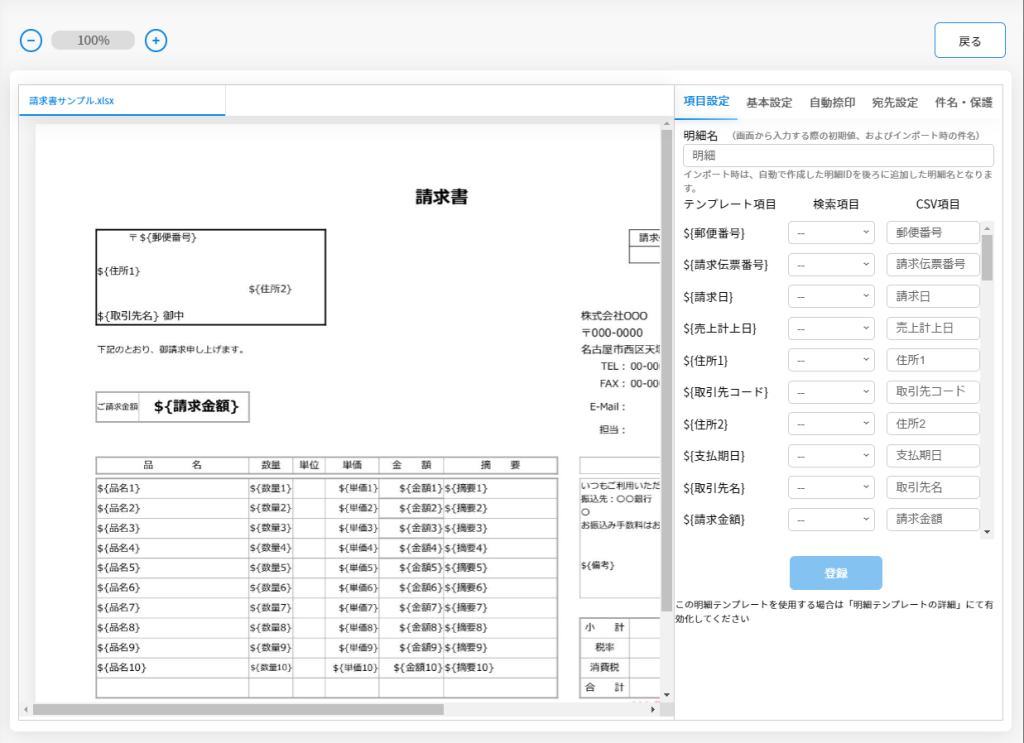
【項目設定】
検索項目に設定した項目に対し、テンプレート上で入力された項目が表示されます。
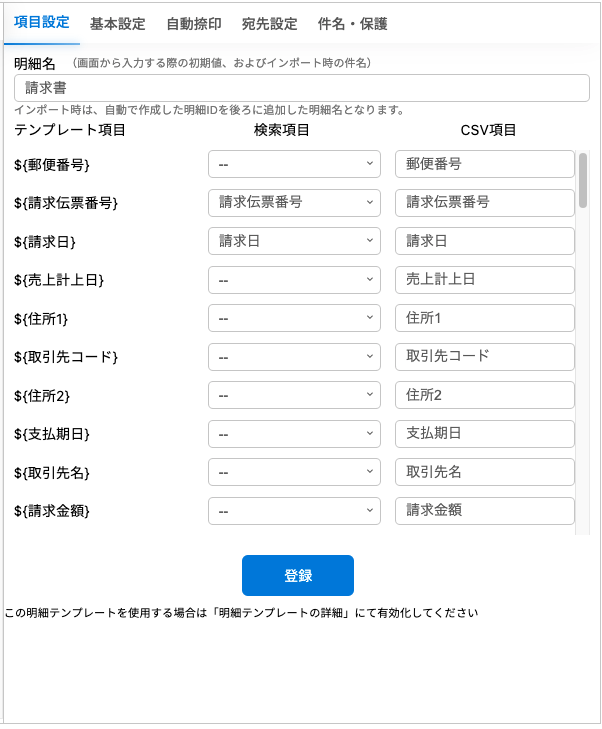
※「検索項目」に表示される項目は明細テンプレートの登録時の「文書種別」で選択した項目内容によって表示項目が異なります。
■請求書
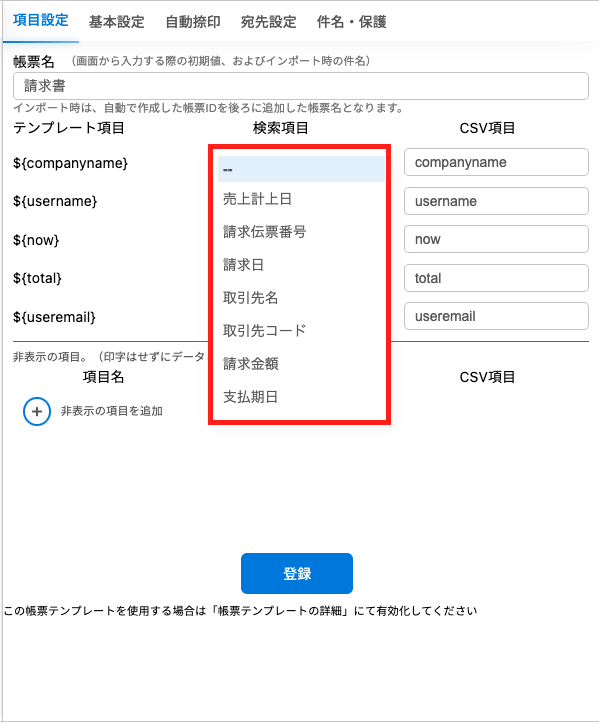
■その他
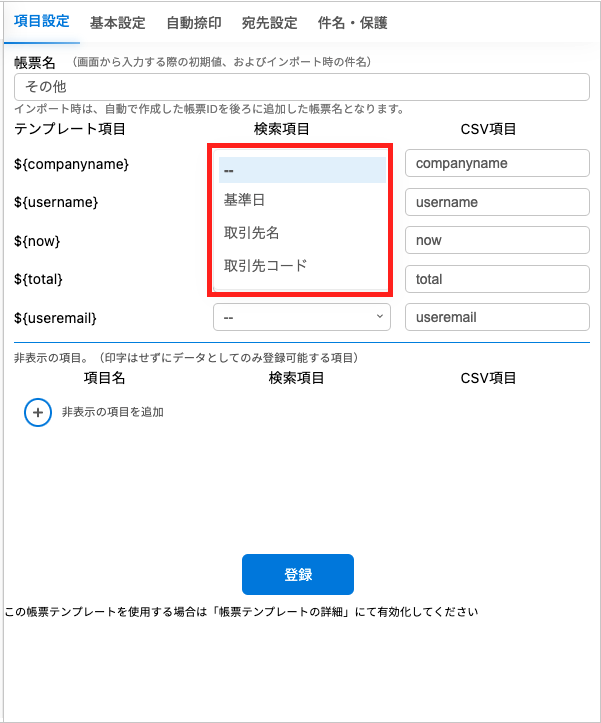
【基本設定】
登録時に設定した使用権限と編集権限の変更ができます。
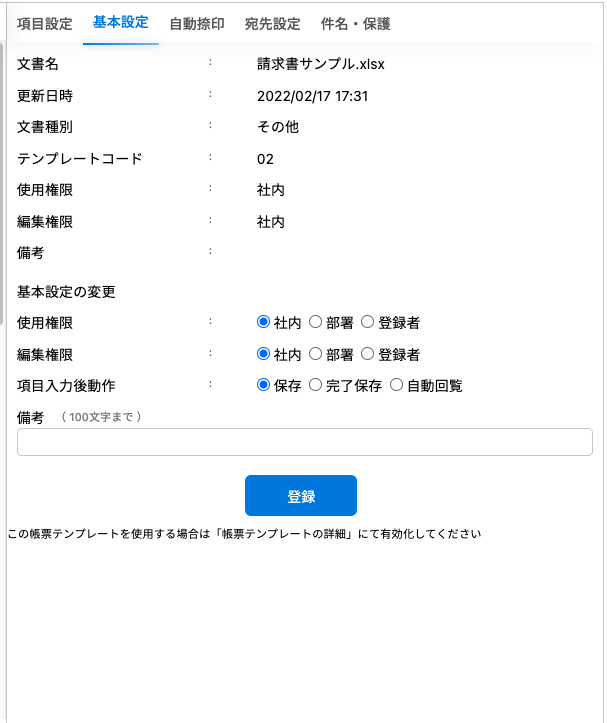
【選択項目】
■使用権限
使用権限を「社内」「部署」「登録者」から選択します。
■編集権限
編集権限を「社内」「部署」「登録者」から選択します。
■項目入力後動作
明細テンプレートの項目を手入力、CSVで出力後のファイルの動作を選択します。
「保存」:下書き一覧に保管します。
「完了保存」:設定されたルートで回覧を自動で完了させ、完了一覧に保管します。
「自動回覧」:設定されているルートの申請者の次の承認者へ送信します。
【自動捺印】
明細設定を実施しているユーザに設定されている印鑑を明細テンプレートに対し捺印が可能です。
捺印された明細テンプレートに対してCSVで一括文書作成した場合、そのすべての文書に捺印がされます。
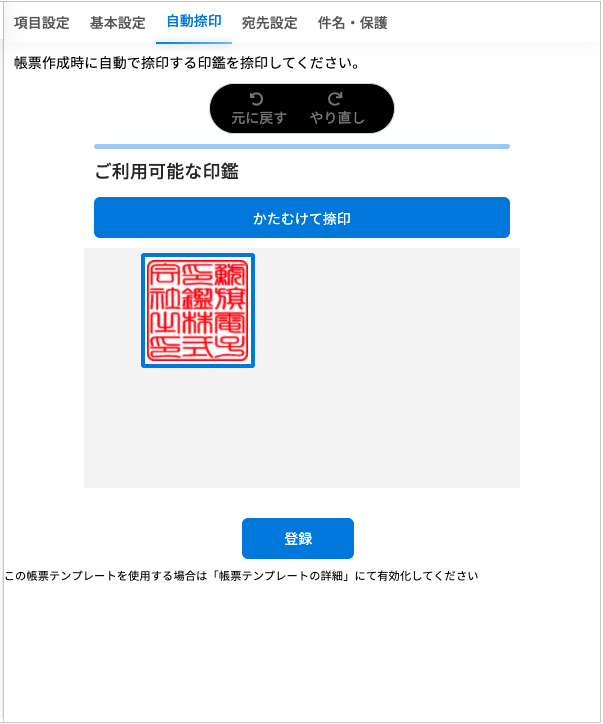
【宛先設定】
明細テンプレート文書に対して、回覧ルートの設定ができます。
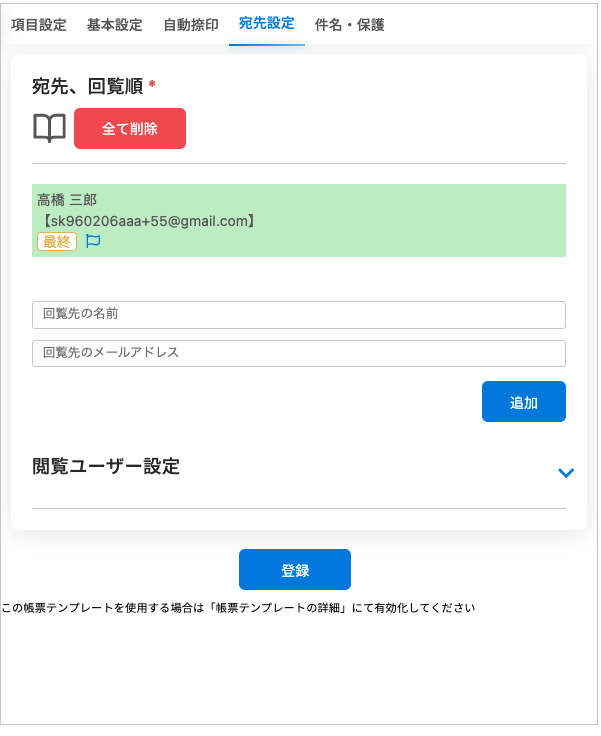
1.「回覧先の名前」「回覧先のメールアドレス」を入力し[追加]ボタンをクリックします。
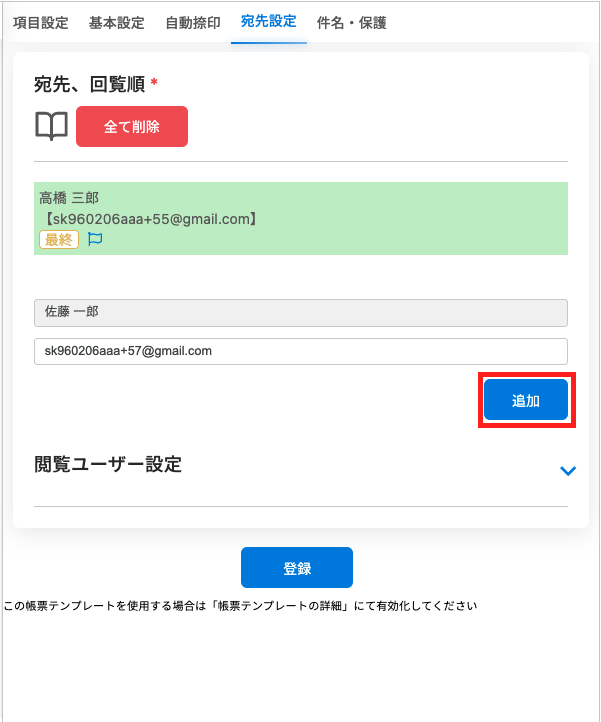
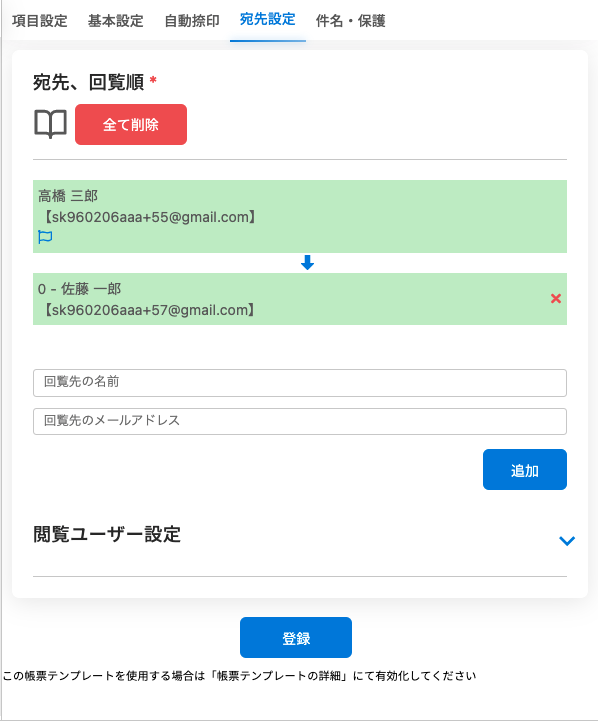
【件名・保護】
メールに記載される件名とメッセージの入力、メールの保護設定が可能です。
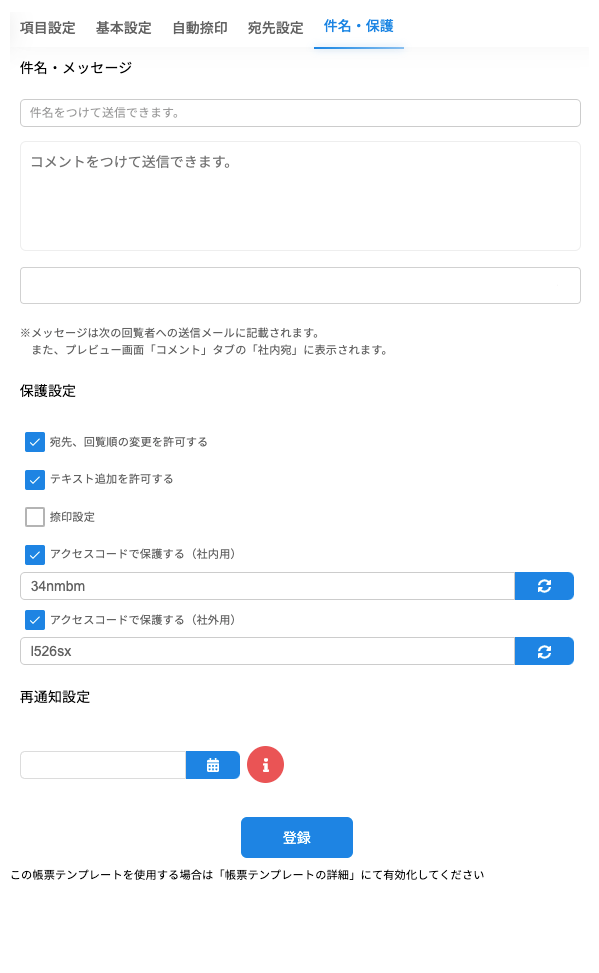
1.件名・メッセージの設定
件名とメッセージを設定します。
なお、未入力でも申請できます。件名が未入力の場合、1タブ目の最初にアップロードしたファイル名が件名になります。
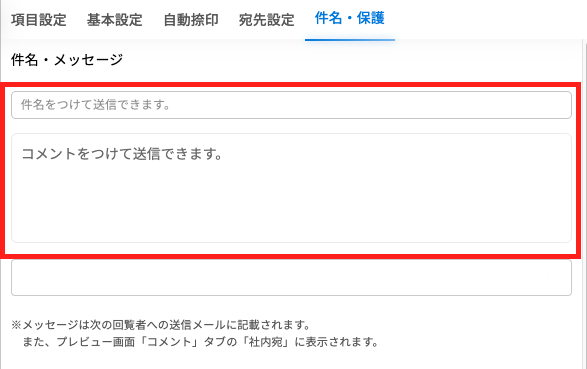
2.保護設定
保護内容を設定します。必要な項目があればチェックを入れます。
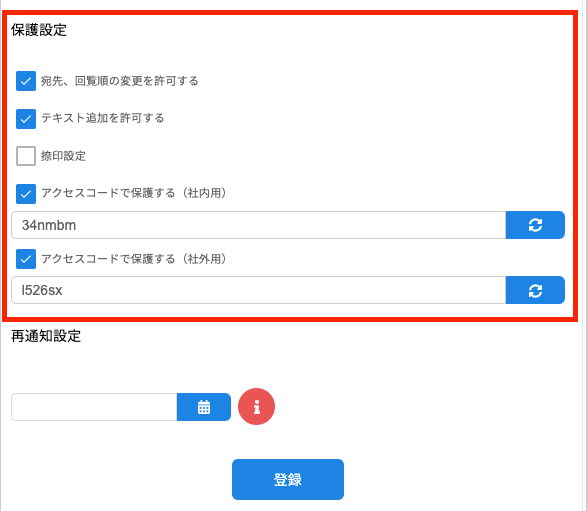
【選択項目】
■宛先、回覧順の変更を許可する
回覧先で、宛先や回覧順を変更する許可を与えます。
■テキスト追加を許可する
回覧先で、文書にテキスト追加をする許可を与えます。
※管理者によってテキスト追加が許可されていない場合、表示されません。
■捺印設定
回覧先で、捺印を1回でもしないと承認ができなくなります。
■アクセスコードで保護する
回覧文書をアクセスコード(パスワード)で保護します。社内用と社外用で、異なるアクセスコードを設定します。
この機能を有効にすると、アクセスコードを入力しない限り回覧文書を閲覧できません。
アクセスコードは別途、回覧先に送信されます。
3.再通知設定
カレンダーマーク横のボックスをクリックし、再通知したい日程をクリックします。
※設定日に回覧が終了していた場合、通知しません。
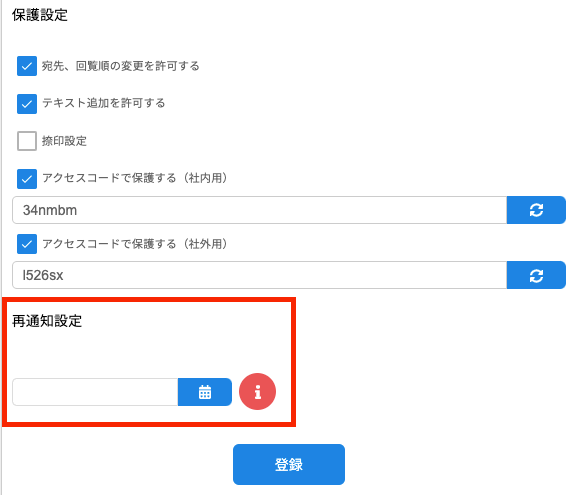
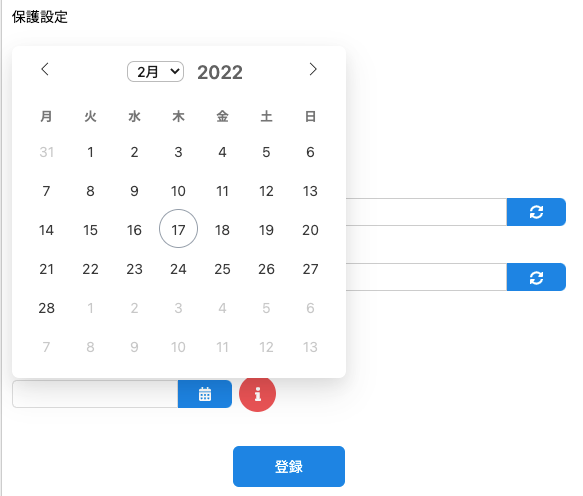
4明細作成
登録した明細テンプレートより文書の作成ができます。
1.「明細テンプレートの詳細」画面から[新規作成]ボタンをクリックします。
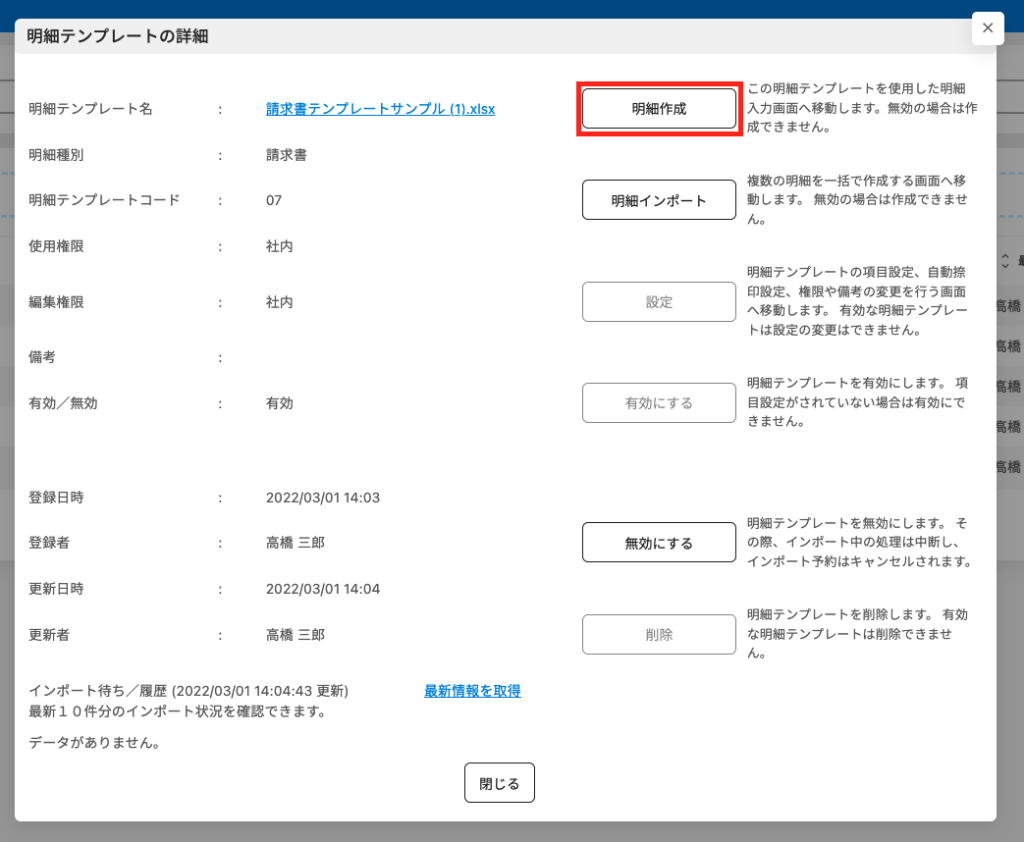
テンプレートデータの${任意入力}の箇所に任意の文字を入力し、[作成]ボタンをクリックします。
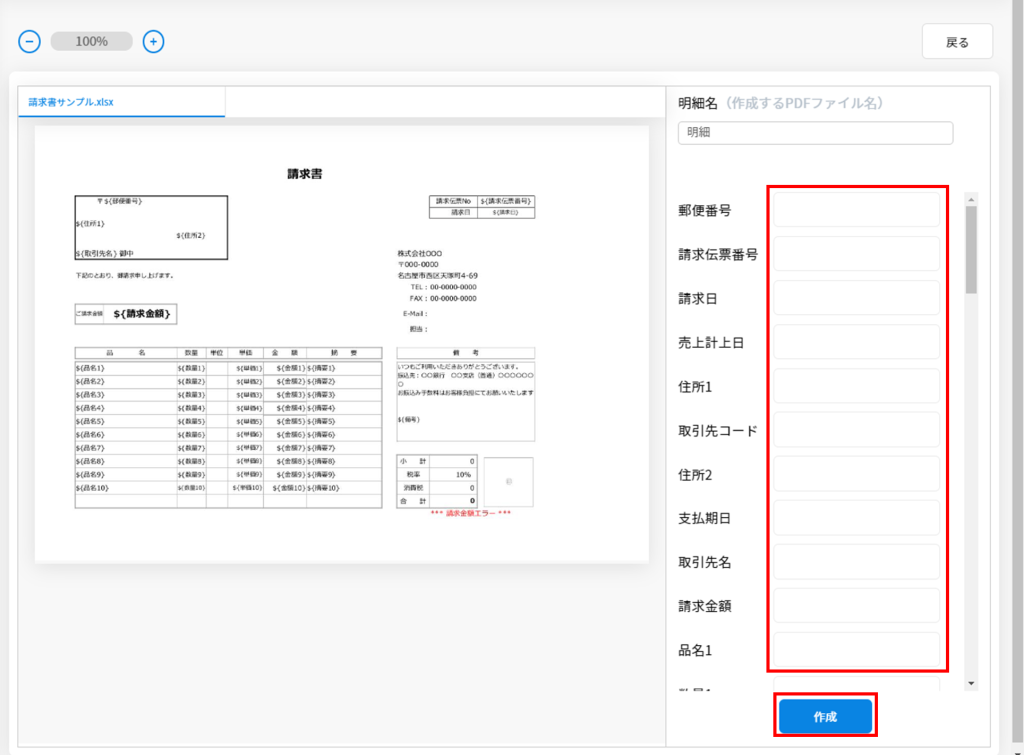
5明細インポート
作成したい文書に流し込むCSVファイルをインポートすることで明細の複数作成が可能です。
※インポートで作成できる文書の最大数は30件です。
1.「明細テンプレートの詳細」画面から[明細インポート]ボタンをクリックします。
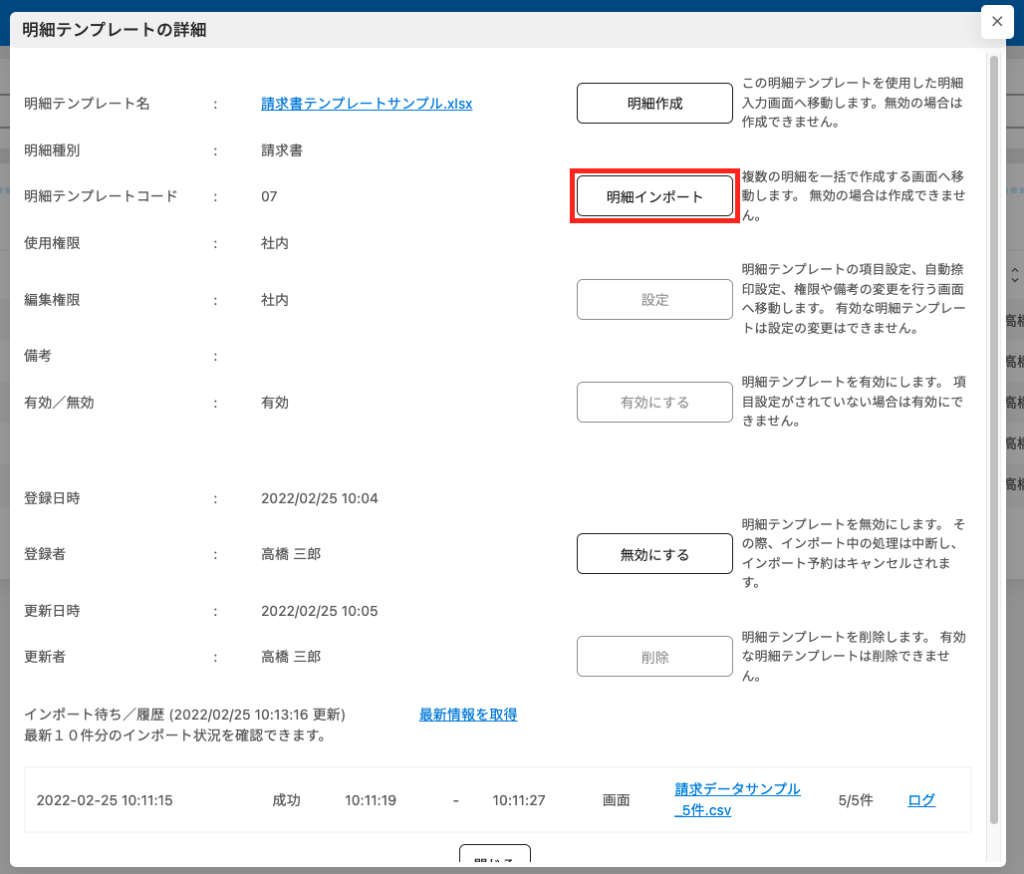
2.[ファイル選択]をクリック後、csvファイルを設定しましたら[インポート]ボタンをクリックします。
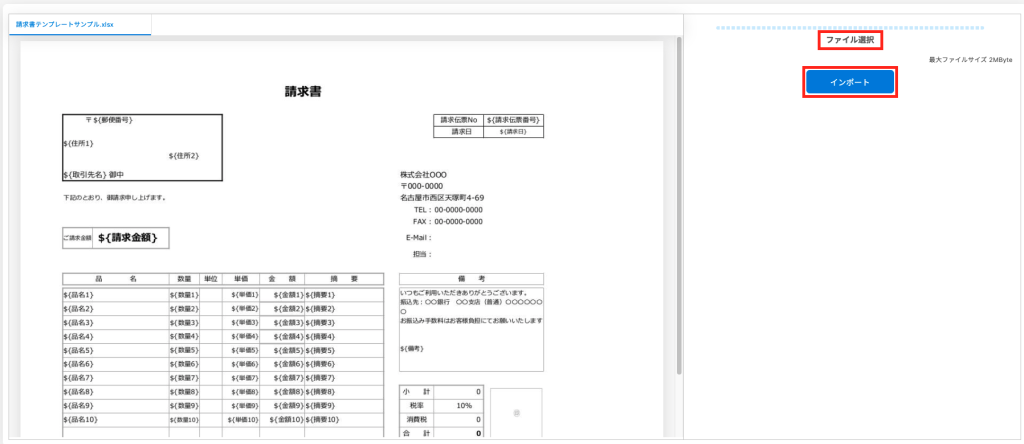
3.インポートが成功した場合下記の画面が表示されます。

4.一覧から作成したデータの確認をする場合は[明細一覧]ボタンをクリックします。
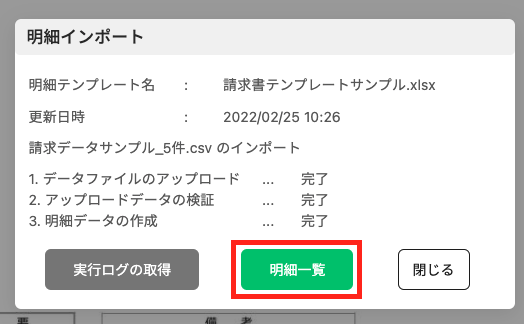
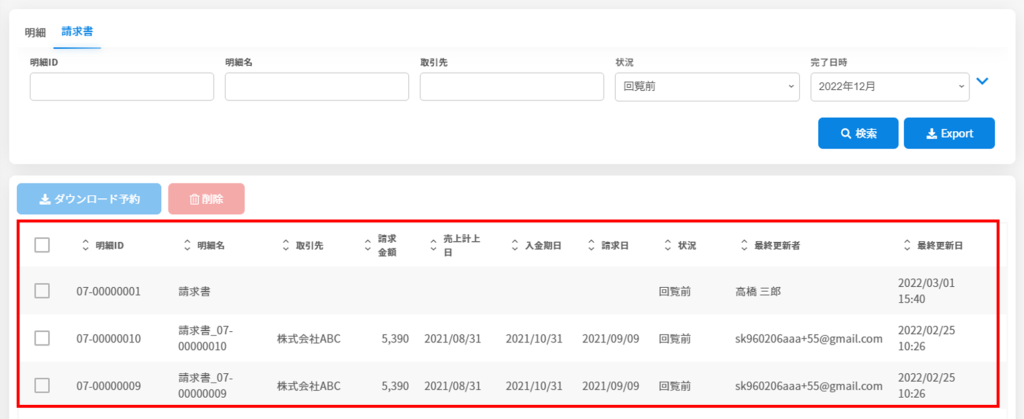
5.[実行ログの取得]ボタンをクリックすると実行ログのダウンロードができます。