

目次
Shachihata Cloudでは、契約企業から送付された文書に対して、契約がなくても無料で捺印・サインして返信することが可能です。
これにより、Shachihata Cloudをご利用でない方も、簡単かつスムーズに電子文書の対応を行っていただけます。
ゲストユーザーとしてご利用いただく場合、文書の受信および、その文書への捺印・サインが可能です。
ただし、ゲストユーザーは文書の受信以外の操作は制限がありますので、あらかじめご了承ください。
スマホブラウザでの操作方法はゲストユーザー利用方法(スマホブラウザ版)をご確認ください。
承認の流れ
1.Shachihata Cloudからメールが届きます。
本文にある[文書を見る]をクリックします。
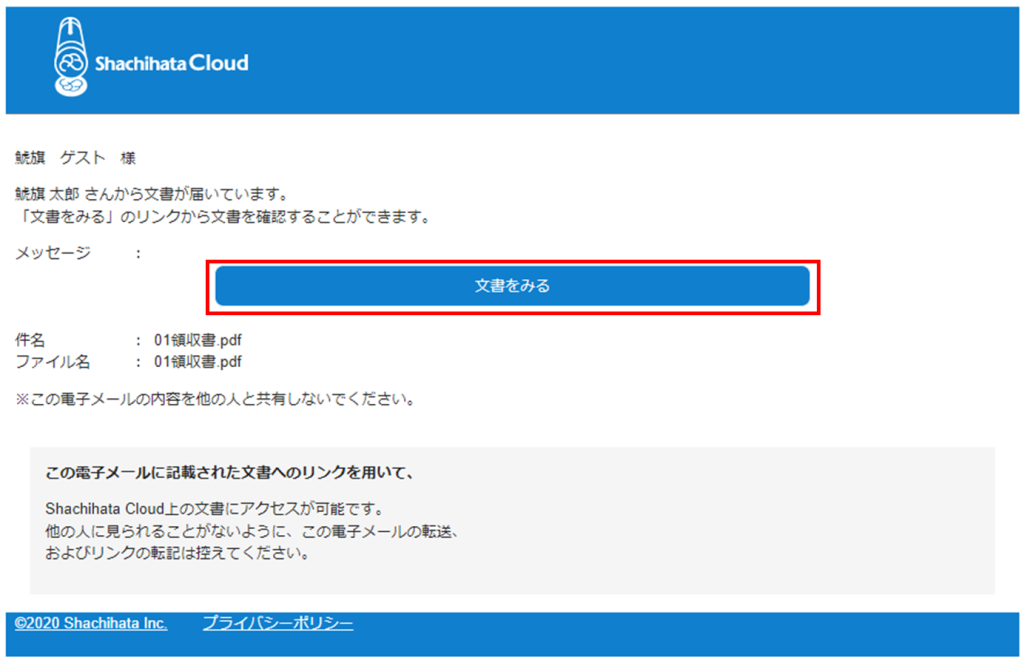
2.利用規約を確認いただき、同意する場合はチェックを入れ、[回覧文書を開く]をクリックします。
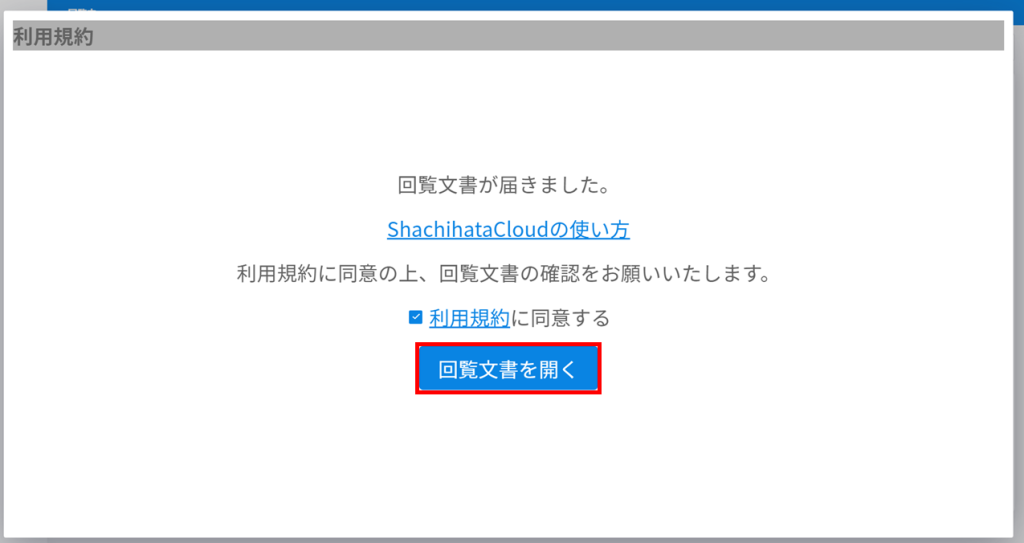
アクセスコードの入力を求められることがあります。アクセスコードを求められた場合は、承認依頼メールの後に届く「アクセスコードのお知らせ」メールに記載のアクセスコードを入力し、[OK]をクリックします。
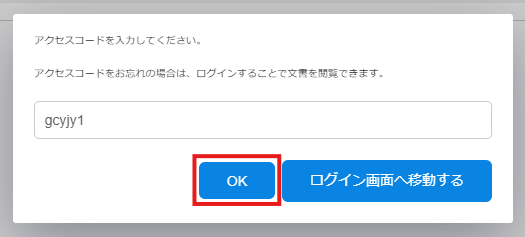
3.案内メッセージの確認し、[閉じる]をクリックします。
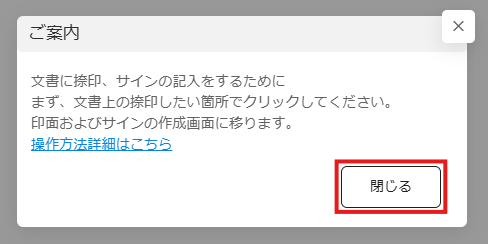
4.回覧文書が表示されます。
画面右側のメニューを開くには右端の[<]をクリックします。
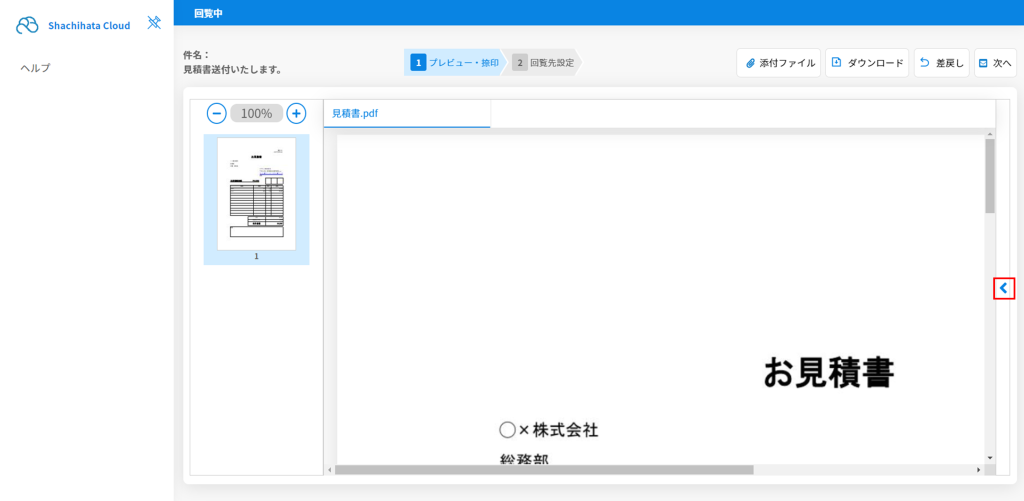
![]() メニューアイコンをクリックすると、回覧先、コメント/ふせん、捺印履歴を確認できます。
メニューアイコンをクリックすると、回覧先、コメント/ふせん、捺印履歴を確認できます。

5.必要に応じて文書に捺印、サイン、テキスト追加をします。
・氏名印・日付印の捺印
・サインの追加
・社名印の捺印
・テキスト追加
6.承認に進む場合は、画面右上の[次へ]をクリックします。
受信した文書に不備がある場合は、差戻しが可能です。

7.必要に応じてコメントを入力できます。
入力欄下のメニューから定型文を選ぶこともできます。
メッセージは次の回覧者への送信メールおよびプレビュー画面「コメント」タブの「社外宛」に表示されます。
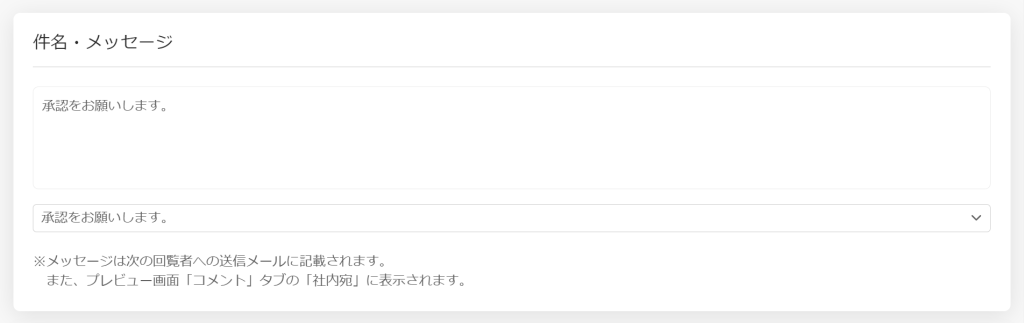
8.[承認]をクリックします。
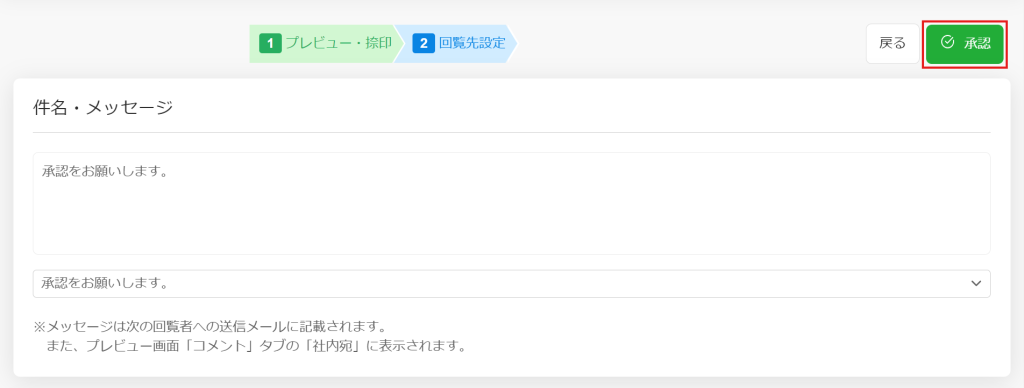
9.承認が完了すると、無料アカウント作成画面が表示されます。
無料アカウントを作成する場合は「はい」を選択し、氏名を入力して[登録]をクリックしてください。
姓は10文字以内で設定してください。なお、姓が5文字以上の場合は、氏名印の印面文字がデフォルトで「サンプル」として登録されます。
変更したい場合は、無料アカウントでログイン後、画面左側のメニュー[管理]から氏名印の再登録を行ってください。
無料アカウントの作成が完了すると、Shachihata Cloudから「初期パスワードのお知らせ」メールが送信されます。
送信されたメールから無料アカウントにログインできます。
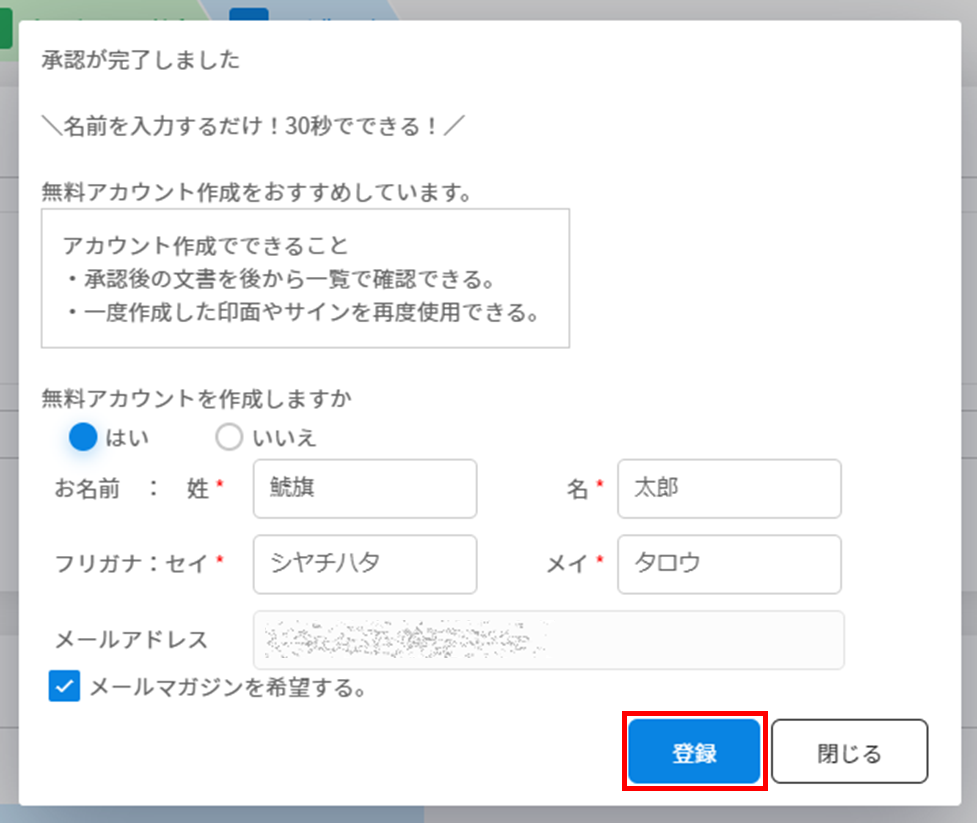
捺印・サイン・テキスト追加
1氏名印・日付印の捺印
氏名印・日付印を作成し、文書に捺印することができます。
1.文書上の捺印したい位置をクリックします。
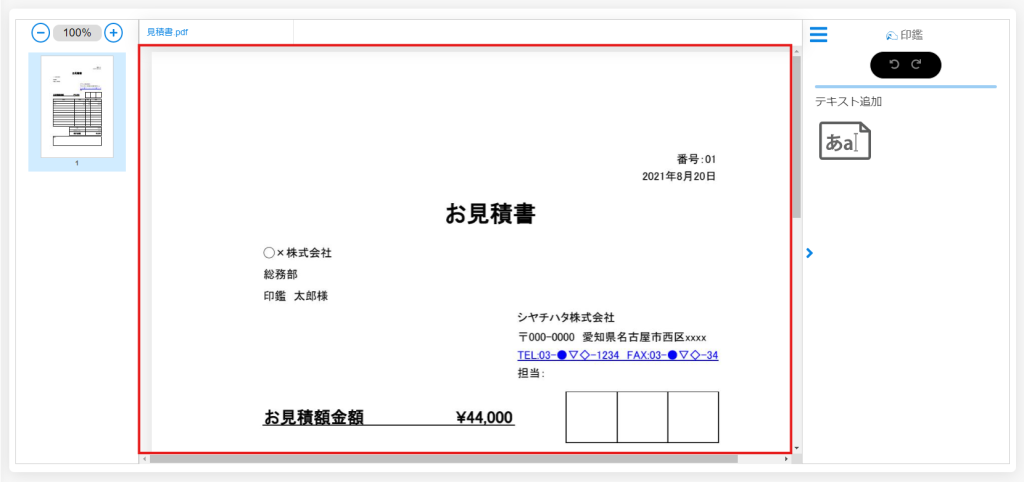
2.[氏名印]タブを開きます。
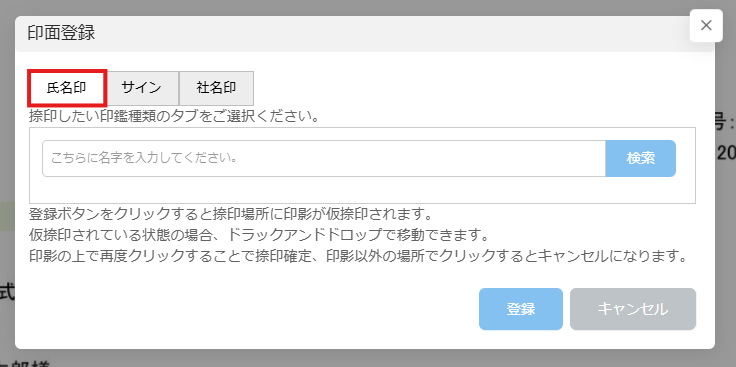
3.作成したい印面文字を入力し、[検索]をクリックします。
※印面文字は最大4文字まで作成できます。

4.印面を選択し、[登録]をクリックします。
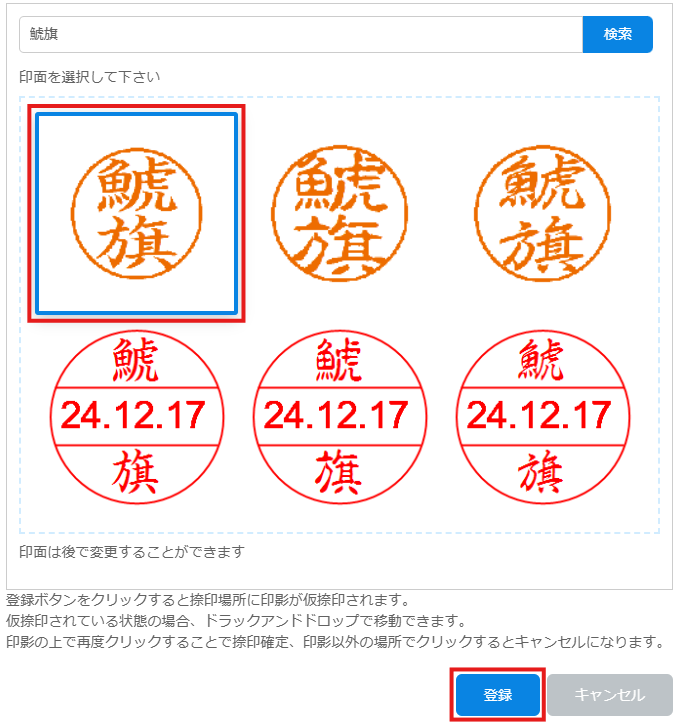
5.青枠で囲まれた印影が表示されます。印影をドラッグして捺印箇所に移動します。
※青枠が表示されている間、自由に位置を変更できます。
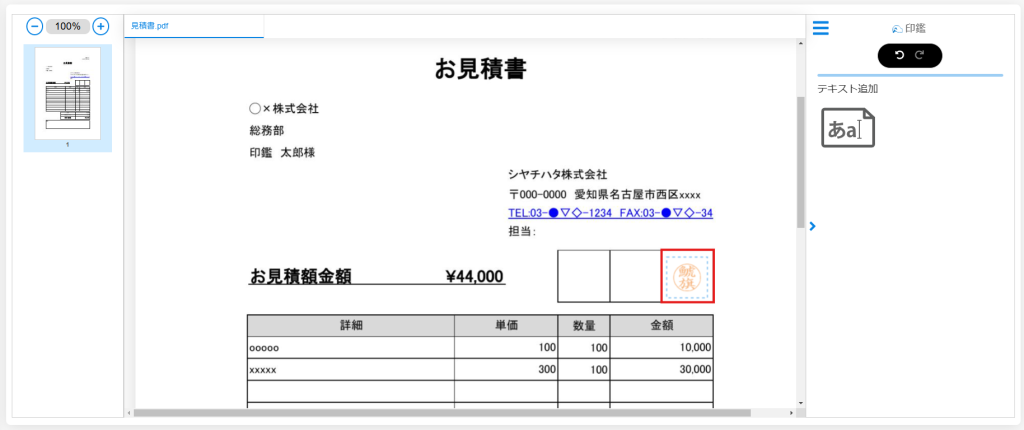
6.印影をクリックして、捺印を確定します。
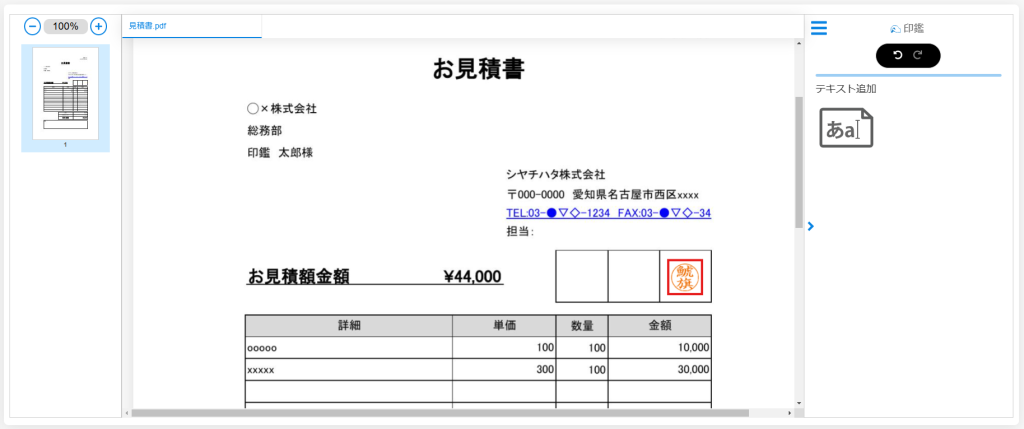
2手書きサインの追加
PCブラウザでは、手書きサインを文書に追加することが可能です。
※スマートフォンブラウザではサインの作成はできませんのでご了承ください。
1.文書上のサインを追加したい位置をクリックします。
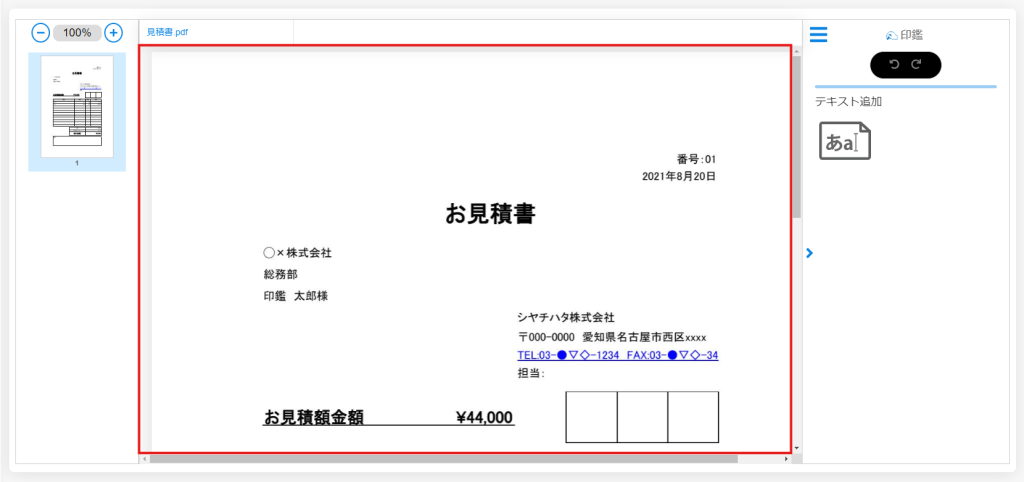
2.[サイン]タブにて、サイズを選び、サインを記入します。
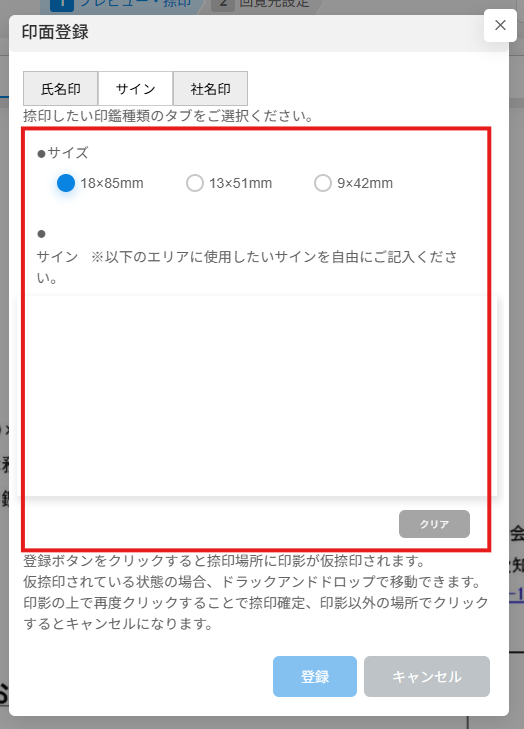
3.サインを書き終えたら[登録]をクリックします。

4.青枠で囲まれたサインが表示されます。サインをドラッグして追加箇所に移動します。
※青枠が表示されている間、自由に位置を変更できます。
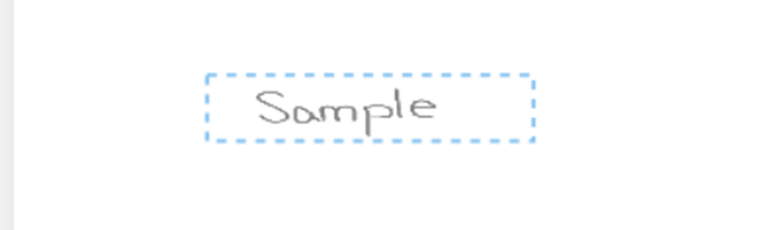
5.青枠内をクリックして、サインの位置を確定します。

3社名印(丸印)の捺印
シヤチハタ定型レイアウトで社名印を作成し、捺印できます。
1.文書上の捺印したい位置をクリックします。
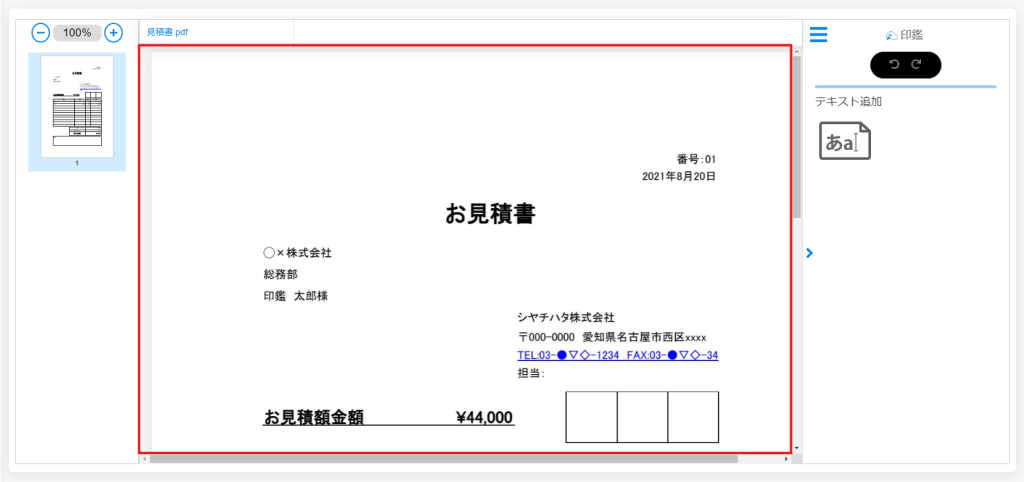
2.[社名印]タブにて、印面サイズと外枠、内枠の文字を設定します。
※内枠文字の「その他」を選択すると任意の文字を入力できます。4文字、6文字、または9文字でご入力ください。
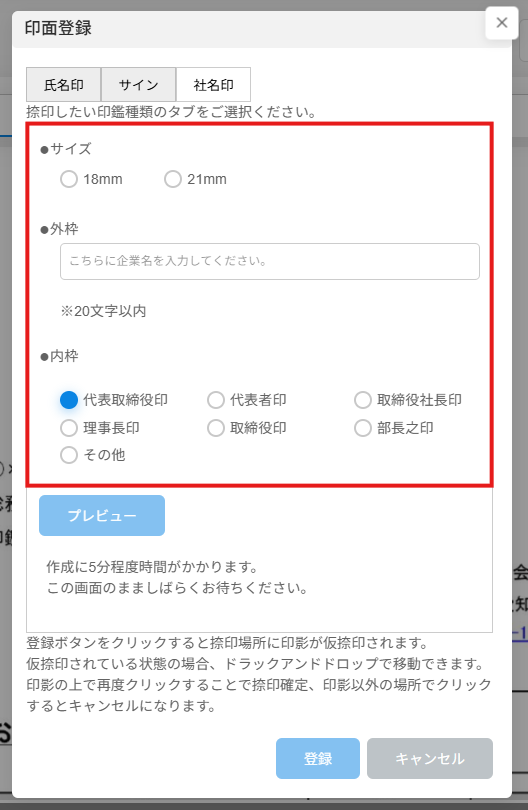
3.[プレビュー]をクリックします。
※印面の作成には数分程度かかります。作成が完了するまで、画面をそのままの状態でお待ちください。
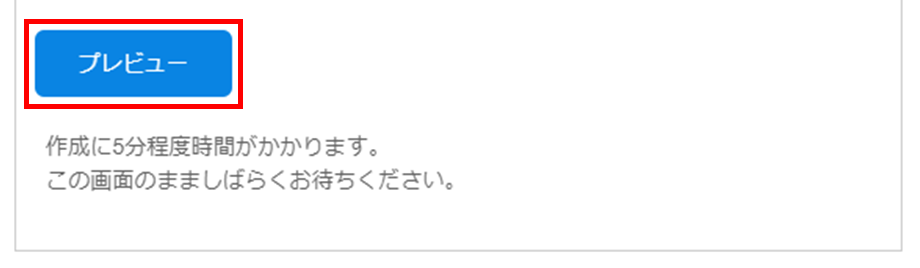
4.印面を確認し、[登録]をクリックします。
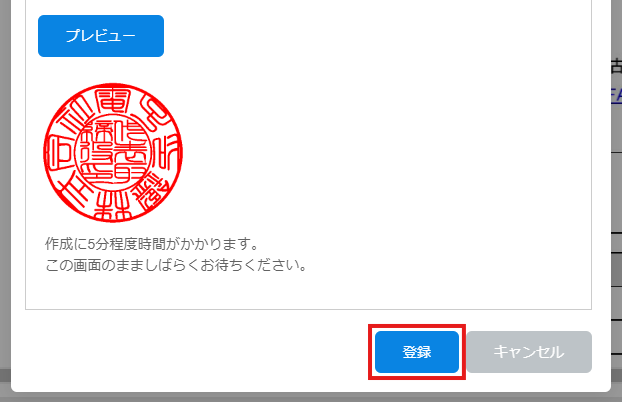
8.青枠で囲まれた印影が表示されます。印影をドラッグして捺印箇所に移動します。
※青枠が表示されている間、自由に位置を変更できます。
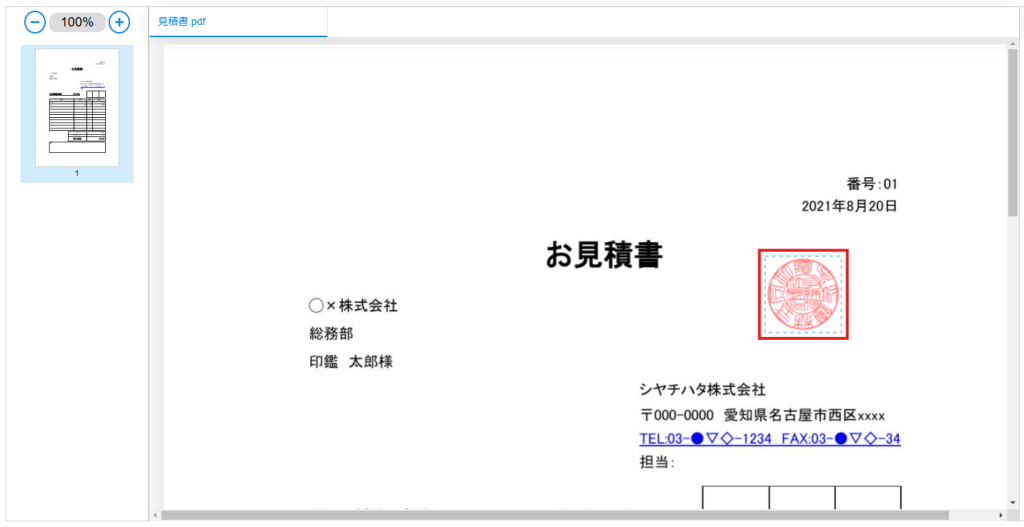
9.印影をクリックして、捺印を確定します。
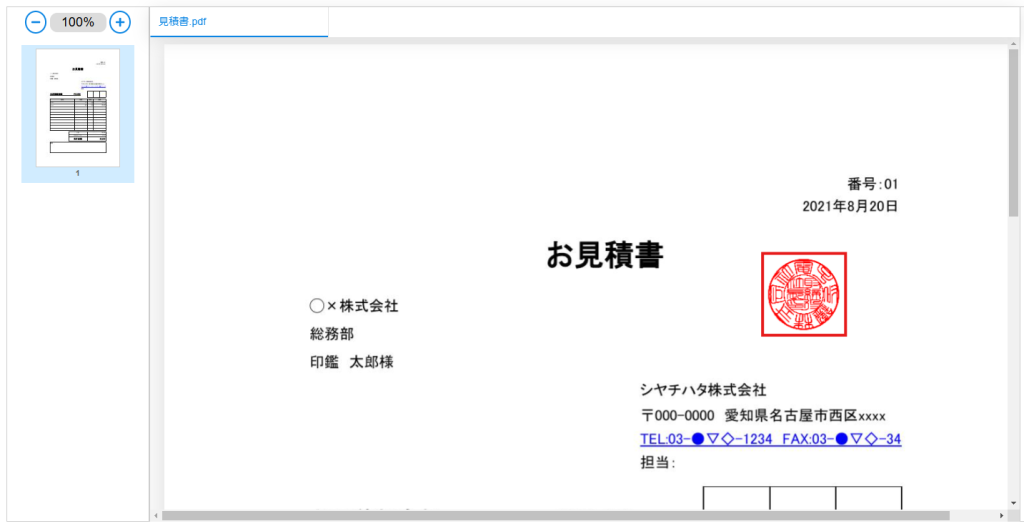
4テキスト追加
文書に直接テキストを追加することが可能です。
※文書の送信元より、テキスト追加が許可されている場合のみテキスト追加のメニューが表示されます。
1.![]() メニューアイコンをクリックし[印鑑]を選択します。
メニューアイコンをクリックし[印鑑]を選択します。
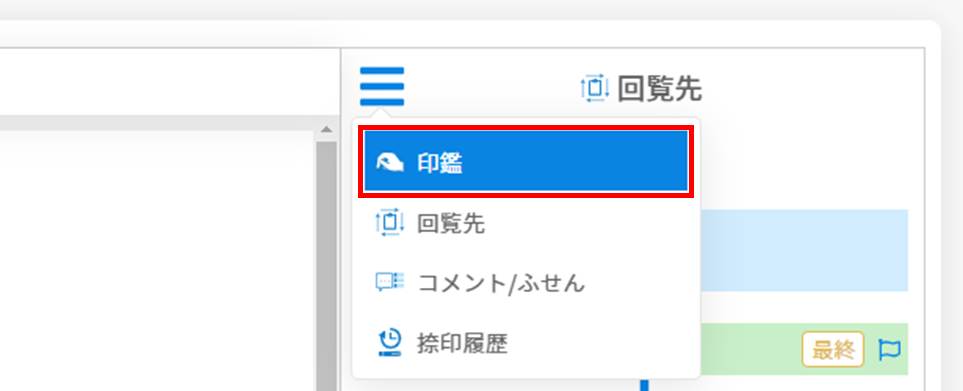
2.[テキスト追加]アイコンをクリックします。
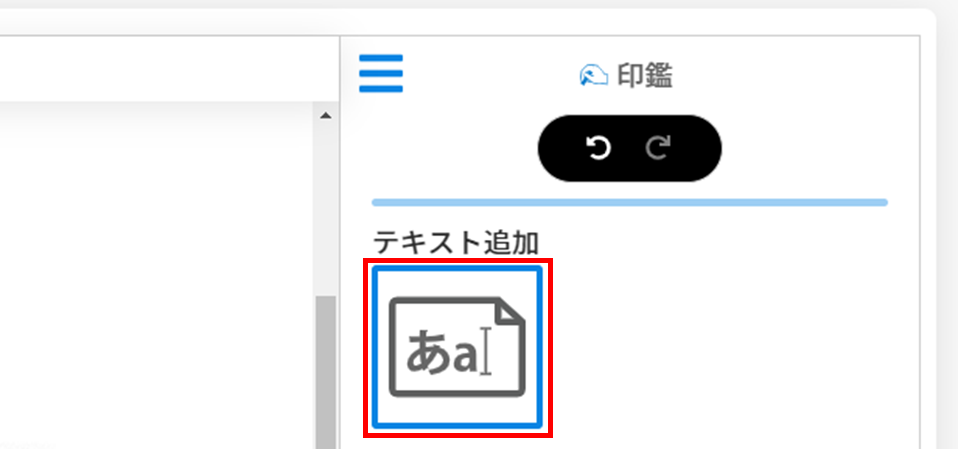
3.テキストを追加したい位置を文書上でクリックし、テキストを入力します。
ドラッグ操作でテキストを移動でき、![]() 設定アイコンをクリックすると、フォント、サイズ、色の変更が可能です。
設定アイコンをクリックすると、フォント、サイズ、色の変更が可能です。
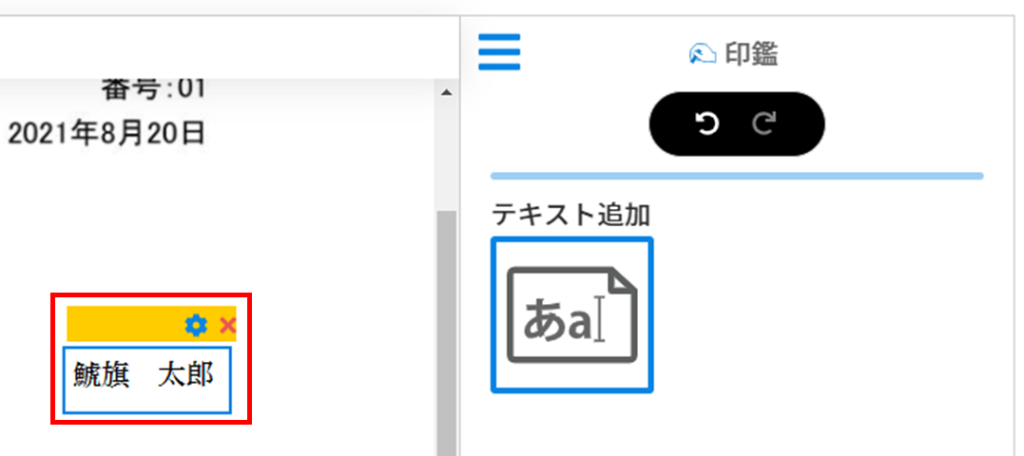
5捺印・サインの取り消し
捺印・サイン操作を取り消す場合は、![]() メニューアイコンをクリックして[印鑑]を開き、元に戻すボタンをクリックします。
メニューアイコンをクリックして[印鑑]を開き、元に戻すボタンをクリックします。
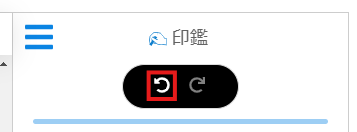
差戻しの方法
文書の内容に不備がある場合などに、送信元へ文書を差し戻すことができます。
1.[差戻し]をクリックします。

2.任意でコメントを入力し、[差戻し]をクリックします。
※ゲストユーザーが差戻しを行う場合、1つ前の異なるテナントの窓口のユーザーにしか差戻しは行えません。
社外ユーザー・ゲストユーザーへの差戻しについての詳細はこちら
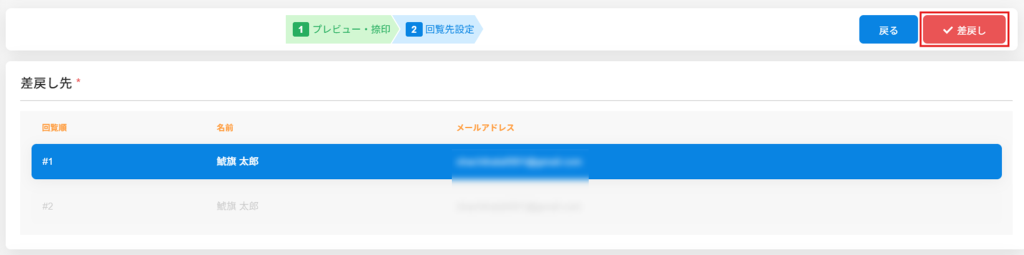
無料アカウントのログイン方法
承認時、無料アカウントを登録するとShachihata Cloudより「初期パスワードのお知らせ」メールが送信されます。以下手順で初回ログインとパスワード設定をします。
1.「初期パスワードのお知らせ」メールの[ログイン画面に移動]をクリックします。
※次の手順でパスワードを使用するため、パスワードを控えておきます。
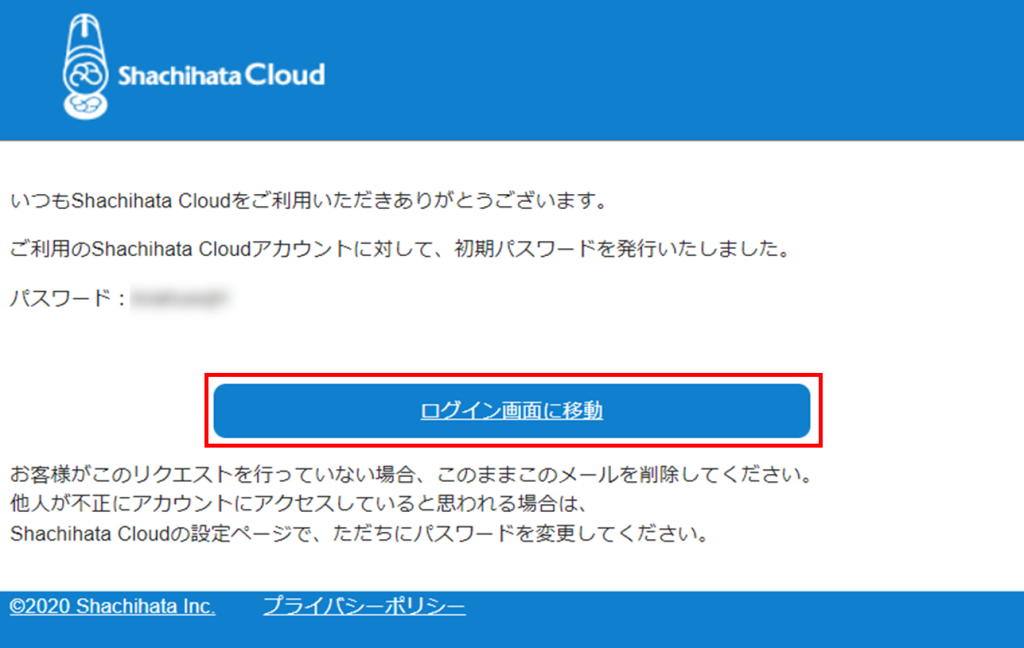
2.メールアドレスと初期パスワードを入力し、[ログイン]をクリックします。
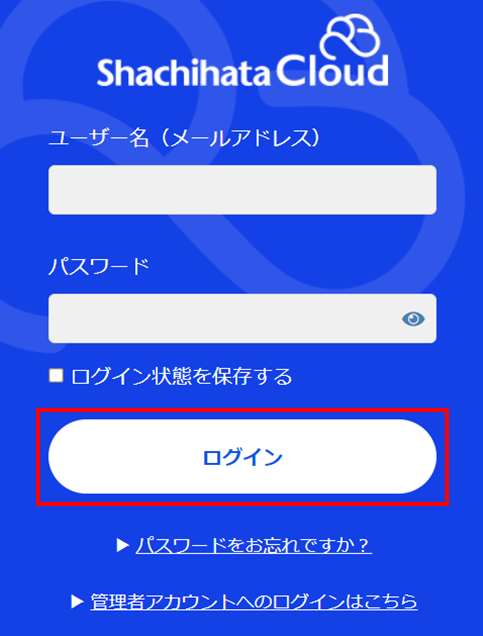
3.ログインパスワードの変更画面にて新しいパスワードを入力し、[更新]をクリックします。
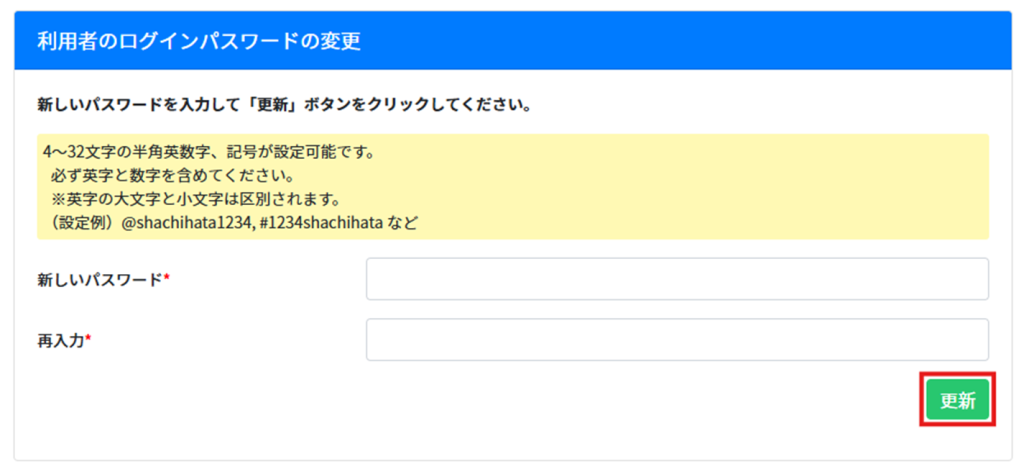
4.[閉じる]をクリックするとログイン後の画面が表示されます。
ログイン完了後、受信した文書や承認済みの文書を確認できます。
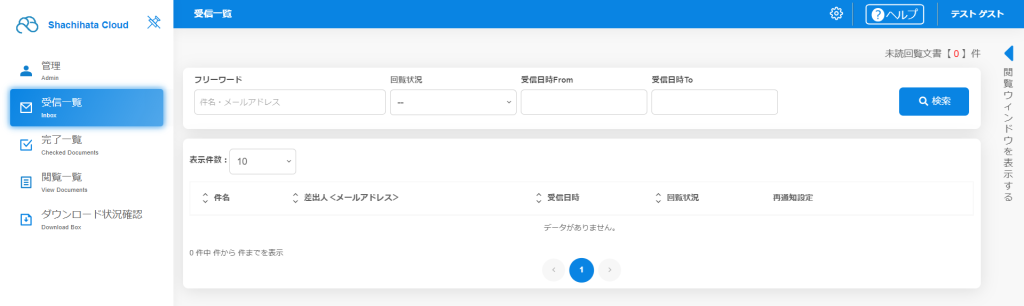
| メニュー名 | 説明 |
|---|---|
| 管理 | 氏名印・日付印の登録、印鑑の割当削除ができます。 無料アカウント登録時、姓を5文字以上で入力された場合は、「サンプル」という氏名印が初期登録されます。印鑑を変更する場合、こちらから設定可能です。 |
| 受信一覧 | 受信した文書を確認できます。 |
| 閲覧一覧 | 閲覧ユーザーとして設定された文書を確認できます。 |
| 完了一覧 | 回覧が完了した文書を確認できます。 |
氏名を変更したい場合
1.右上のユーザー名をクリックし、[管理者としてログイン]を選択します。
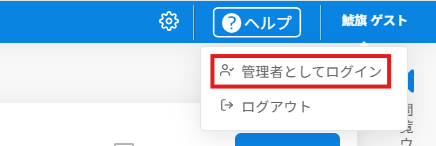
2.管理者パスワードを入力し、[ログイン]をクリックします。
※管理者パスワードを変更していない場合は、利用者と同じパスワードを入力してください。
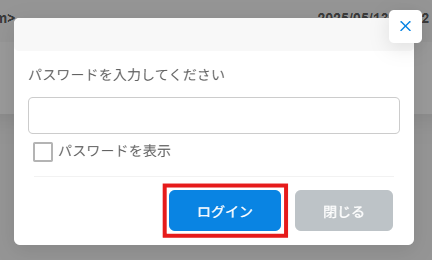
3.左側の名称から[利用者設定]>[利用者設定]を開き、対象の利用者情報をクリックします。
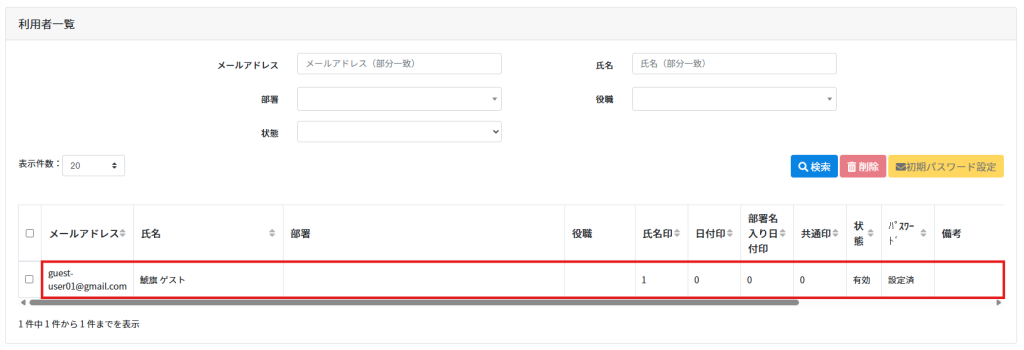
4.氏名を変更し、画面下部の[更新]をクリックして完了です。
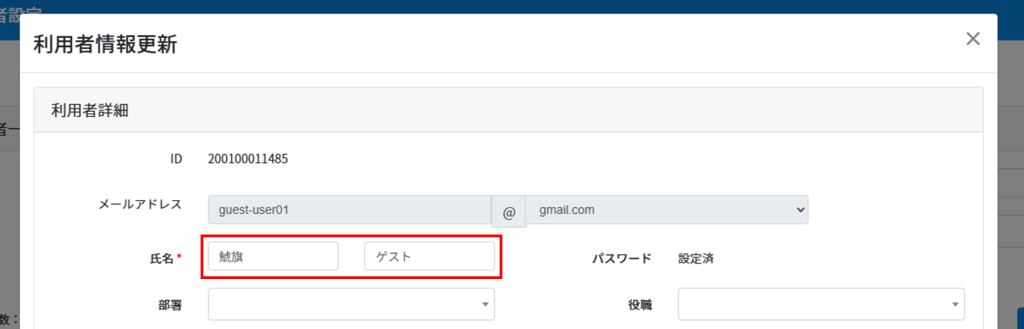

利用容量の上限に達した場合
容量の上限に達した場合は、管理者画面にて回覧文書を削除することで容量を確保できます。
1.右上のユーザー名をクリックし、[管理者としてログイン]を選択します。
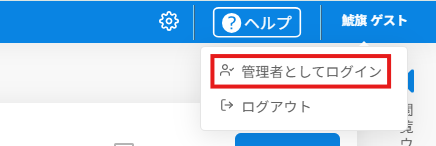
2.管理者パスワードを入力し、[ログイン]をクリックします。
※管理者パスワードを変更していない場合は、利用者と同じパスワードを入力してください。
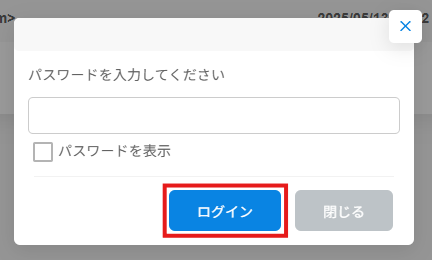
3.[回覧一覧]を開き、検索条件を設定し[検索]をクリックします。

4.削除したい文書にチェックを入れ[削除]をクリックします。
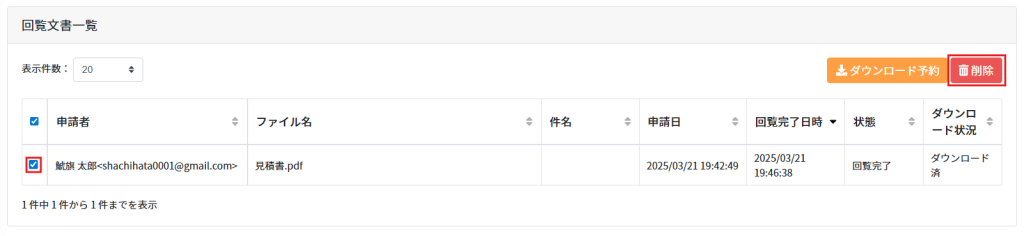
5.確認ダイアログの[削除]をクリックすると削除完了です。
