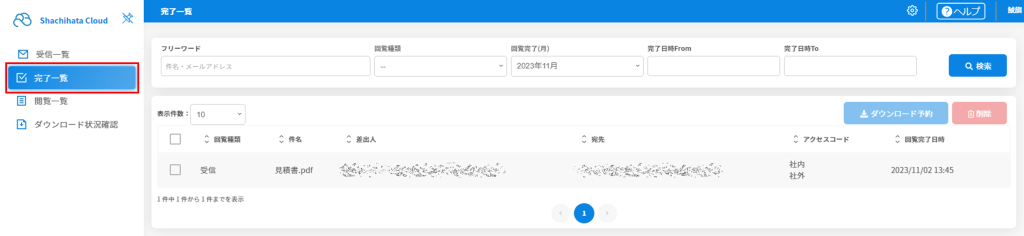目次
ゲストユーザーでできること
Shachihata Cloudのご契約が無くても、捺印・サインが無料でご利用いただけます。
ただし、ゲストユーザーは文書の受信のみに機能が制限されております。
Shachihata Cloudのご契約がある企業様から文書を受け取り、捺印・サインして返信することが可能です。
操作手順
1受信文書を見る
1.Shachihata Cloudからメールが届きます。
本文にある[文書を見る]ボタンをクリックし、回覧文書を表示します。
※クリック後回覧文書の設定によっては、アクセスコードの入力を求められることがあります。
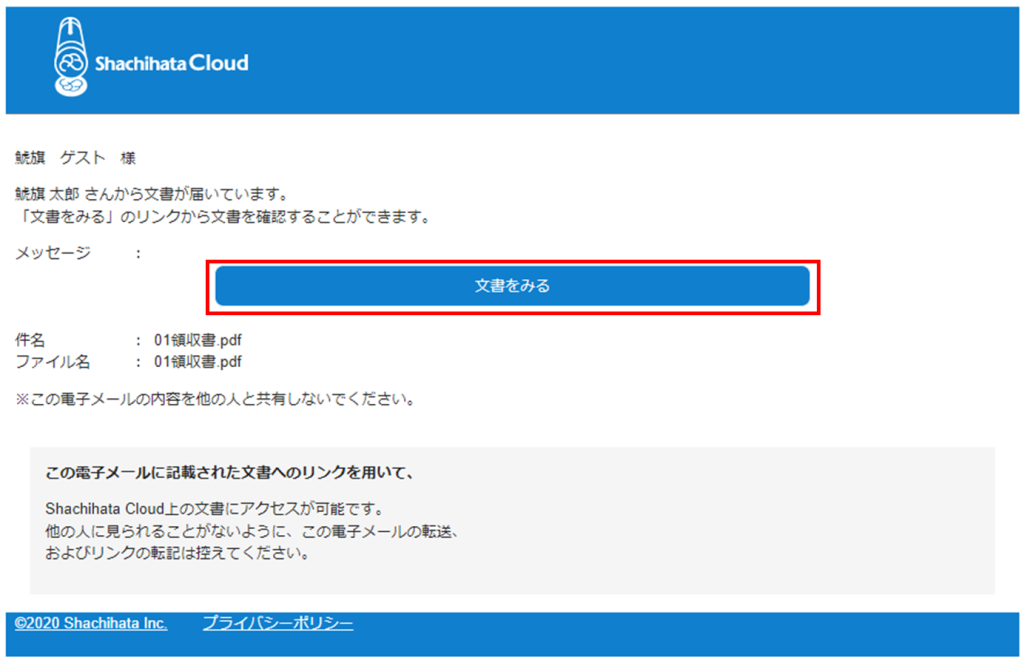
2.Shachihata Cloudの利用規約を確認いただき、同意する場合はチェックボックスにチェックを入れ、
[回覧文書を開く]ボタンをクリックします。
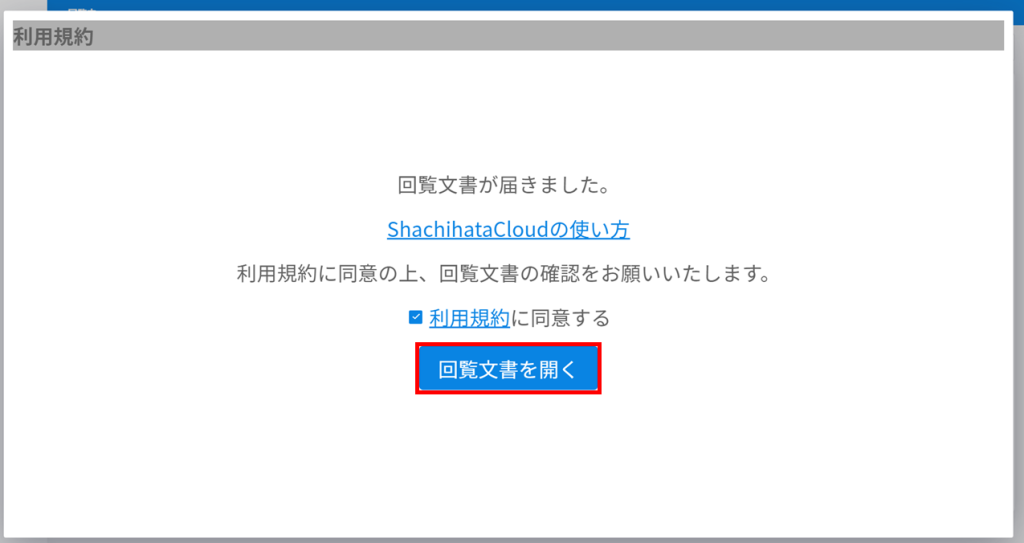
3.モーダルの内容を確認し、[閉じる]をクリックします。
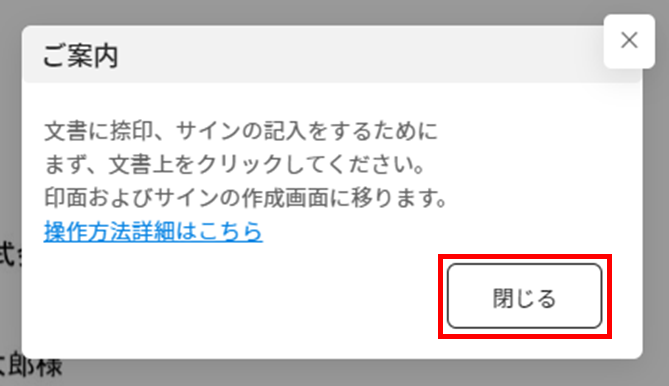
4.回覧文書が表示されます。
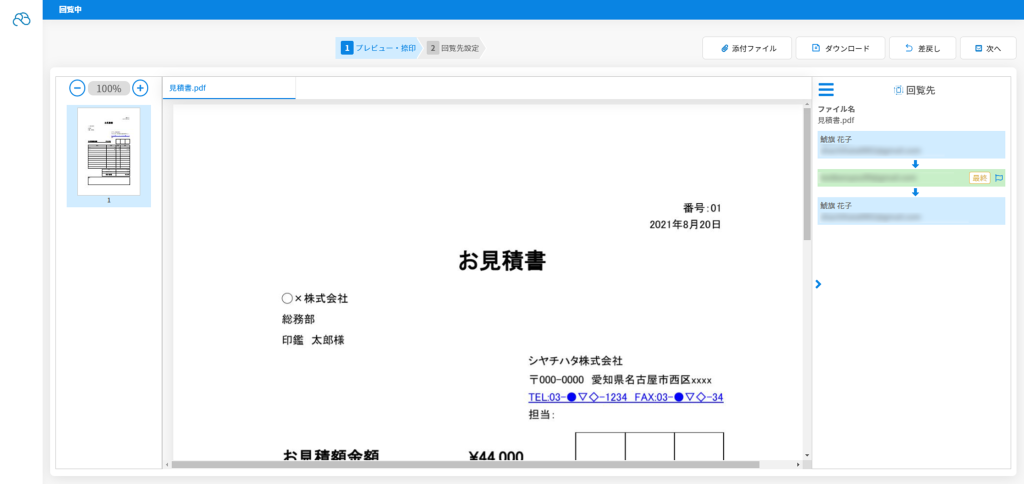
画面右側のメニューが表示されていない場合は、画面右端の[<]をクリックすることで表示されます。
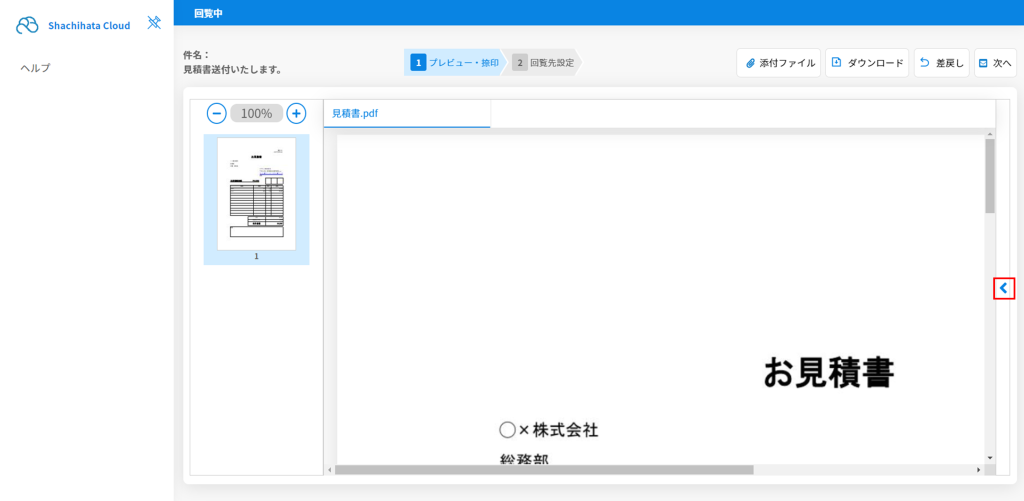
2印面を作成し文書に捺印
1.文書上をクリックして、「印面登録」画面を表示させます。
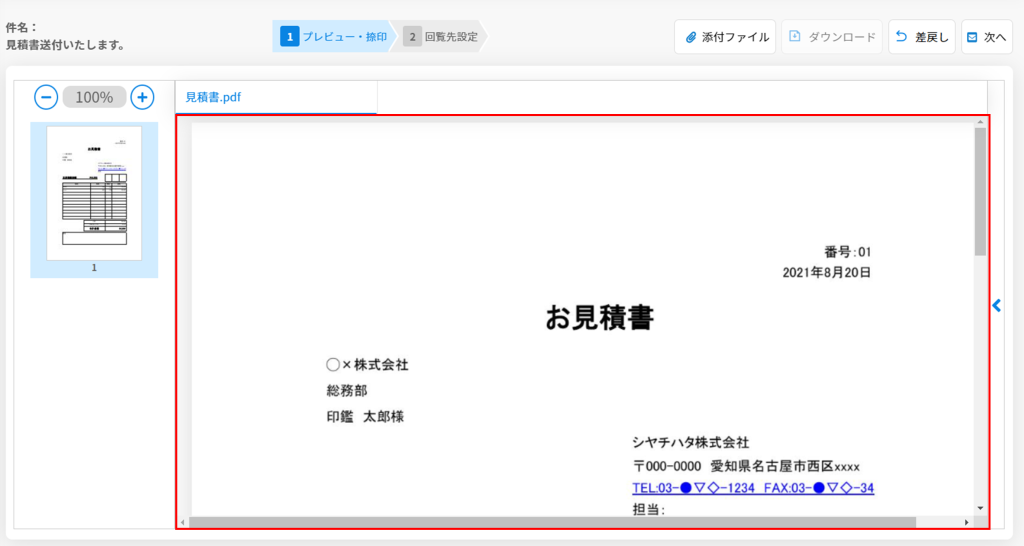
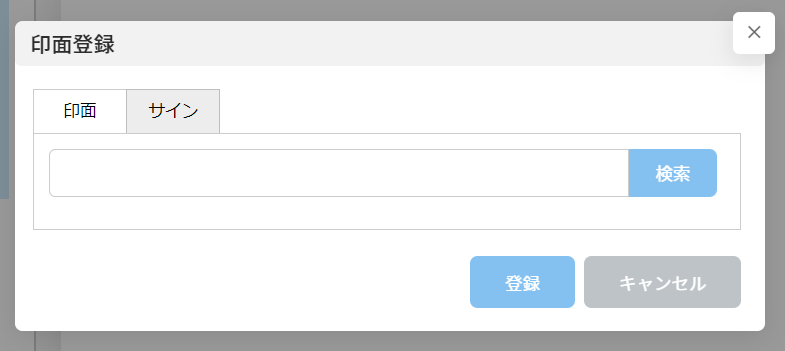
2.印面内容を入力し[検索]ボタンをクリックします。
※設定できる印面の文字数は4文字までです。

3.登録したい印面を選択し、[登録]ボタンをクリックします。
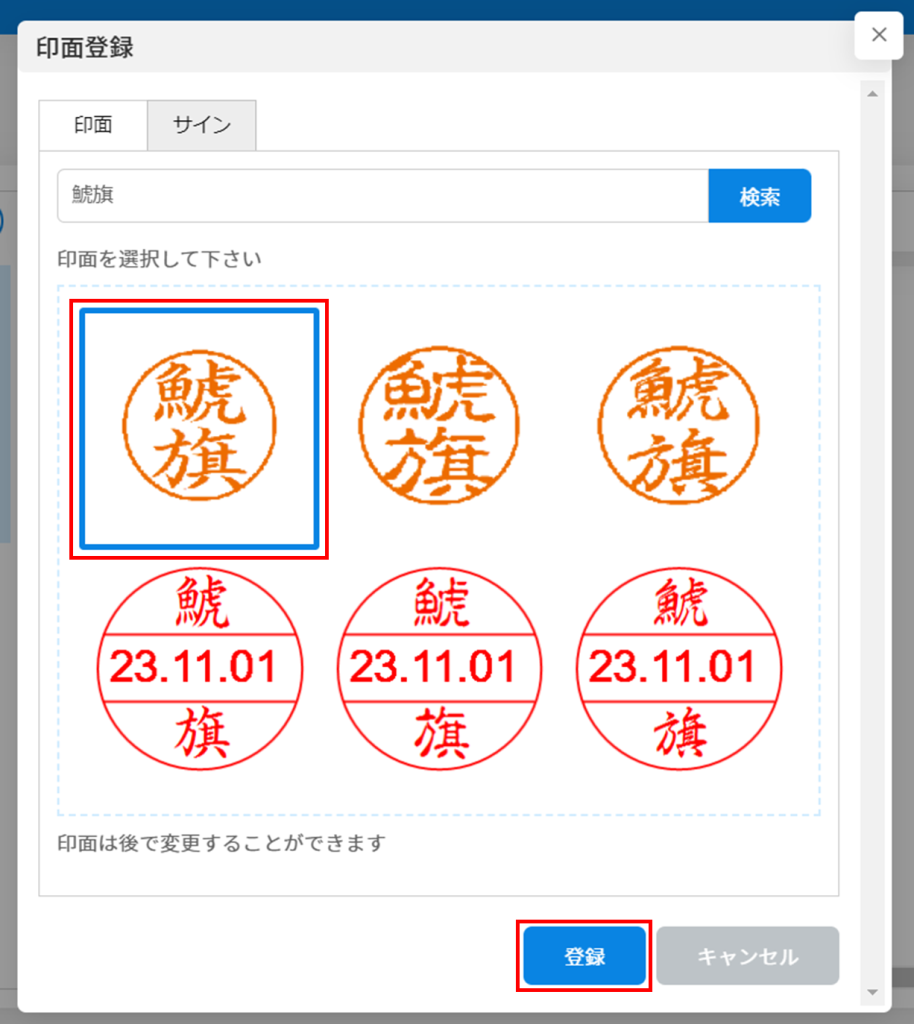
4.文書上の捺印したい位置でクリックします。
※印影が青枠で囲われている間は、ドラッグで印影の位置を変更できます。

5.印影をクリックして、捺印を確定します。

6.捺印を取り消す場合は、メニュー[≡]-[印鑑]より戻るボタンをクリックします。
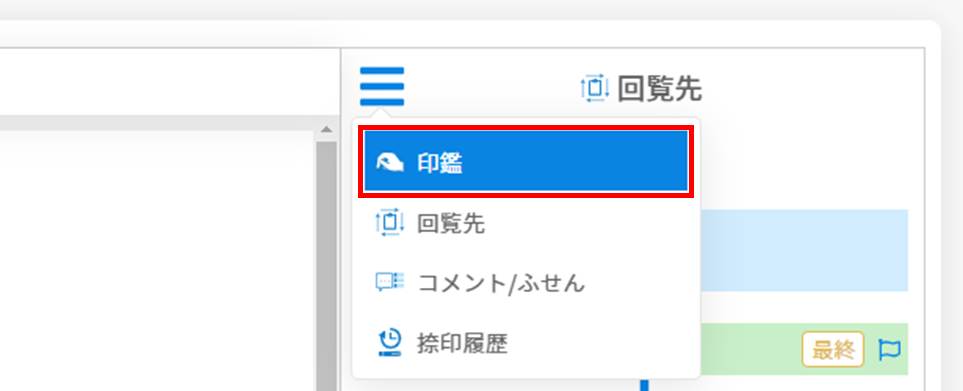
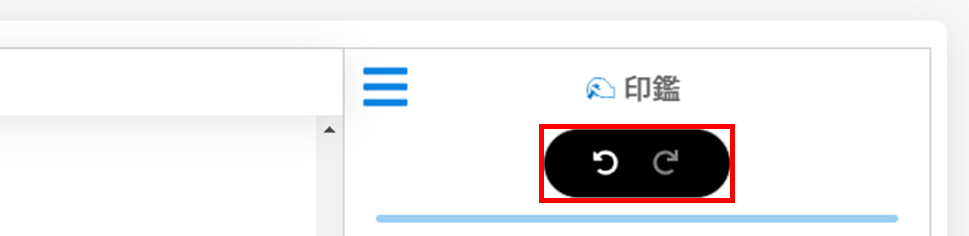
3手書きサインを作成し文書に追加
手書きサインの作成はPC、タブレットからのみとなります。
スマホブラウザでの手書きサインの作成はできません。
1.文書上をクリックして、「印面登録」画面を表示させます。
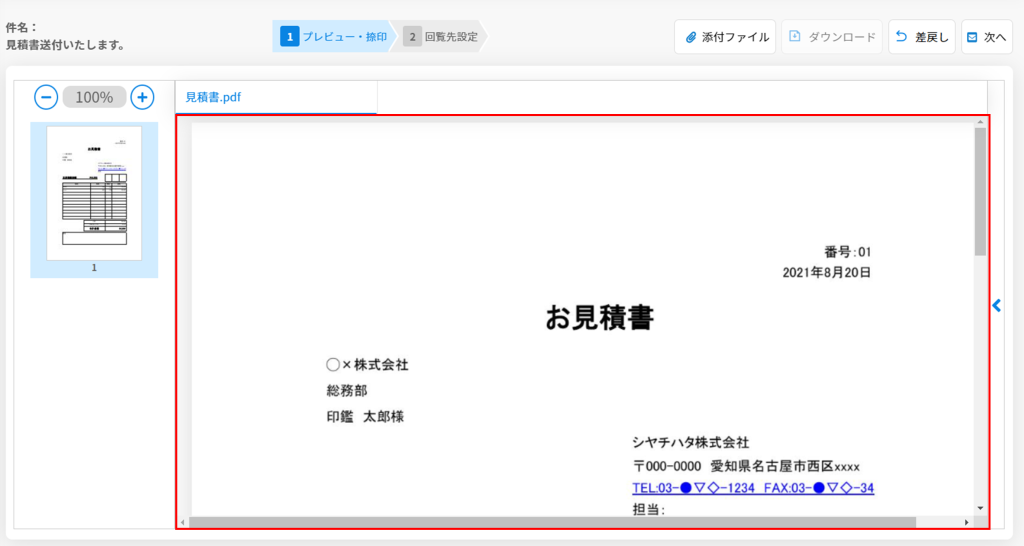
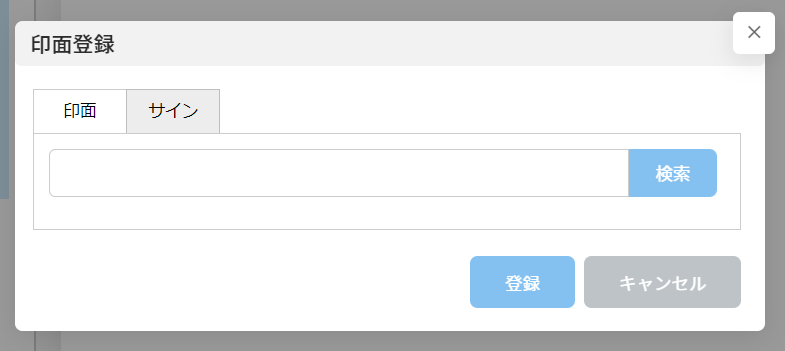
2.[サイン]タブをクリックします。
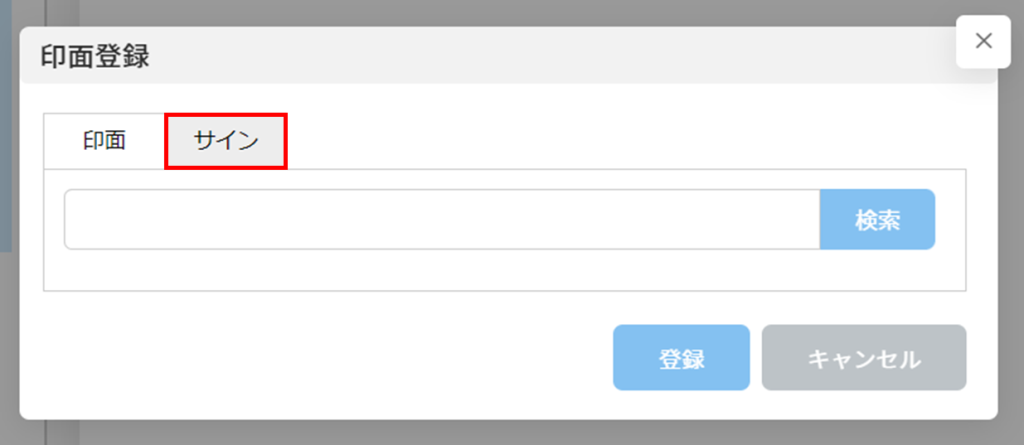
3.サインのサイズを選択します。
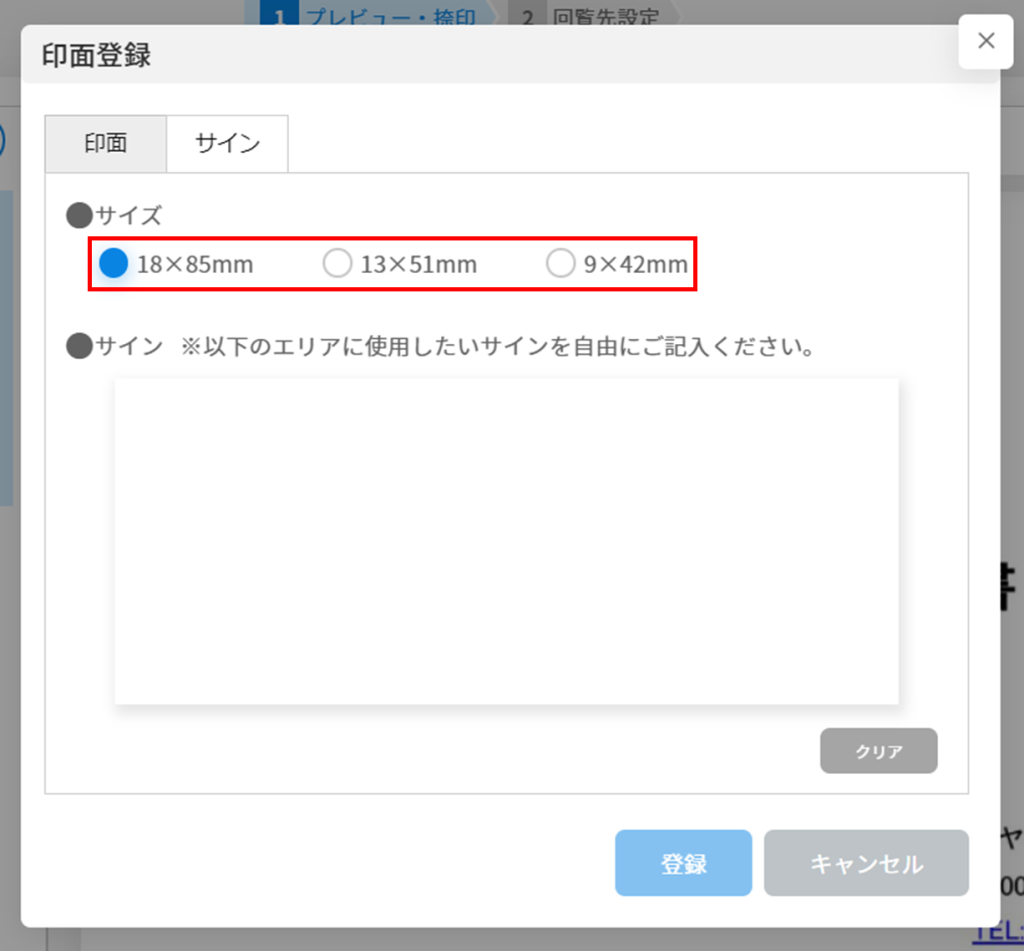
4.エリア内にサインを記入します。
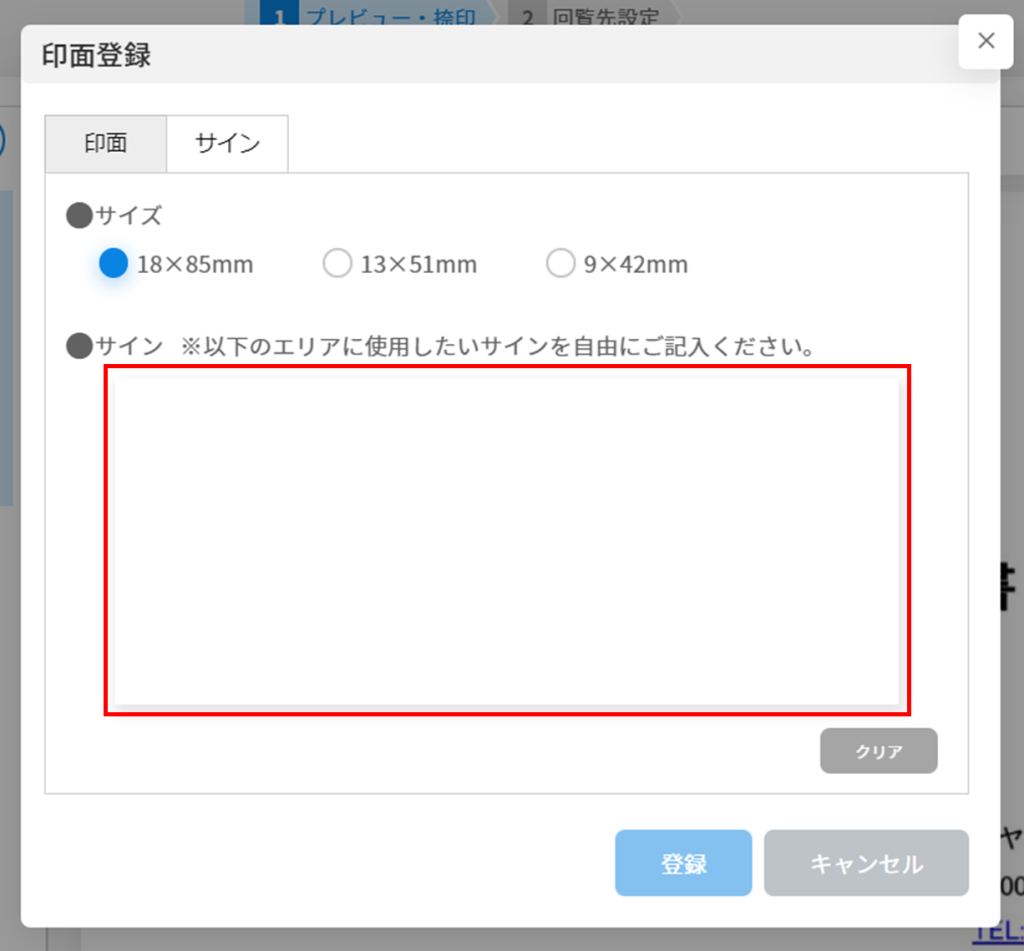
サインを書き直したい場合は[クリア]ボタンをクリックします。
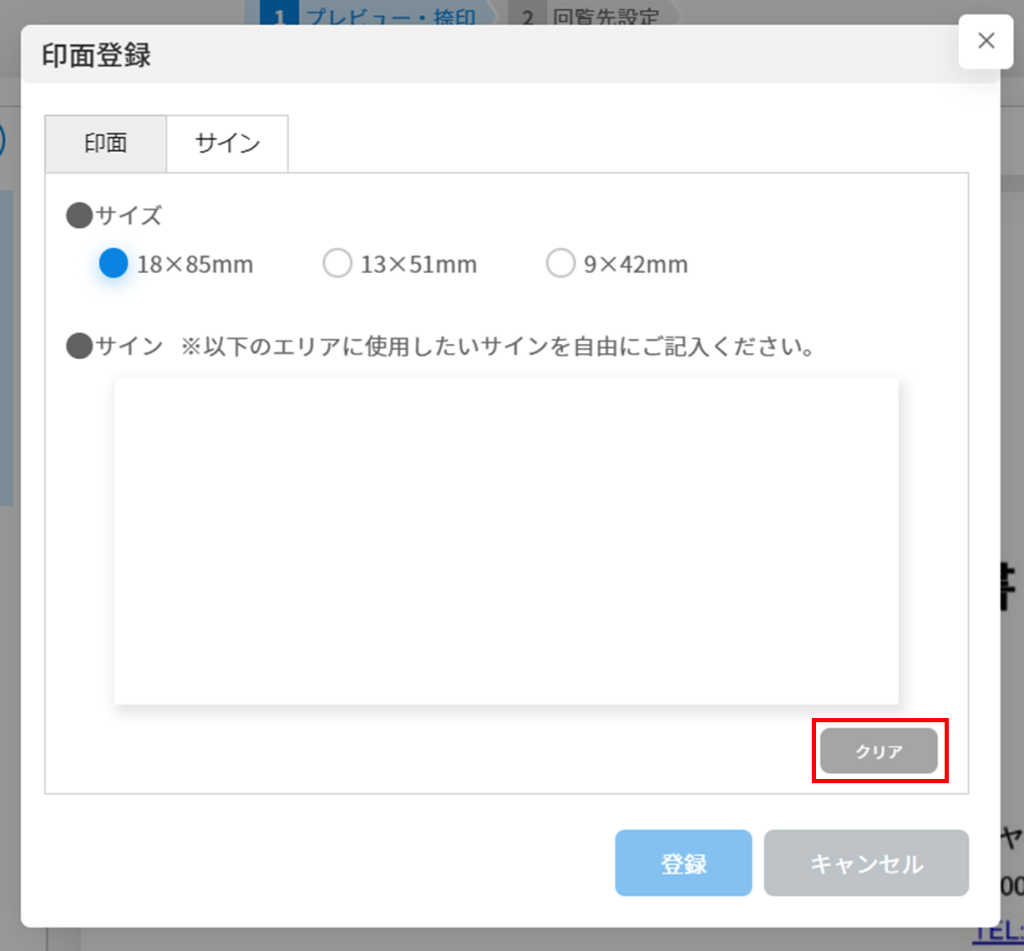
5.サインを書き終えたら[登録]ボタンをクリックします。
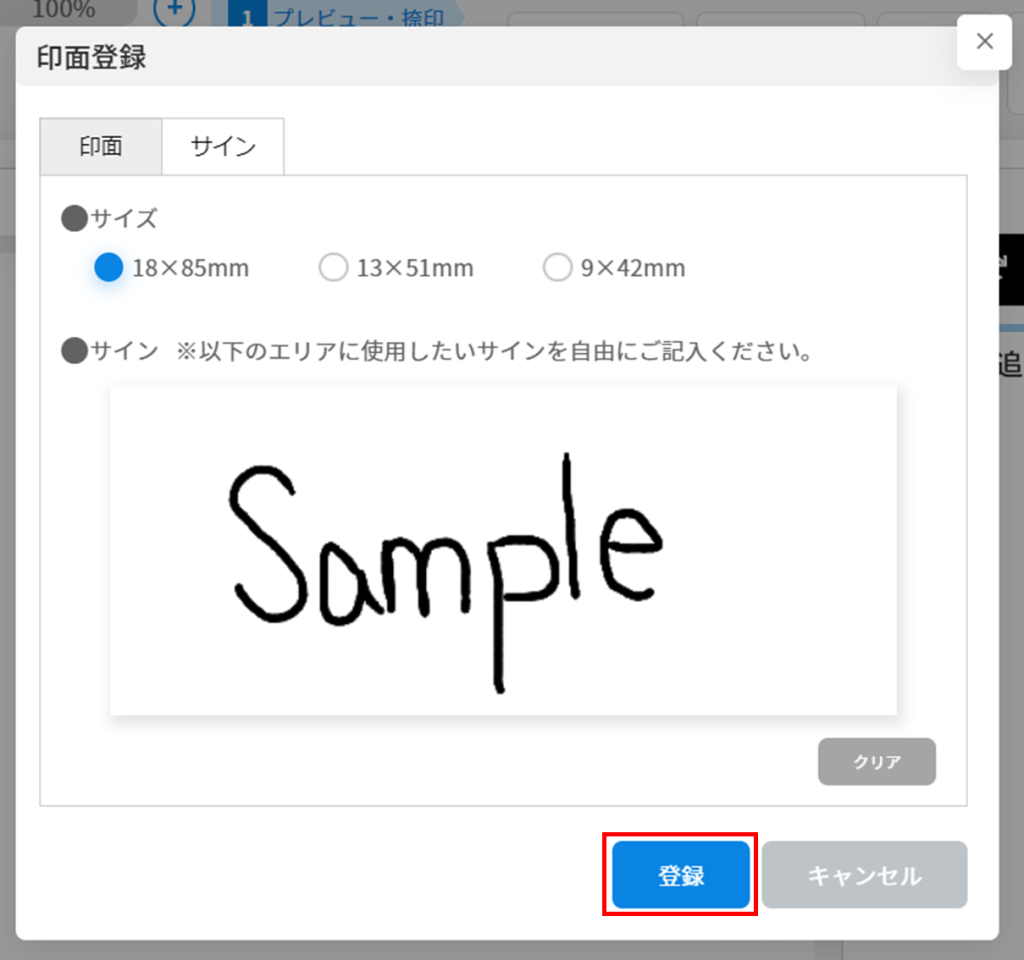
6.文書上のサインを追加したい位置でクリックします。
※印影が青枠で囲われている間は、ドラッグで印影の位置を変更できます。
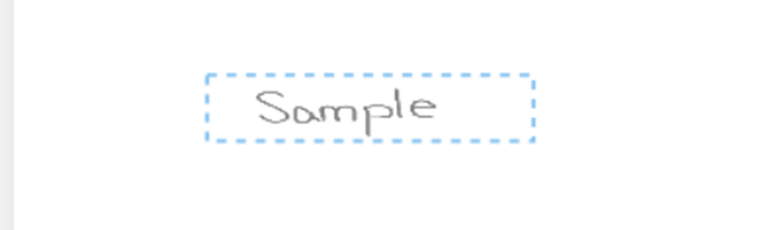
7.青枠内をクリックして、サインの位置を確定します。

8.サインを取り消す場合は、メニュー[≡]-[印鑑]より戻るボタンをクリックします。
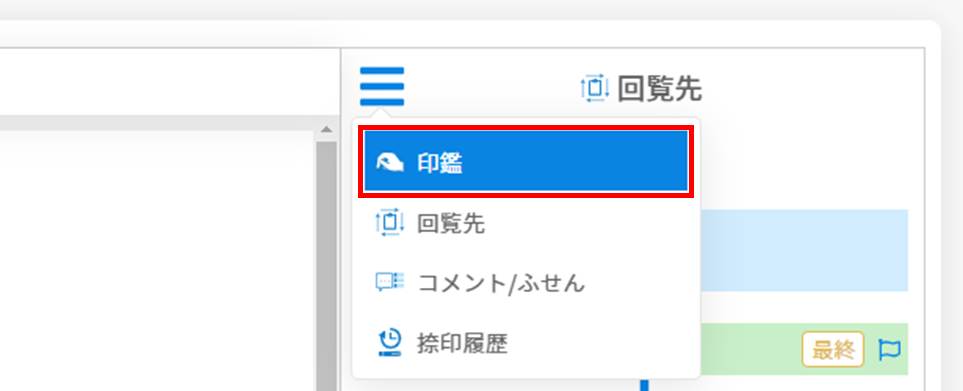
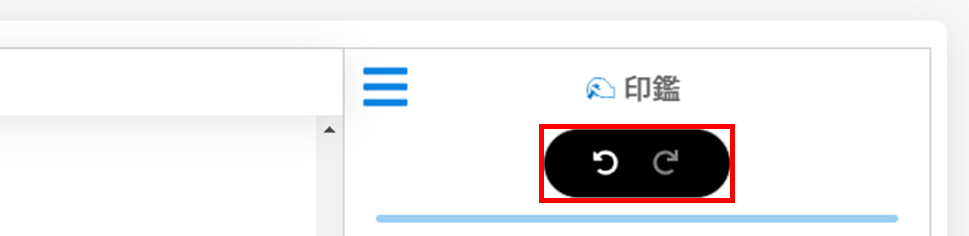
4テキスト追加
文書に直接テキストを追加することが可能です。
※文書の送信元より、テキスト追加が許可されている場合のみテキスト追加のメニューが表示されます。
1.メニュー[≡]より[印鑑]をクリックします。
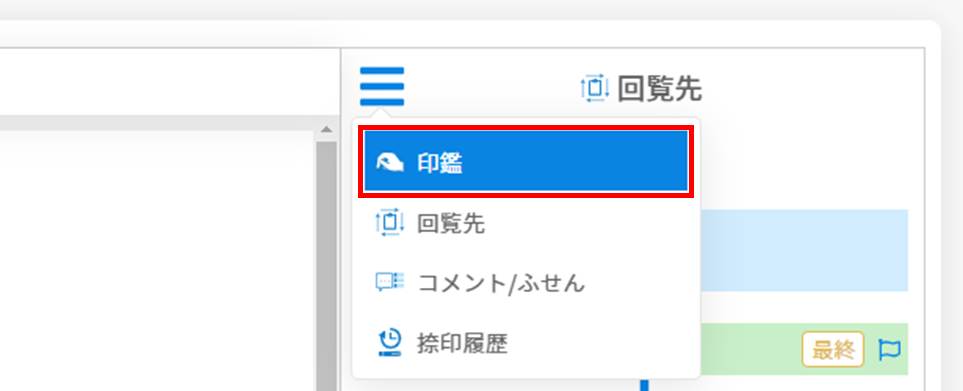
2.[テキスト追加]アイコンをクリックします。
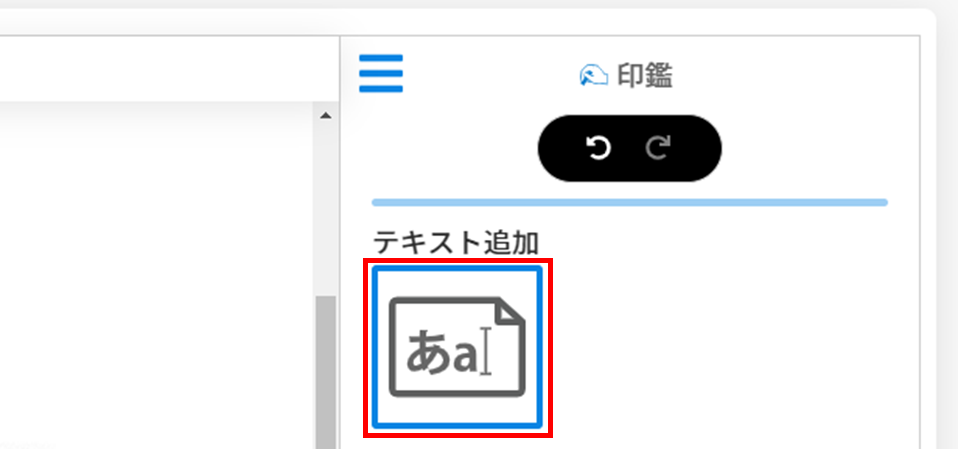
3.テキストを追加したい位置をクリックして文字を入力します。
確定するには、入力枠以外の箇所をもう一度クリックします。
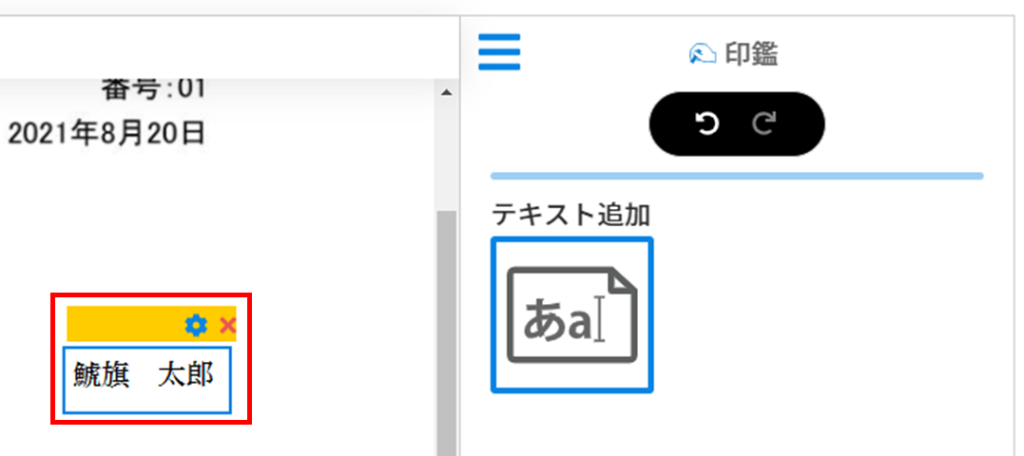
※設定アイコンをクリックすると、文字の書体、サイズ、色を設定できます。

5文書の差戻し
文書の内容に不備がある場合などに、送信元へ文書を差し戻すことができます。
1.[差戻し]をクリックします。

2.任意でコメントを入力し、[差戻し]をクリックします。
※ゲストユーザーが差戻しを行う場合、1つ前の異なるテナントの窓口のユーザーにしか差戻しは行えません。
社外ユーザー・ゲストユーザーへの差戻しについての詳細はこちら
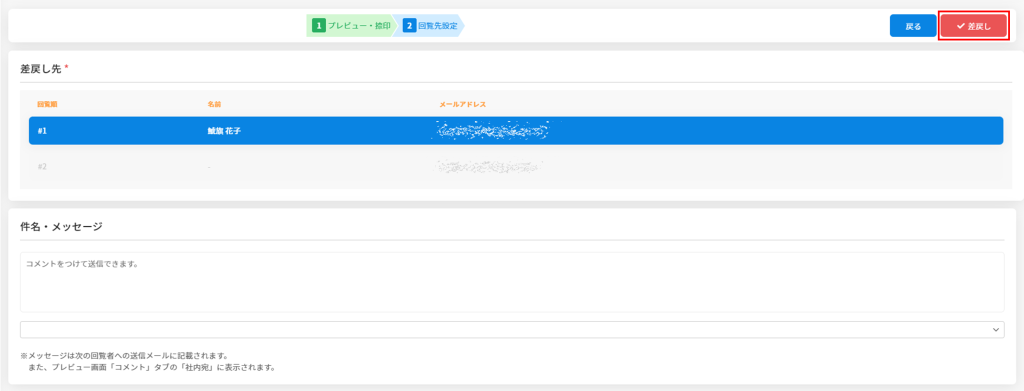
6受信文書の承認
1.[次へ]をクリックします。

2.コメントを入力します。
プルダウンより、定型コメントを選択できます。
※未入力でも承認できます。
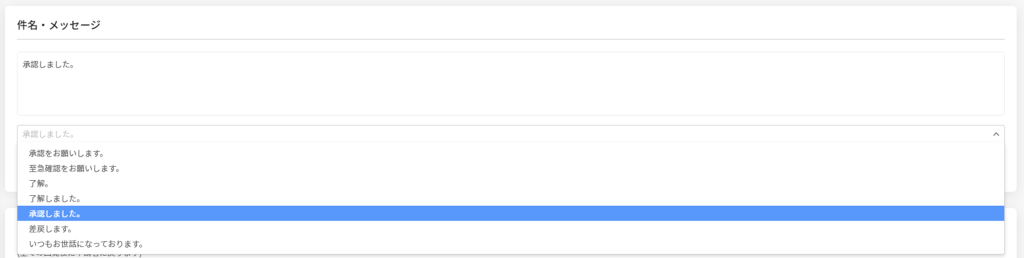
3.[承認]をクリックします。
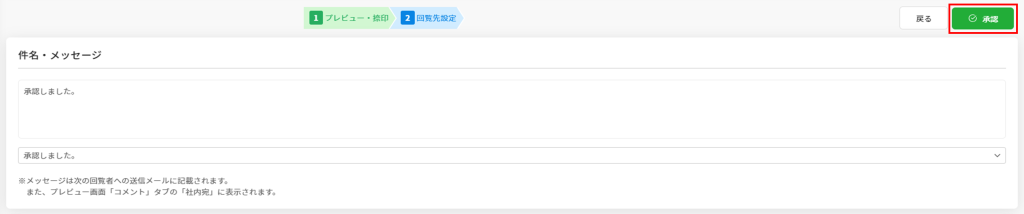
4.承認完了後、無料アカウントの登録画面が表示されます。
無料アカウント登録を行うことで、専用の画面から受信した文書を一覧で確認が行えます。
また、次回以降、作成した印鑑やサインを利用することが可能です。
無料アカウントを作成する場合は「はい」を選択、氏名を入力し、[登録]ボタンをクリックします。
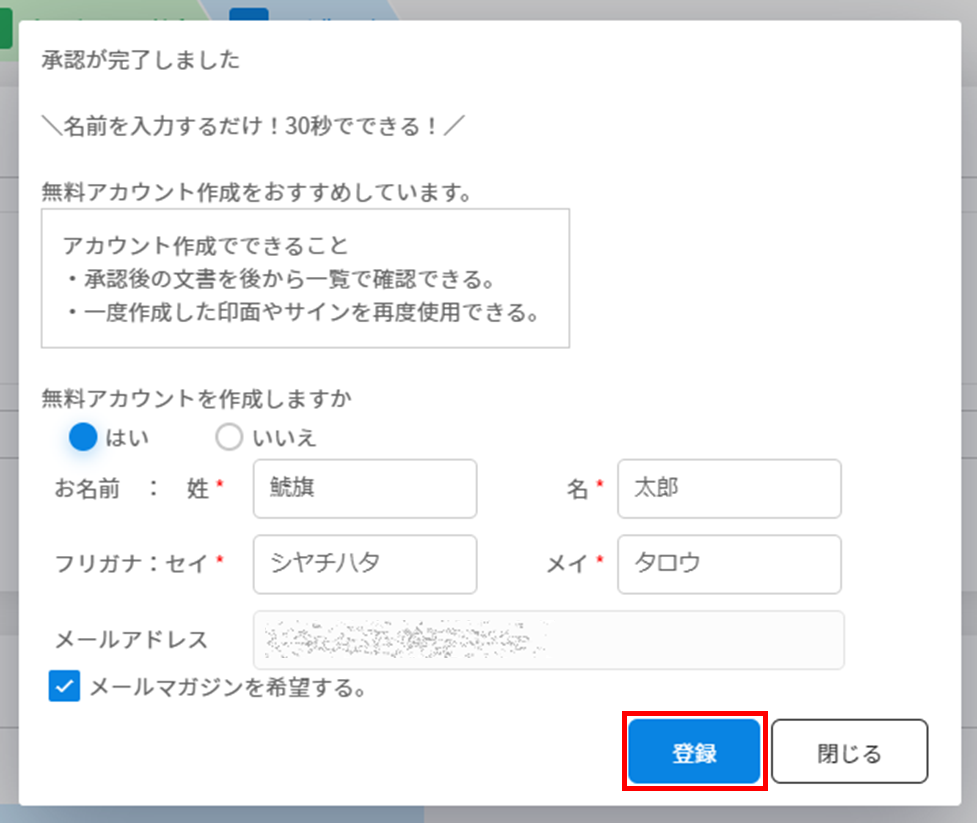
7無料アカウントへのログイン方法
1.承認時、無料アカウントを登録するとShachihata Cloudより「初期パスワードのお知らせ」メールが送信されます。
※こちらで、仮パスワードが発行されます。
本文にある[ログイン画面に移動]ボタンをクリックしログイン画面に移動します。
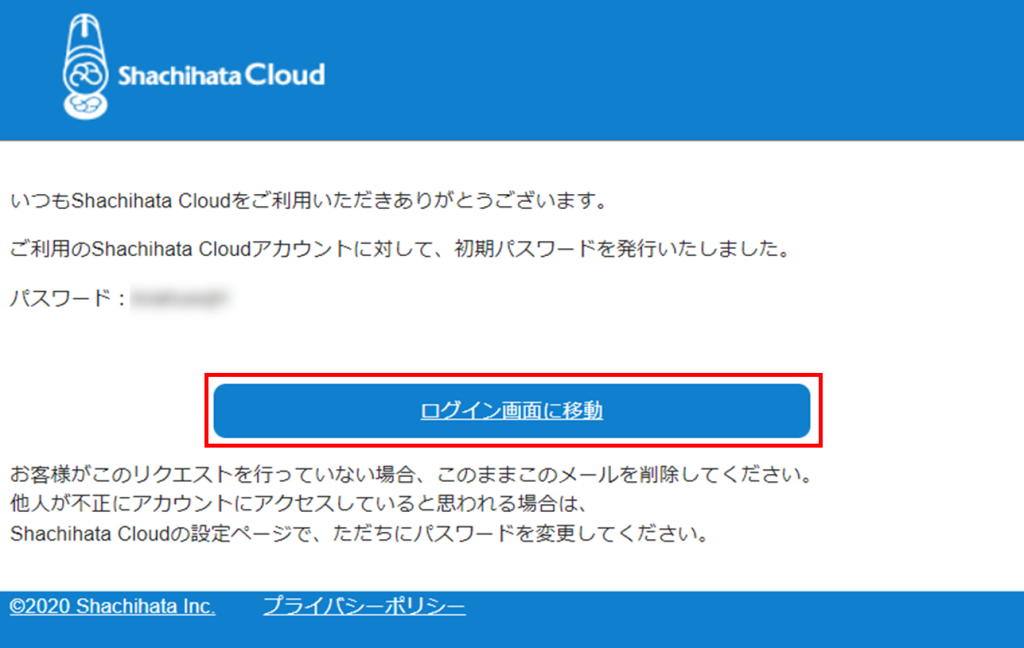
2.「メールアドレス」「仮パスワード」を入力し、[ログイン]ボタンをクリックします。
※「ユーザー名」には登録されているメールアドレスを入力してください。
※[ログイン状態を保存する]のチェックボックスにチェックを入れると、次回よりログイン操作を省略することができます。
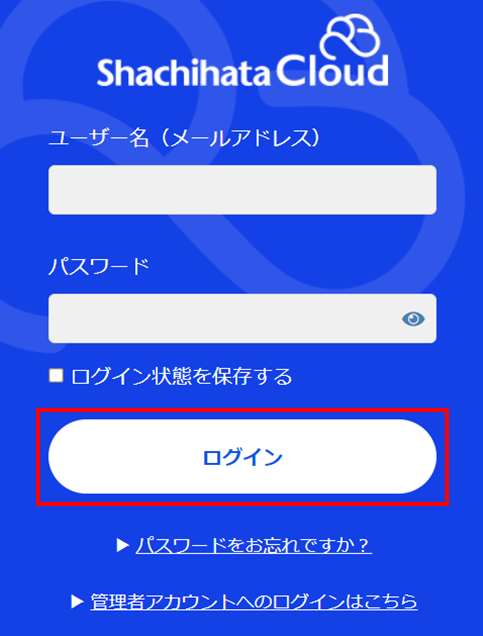
3.「ログインパスワードの変更」画面より新しいパスワードを入力し、[更新]をクリックします。
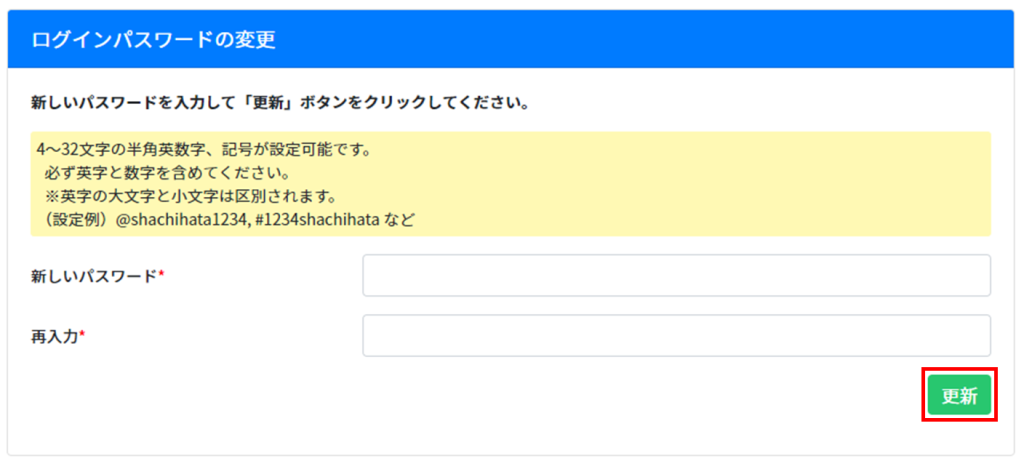
4.[閉じる]をクリックするとログイン後の画面が表示されます。
※登録完了後、登録メールアドレスに「パスワードの設定が完了しました」メールが届きます。

5.ログインが完了すると受信、承認した文書を確認できます。
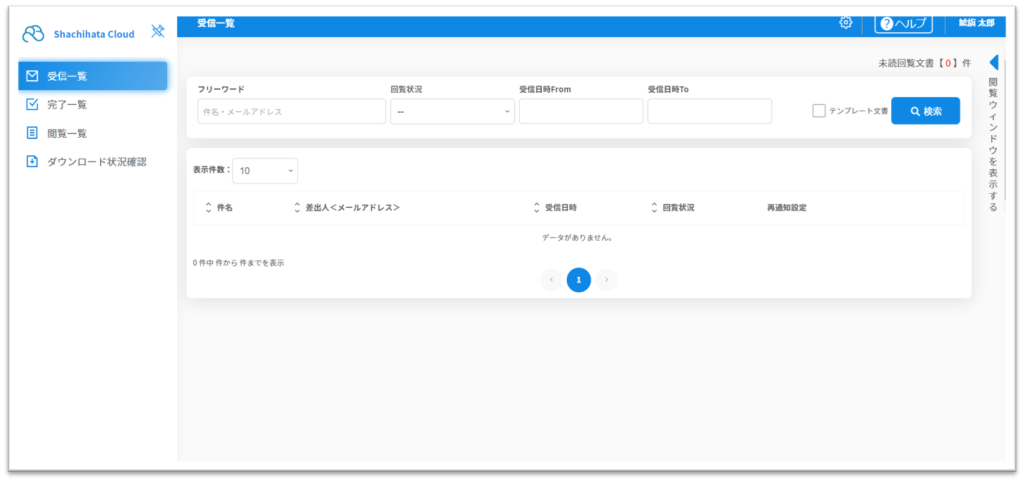
受信一覧より受信した文書の確認ができます。
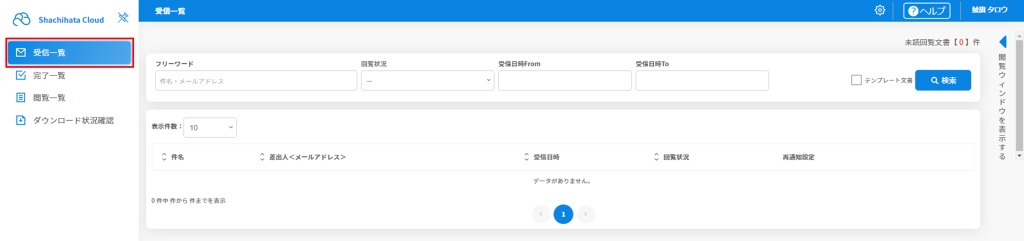
完了一覧より承認が完了した文書の確認ができます。