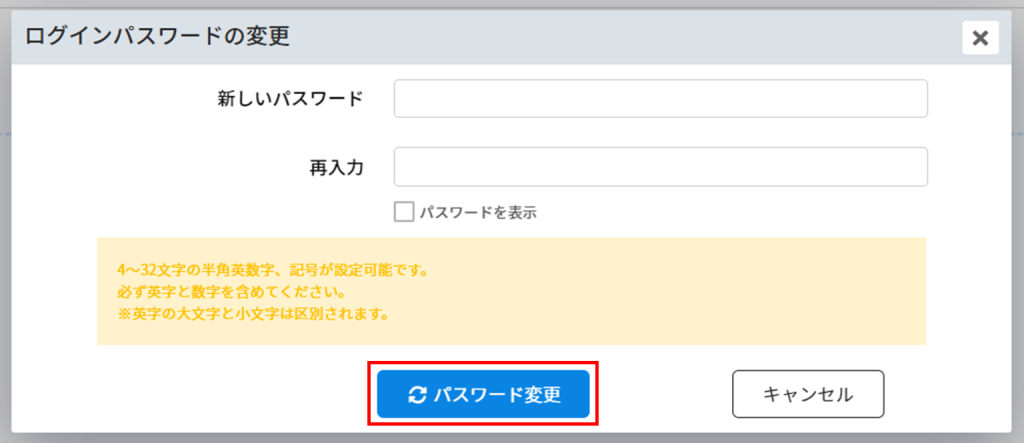目次
アップロードした文書への捺印、捺印後の文書のダウンロードが行える電子印鑑の捺印に特化したサービスです。おひとりでシンプルにご利用いただけます。
役職印や角印の捺印ができるため、取引先に提出する文書にもご利用いただけます。
※シンプルモードにワークフロー機能はございません。
※シンプルモードをご利用の場合、スマホアプリはご利用いただけません。
なお、Shachihata Cloud シンプルモードはサポートを行っていないため、サービスに関するお問い合わせに関しましてはお受けできかねますのでご了承ください。
操作方法
1利用者画面へログイン
1.Shachihata Cloudから受信したメールを開き、[ログイン画面に移動]をクリックします。
※こちらで、仮パスワードが発行されます。
2.「ユーザー名(メールアドレス)」「仮パスワード」を入力し、[ログイン]をクリックします。
※[ログイン状態を保存する]にチェックを入れると、次回よりログイン操作を省略することができます。
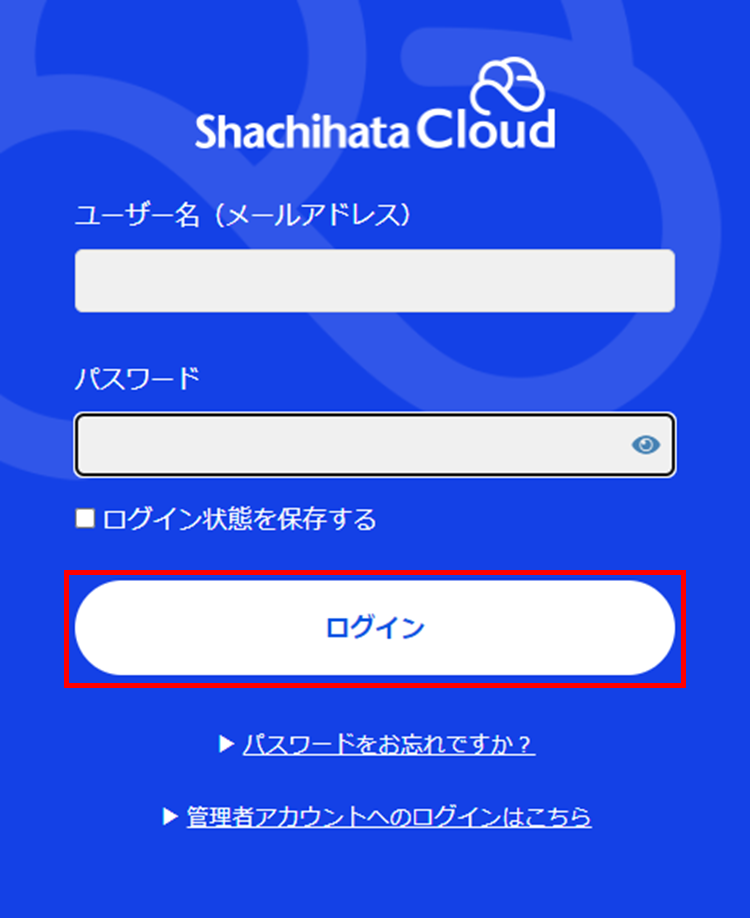
【ログインができない場合】
ユーザーの状態が無効になっている可能性がございます。
管理者画面よりユーザーの状態をご確認下さい。
詳しくはシンプルモード利用者を有効にするをご参照ください。
3.「ログインパスワードの変更」画面より新しいパスワードを入力し、[更新]をクリックします。
※「ログインパスワードの変更」画面は初回ログイン時のみ表示されます。
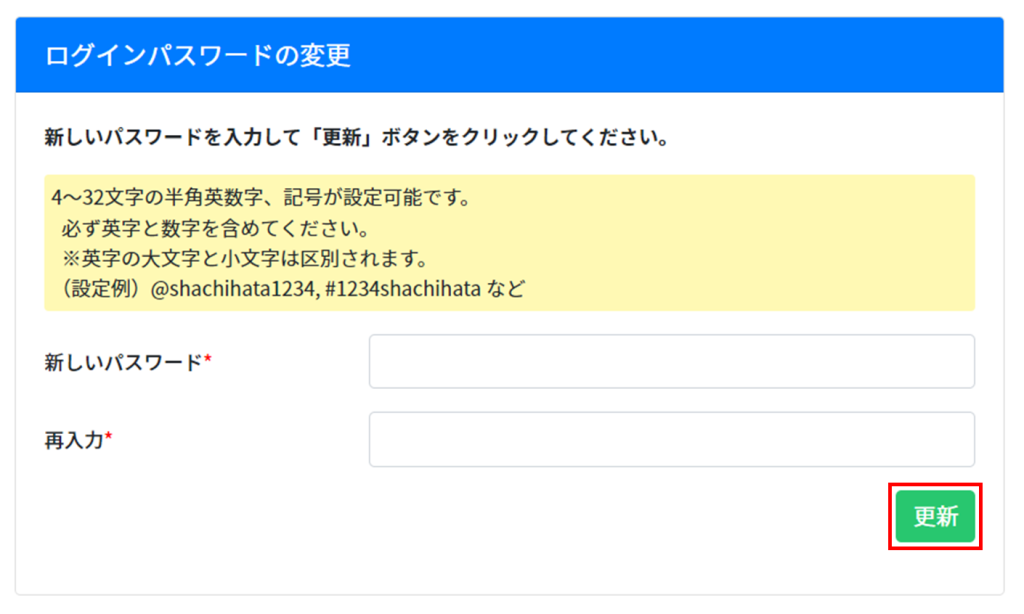
2役職印・角印のお申込み
1.[役職印・角印申込]をクリックします。
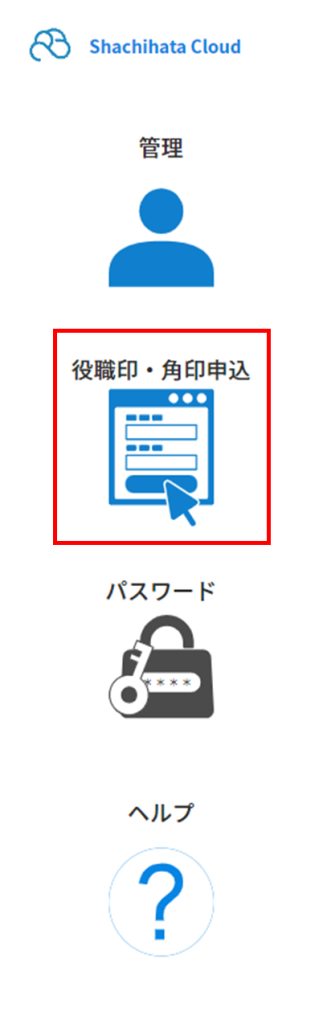
2.「役職印・角印お申し込みフォーム」よりシヤチハタ定型のレイアウトで役職印・角印データのお申し込みができます。
※トライアルのお客様は役職印・角印はお申込み、ご利用いただけませんのでご了承ください。
お申込みから3営業日程度で作成いたします。
申込み完了後は受付完了のメール、作成完了後は作成完了メールをお送りします。
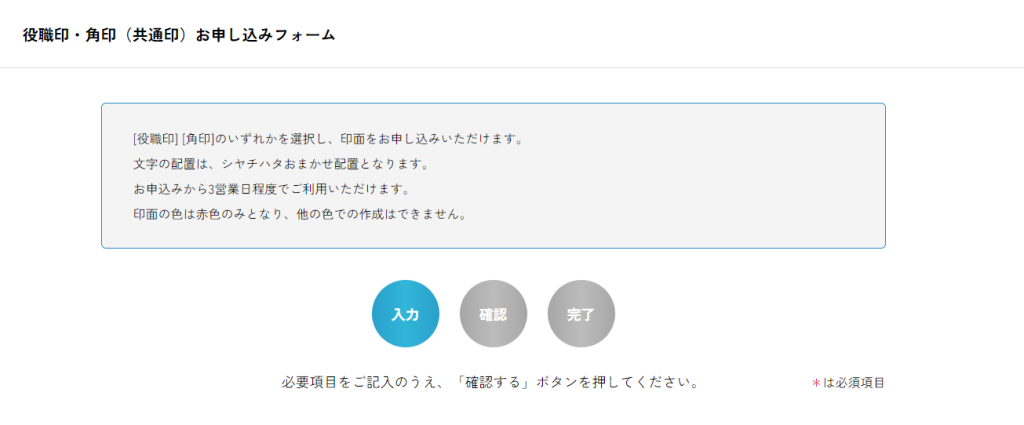
3利用印鑑の割当て・削除
印鑑の割当て・削除ができます。
1.左のアイコンの[管理]をクリックします。
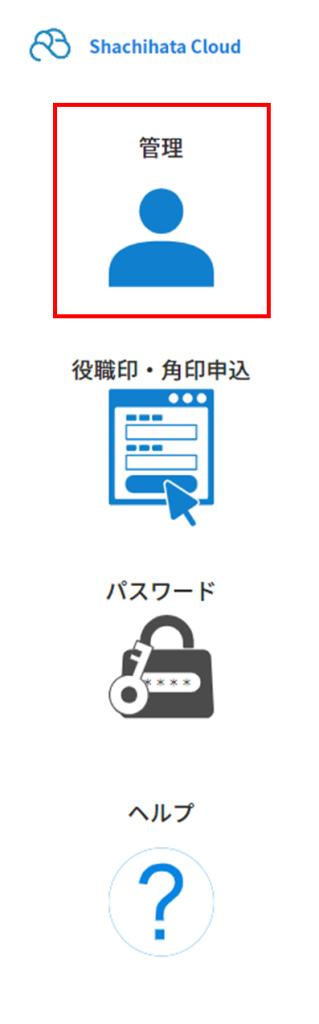
2.「登録済利用者」の情報画面より利用者を選択します。
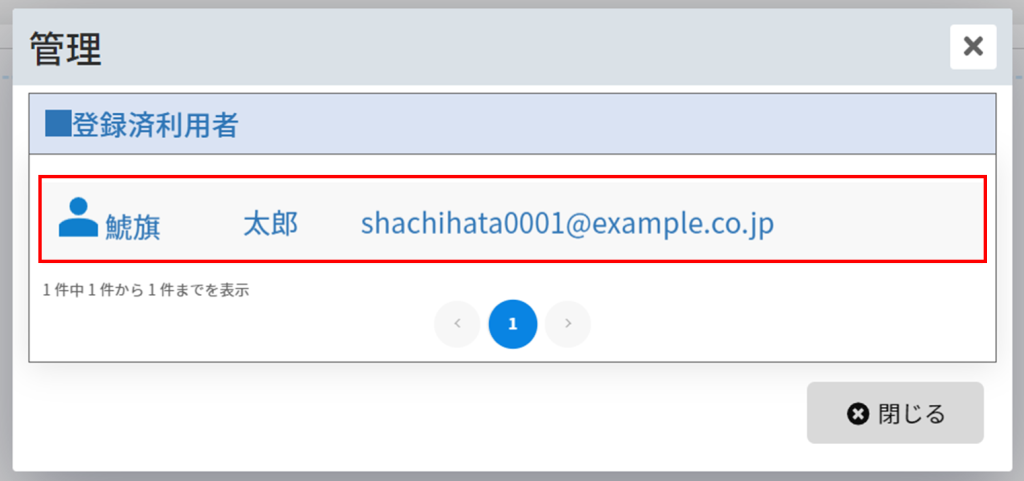
3.利用者の現在の登録情報が表示されます。
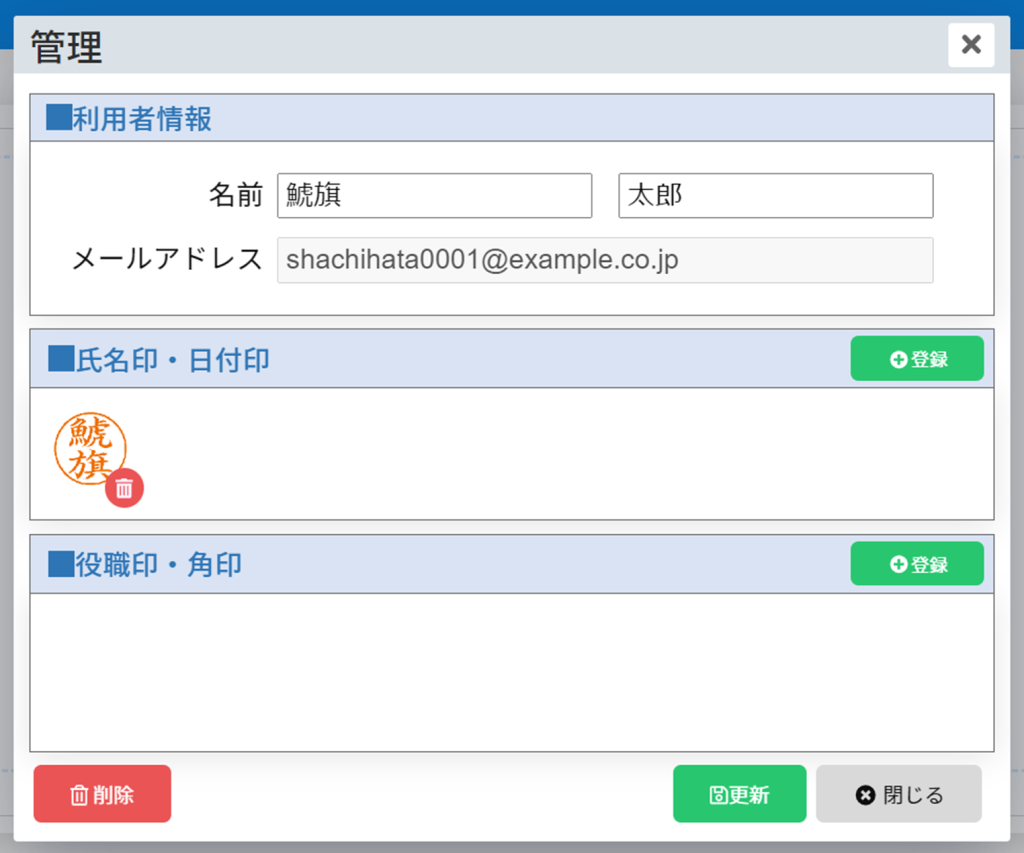
氏名印・日付印の登録・削除
1.[登録]をクリックし、氏名印・日付印を登録をします。
※利用を開始するにあたり、氏名印か日付印のどちらかの登録が必須となります。
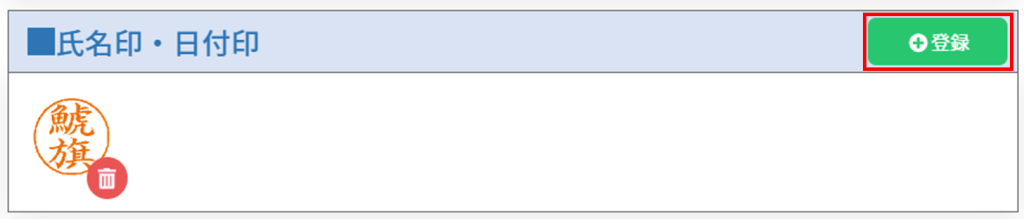
2.利用者名を入力し、[検索]をクリックします。
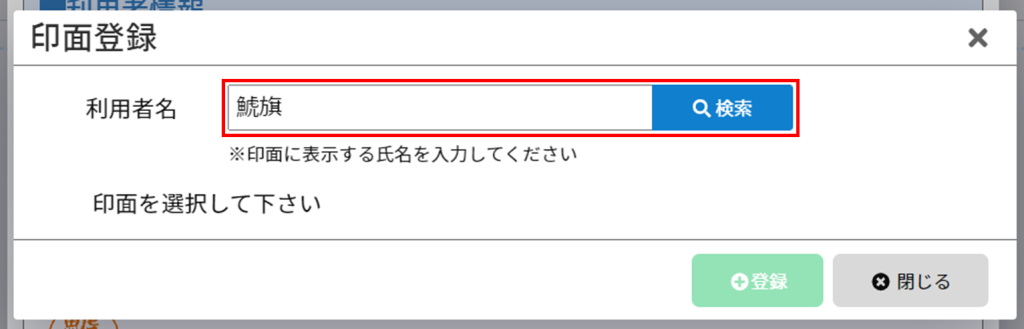
3.登録する印鑑を選択し、[登録]をクリックします。
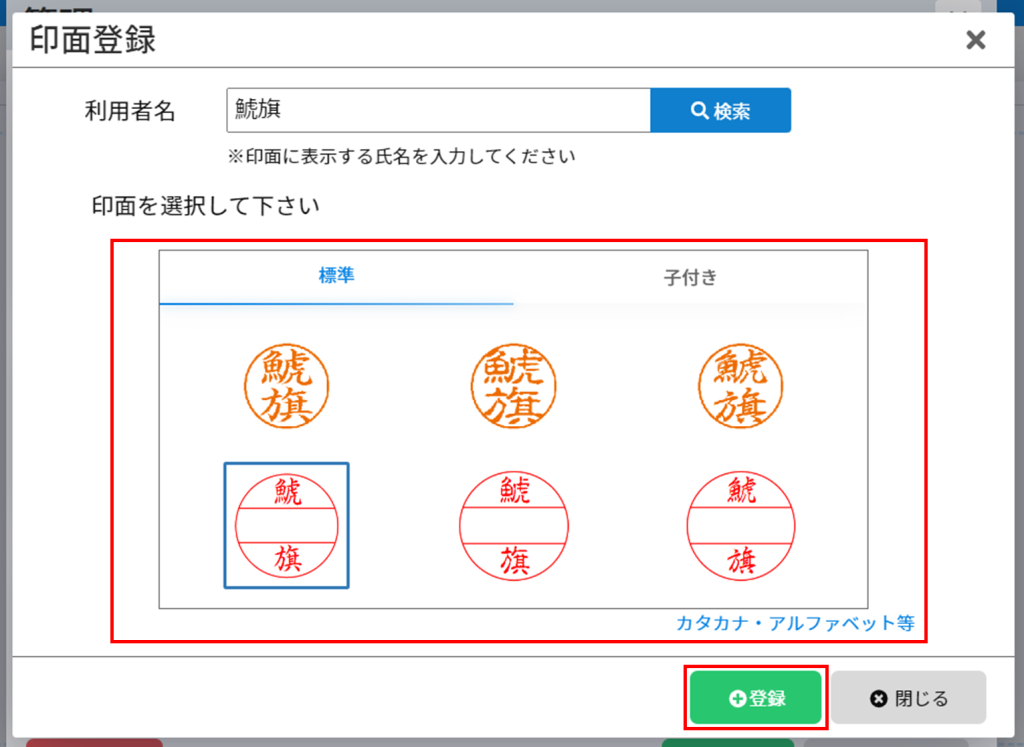
4.登録した印鑑を削除する場合は、[ごみ箱]ボタンをクリックします。
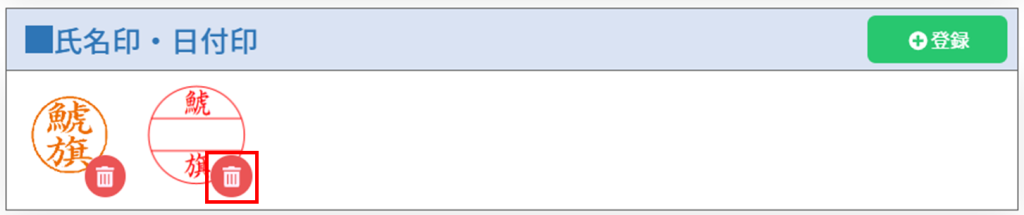
5.「削除確認」より[削除]をクリックします。
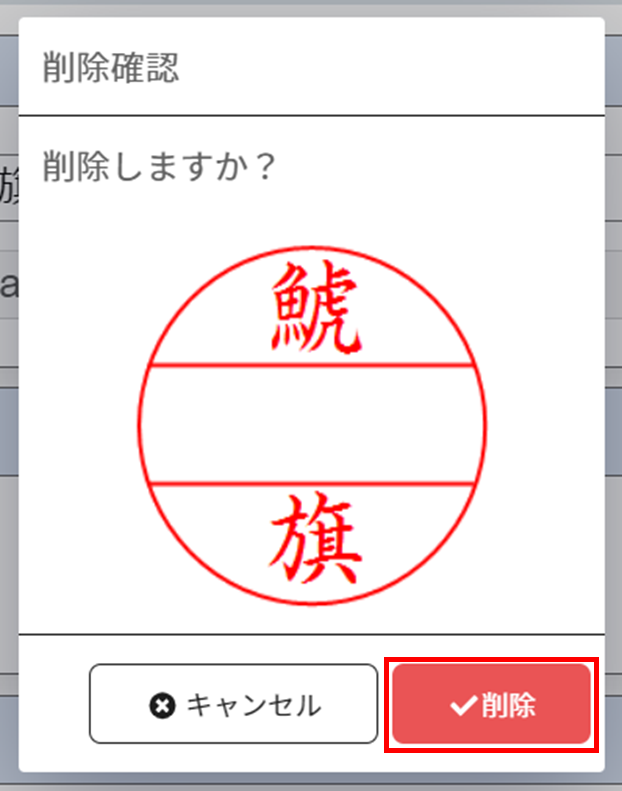
6.印面の登録または削除が完了したら、[更新]をクリックします。
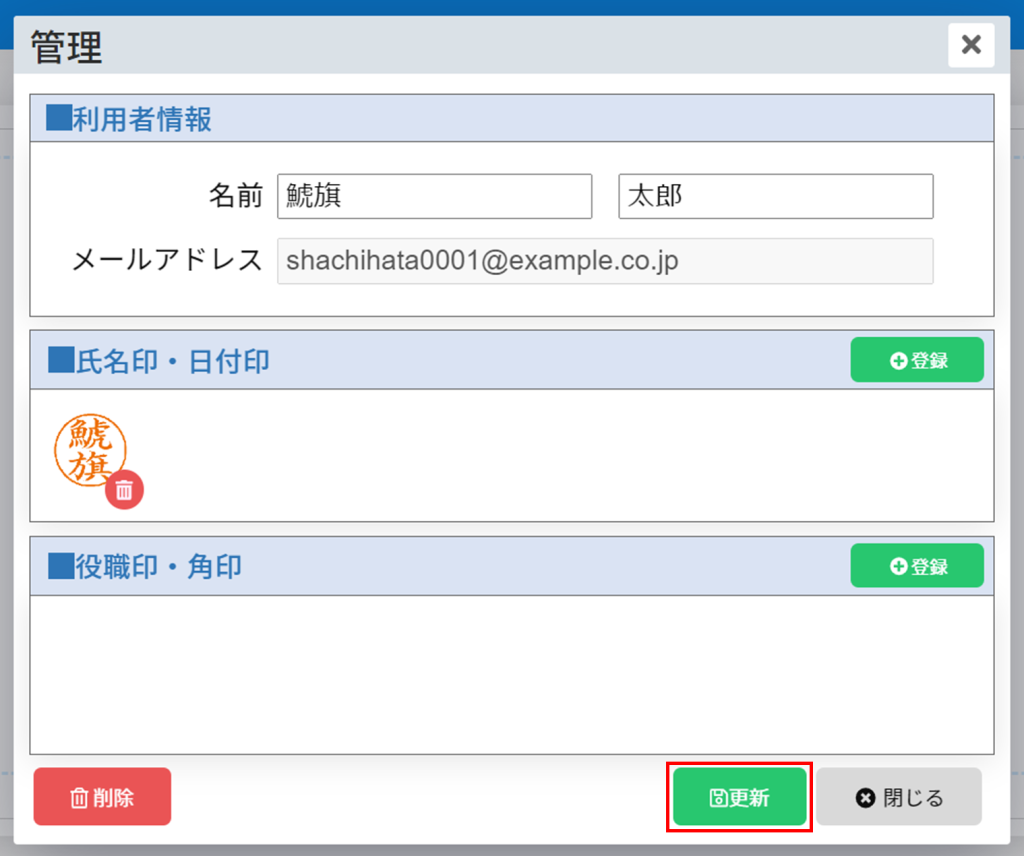
役職印・角印の割当て・削除
1.登録済み役職印・角印を割当てする場合は、[登録]をクリックします。
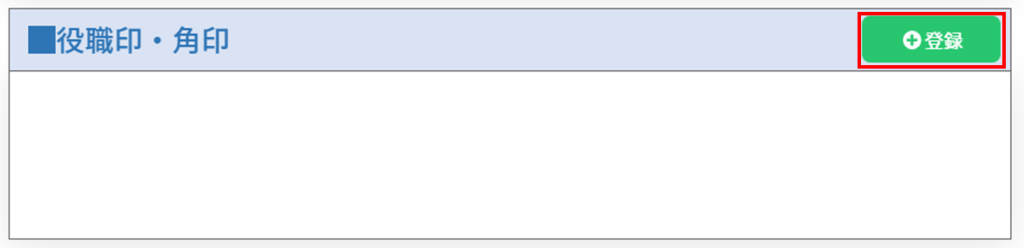
2.登録する役職印・角印の名称が分かる場合は名称(分からない場合は空白)を入力し、[検索]をクリックします。
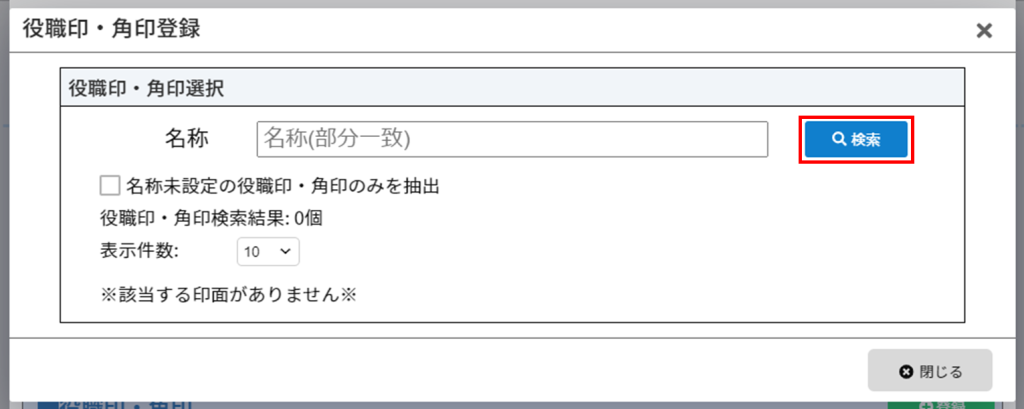
3.一覧から割当てする印鑑の[+]ボタンをクリックします。
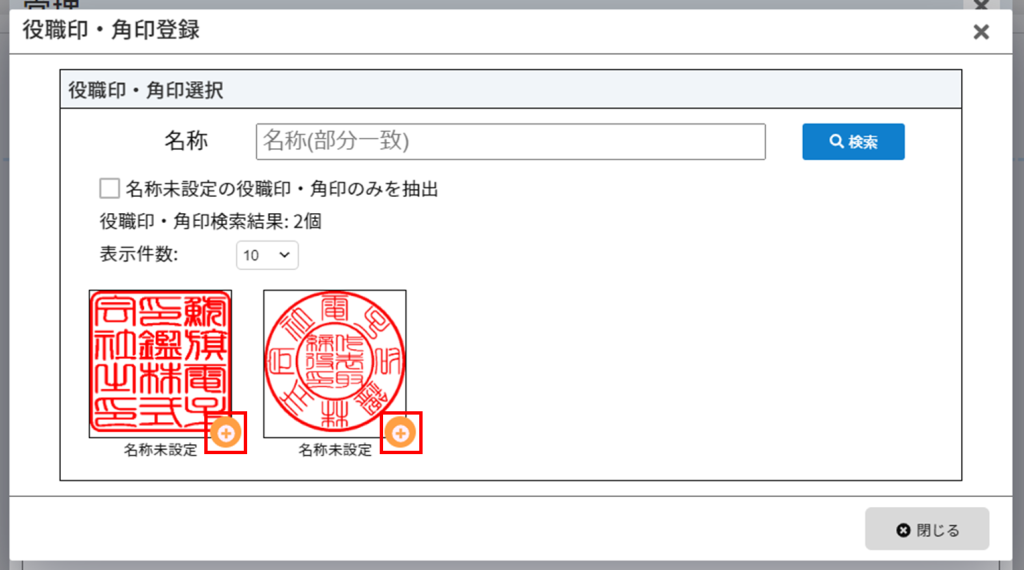
4.割当てしている印鑑の削除する場合は、[ごみ箱]ボタンをクリックします。
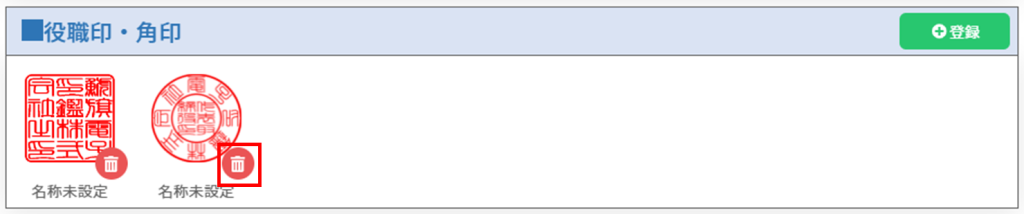
5.「削除確認」より[削除]をクリックします。
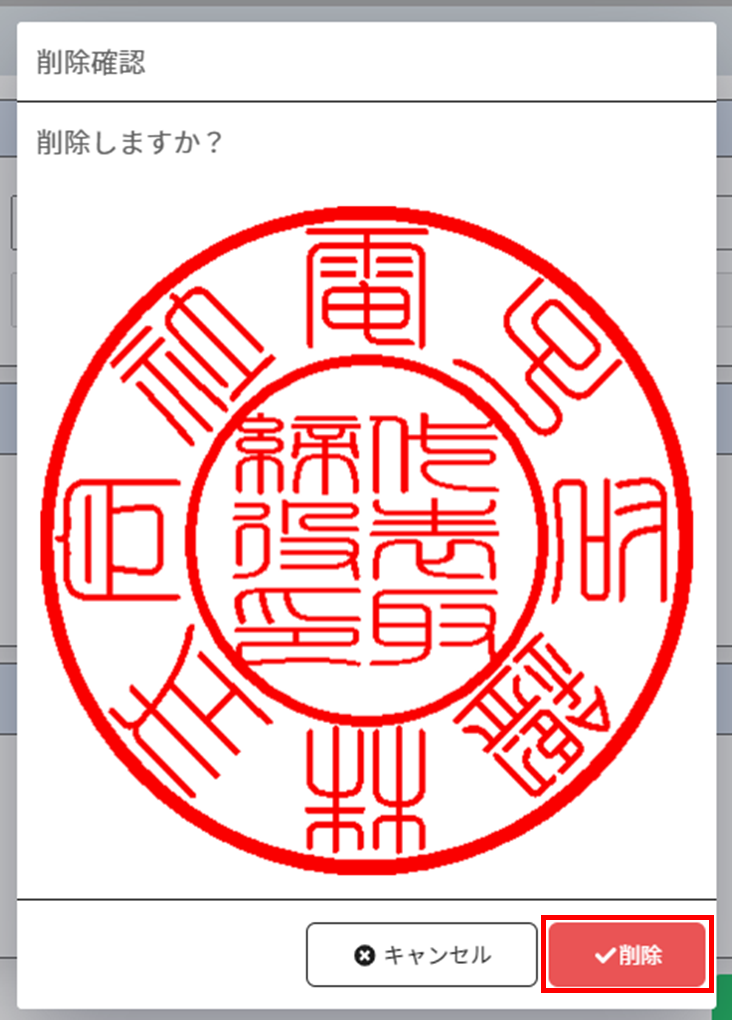
6.印面登録・削除が完了したら、[更新]をクリックします。
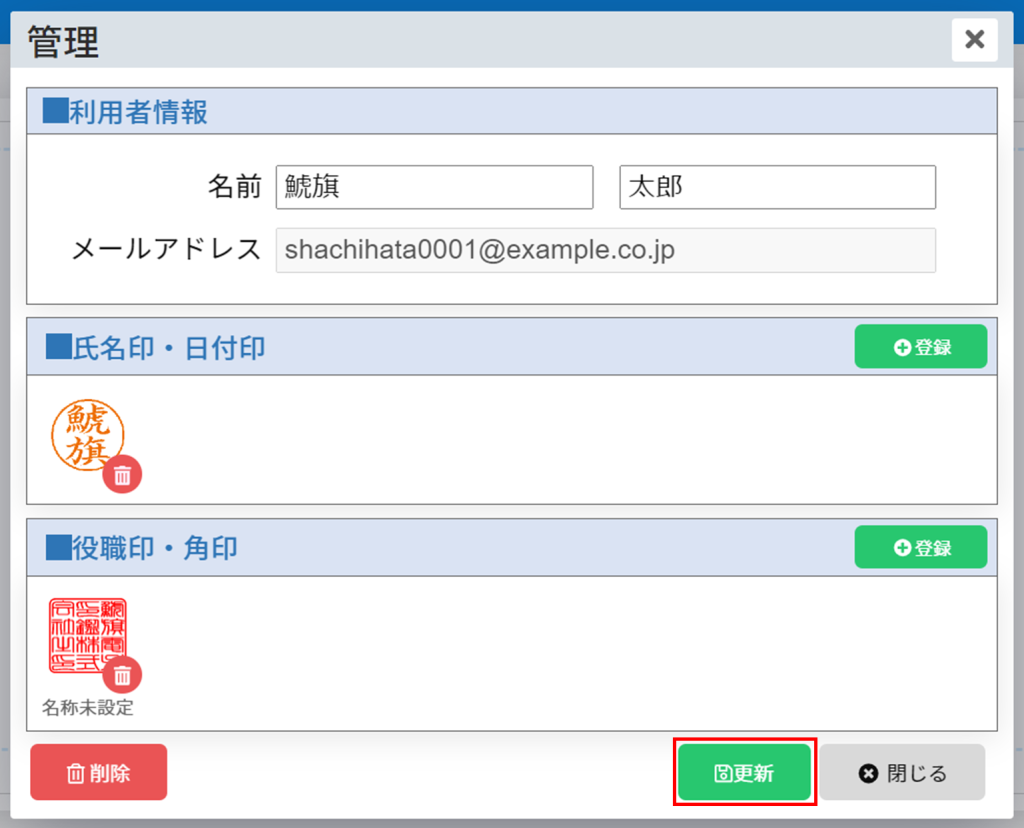
4利用者情報の更新・削除
利用者情報の更新・削除ができます。
1.左のアイコンの[管理]をクリックします。
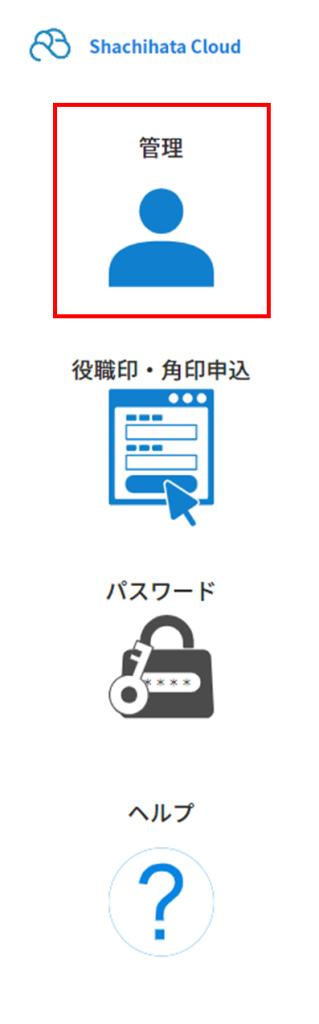
2.登録済利用者の情報画面より利用者を選択します。
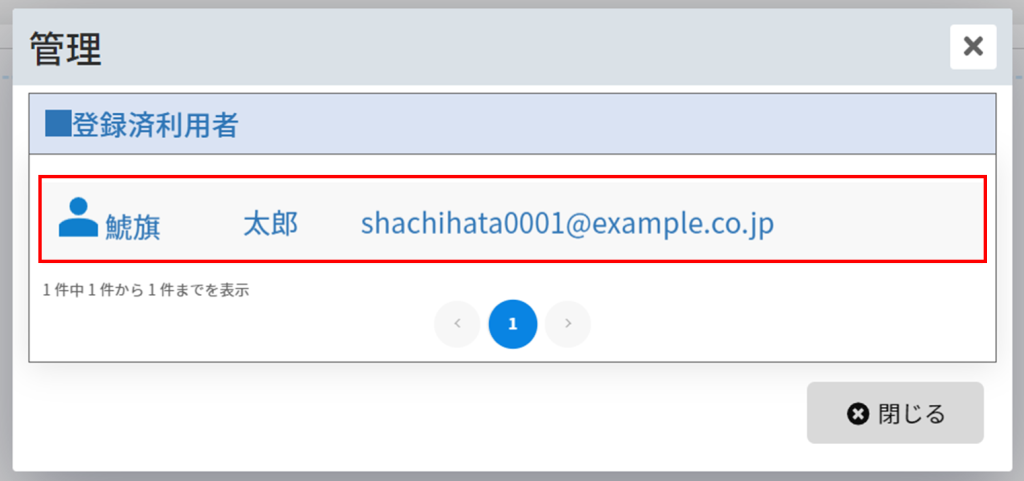
3.利用者の現在の登録情報が表示されます。
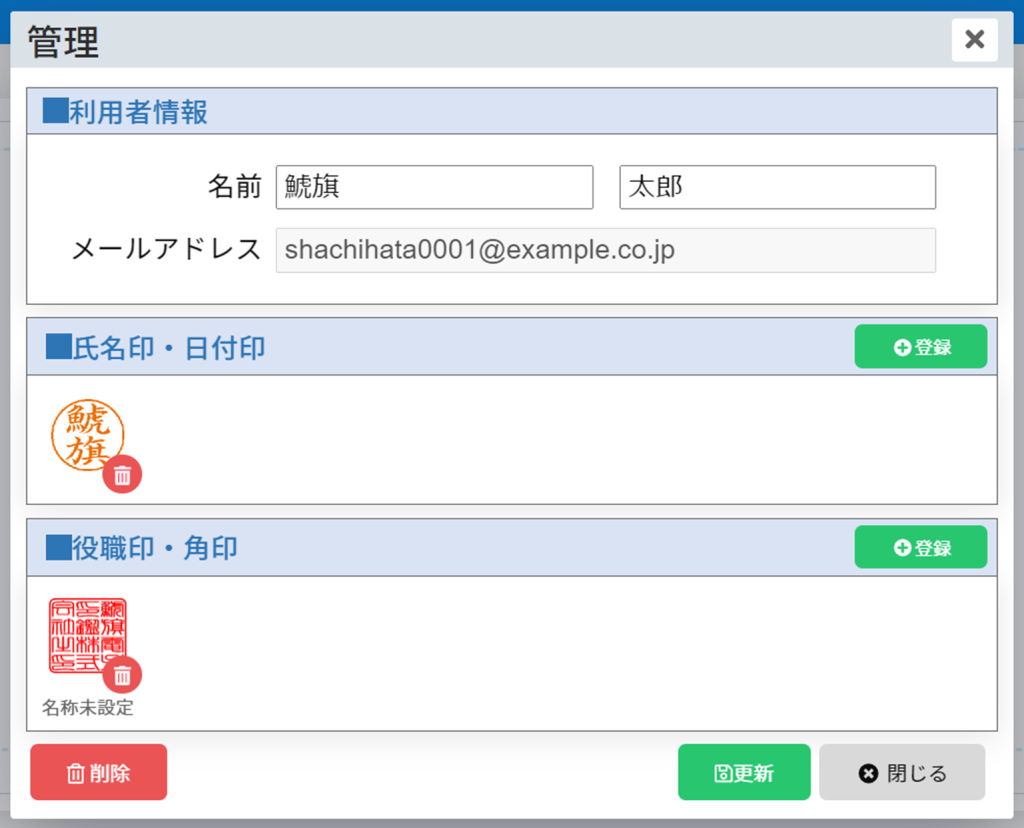
利用者名の変更
1.利用者の名前を変更する場合には、「利用者情報」の名前に変更内容を入力します。
※メールアドレスの変更はできません。
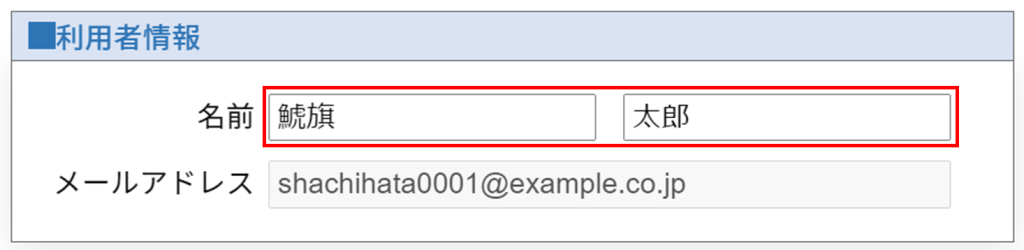
2.[更新]をクリックします。
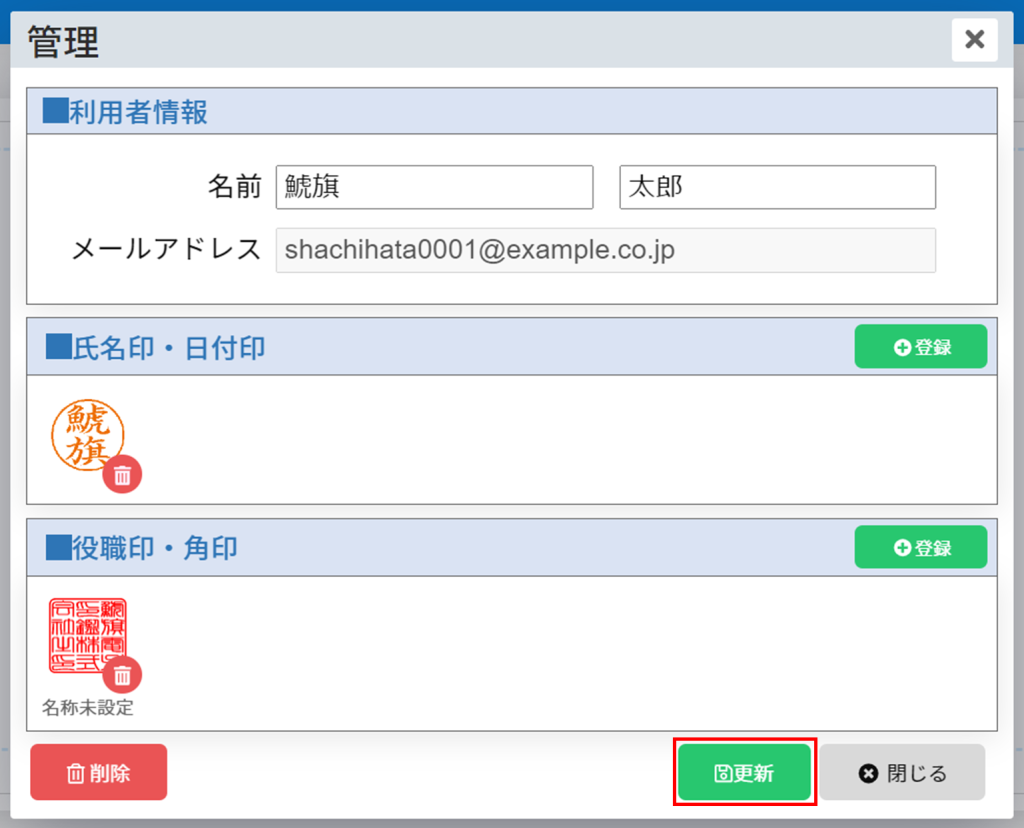
利用者情報の削除
削除した利用者は元に戻すことができませんのでご注意ください。
1.画面下部の[削除]をクリックします。
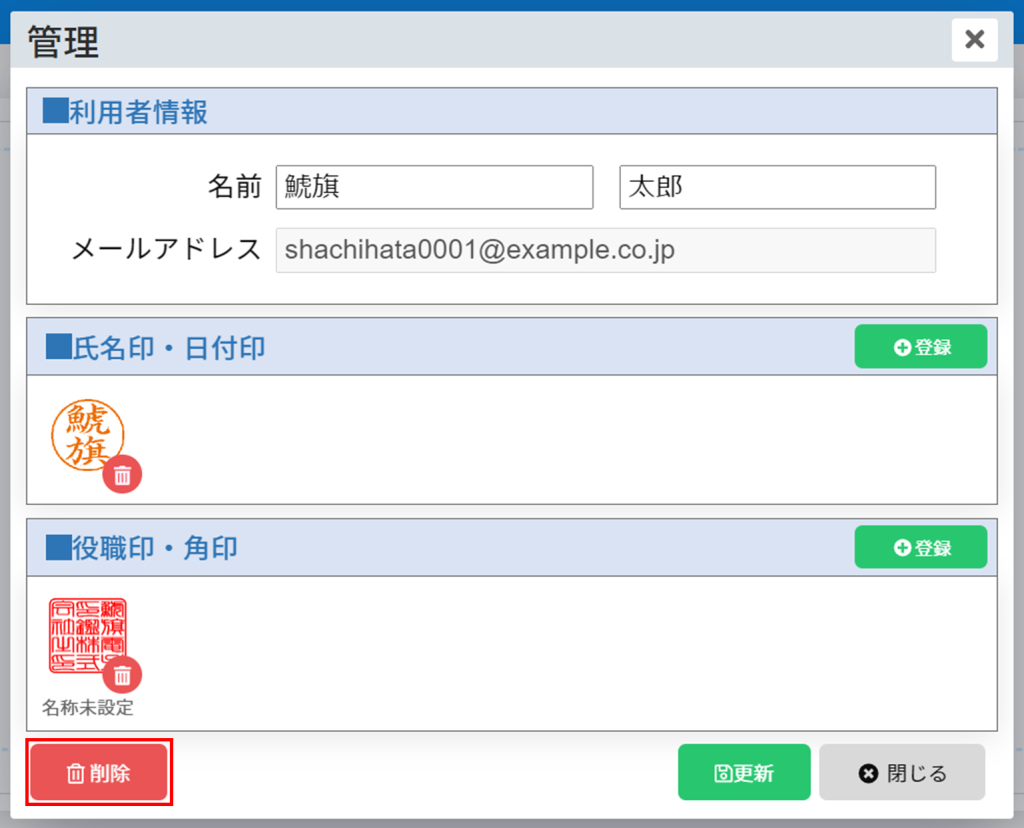
2.[はい]をクリックします。
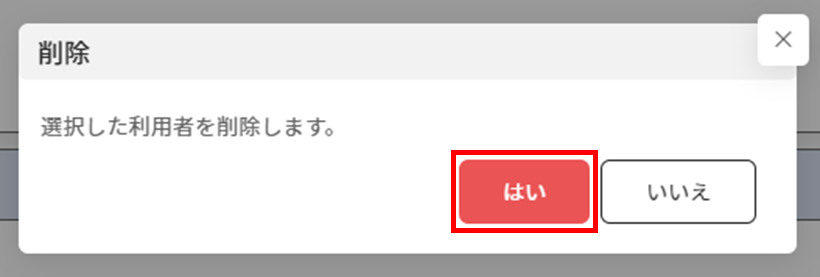
5文書のアップロード
1.画面の青い枠点線内をクリックし、アップロードするファイルを選択します。
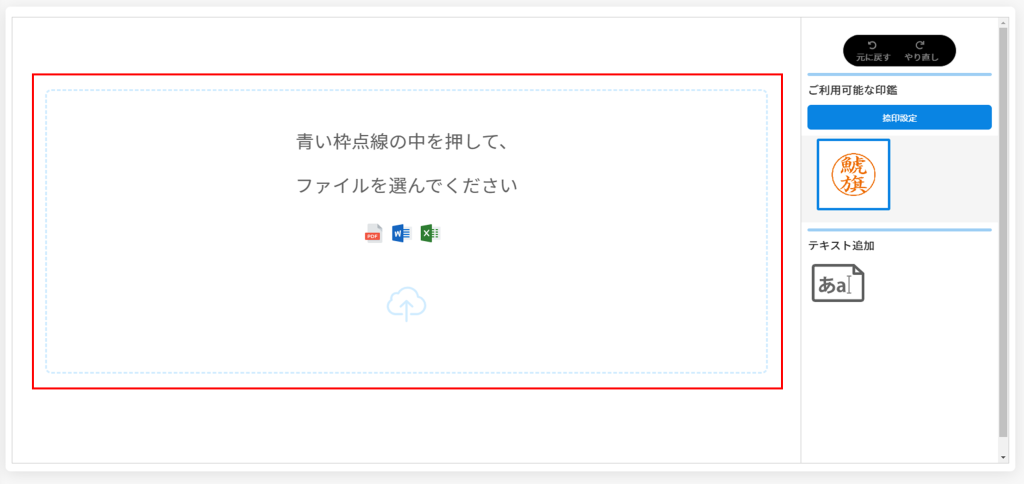
2.選択したファイルが表示されます。
※[やり直し]をクリックすると、再度アップロードするファイルを選択しなおすことができます。
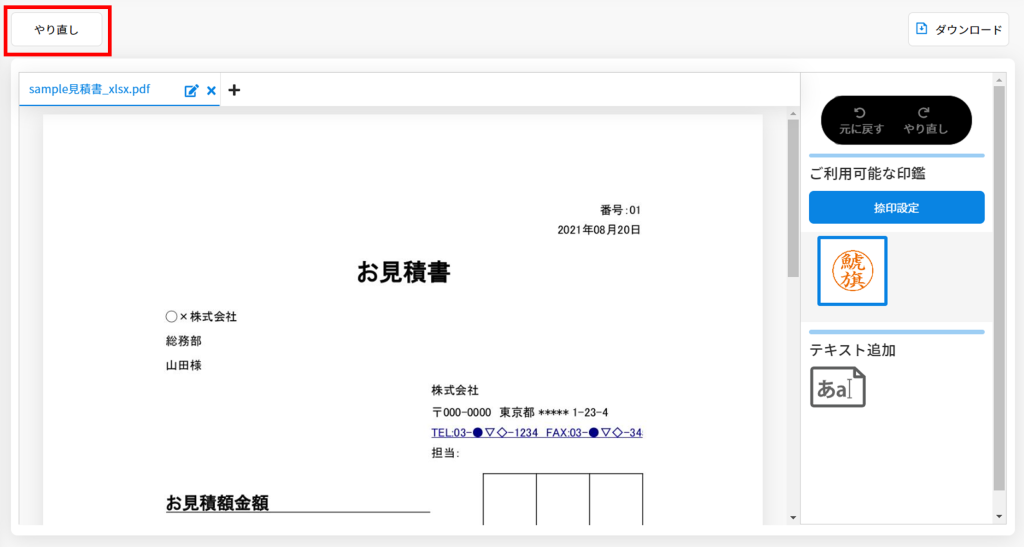
6捺印・テキスト追加
1.印鑑パレットより[捺印設定]をクリックし、各設定を行い[登録]をクリックします。
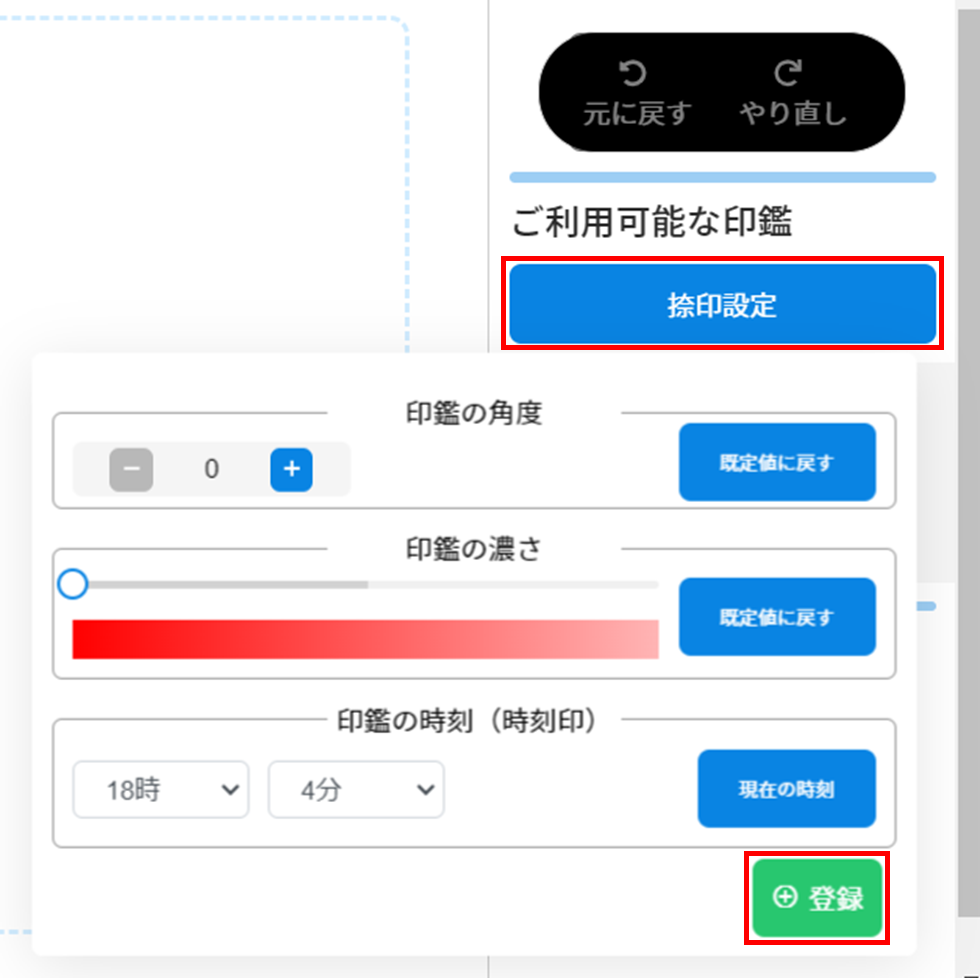
捺印設定
■印鑑の角度
印鑑の角度を左に0度~360度まで設定をすることができます。
■印鑑の濃さ
印鑑の濃さを0~50まで設定することができ、数値が高いほど色が薄くなります。
■印鑑の時刻
時刻印の時刻を設定することができます。
※「時刻印」が割当てられている場合のみご利用いただけます。
2.印鑑パレットより印鑑を選択し、捺印したい箇所でクリックし仮捺印をします。
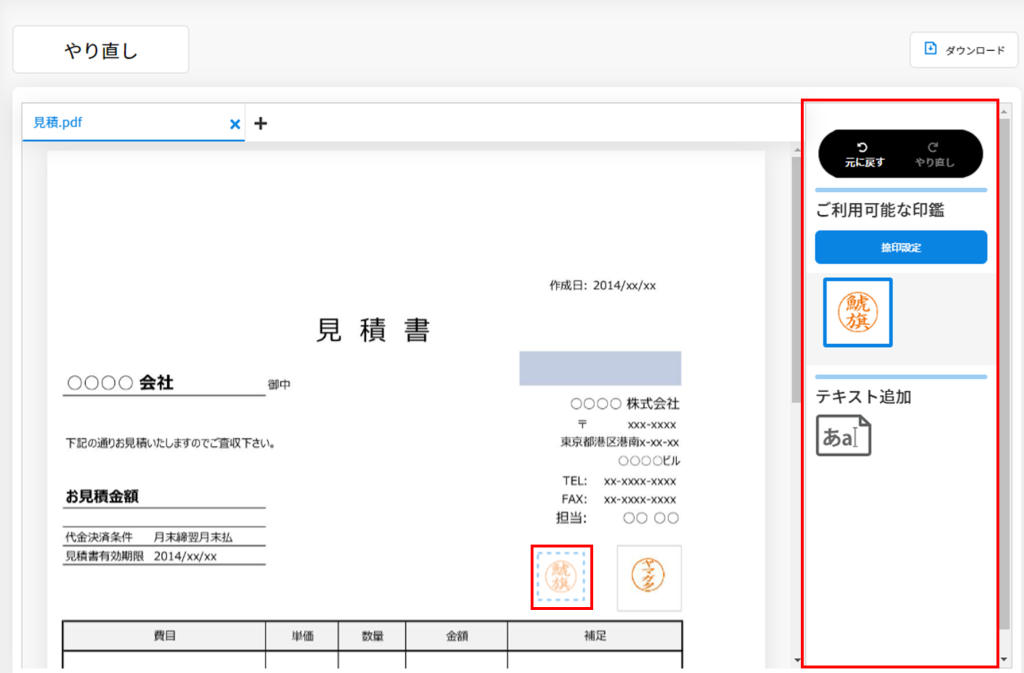
3.青い枠点線内の仮捺印をクリックし、捺印を確定させます。
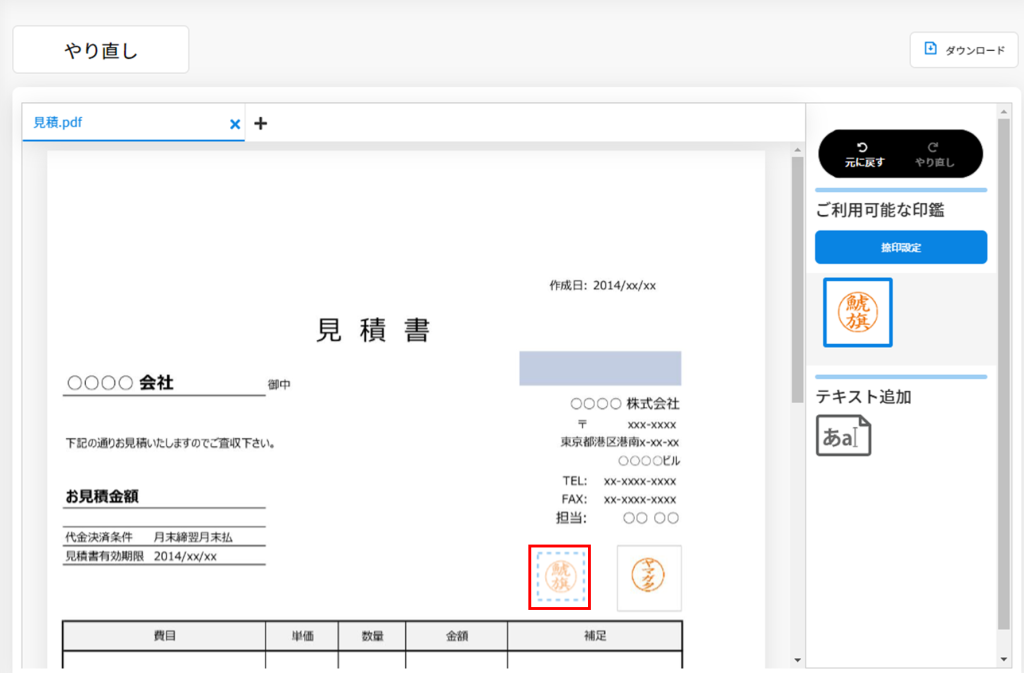
テキスト追加を行う場合
1.[テキスト追加]を選択し、テキスト追加を行いたい箇所をクリックします。
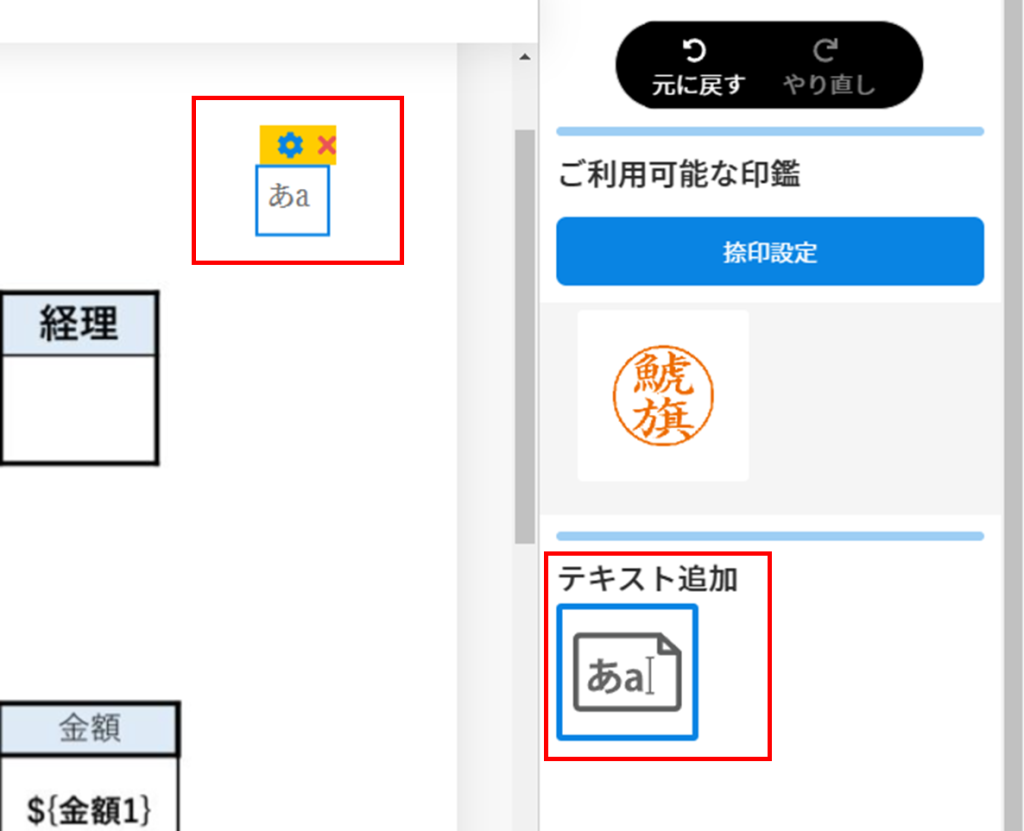
2.青枠内に文字を入力し、枠外をクリックしてテキスト追加を確定します。
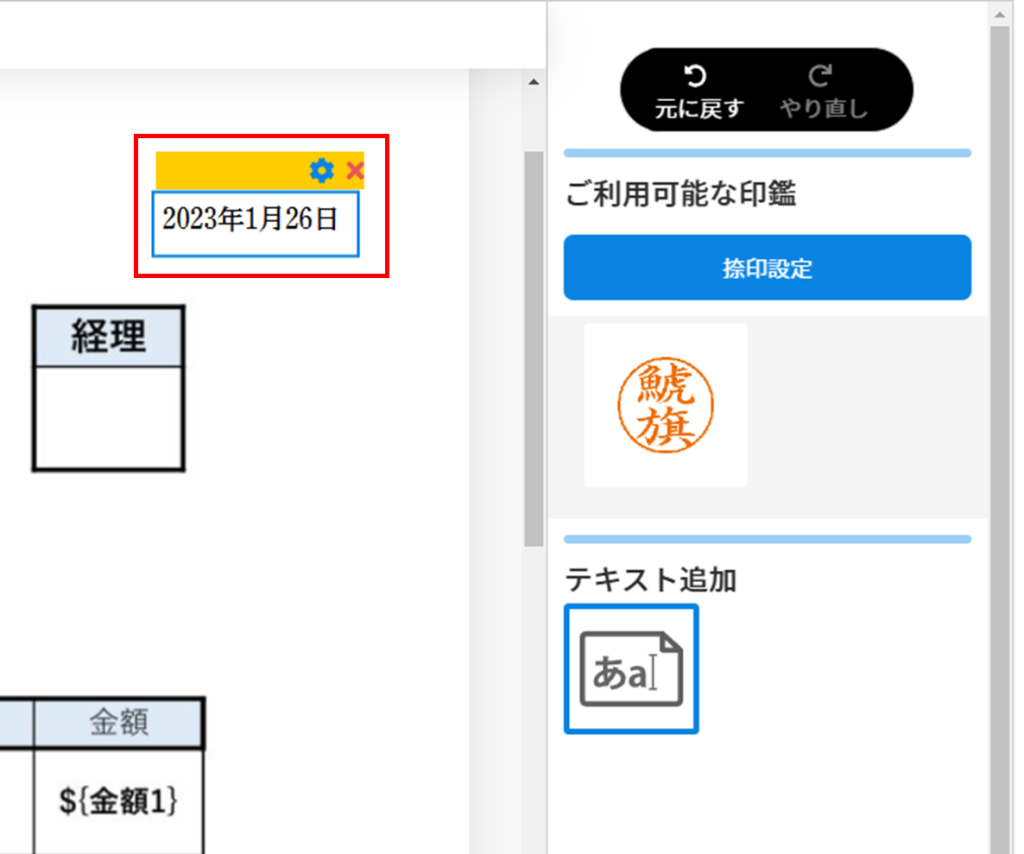
※設定アイコンをクリックすると、文字の書体、サイズ、色を設定できます。
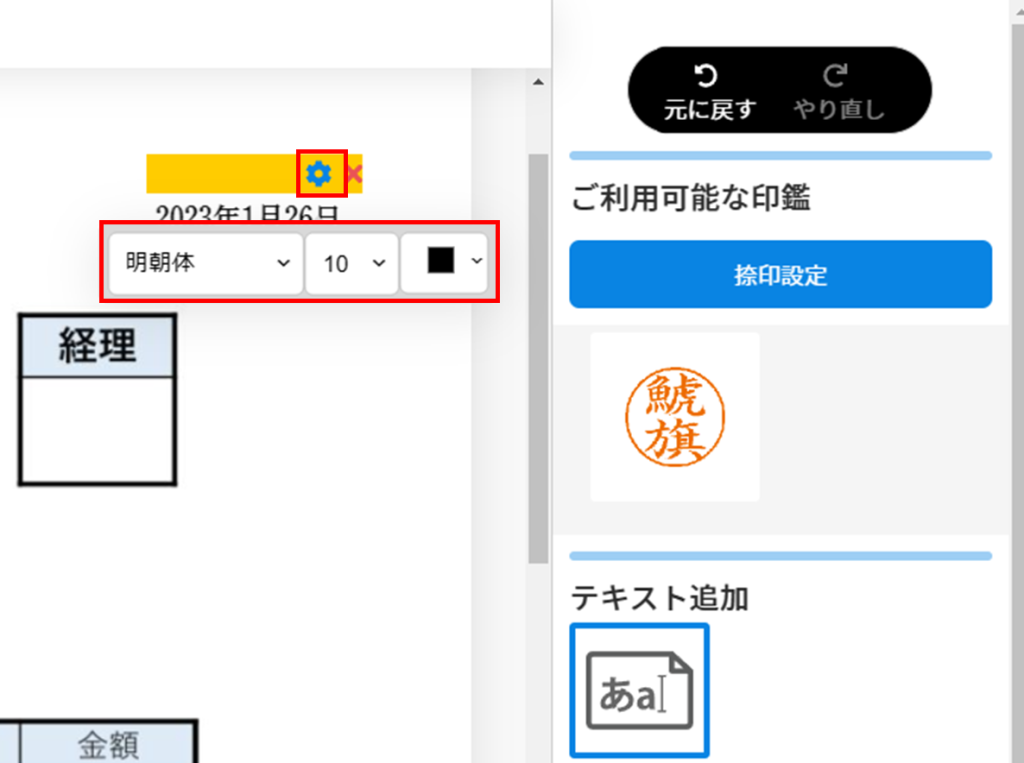
7文書のダウンロード
1.[ダウンロード]をクリックし、捺印した文書をダウンロードします。
ダウンロードすると、ローカルに文書が保存されます。
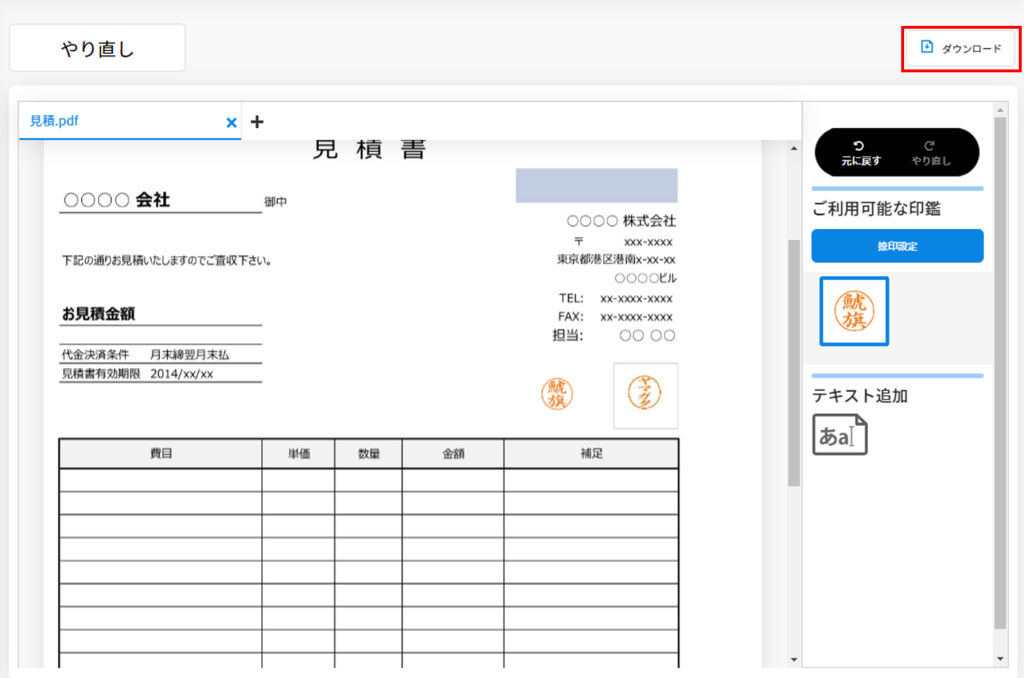
8ログインパスワードの更新
1.左のアイコンの[パスワード]をクリックします。
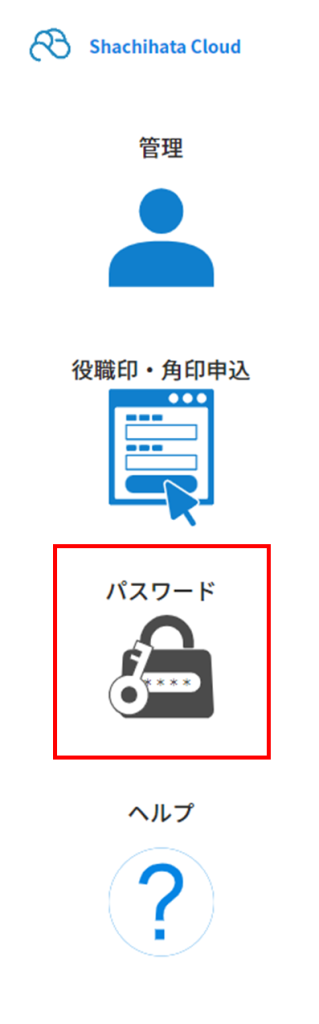
2.新しいパスワードを入力し[パスワード変更]をクリックします。