目的設定
更新日 / 2024.03.13

有料オプション
更新日 / 2024.03.13

目次
利用者が申請の際に選択する利用目的を設定します。
※経費精算機能を利用するにあたって、設定が必須の項目です。
経費申請の利用ユーザー設定を行った後、すぐに試用いただけるように、デフォルトで値が登録されています。
操作方法
管理者画面
1目的の登録
1.左側のメニューの[経費申請]をクリックします。
2.申請時設定から[目的設定]をクリックします。
3.[追加]をクリックします。

4.下記項目を入力し、[登録]をクリックします。
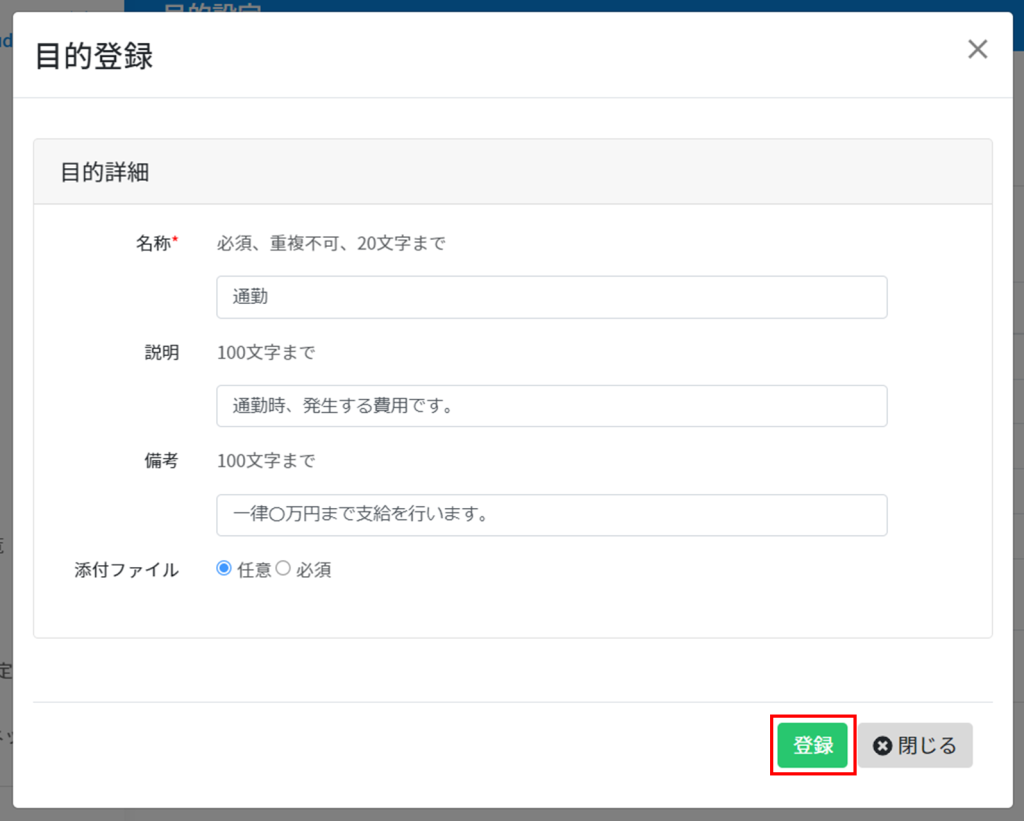
【入力/選択項目】
■名称[必須]
目的の名称を入力します。重複した名称は登録できません。
※登録後、名称の変更は行えません。
■説明
目的の説明を登録します。
■備考
目的の備考を登録します。
■添付ファイル
申請時に登録する目的を使用する際、ヘッダー部にファイルの添付を必須に設定できます。
「必須」を選択した場合、申請時にヘッダー部にファイルの添付が必須となります。
2目的の削除
申請時に使用された目的を削除すると、申請書にその目的が表示されなくなりますのでご注意ください。
1.削除したい利用目的にチェックを入れ、[削除]をクリックします。

2.確認メッセージの[はい]をクリックします。
「様式」に紐付けられている勘定科目を削除した場合、以下のようなアラートが表示され、削除されません。
経費申請>様式一覧で該当の目的のチェックを外してから削除を行ってください。
様式の編集方法はこちら

