

目次
▼ 動画をみる
①パソコン決裁Cloudの動作環境
②管理者パスワードを設定し、管理者画面にログインする
③パソコン決裁Cloudの初期設定を確認する
④利用者を登録する
①パソコン決裁Cloudの動作環境
パソコン決裁Cloudの動作環境は下記の通りです。
[ブラウザ]
| Windows | Internet Explorer 11 / Microsoft Edge / Google Chrome |
| Mac | Safari |
| iOS | Safari |
| Android | Google Chrome |
②管理者パスワードを設定し、管理者画面にログインする
お申込み時のメールアドレスに「パスワード設定のご案内」メールが届きますので 、メール内の【パスワードを設定ボタン】をクリックします。
※パスワード設定は、メール送信後24時間以内に行ってください。24時間を経過した場合は、
パソコン決裁Cloudサービス担当「pa-cloud-support@shachihata.ne.jp」にお問い合わせください。
【Ⅰ】管理者パスワードを設定
1.パソコン決裁Cloudから送信された「パスワード設定のご案内」メールを開き、【パスワードを設定ボタン】をクリックします。
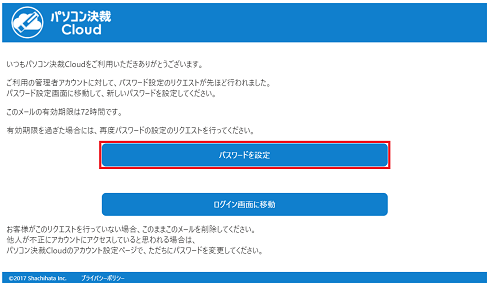
2.「パスワード設定画面」で、「新しいパスワード」と「新しいパスワードを再入力」のボックスに入力し、【設定ボタン】をクリックします。
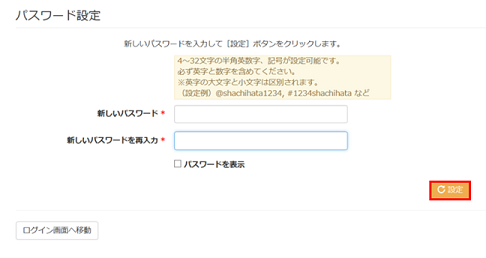
※パスワードは、4~32文字の半角英数字、記号が設定可能です。 必ず英字と数字を含めてください。(英字の大文字と小文字は区別されます。)
(設定例)@shachihata1234、#1234shachihataなど
3.「パスワード設定画面」が表示されると設定完了です。【ログイン画面へ移動ボタン】をクリックすると、ログイン画面に移動します。
※登録完了後、登録メールアドレスに「パスワードの設定が完了しました」メールが届きます。
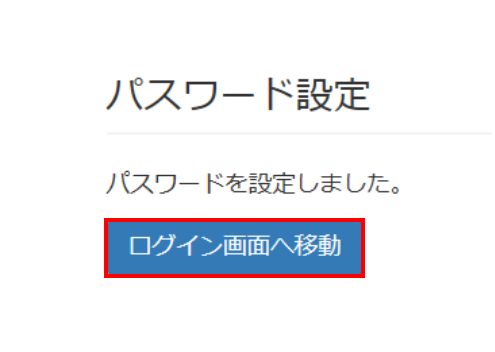
【Ⅱ】管理者画面にログイン
1.「メールアドレス」「パスワード」を入力し、【ログインボタン】をクリックします。
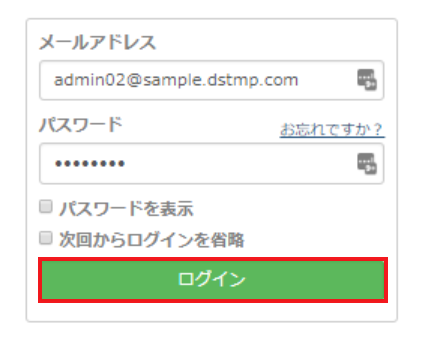
「次回からログインを省略」のチェックボックスにチェックを入れると、次回よりログイン操作を省略することができます。
③パソコン決裁Cloudの初期設定を確認する
パソコン決裁Cloudでは、次のような設定が可能です。必要に応じて設定してください。
・ブランディング設定
・管理者権限初期値設定
・パスワードポリシー設定
・日付印設定
・制限設定
・共通アドレス帳
・部署・役職
④利用者を登録する
【Ⅰ】利用者情報の登録
1.管理者画面にログインして「利用状況画面」が表示された後、画面上部のメニューより[基本設定]-[利用者設定]-[利用者設定]をクリックして「利用者設定画面」を表示します。その後、【登録ボタン】をクリックして「利用者情報登録画面」を表示します。
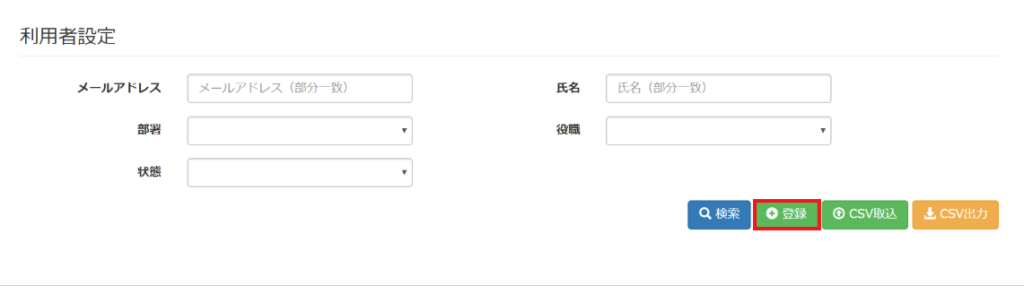
2.「利用者情報登録画面」に必要事項を入力し、右下の【登録ボタン】をクリックします。
※「部署」と「役職」を指定する場合は、あらかじめ各項目を登録しておく必要があります。詳細については下記[補足情報]をご確認ください。
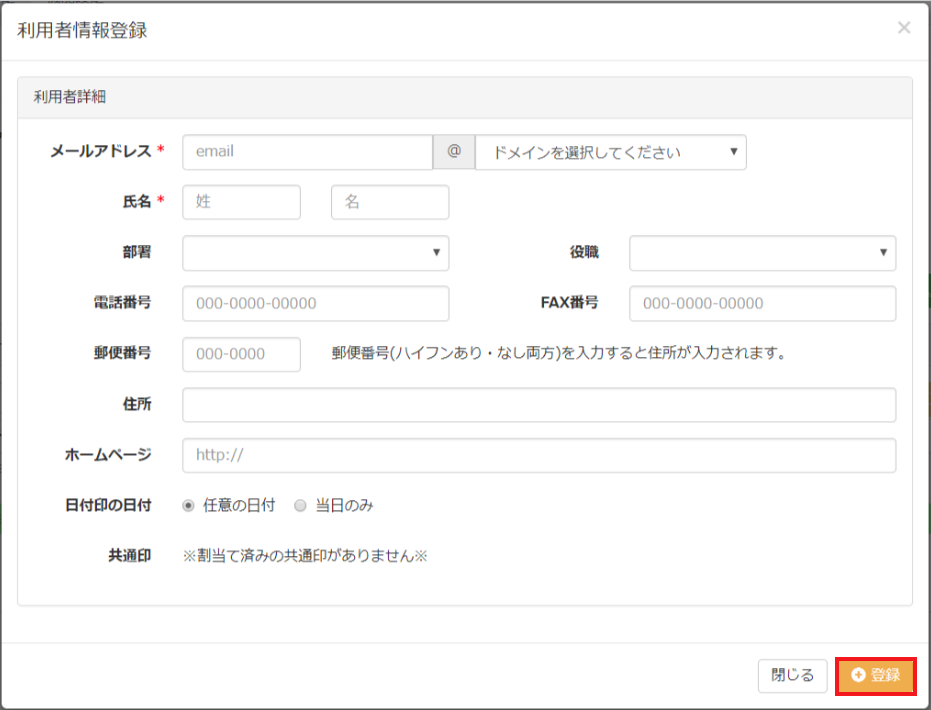
【Ⅱ】印面の登録
1.「登録済印面」の【追加ボタン】をクリックします。
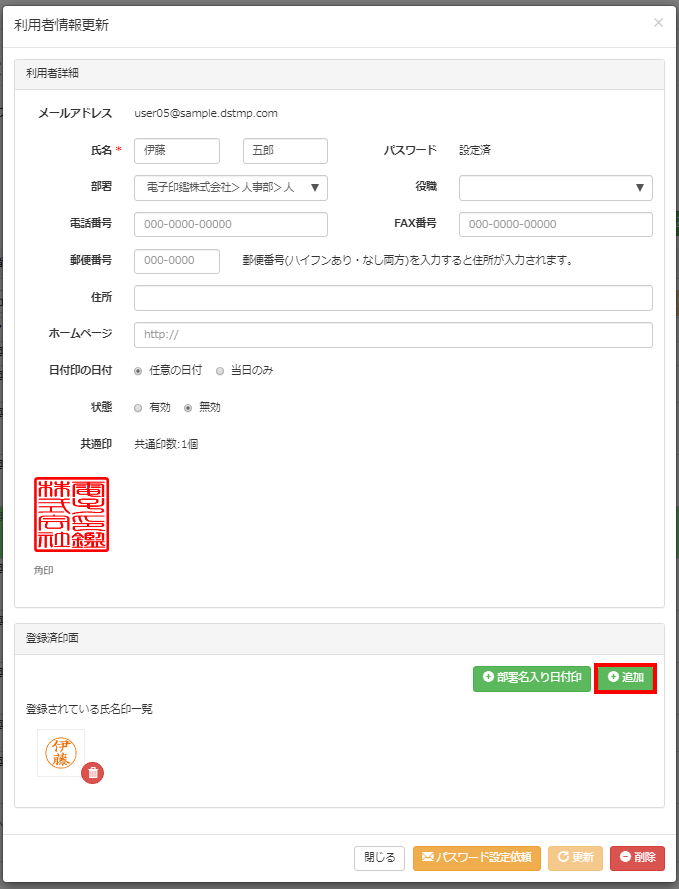
2.「印面登録画面」の【検索ボタン】をクリックします。
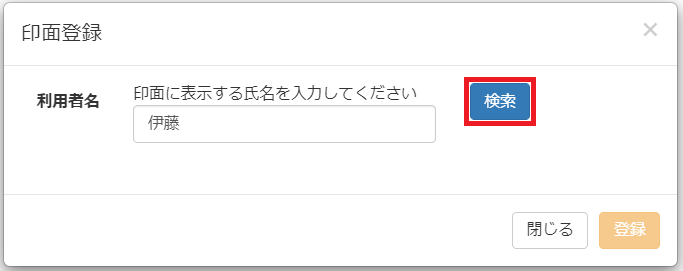
3.登録したい印面を選択し、【登録ボタン】をクリックします。
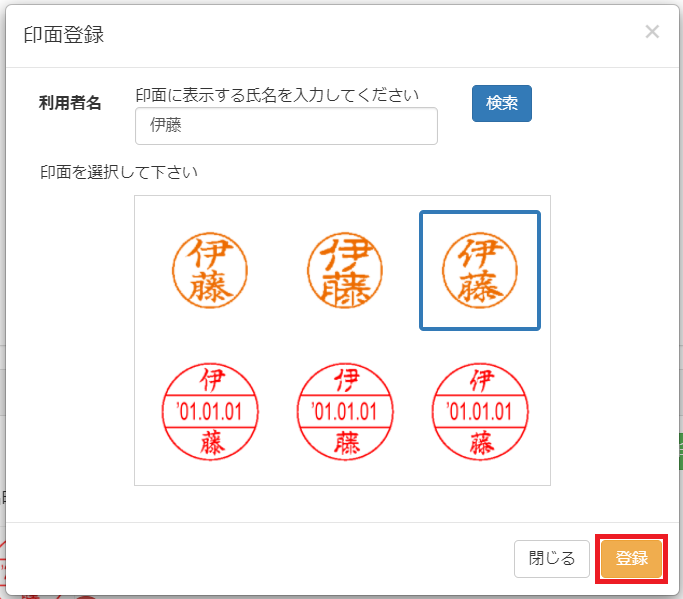
4.印面登録後、「状態」にて「有効」を選択し【更新ボタン】をクリックして利用者を有効にします。
その後【パスワード設定依頼ボタン】をクリックして、利用者にパスワード設定依頼メールを送信します。
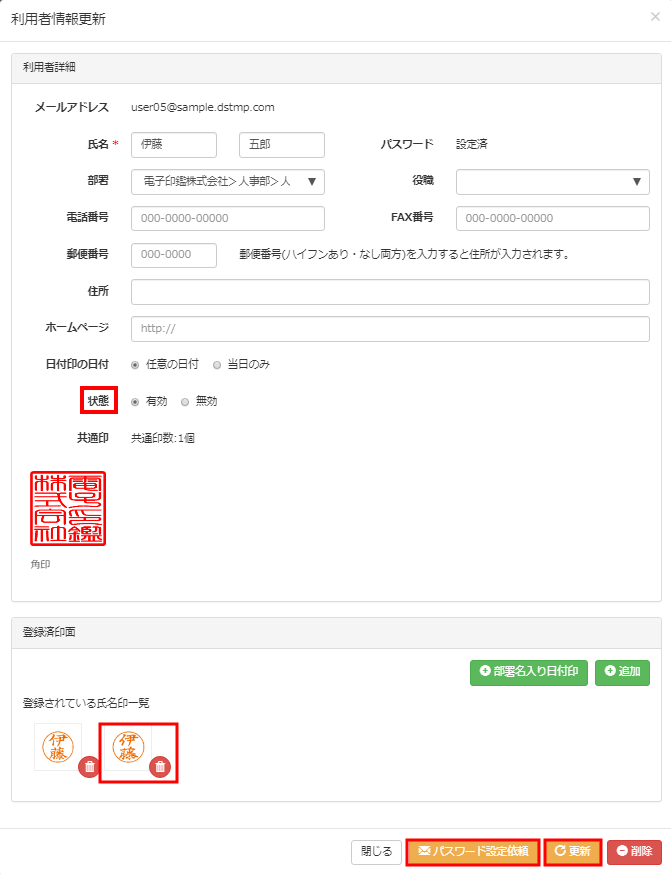
※利用者には、あらかじめパソコン決裁Cloudよりパスワード設定依頼メールが届く旨の連絡をおすすめいたします。
※利用者はメール受信後、利用者自身でログインパスワードを設定します。 (管理者は、パスワードの設定や設定されたパスワードの確認はできません。)
※管理者自身が利用者として利用する場合も、利用者登録する必要があります。(管理者メールアドレスと同じメールアドレスで登録可能です。)
