

目次
部署・役職に紐づけて承認ルートのテンプレートを作成します。
承認ルートを使うと、複数の承認者へ同時にフローを回す合議や、指定の人数の承認があれば承認を進めることができる指定人数承認を行うことができます。
部署・役職の登録方法はこちらをご確認ください。
※承認ルートの回覧先として設定できるのは、社内ユーザーのみです。
操作方法
管理者画面
1承認ルートの登録
1.左側のメニューの[全体設定]>[承認ルート]をクリックします。
2.[登録]をクリックします。
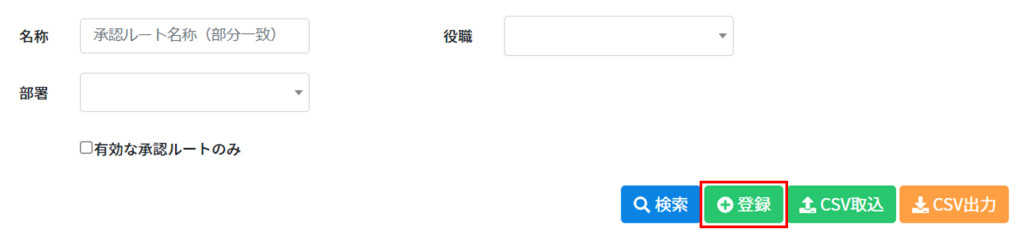
3.承認ルートの名称を入力します。名称は130文字まで設定可能です。
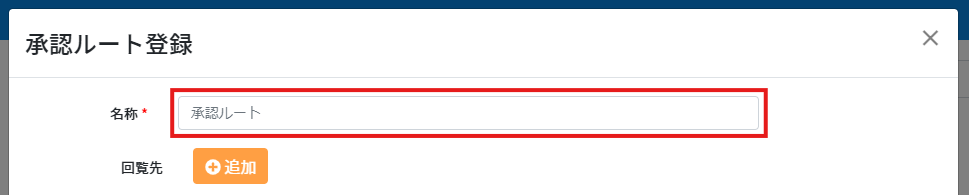
4.回覧先を設定します。
回覧先の[追加]をクリックすると回覧先を追加できます。
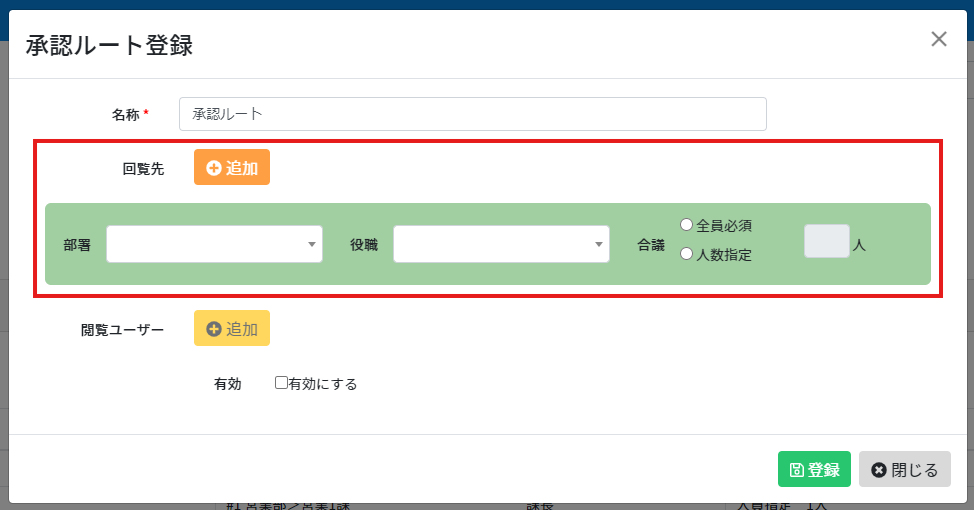
【設定項目】
■部署
回覧先に指定する部署を選択します。部署を指定しない場合、申請時に申請者と同じ所属部署の役職者が自動で設定されます。
■役職
回覧先に指定する役職を選択します。選択必須項目です。
■合議
複数の承認者に対して同時回覧を行い、一定数以上の承認を求めることができます。指定した役職の該当者が複数人存在する場合、承認に必要な人数を指定することも可能です。
※「全員必須」に設定した場合、指定した役職者全員の承認が完了次第、回覧が進みます。
※「人数指定」に設定した場合、先に承認操作が完了した承認者の履歴が文書に反映され、指定した人数に達すると回覧が進みます。
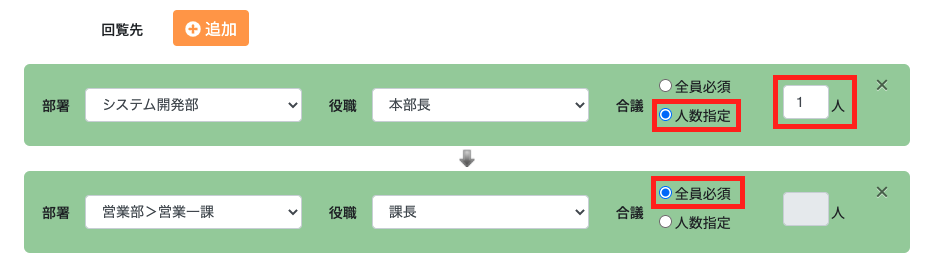
5.「有効にする」にチェックをいれ、画面右下の[登録]をクリックします。
「有効にする」のチェックが入っていない場合、承認ルートは無効になります。無効な承認ルートは、申請時には表示されません。

2承認ルートの編集
1.左側のメニューの[全体設定]>[承認ルート]をクリックします。
2.承認ルート一覧から編集したい承認ルートをクリックします。
3.承認ルートを編集し、画面右下の[更新]をクリックします。
3承認ルートの削除
1.左側のメニューの[全体設定]>[承認ルート]をクリックします。
2.削除したい承認ルートの右側にチェックを入れ、[削除]をクリックします。
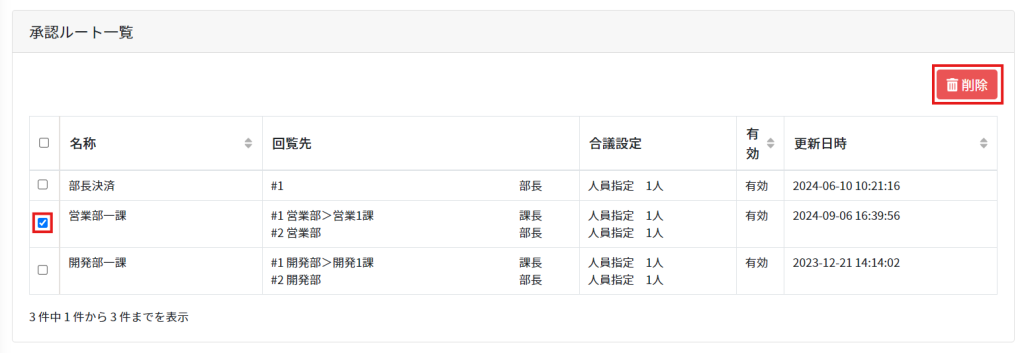
3.削除の確認メッセージが表示されるので、[削除]をクリックします。
4承認ルートに閲覧ユーザを設定
以下プランおよびセットをご契約のお客様は、承認ルートと閲覧ユーザを紐づけて設定することが可能です。
・ベーシックプラン
・プレミアムプラン
・エンタープライズプラン
・ワークフロー充実セット
1.左側のメニューの[全体設定]>[承認ルート]をクリックします。
2.承認ルート一覧から閲覧ユーザを設定したい承認ルートをクリックします。
3.閲覧ユーザの[追加]をクリックします。
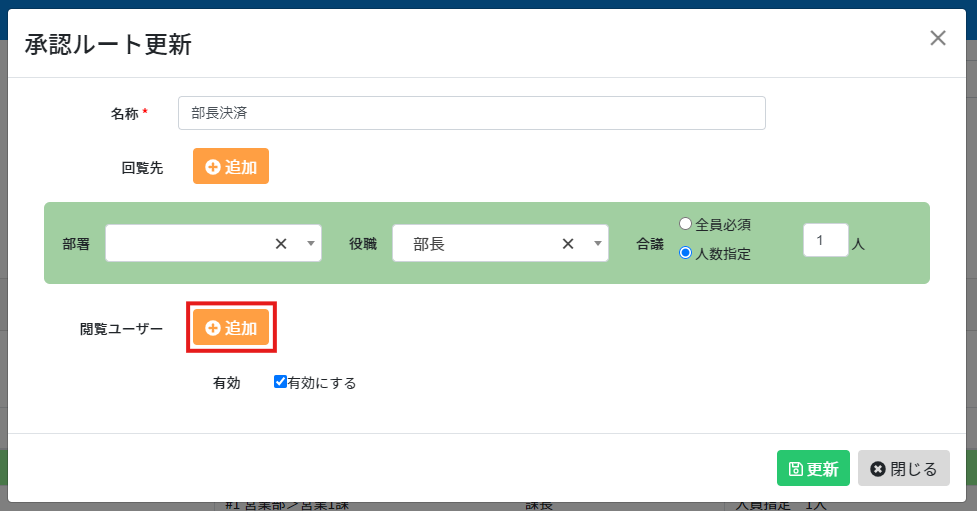
4.閲覧ユーザーに設定したいユーザにチェックを入れ、[追加]をクリックします。
閲覧ユーザーに追加できるのは、同じ企業内のユーザー10名までとなります。
※承認者に設定されているユーザーを閲覧ユーザーに設定することはできません。
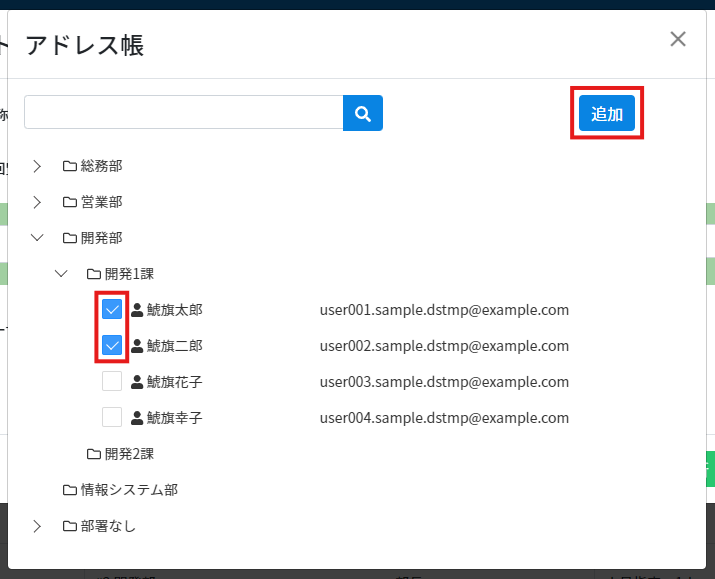
5.画面右下の[更新]をクリックします。
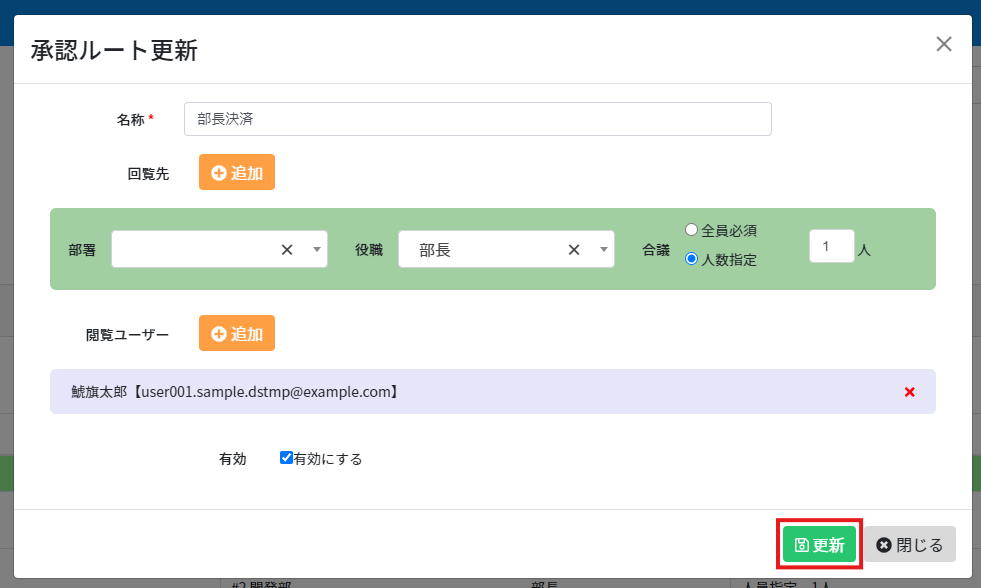
5承認ルートに長期保存フォルダを設定
有料オプション「長期保存キャビネット」をご契約のお客様は、承認ルートと長期保存フォルダを紐づけて設定することが可能です。
設定を行うことで、承認ルートで回覧が完了した文書は、設定した長期保存フォルダへ自動で保存されます。
※長期保存フォルダへの保存のタイミングは、回覧完了日の翌日となります。
1.左側のメニューの[全体設定]>[承認ルート]をクリックします。
2.承認ルート一覧から長期保存フォルダを設定したい承認ルートをクリックします。
3.「長期保存フォルダを設定」で保存先のフォルダを選択し、[更新]をクリックします。
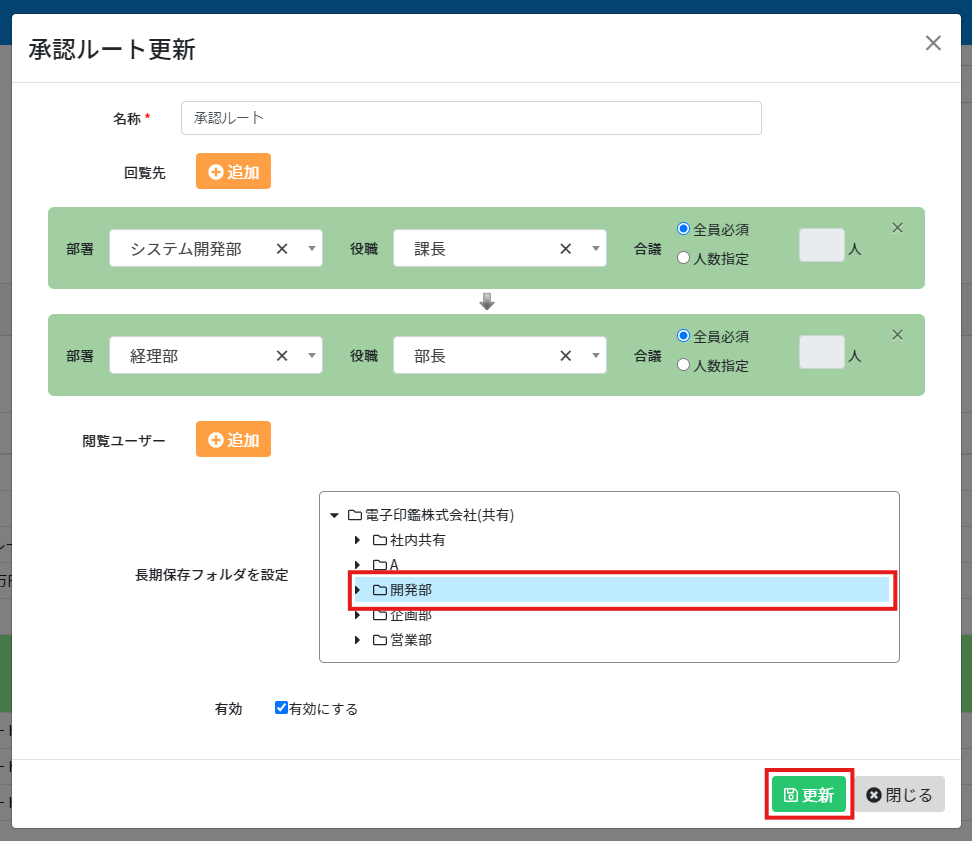
【関連リンク】
▼管理者向け
・承認ルートの一括登録・編集
