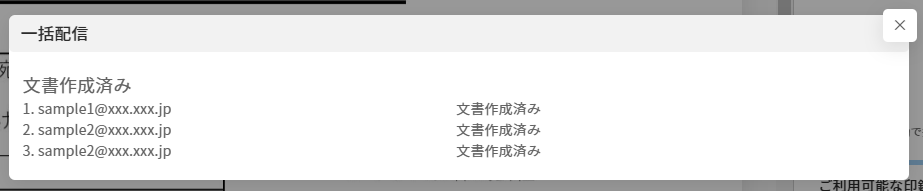目次
テンプレート機能を利用して、文書の作成・捺印・送信を一括で行えます。
送信先が捺印・テキスト追加を行うこともできるため、相手先の返信が必要な文書にもご利用いただけます。
※1回の送信時に設定できる送信先の上限は50件です。
操作方法
利用者画面
1テンプレートの作成
見積書や請求書などの定型文書のテンプレートを作成します。
テンプレートは、ExcelまたはWordで作成してください。
テンプレート内の${ }で囲んだ部分は、CSV取り込みの際にデータの値を反映させることができます。
※項目名が重複すると、明細データCSVのインポート時にエラーが発生します。同じ項目名が複数ある場合は、項目名の後ろに数字を入力してください。
例)商品名1、商品名2、金額1、金額2
▼サンプルデータのダウンロード
【一括配信】請求書テンプレートサンプル
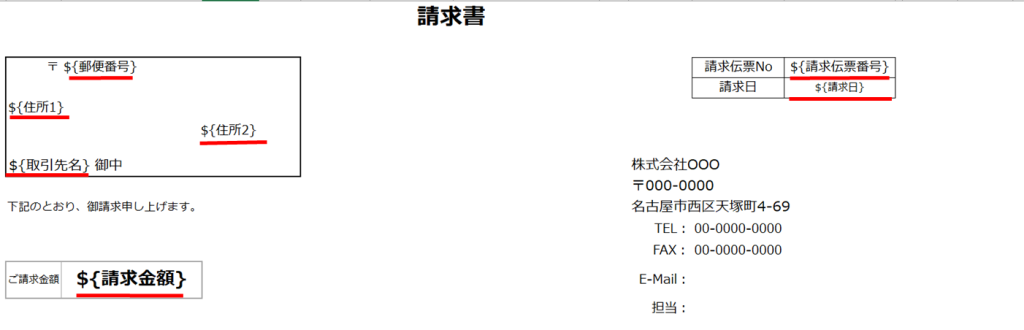
2テンプレートの登録
作成したテンプレートをShachihata Cloudに登録します。
1.左のメニューより、[新規作成]をクリックします。
2.[テンプレート作成]をクリックします。

3.[新規登録]をクリックし、作成したテンプレートファイルを選択します。
テンプレートとしてアップロードできるのは、ExcelファイルとWordファイルです。

4.テンプレートの公開範囲を設定し[登録]をクリックします。
社内:同じテナントに登録されたすべての利用者が参照できます。
部署:テンプレートの登録者と同じ部署が設定されている利用者のみ参照できます。
個人:登録した本人のみ参照できます。
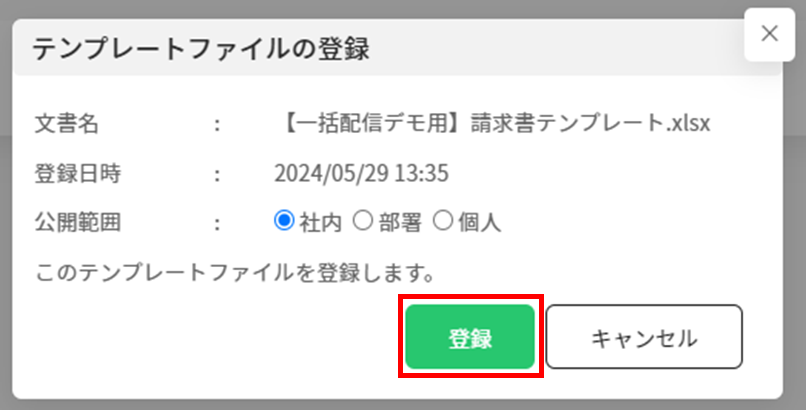
3明細データ(CSV)の作成
テンプレートに取り込む明細項目のデータや、送信先情報などの明細データをCSVで作成します。
※1回の送信時に設定できる送信先の上限は50件です。
▼サンプルデータのダウンロード
【一括配信】請求書明細データサンプル

【明細データCSV入力項目】
■1行目
・Circulation destination:送信先のメールアドレス
1レコードに対し1つのメールアドレスのみ設定が可能です。
・comment:メッセージ
・subject:件名
記載した件名とメッセージは送信先への通知メールに記載されます。
・accesscode:社内用のアクセスコード
・outside_accesscode:社外用のアクセスコード
受信者が文書にアクセスする際、アクセスコードを設定することができます。
アクセスコードは最大12文字まで設定が可能です。
システム側でランダムにアクセスコードを生成する場合は数字の「1」を入力してください。
・明細テンプレートに対応した項目名
明細テンプレート作成時に${ }に入力した項目名を記載します。
■2行目以降
1行目に入力した項目名に対応する値を入力します。
※一度に取り込めるデータは最大50件までです。
commentへの入力では、改行したい箇所に半角スペースを入力すると改行として表示されます。
4文書の作成・申請
作成したテンプレートと明細データ(CSV)を使用して、文書の作成と申請を行います。
※1回の送信時に設定できる送信先の上限は50件です。
1.左のメニューより、[新規作成]をクリックします。
2.[テンプレート作成]をクリックします。

3.利用するテンプレートをクリックします。
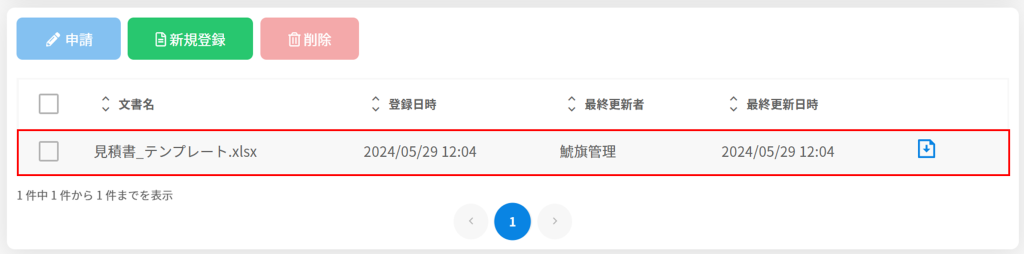
4.[一括配信]をクリックします。
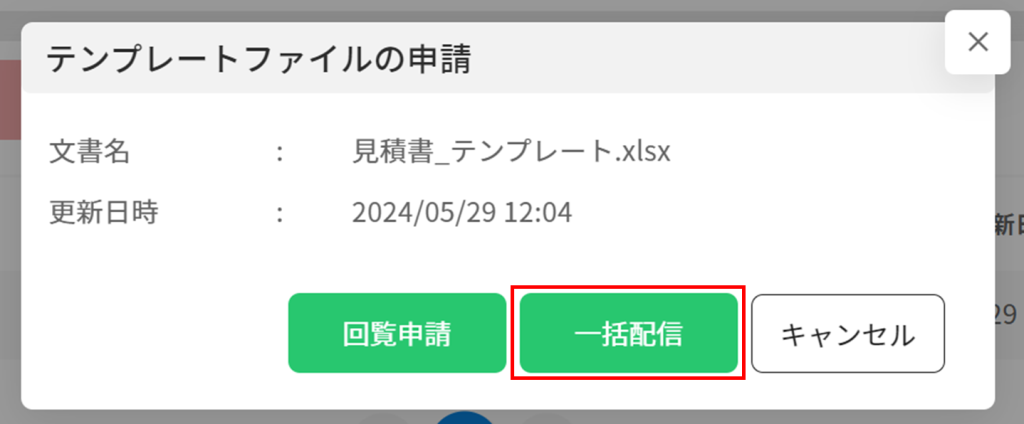
5.回覧設定にて作成した文書の回覧方法を選択します。

【選択項目】
■下書きへ保存
CSVでインポートした情報が保持された状態で下書き一覧に保存されます。
■回覧あり
文書を作成し、回覧申請を行います。
受信したユーザーは承認が必須なため、捺印及びテキスト追加が可能です。
■回覧なし(直接送付)
文書を作成し、返信不要の送付をします。
受信したユーザーは捺印及びテキスト追加ができません。
6.[ファイル選択]をクリックし、作成した明細データのCSVファイルを選択します。
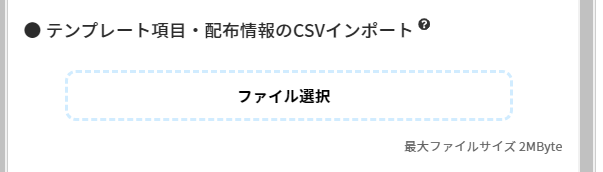
7.[CSVプレビュー]をクリックし、インポートした情報を確認します。
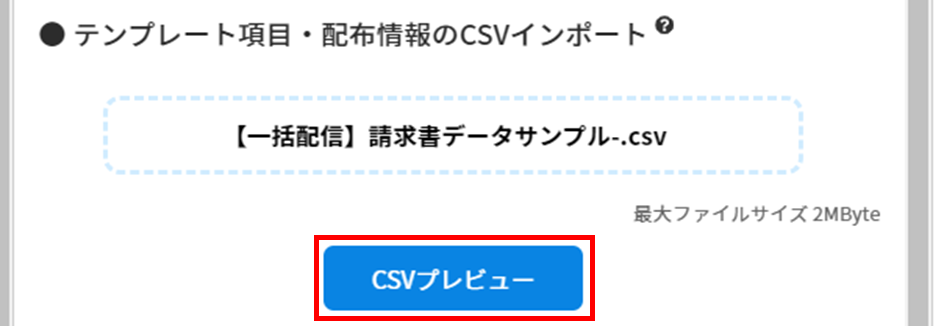
8.ご利用可能な印鑑より印鑑を選択し、文書に捺印します。
捺印できる印鑑は1種類かつ1つまでです。
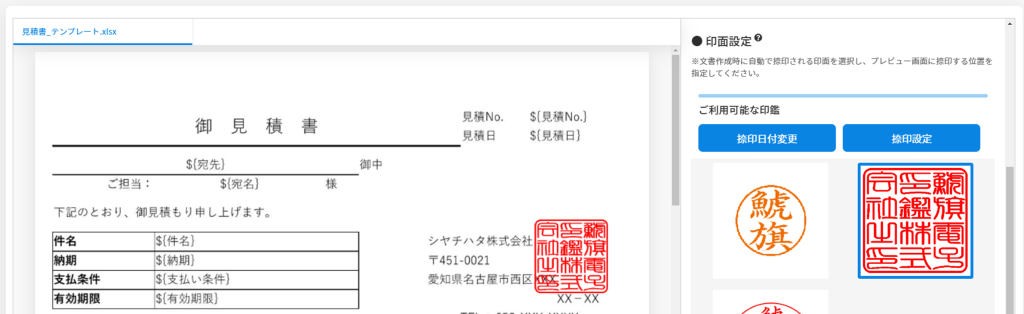
9.設定が完了したら画面右上の[文書作成]をクリックし、文書を送信します。
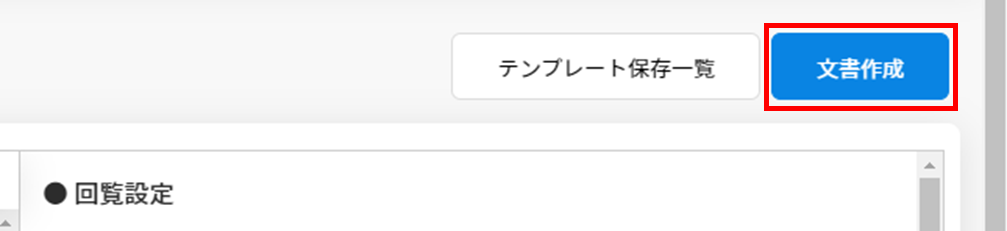
10.送信が完了すると、ダイアログに「送信済み」と表示されます。
※文書の作成から送信完了まで時間がかかる場合がございます。
ダイアログを閉じても、送信処理を行っております。