

目次
①パソコン決裁Cloudの動作環境
②利用者パスワードを設定し、利用者画面にログインする
③捺印から回覧までの流れ(申請者)
④捺印から承認までの流れ(承認者)
①パソコン決裁Cloudの動作環境
パソコン決裁Cloudの動作環境は下記の通りです。
[ブラウザ]
| Windows | Internet Explorer 11 / Microsoft Edge / Google Chrome |
| Mac | Safari |
| iOS | Safari |
| Android | Google Chrome |
②利用者パスワードを設定し、利用者画面にログインする
パソコン決裁Cloudを利用するにあたり、ログインパスワードを設定します。
【Ⅰ】利用者パスワードを設定
1.パソコン決裁Cloudから受信した「パスワード設定のご案内」メールを開き、【パスワードを設定ボタン】をクリックします。
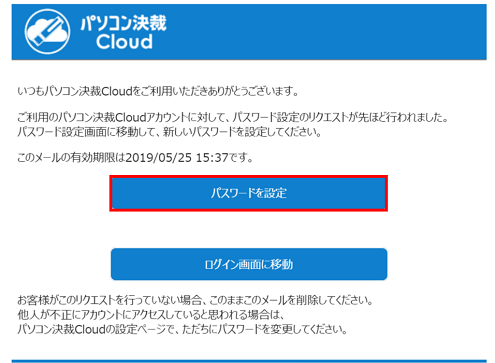
2.「パスワード設定画面」で、「新しいパスワード」と「新しいパスワードを再入力」のボックスに入力し、【設定ボタン】をクリックします。
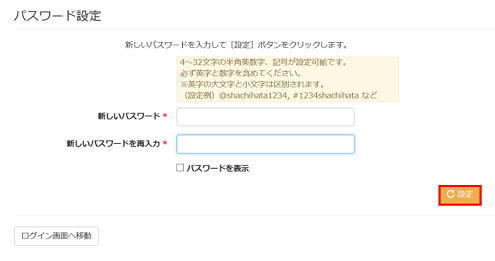
※パスワードは、4~32文字の半角英数字、記号が設定可能です。 必ず英字と数字を含めてください。(英字の大文字と小文字は区別されます。)
(設定例)@shachihata1234、#1234shachihataなど
3.「パスワード設定画面」が表示されると設定完了です。【ログイン画面へ移動ボタン】をクリックすると、ログイン画面に移動します。
※登録完了後、登録メールアドレスに「パスワードの設定が完了しました」メールが届きます。
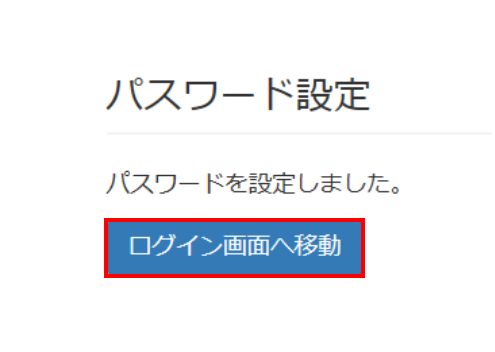
【Ⅱ】利用者画面にログイン
「メールアドレス」「パスワード」を入力し、【ログインボタン】をクリックします。
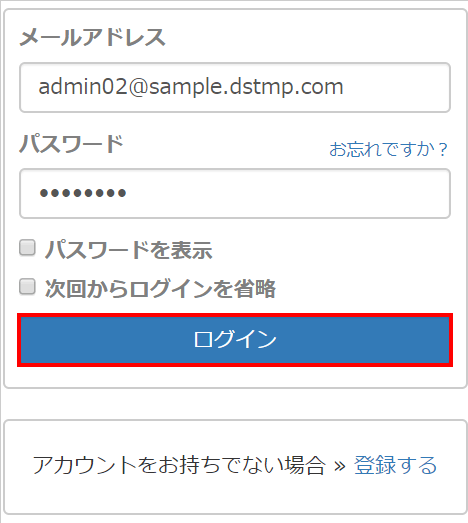
「次回からログインを省略」のチェックボックスにチェックを入れると、次回よりログイン操作を省略することができます。
※パソコン決裁CloudとShachihata Cloud両環境に状態有効のアカウントがある場合、どちらの環境でログインするか選択できます。
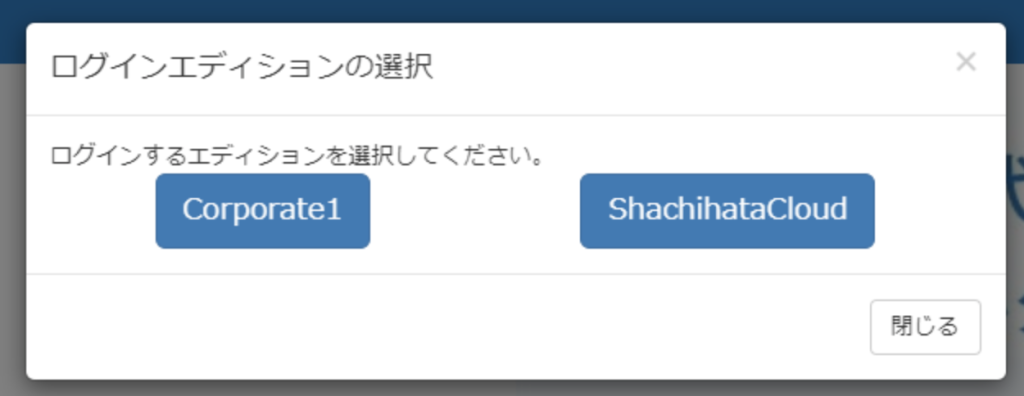
③捺印から回覧までの流れ(申請者)
ログイン後、文書の回覧申請をします。
【Ⅰ】回覧文書の作成
枠内をクリックしてファイルを選択する、または枠内にファイルをドラッグ&ドロップします。
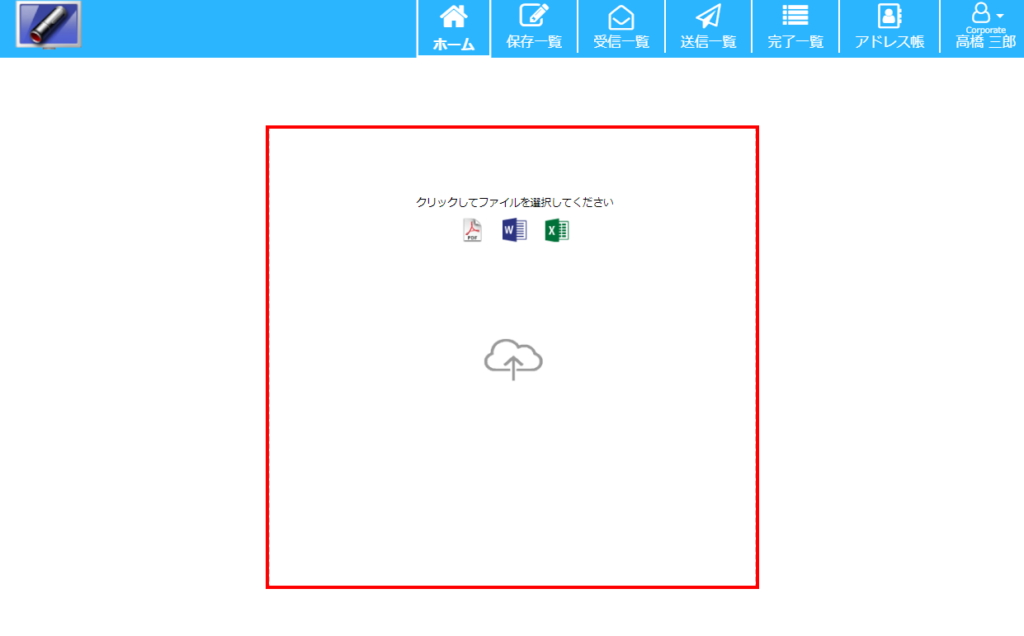
ファイルを追加するには、右上にある【ファイル追加ボタン】をクリックします。
追加されたファイルは、先に登録されたファイルに連結されます。
【プレビュー・捺印へボタン】をクリックするとアップロードした文書のプレビューが表示されます。
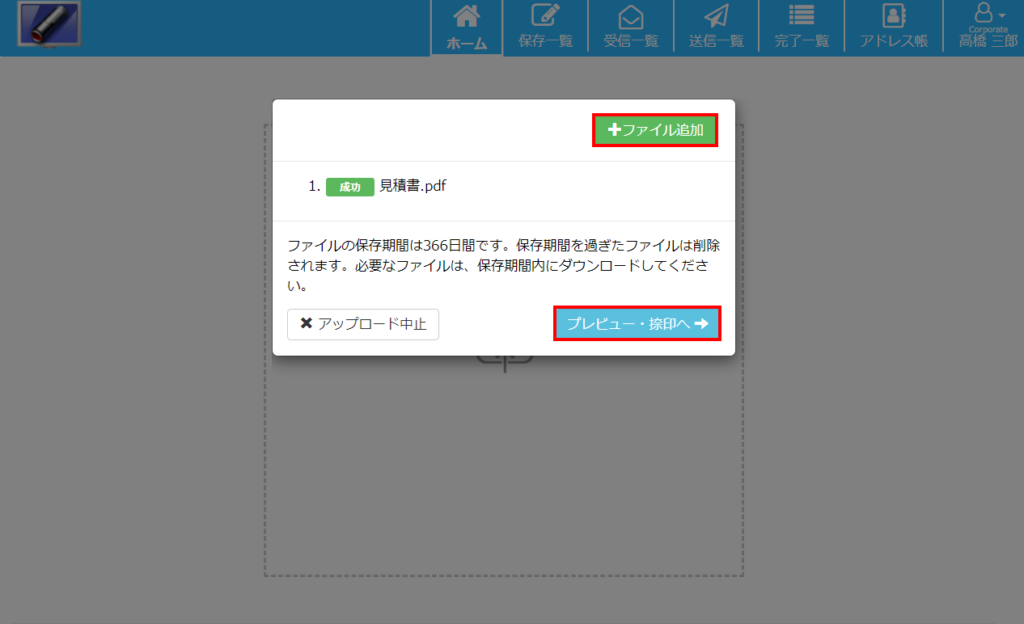
【Ⅱ】捺印
画面右側の「ご利用可能な印鑑」より捺印する印鑑を選択し、文書上の捺印したい位置でクリックします。
※印影が青枠で囲われている間は、ドラッグで印影の位置を変更できます。
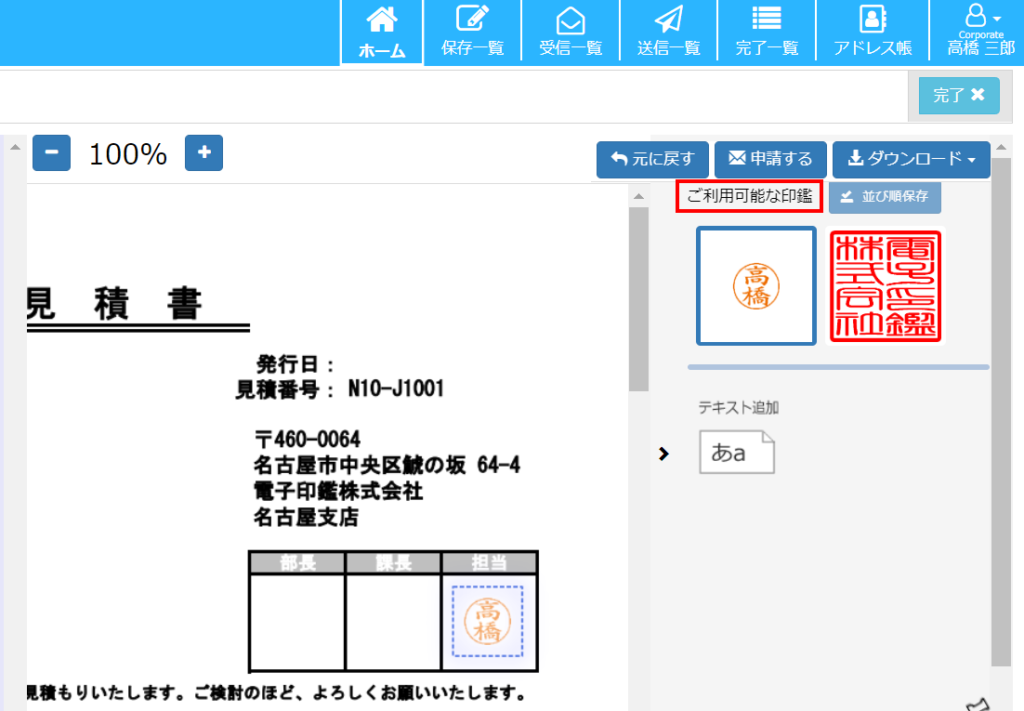
印影をクリックして、捺印を確定します。
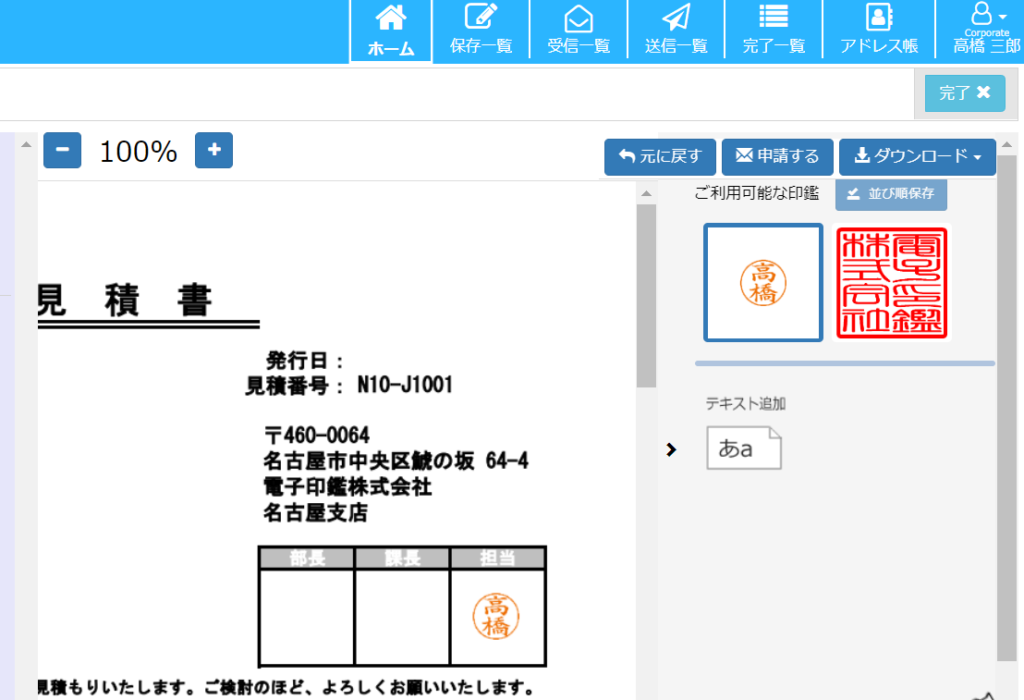
[表示項目]
■元に戻す
捺印した印影を削除します。
■申請する
回覧先を設定する画面へ移動します。
■ダウンロード
表示しているファイルのダウンロードを行います。
【Ⅲ】回覧設定
【申請するボタン】をクリックし、宛先、回覧順を設定する画面を表示させます。
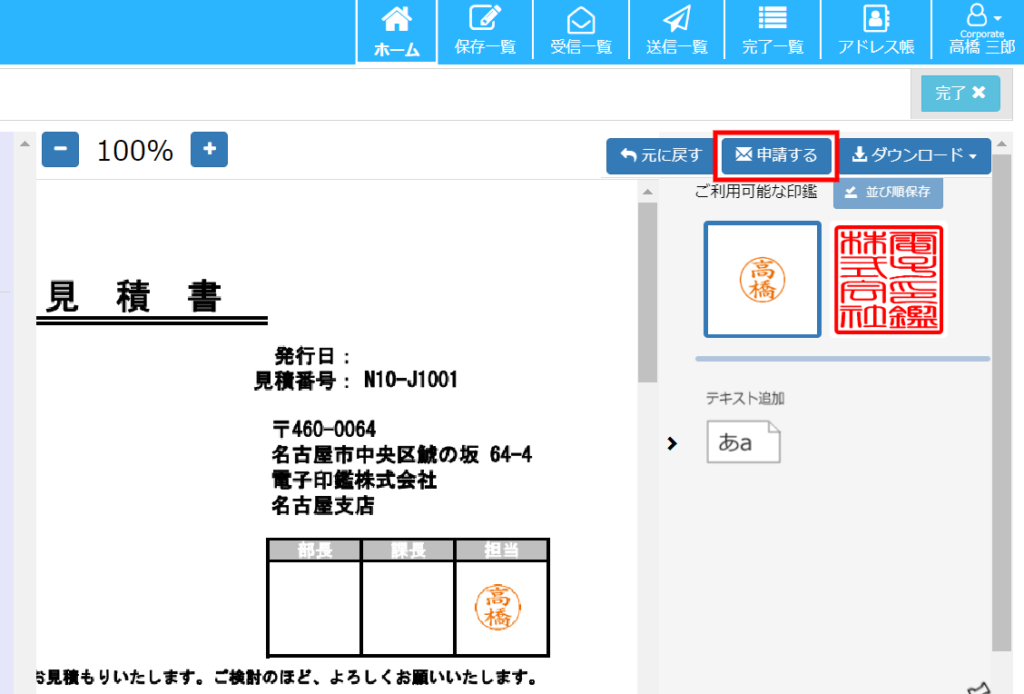
(1)宛先、回覧順の設定
①名前やメールアドレスを直接入力
名前やメールアドレスを入力し、【追加ボタン】をクリックします。
※名前の入力は任意、メールアドレスの入力は必須項目です。
※「アドレス帳にも追加」にチェックを入れると、次回以降アドレス帳から宛先を追加できるようになります。
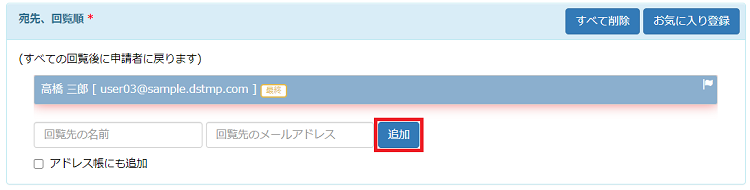
②アドレス帳から追加
アドレスを選択し、【回覧先に追加ボタン】をクリックします。
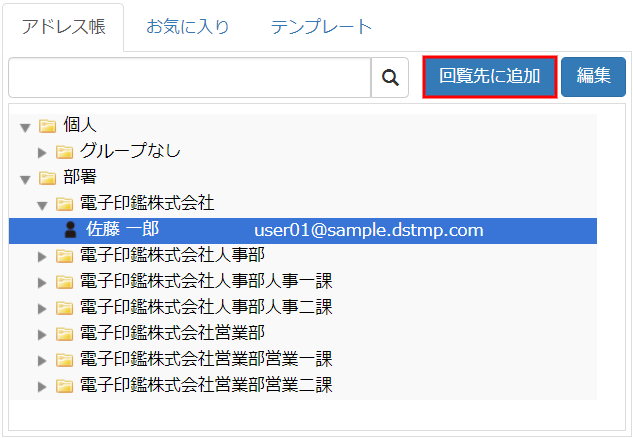
③お気に入りから追加
回覧にはお気に入り登録もあり、こちらは利用者ページにて「個別」に設定します。
申請ページで一度回覧を設定し、お気に入り登録を行うと、次回から登録した回覧ルートを【追加ボタン】より呼び出すことができます。
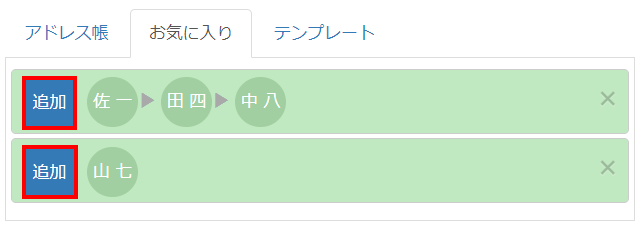
※「お気に入り」に回覧ルートを保存するには、登録したいアドレスを選択して【回覧先に追加ボタン】をクリックし、その後【お気に入り登録ボタン】をクリックします。

④テンプレートから追加
申請者が所属している部署内の役職に該当する利用者が回覧先として設定されます。
「テンプレート」を開き、【適用ボタン】をクリックします。
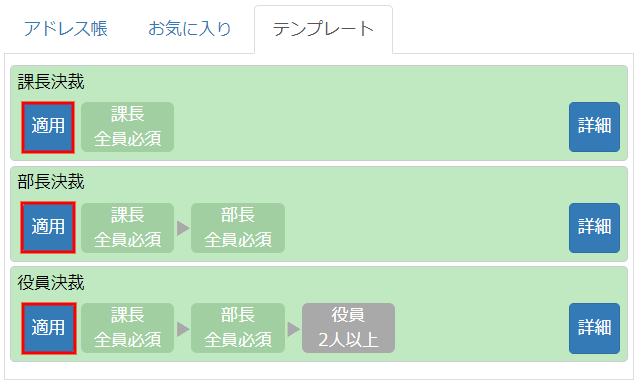
(2)件名・コメントの設定
件名とコメントを入力します。
※件名とコメントは未入力でも申請できます。件名が未入力の場合、回覧文書のファイル名が件名になります。
※定型コメントは「設定」より変更できます。詳細は下記の[関連情報]をご確認ください。
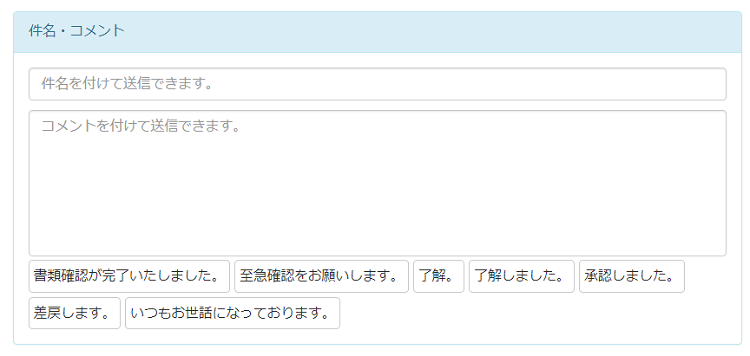
(3)保護設定
「保護設定」の中で必要な項目があればチェックを入れます。
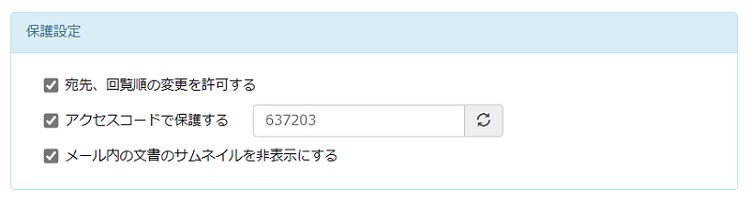
[選択項目]
■宛先、回覧順の変更を許可する
回覧先で、宛先や回覧順を変更する許可を与えます。
■アクセスコードで保護する
回覧文書をアクセスコード(パスワード)で保護します。
この機能を有効にすると、アクセスコードを入力しない限り、回覧文書を閲覧できません。アクセスコードは別途、回覧先にご連絡ください。
■メール内の文書のサムネイルを非表示にする
回覧者に届くメール内で、文書の画像が表示されないように設定します。
(4)再通知設定
再通知設定が必要な場合は【カレンダーボタン】をクリックし、再通知したい日程をクリックします。

※設定日に回覧が終了していた場合、通知しません。
※再通知は「送信一覧画面」からも行えます。詳細は下記の[関連情報]をご確認ください。
設定が完了したら、右上または下部にある【申請ボタン】をクリックします。
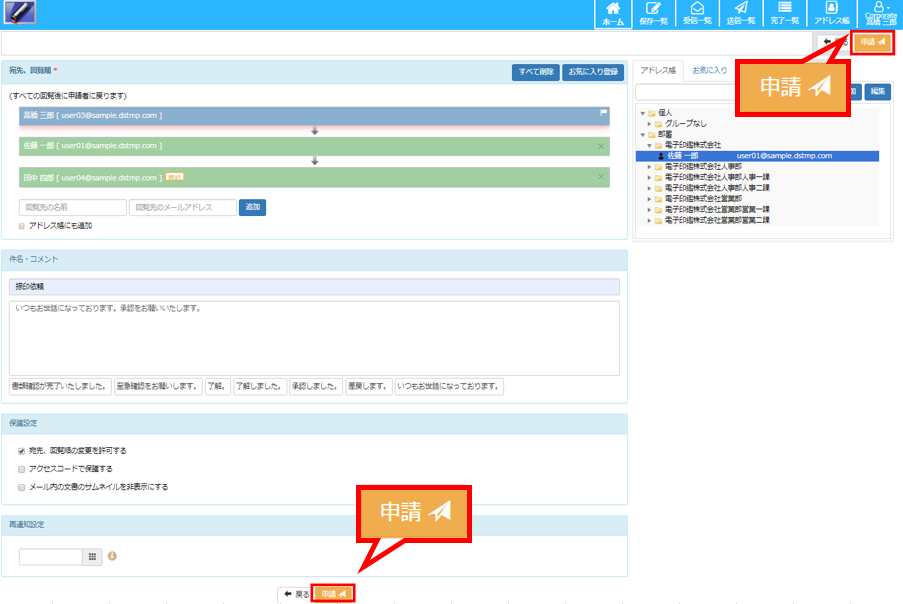
④捺印から承認までの流れ(承認者)
ログイン後、文書の捺印と承認をします。
【Ⅰ】回覧文書を見る
(1)受信一覧から見る
「受信一覧」をクリックします。
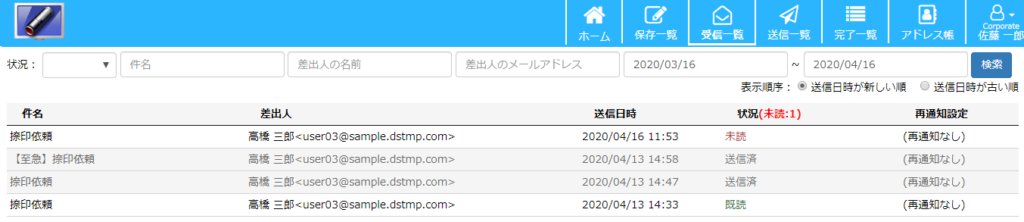
確認したい文書をクリックしてプレビューを表示させ、「回覧文書をみる」をクリックします。
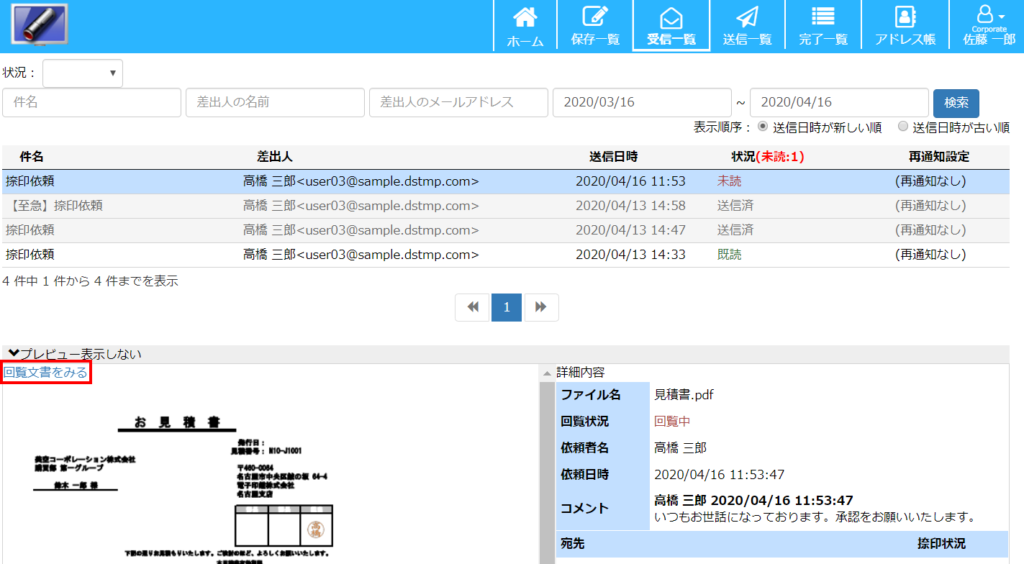
回覧文書が表示されます。
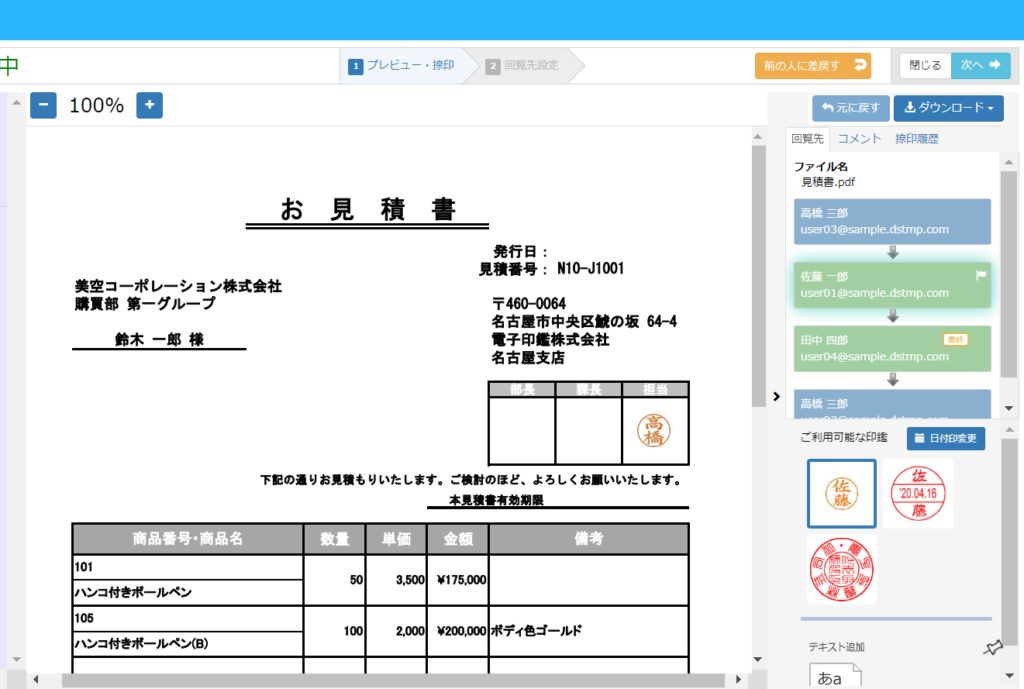
(2)メールから見る
回覧申請されると下記メールが届くので「回覧文書をみる」をクリックし、文書の確認を行います。
※クリック後、回覧文書の設定によっては、ログインやアクセスコードの入力を求められることがあります。
アクセスコードの入力を求められた場合は、申請者にご確認ください。
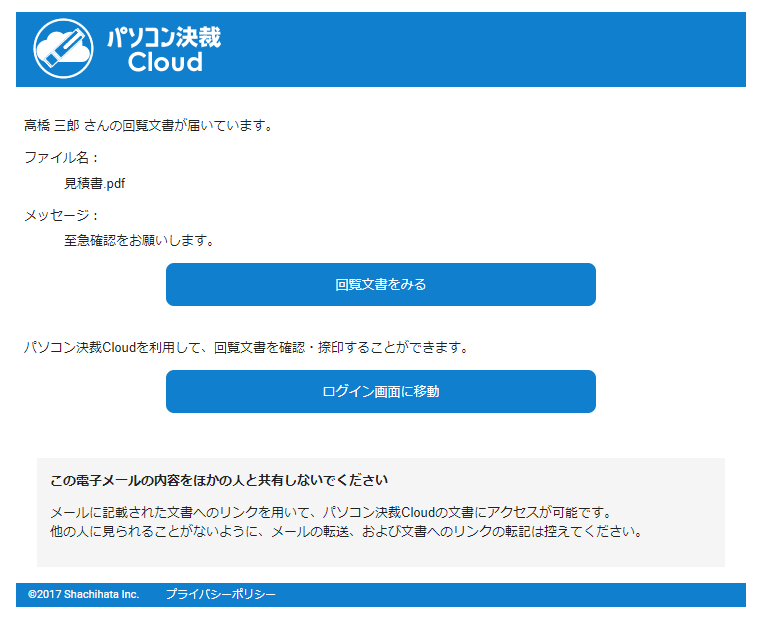
【Ⅱ】捺印
右側のご利用可能な印鑑から捺印したいものを選択し、文書上の捺印したい位置でクリックします。
※印影が青枠で囲われている間は、ドラッグで印影の位置を変更できます。
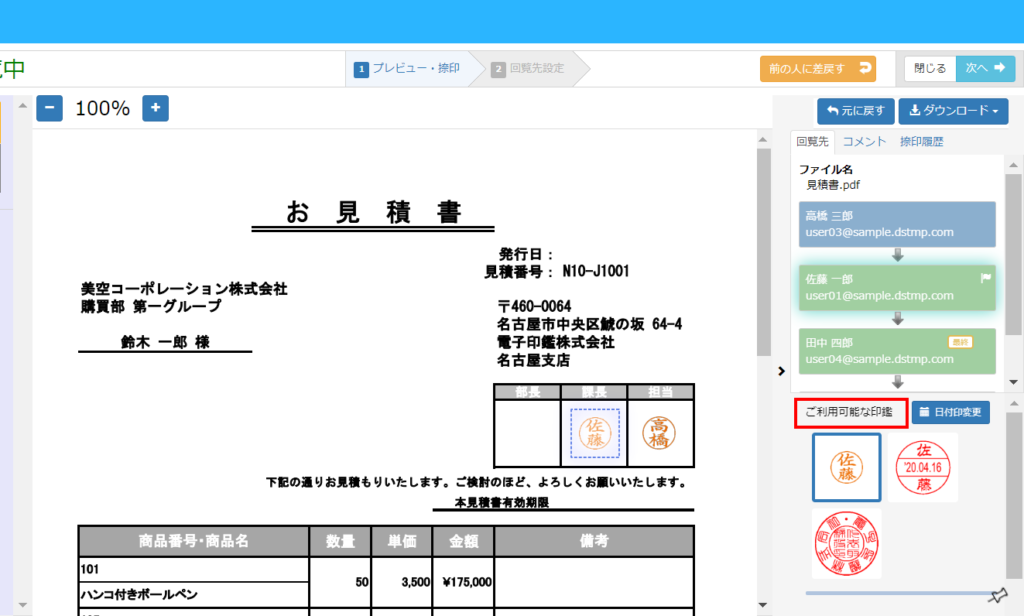
印影をクリックして、捺印を確定します。
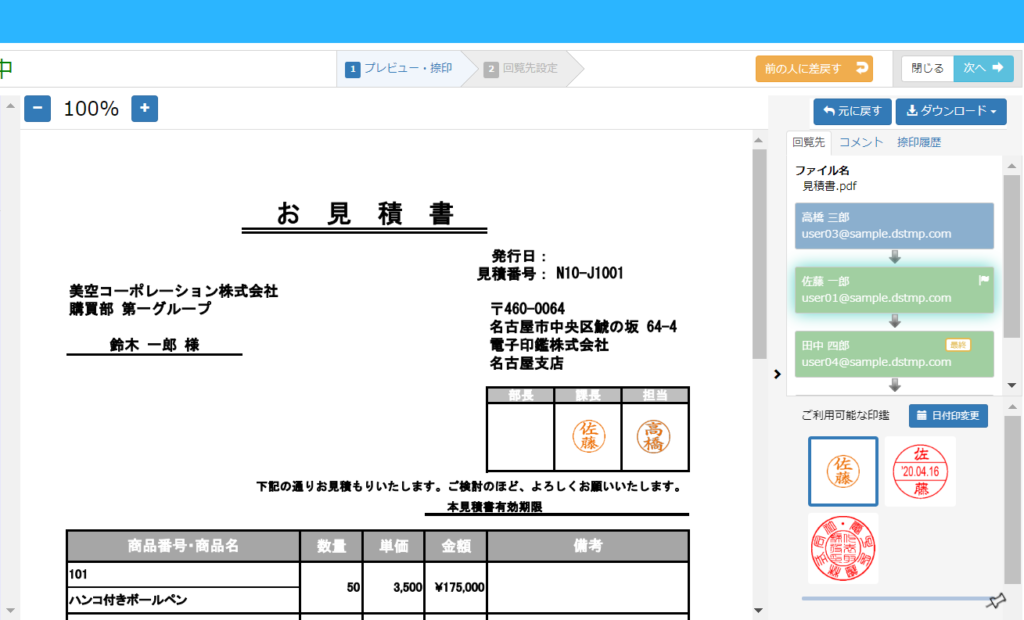
[表示項目]
■元に戻す
捺印した印影を削除します。
■申請する
回覧先を設定する画面へ移動します。
■ダウンロード
表示しているファイルのダウンロードを行います。
【Ⅲ】承認
右上または下部にある【承認ボタン】をクリックします。
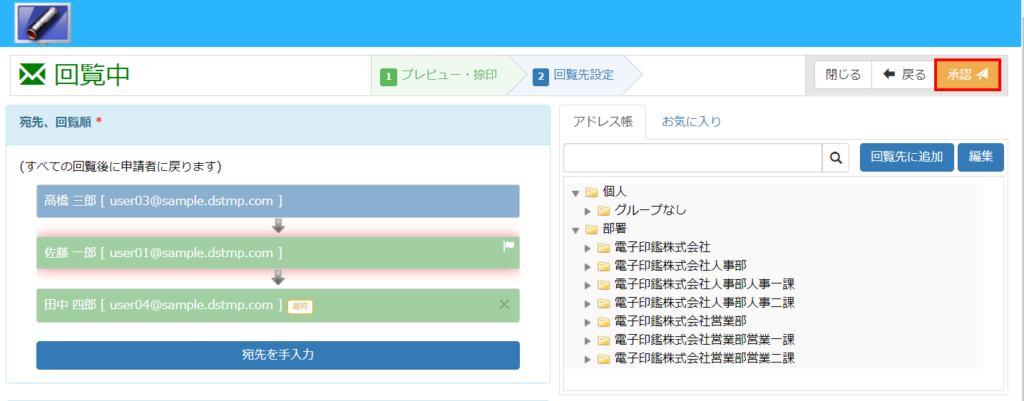
【はいボタン】をクリックします。
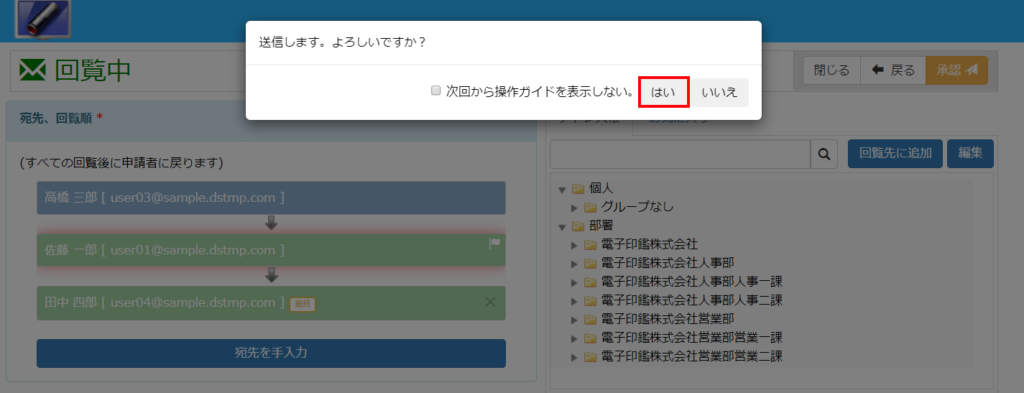
[補足情報]
※文書の差戻しについてはこちらからご確認ください。
※回覧が全て完了した文書についてはこちらからご確認ください。
[関連情報]
※定型コメントの変更についてはこちらからご確認ください。
※「送信一覧」での再通知設定についてはこちらからご確認ください。
