

目次
Shachihata Cloudスマホアプリの基本操作についてご説明します。
スマホアプリにログイン
Shachihata Cloudスマホアプリをダウンロードをしてログインする方法を説明します。
1.AppstoreまたはGooglePlayより、Shachihata Cloudアプリをインストールします。
Appstore :ダウンロードはこちら(外部ページに遷移します)
GooglePlay:ダウンロードはこちら(外部ページに遷移します)
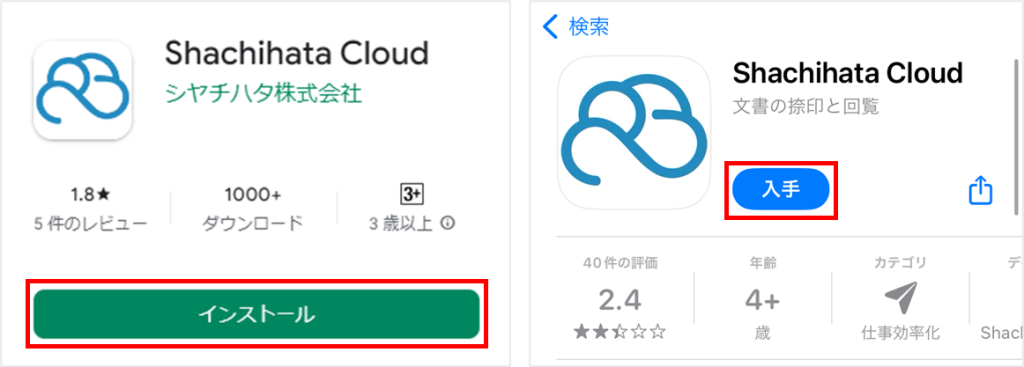
2.Shachihata Cloudアプリを開きます。
3.Shachihata Cloudに登録している利用者アカウントのメールアドレスとパスワードを入力し、[ログイン]をタップします。
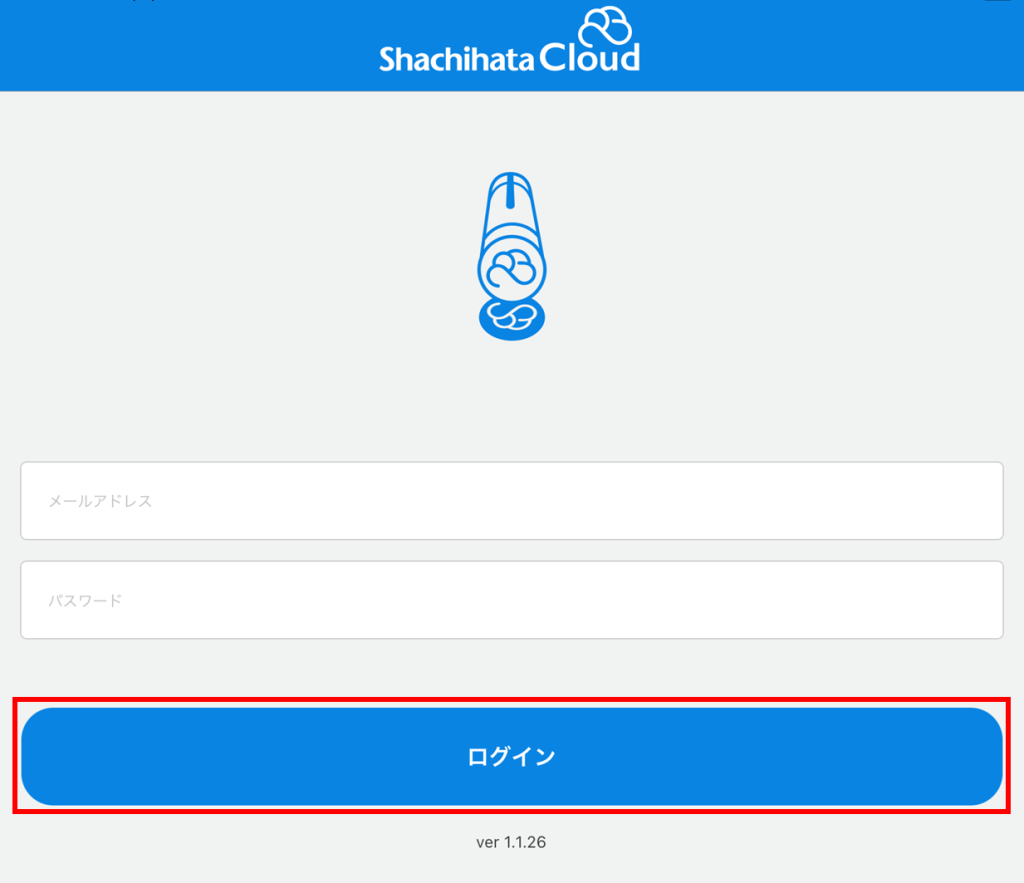
メニューの見方
ホーム画面右下の![]() アイコンをタップするとメニューが表示されます。
アイコンをタップするとメニューが表示されます。
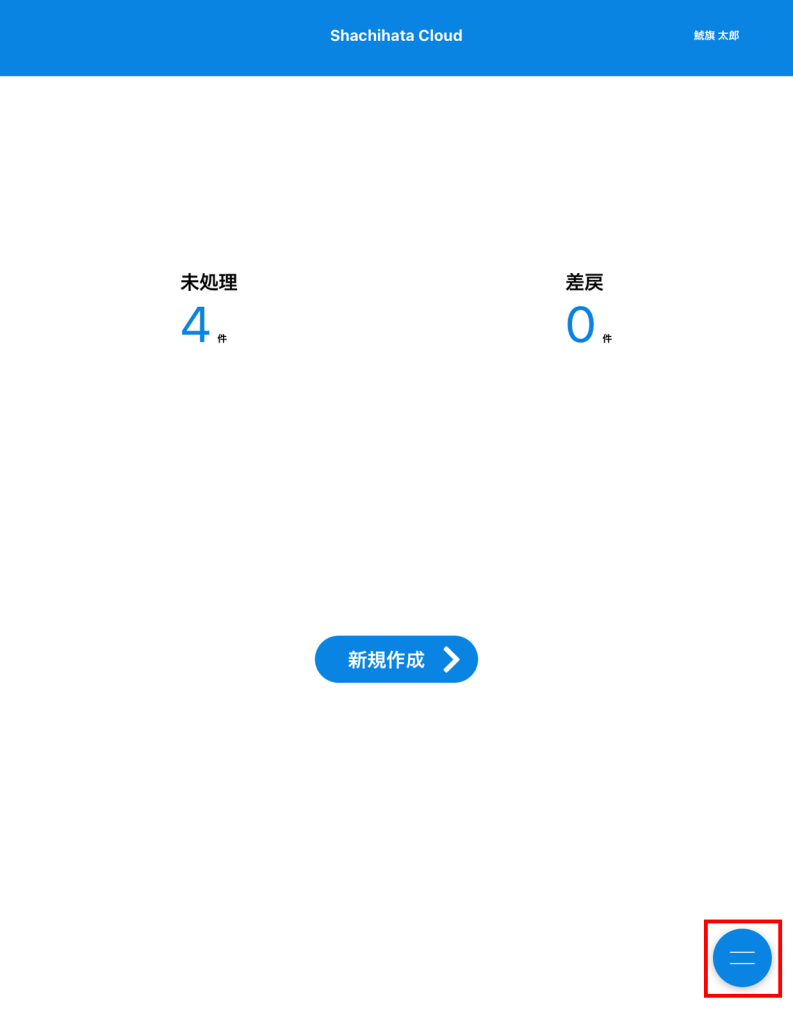
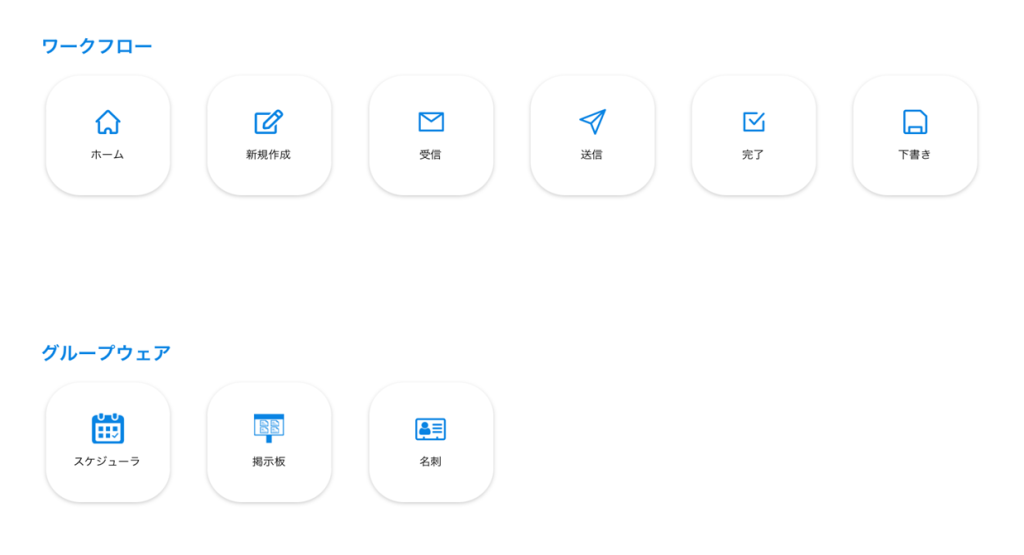
・ホーム:ホーム画面が表示されます。
・新規作成:回覧文書の新規作成ができます。
・受信:承認依頼や差戻しされた文書を確認できます。また、文書の承認、差戻しができます。
・送信:回覧申請した文書や差戻しされた文書を確認できます。また、文書の引戻し、差戻し依頼ができます。
・完了:回覧完了した文書を確認できます。
・下書き:一時保存した文書の申請を再開できます。
・スケジューラ(※):個人の予定管理や、社員間でのスケジュールの共有、会議室などの設備の予約が行えます。
・掲示板(※):掲示板の投稿が確認できます。また、投稿にコメントを送信できます。
・名刺:名刺の登録や登録済みの名刺を確認できます。名刺の操作方法はこちらをご確認ください。
※スマホアプリでスケジューラや掲示板が見られない場合
スケジューラや掲示板が表示されない場合、管理者による設定が必要です。利用設定方法は以下のFAQをご参照ください。
FAQ: スマホアプリでスケジューラや掲示板が表示されない場合
回覧時の申請者操作
文書のアップロード及び捺印から回覧までの流れを説明します。
※スマホアプリでは、閲覧ユーザー設定と再通知設定はできません。
1文書ファイルのアップロード
1.ホーム画面またはメニューより[新規作成]をタップします。
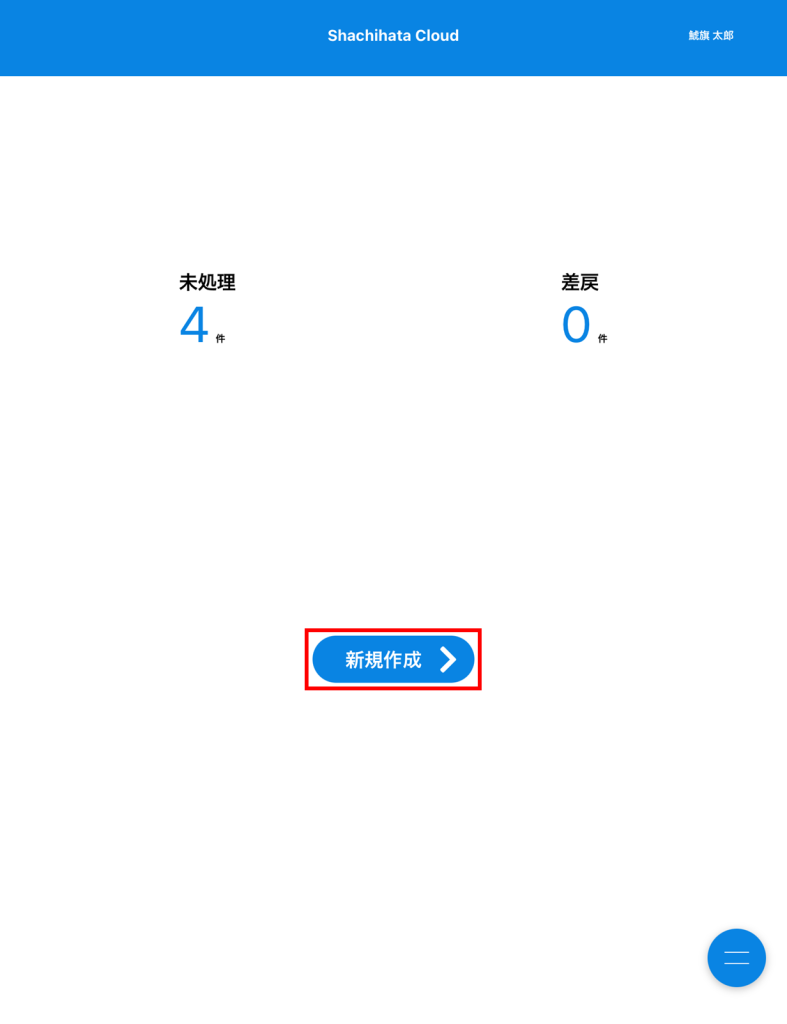
2.枠内をタップしてファイルを選択します。
※アップロードできる容量は、1タブ最大10MBです。
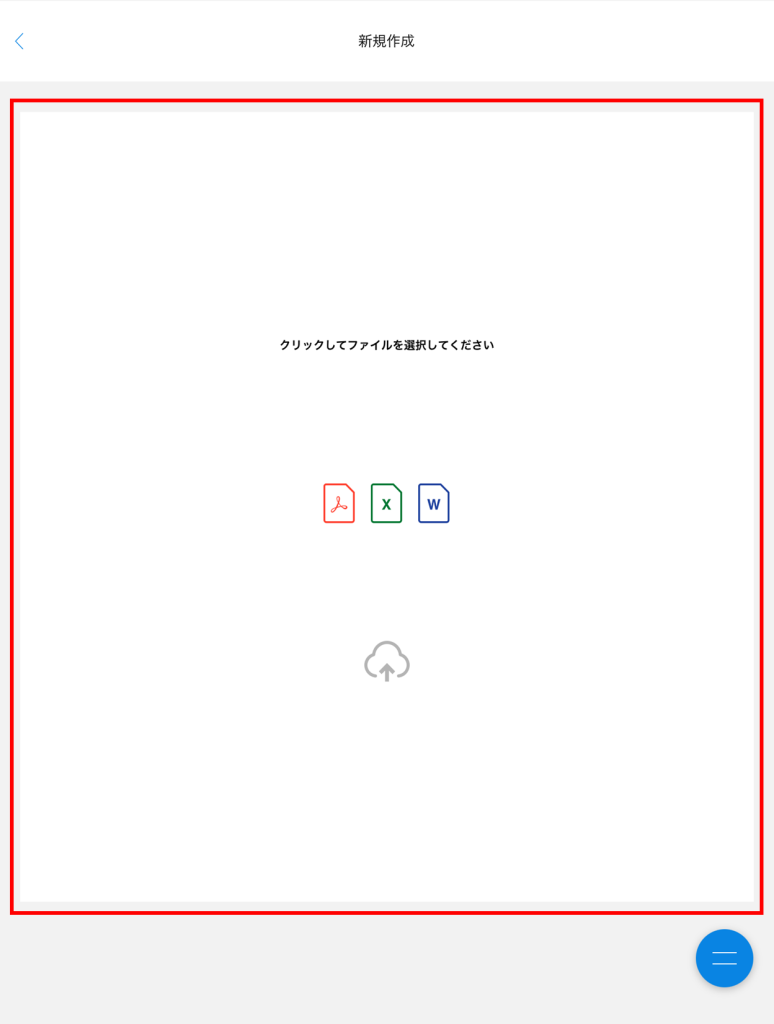
3.回覧文書のプレビュー画面が表示されます。
Word・Excelは自動的にPDFに変換されます。
右下の![]() アイコンから以下操作が行なえます。
アイコンから以下操作が行なえます。
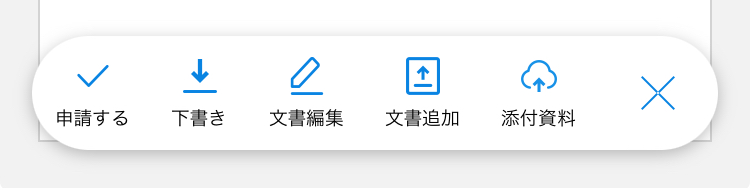
・申請する:回覧設定画面に進みます。
・下書き:下書きとして一時保存します。一時保存した文書は[下書き一覧]より申請を再開できます。
・文書編集:編集モードが開きます。捺印やテキスト追加が行なえます。
・文書追加:文書の追加ができます。追加した文書は別タブでアップロードされます。1回覧で最大1タブ10MB×5タブまでアップロードが可能です。
・添付資料:回覧にファイルの添付ができます。添付したファイルは、社内ユーザーのみ送付されます。
2捺印・テキスト追加
【捺印方法】
1.右上の[捺印へ]をタップします。
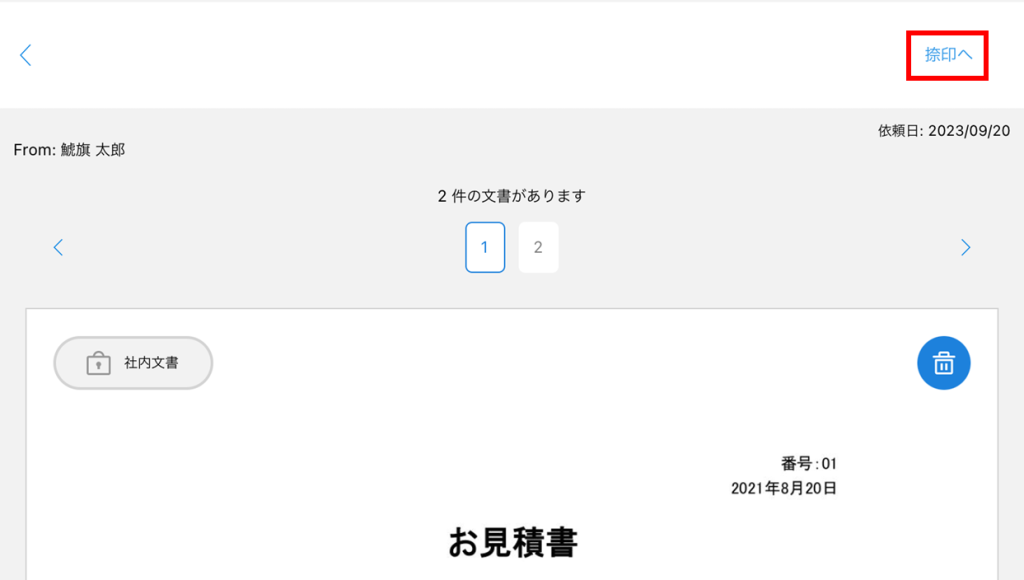
2.捺印する印面を選択します。
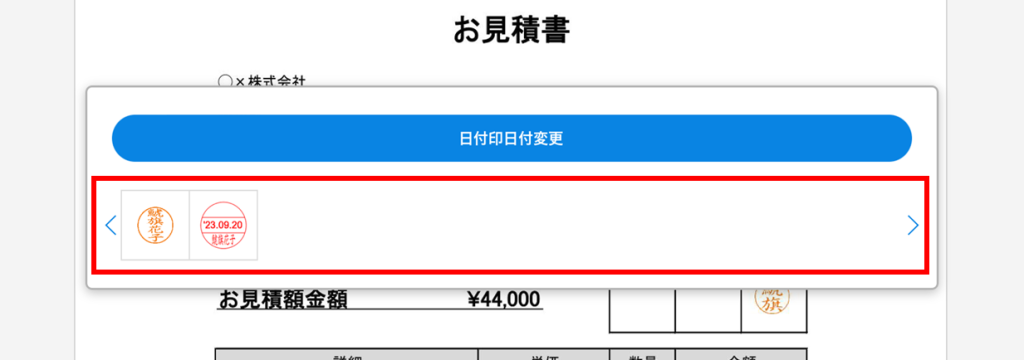
3.文書上の捺印したい位置でクリックします。
印影が青枠で囲われている間は、ドラッグで印影の位置を変更できます。(仮捺印)
※アップロードしたファイルは、ピンチイン/ピンチアウトで拡大縮小できます。

4.印影をクリックして、捺印を確定します。
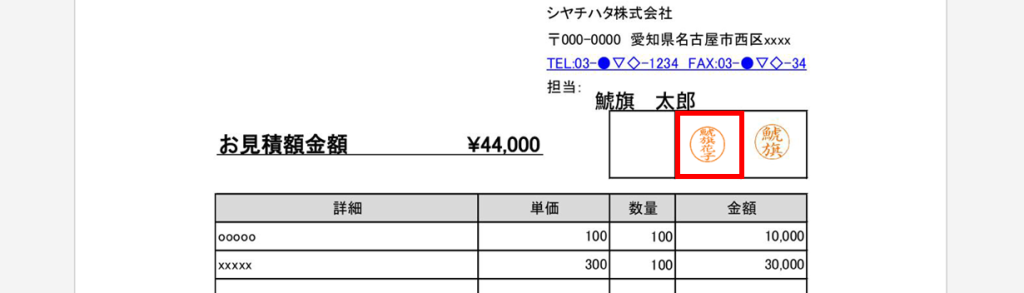
捺印をやり直したい場合は、右下のメニュー![]() より[元に戻す]をタップします。
より[元に戻す]をタップします。
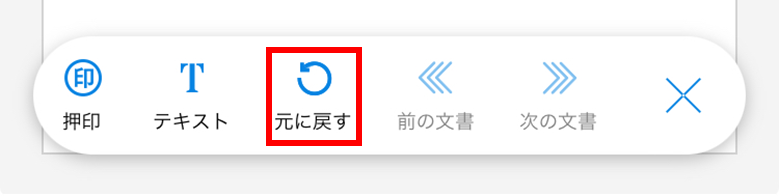
【テキスト追加方法】
1.編集モード画面右下のメニュー![]() より[テキスト]をタップします。
より[テキスト]をタップします。
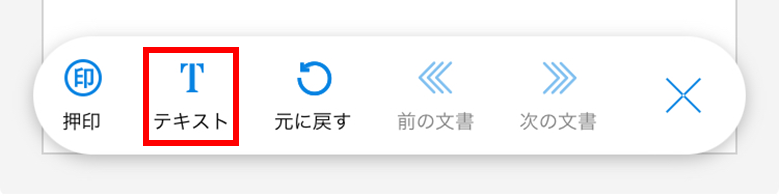
2.テキストを追加したい位置をタップして文字を入力します。
入力内容を確定するには、チェックをタップします。![]() 設定アイコンをタップすると、文字の書体、サイズを設定できます。
設定アイコンをタップすると、文字の書体、サイズを設定できます。
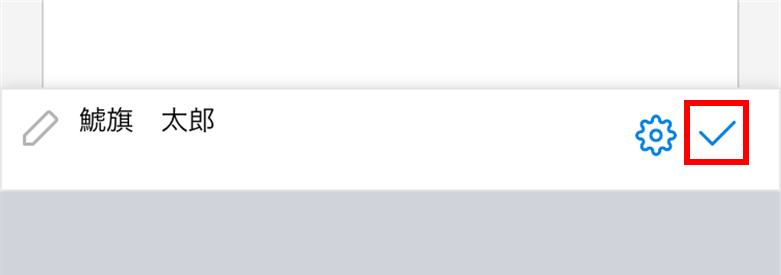
3.ドラッグ&ドロップでテキストを移動し、入力枠以外の箇所をタップして位置を確定します。
3宛先・回覧順の設定
1.編集モードで開いている場合は、右上の[次へ]をタップします。
プレビュー画面を開いている場合は、右下のメニュー![]() より[申請する]をタップします。
より[申請する]をタップします。
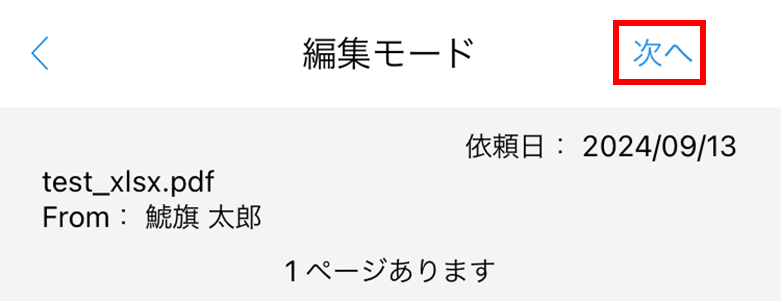
2.回覧先を設定します。回覧先の設定方法は以下4通りあります。
・回覧先を直接入力する
・アドレス帳から選択する
・お気に入りから選択する
・承認ルートから選択する
■回覧先を直接入力する
1.回覧先のメールアドレスを入力します。
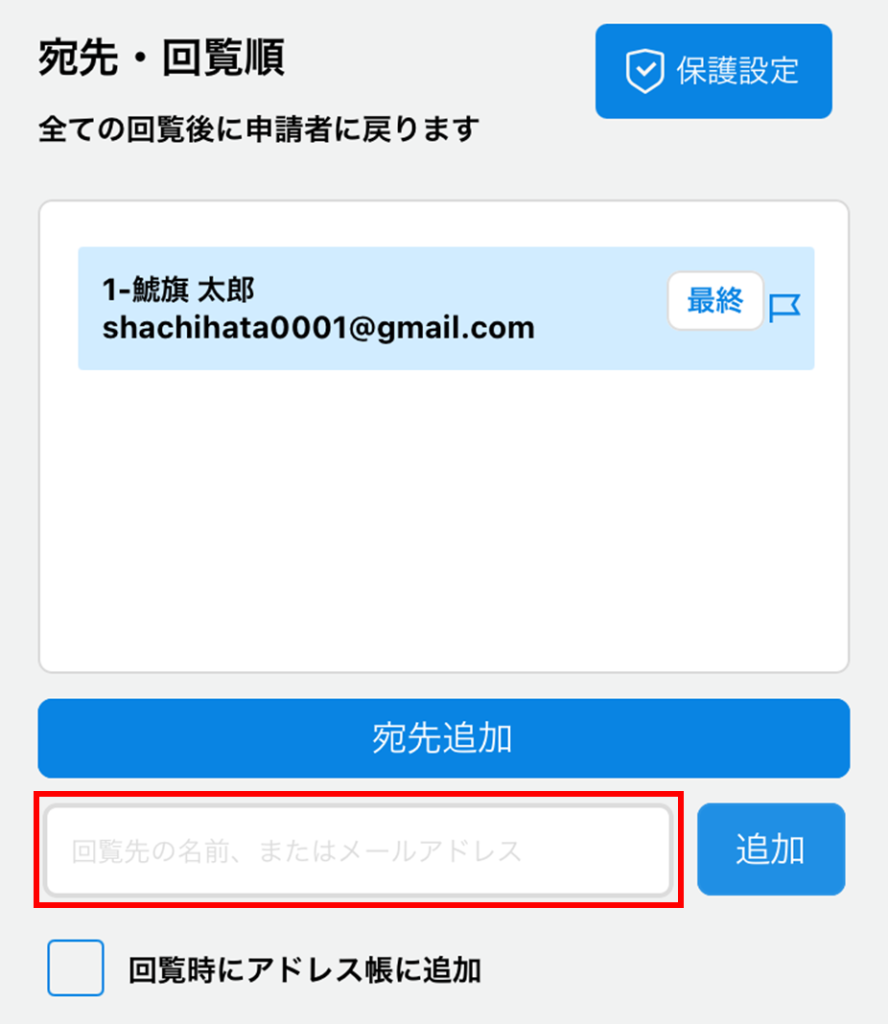
2.[+]または回覧先名をタップします。
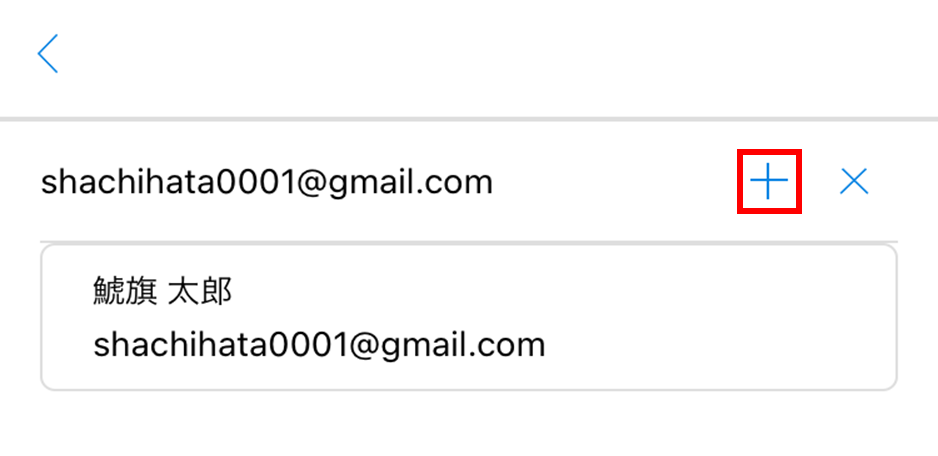
3.[追加]をタップします。
「回覧時にアドレス帳に追加」にチェックを入れると、申請後、追加した回覧先ユーザーがアドレス帳に追加されます。
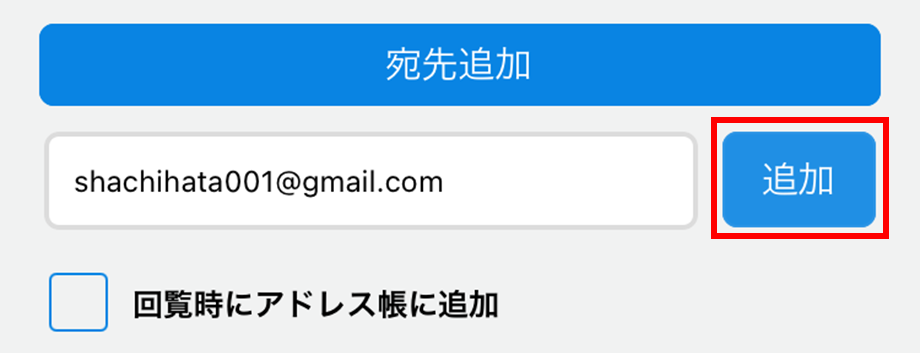
※管理者によって「制限設定」の環境ダイアログ表示が設定されている場合、回覧の宛先(送信先)にパソコン決裁CloudとShachihata Cloud両環境にアカウントがあるユーザーを回覧先に設定する際に、どちらの環境に送信するか選択できます。
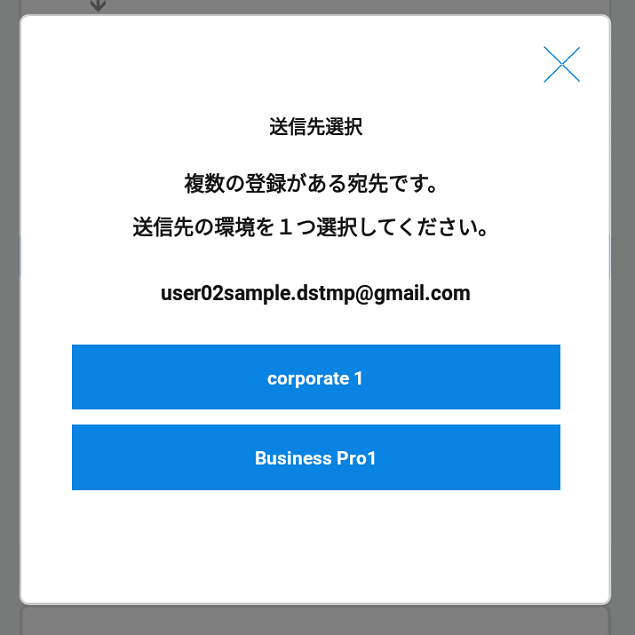
■アドレス帳から選択する
1.[宛先追加]をタップします。
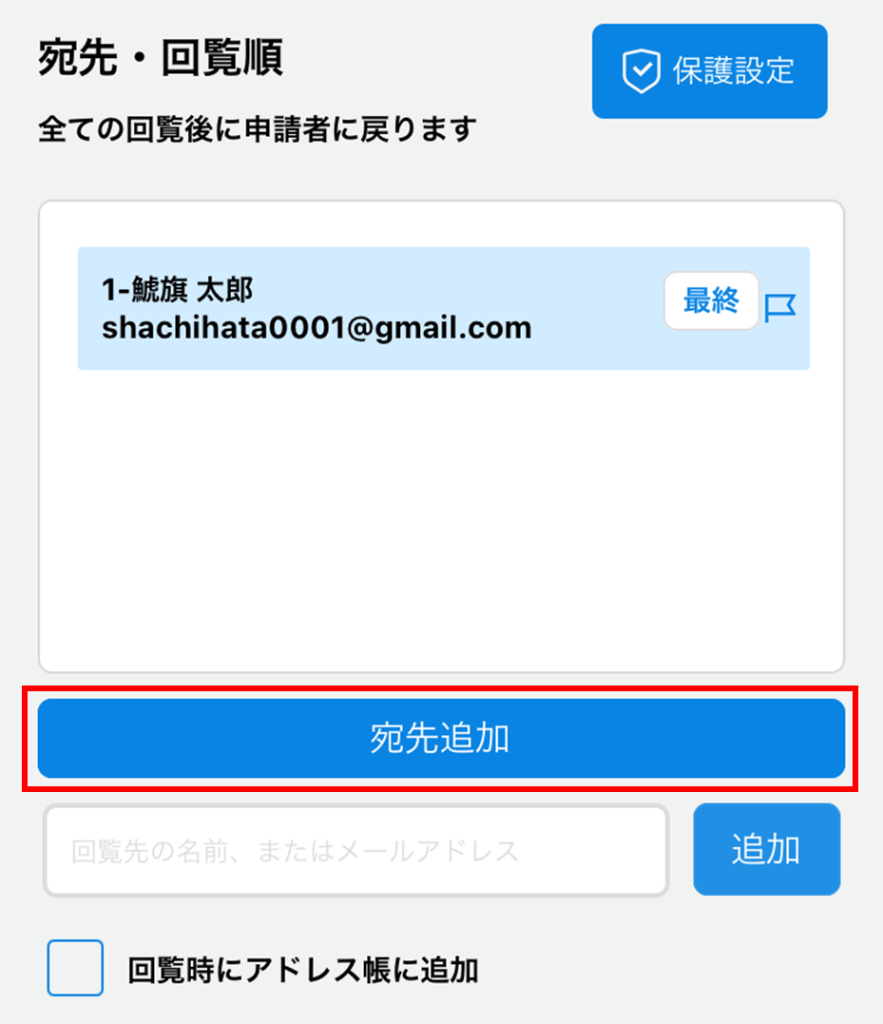
2.[アドレス帳]から回覧先を選択し[回覧先に追加]をタップします。
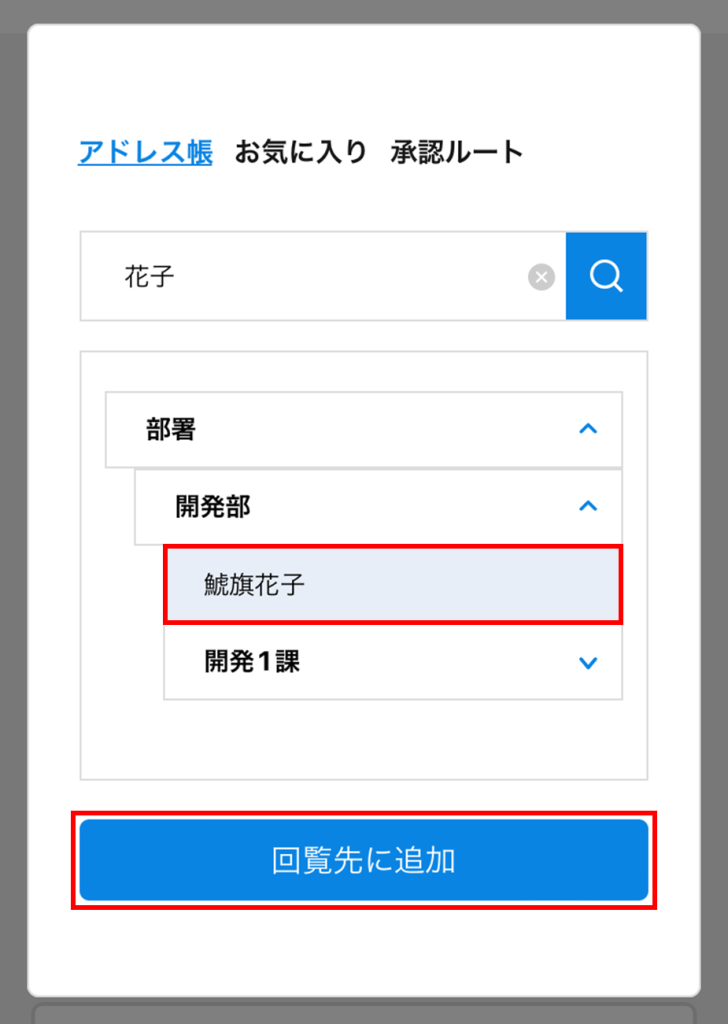
■お気に入りから選択する
お気に入りから選択する場合、あらかじめ回覧先のお気に入り登録が必要です。
※スマホアプリからお気に入りの登録は行えません。回覧先のお気に入りを登録する場合はWEBブラウザにて登録を行ってください。
1.[宛先追加]をタップします。
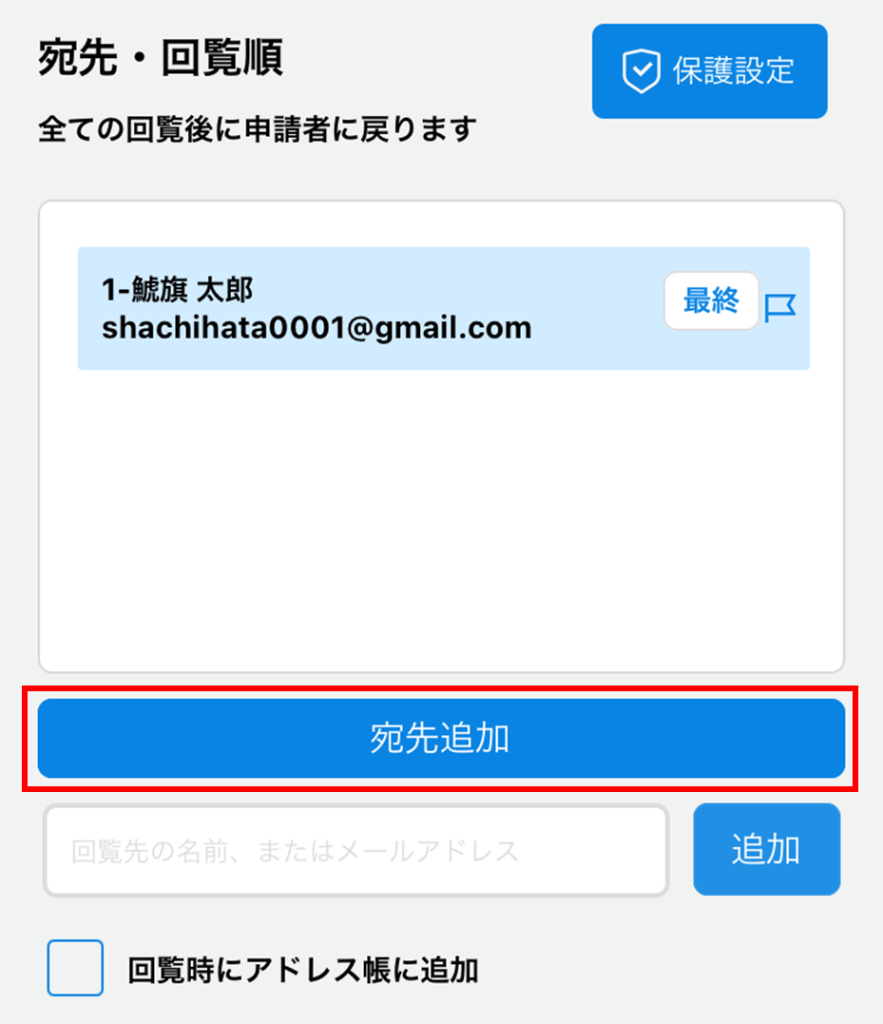
2.[お気に入り]から追加したい回覧先の[適用]をタップします。
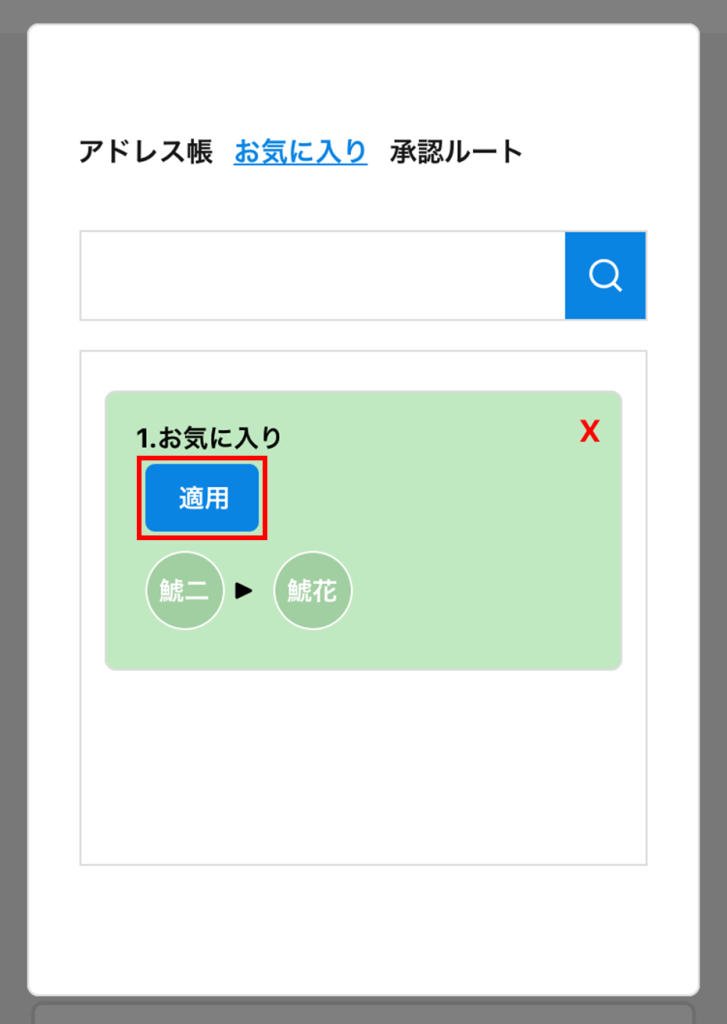
■承認ルートから選択する
承認ルートから選択する場合、あらかじめ管理者にて承認ルートの登録が必要です。
(参考:承認ルートの登録・編集)
※承認ルートから宛先を追加した場合、他の承認者を宛先に追加することはできません。
1.[宛先追加]をタップします。
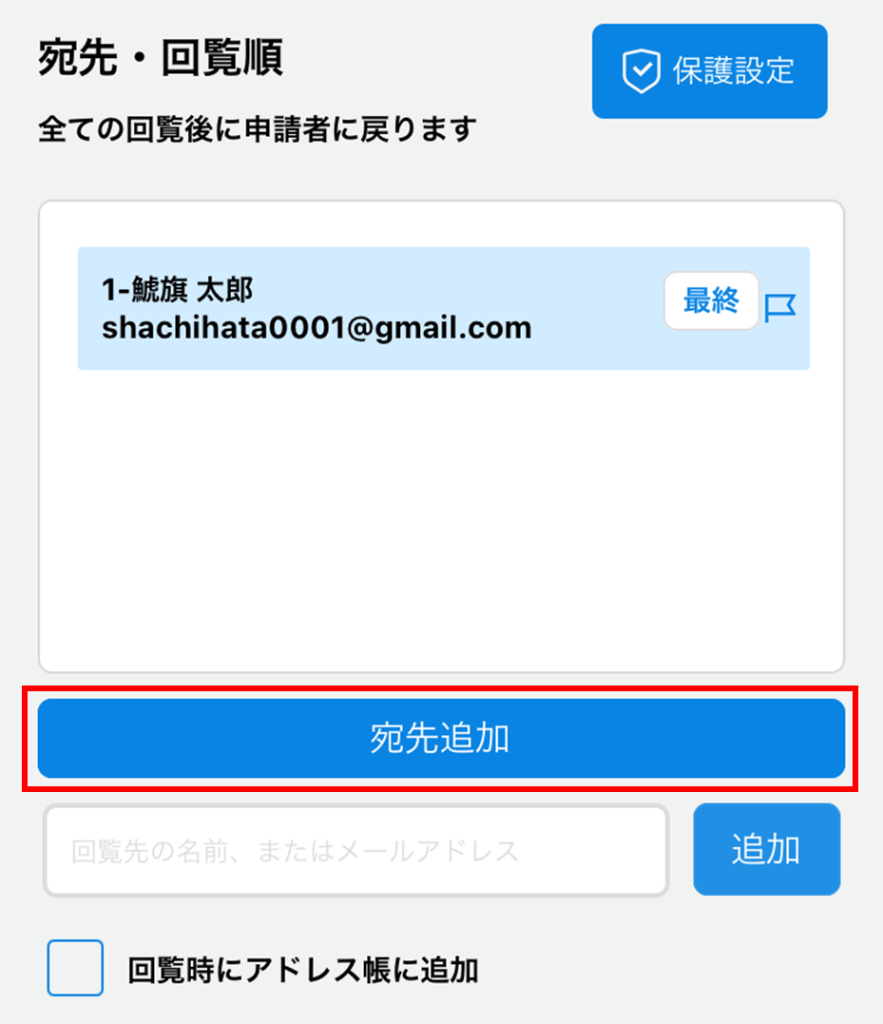
2.[承認ルート]から追加したい回覧先の[適用]をタップします。
「関係部署を表示」にチェックを入れると、自身の所属部署に関連する承認ルートのみに絞り込めます。
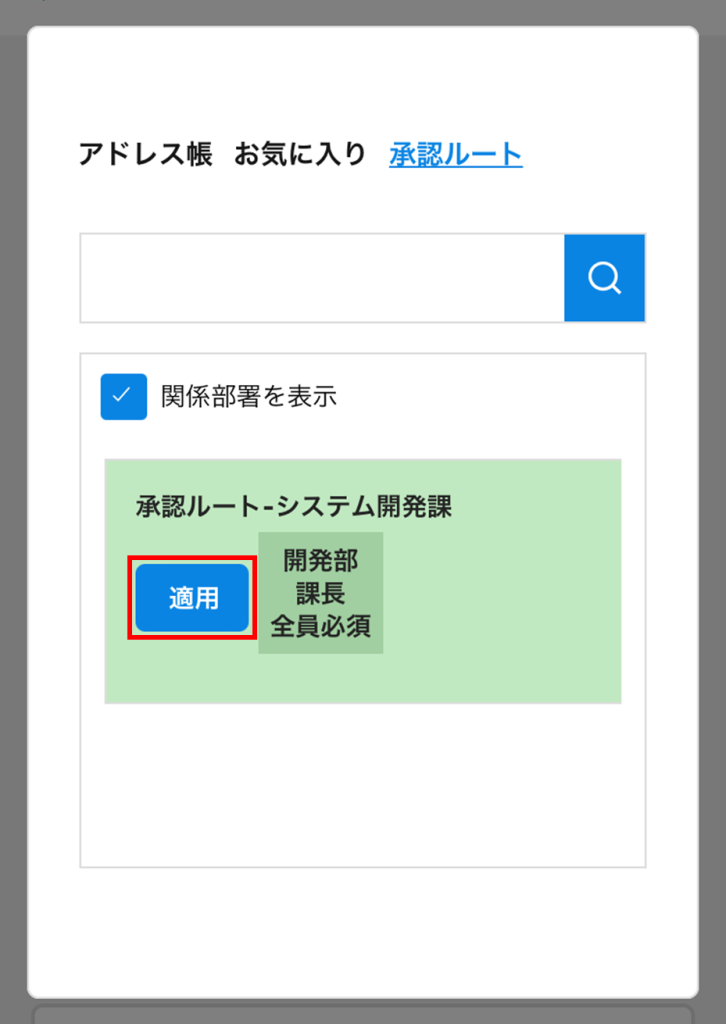
4件名・メッセージの設定
件名とメッセージを設定できます。なお、未入力でも申請できます。
件名が未入力の場合、1タブ目の最初にアップロードしたファイル名が件名に表示されます。
「定型文を選択できます」のプルダウンより、定型コメントを選択できます。
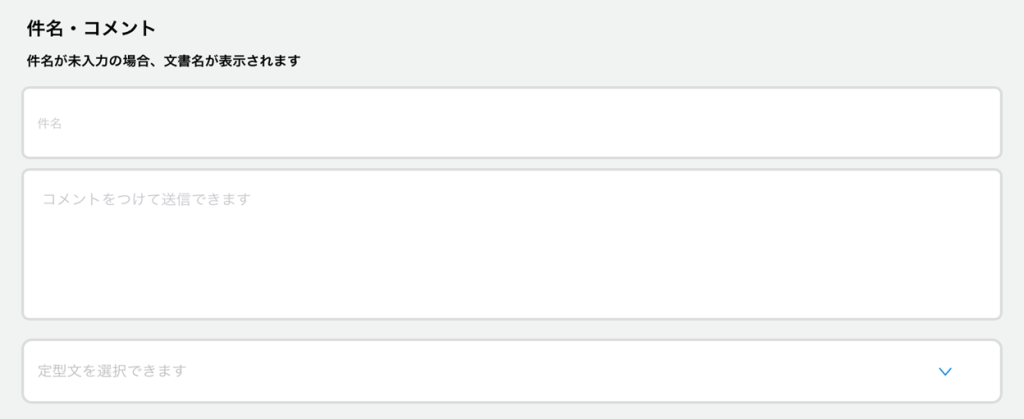
5保護設定
回覧時の保護内容を設定します。
※管理者によって[保護設定]で申請時の変更が許可されていない場合、チェックを外すことはできません。
1.画面右上の[保護設定]をタップします。
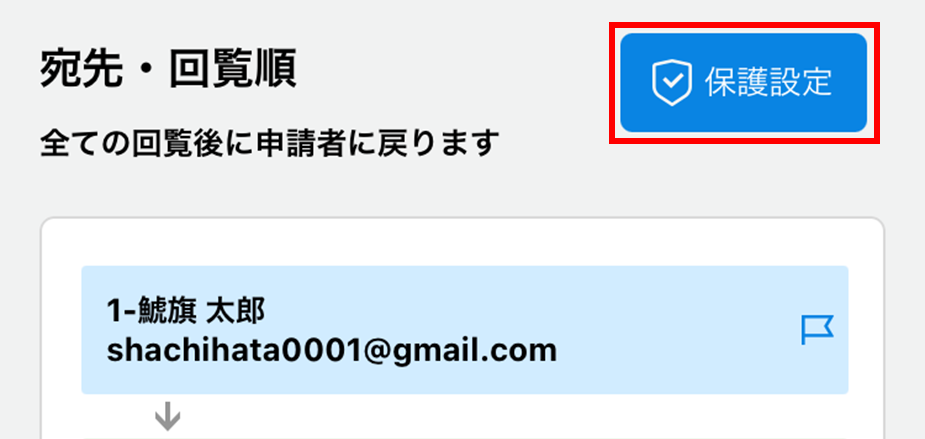
2.必要な項目があればチェックを入れ、[もどる]をタップします。
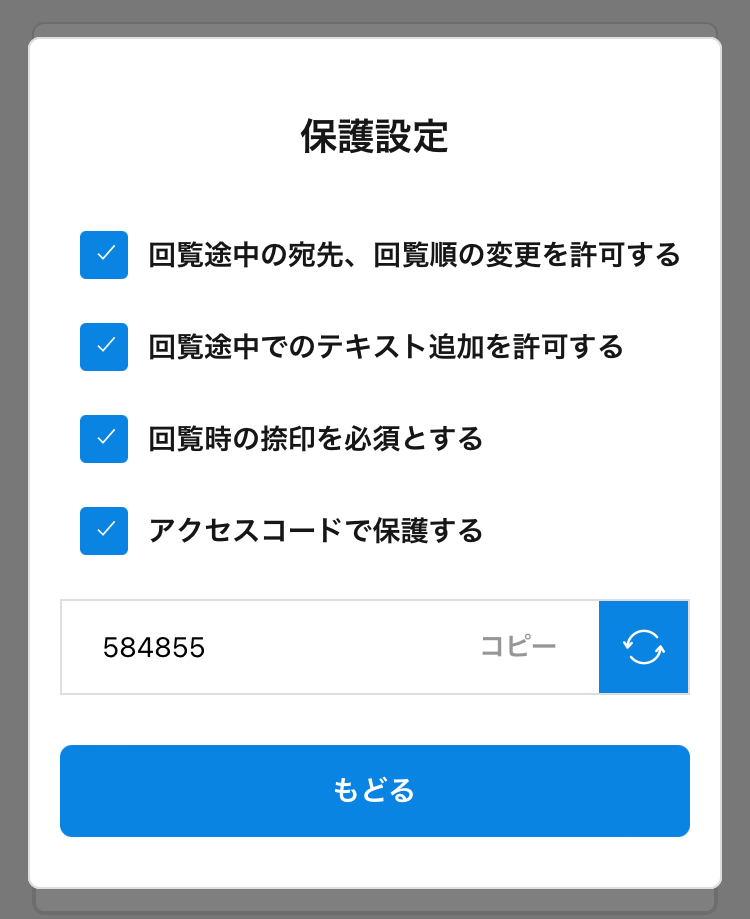
【選択項目】
■宛先、回覧順の変更を許可する
回覧先で、宛先や回覧順を変更する許可を与えます。
■回覧途中でのテキスト追加を許可する
回覧先で、文書にテキスト追加をする許可を与えます。
■回覧時の捺印を必須とする
回覧先で、捺印を1回でもしないと承認ができなくなります。
■アクセスコードで保護する
回覧文書をアクセスコード(パスワード)で保護します。
この機能を有効にすると、アクセスコードを入力しない限り回覧文書を閲覧できません。
アクセスコードは別途、回覧先に送信されます。
6文書の申請
回覧設定が完了したら画面下部の[申請]をタップします。
申請が完了すると、文書の承認者に通知メールが送信されます。
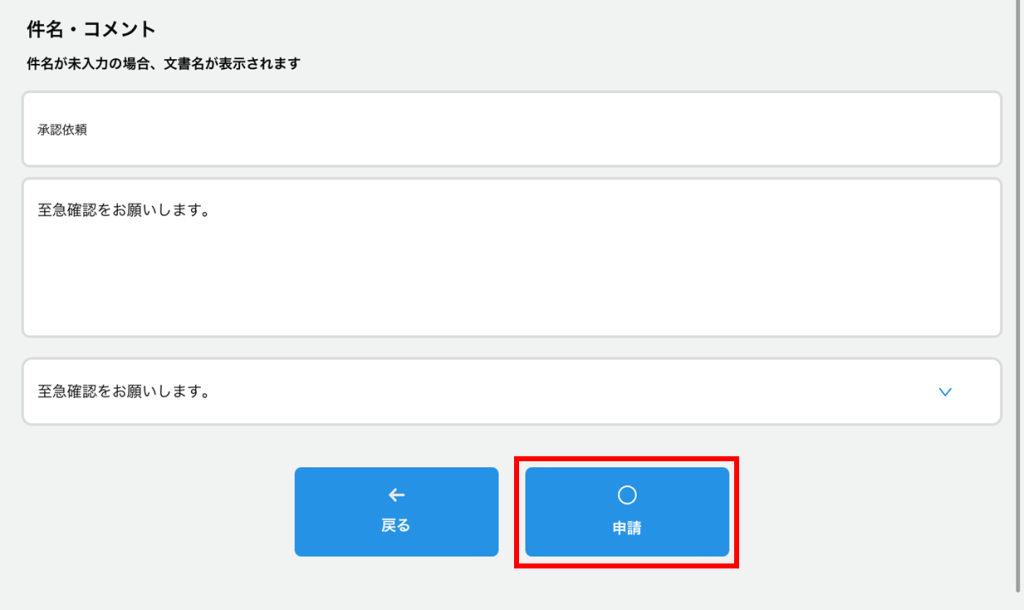
回覧時の承認者操作
受信文書の承認の流れと文書の差戻しの方法を説明します。
1文書の確認
1.ホーム画面右下の![]() アイコンをクリックします。
アイコンをクリックします。
2.[受信]をタップします。
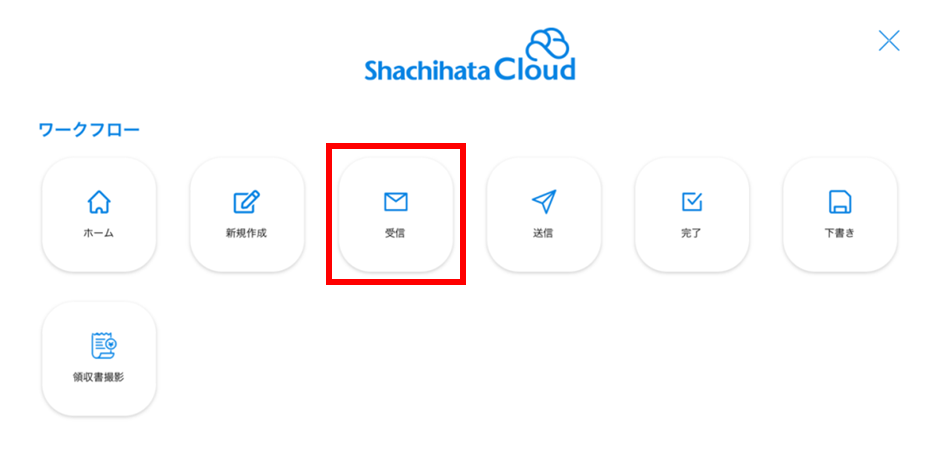
3.受信一覧より確認したい文書をタップします。
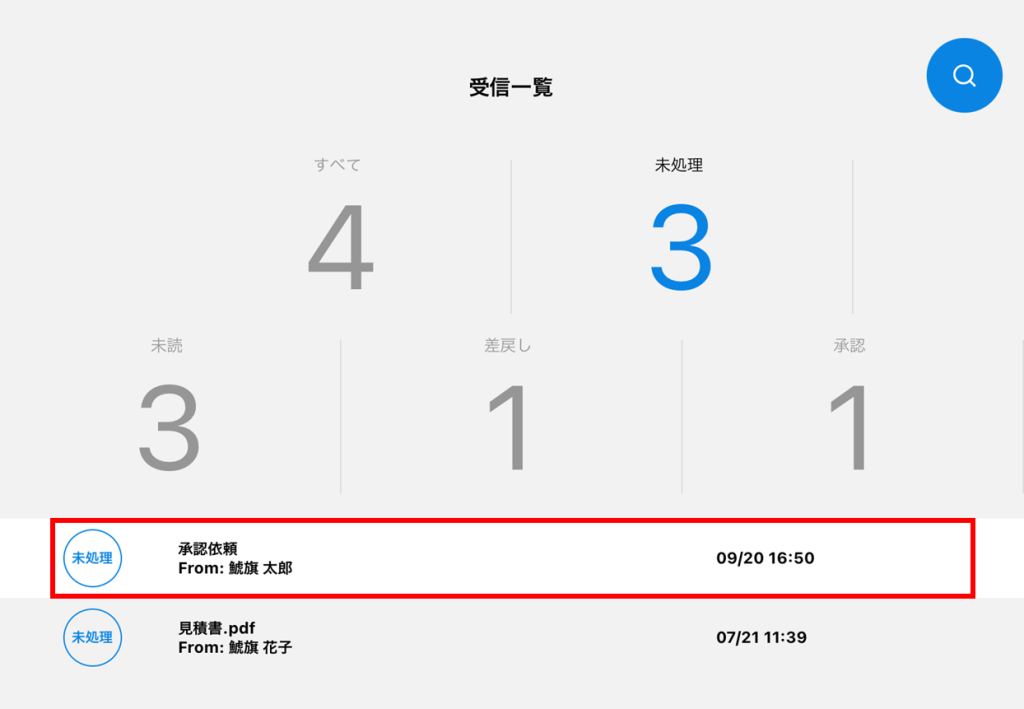
4.文書のプレビュー画面が表示されます。
右下の![]() アイコンから以下操作が行なえます。
アイコンから以下操作が行なえます。

・次へ:回覧設定画面に進みます。
・差戻し:文書の差戻しができます。(参考:文書の差戻し)
・文書編集:編集モードが開きます。捺印やテキスト追加が行なえます。
・文書追加:文書の追加ができます。追加した文書は別タブでアップロードされます。1回覧で最大1タブ10MB×5タブまでアップロードが可能です。
・添付資料:回覧にファイルの添付ができます。添付したファイルは、社内ユーザーのみ送付されます。
2捺印
1.文書のプレビュー画面右上の[捺印へ]をタップします。
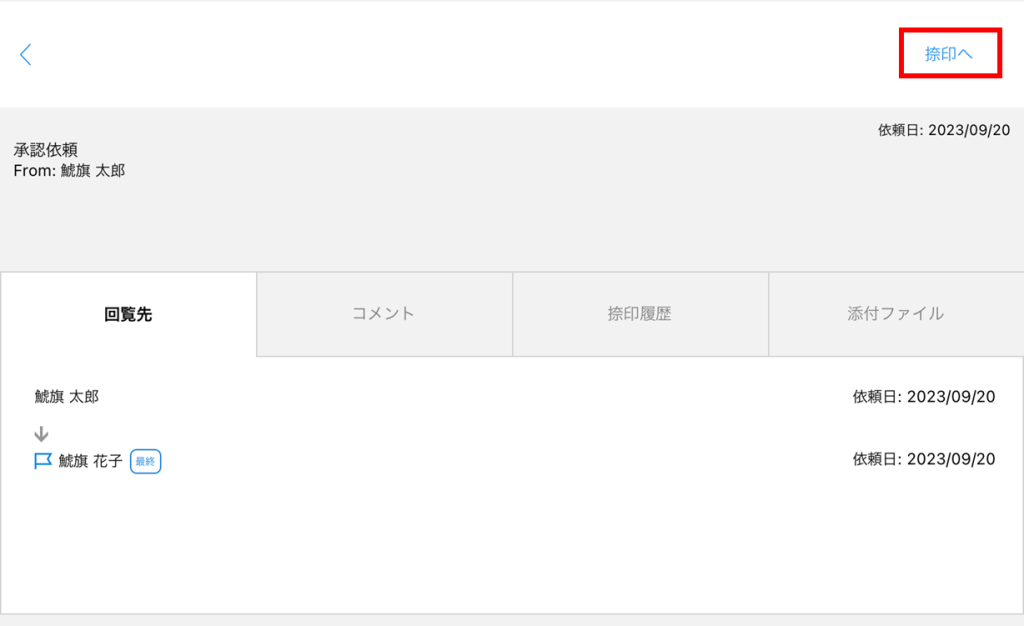
2.捺印する印面を選択します。
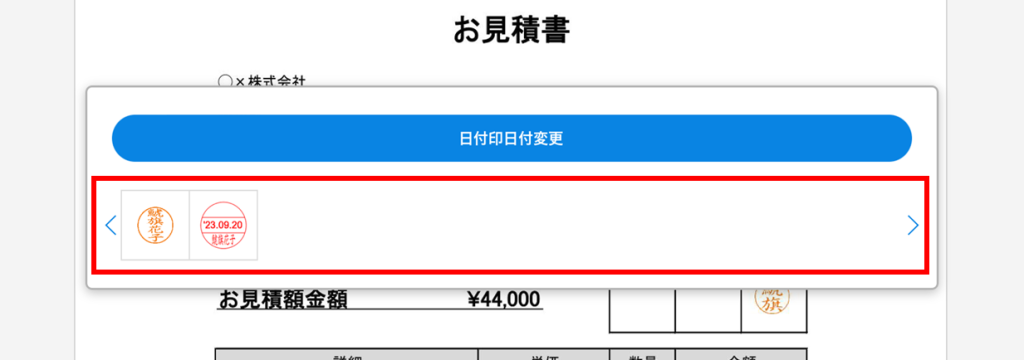
3.文書上の捺印したい位置でクリックします。
印影が青枠で囲われている間は、ドラッグで印影の位置を変更できます。(仮捺印)
※アップロードしたファイルは、ピンチイン/ピンチアウトで拡大縮小できます。

4.印影をクリックして、捺印を確定します。
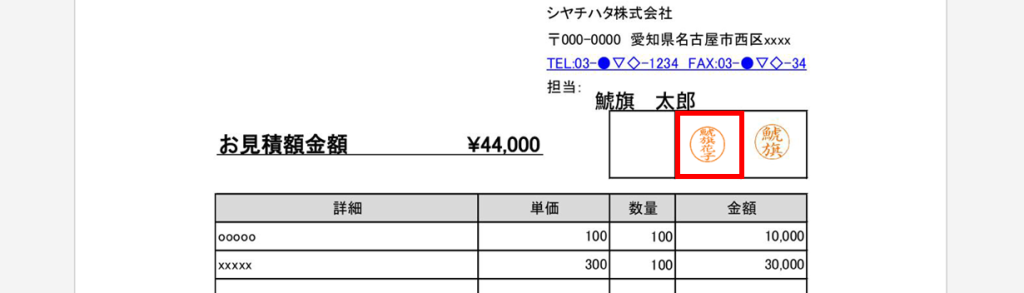
捺印をやり直したい場合は、右下のメニュー![]() より[元に戻す]をタップします。
より[元に戻す]をタップします。
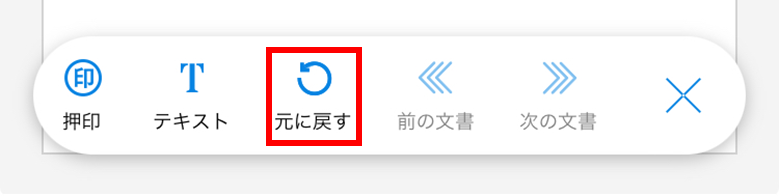
3承認
1.[次へ]をタップし、承認画面を表示します。
プレビュー画面を開いている場合は、右下のメニュー![]() より[次へ]をタップします。
より[次へ]をタップします。
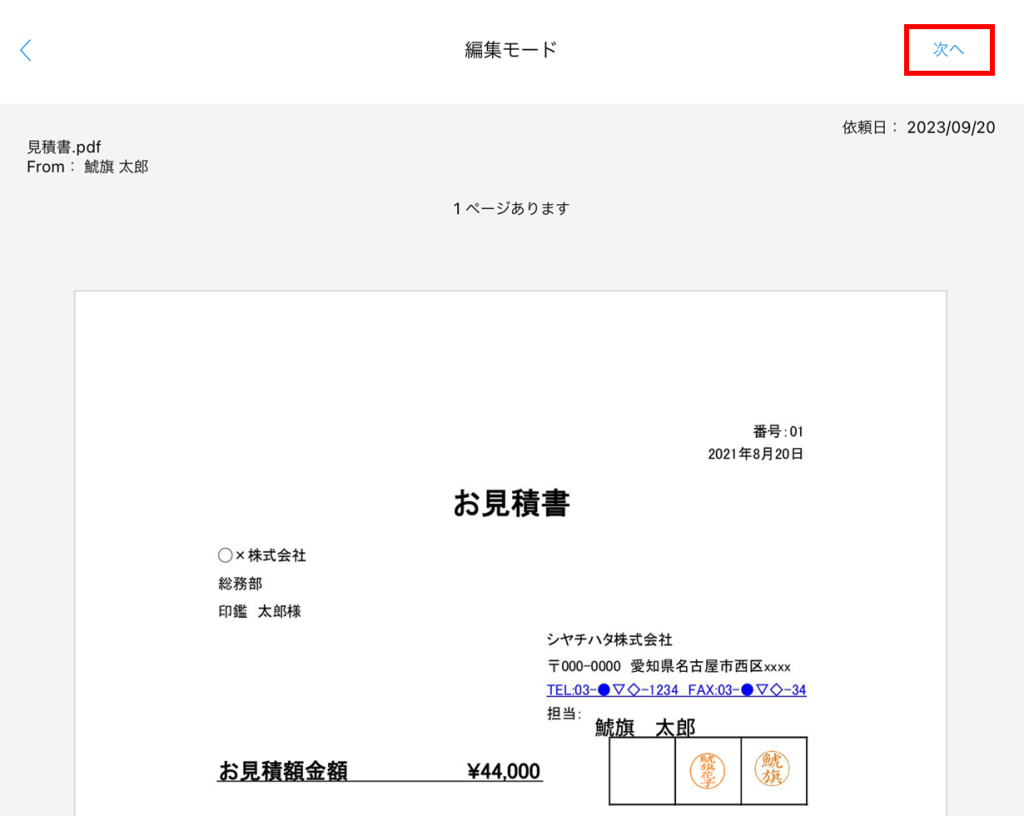
2.宛先・回覧順とコメント設定をします。
宛先・回覧順は、申請者が保護設定で宛先、回覧順の変更を許可している場合のみ変更できます。
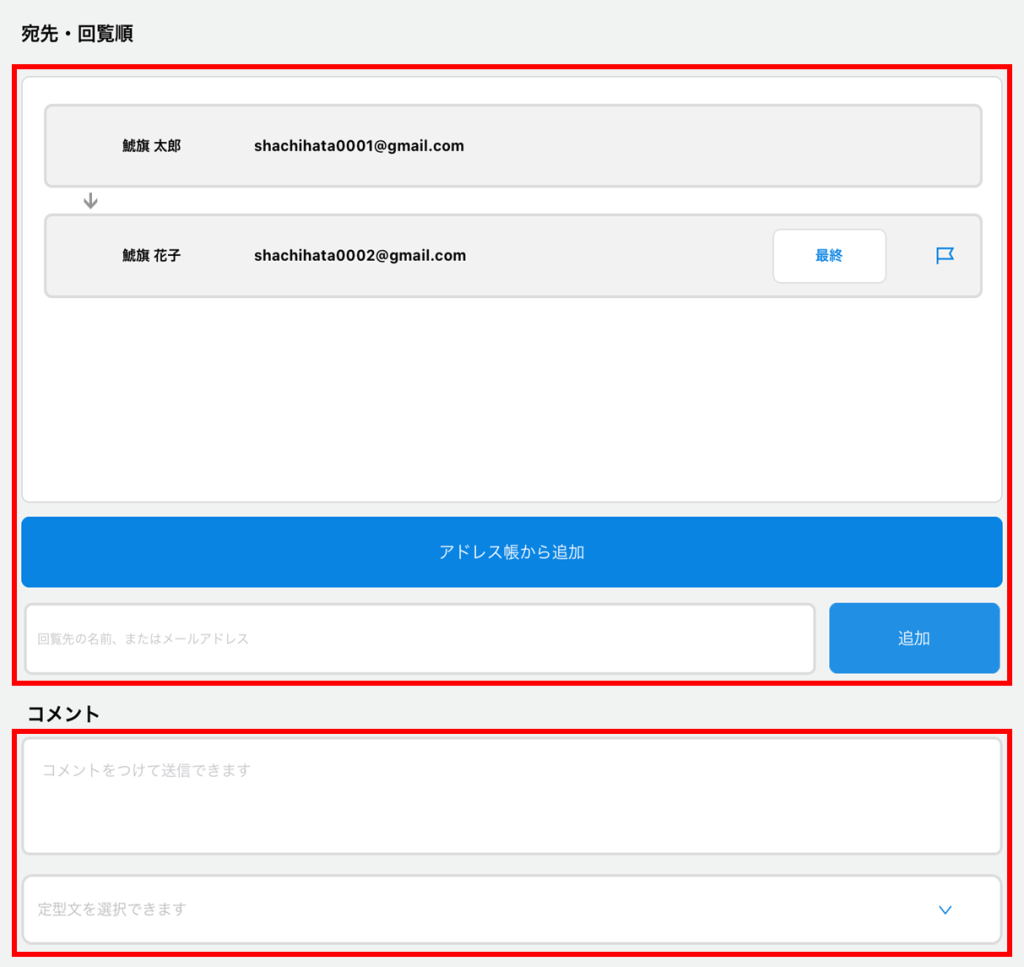
3.設定が完了したら、[承認]をタップし承認します。
承認が完了すると、文書の回覧者に通知メールが送信されます。
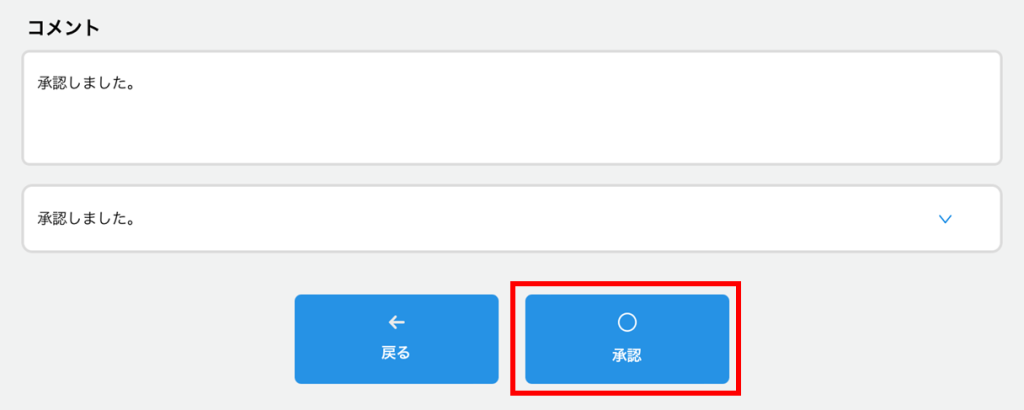
4文書の差戻し
1.ホーム画面右下の![]() アイコンをクリックします。
アイコンをクリックします。
2.[受信]をタップします。
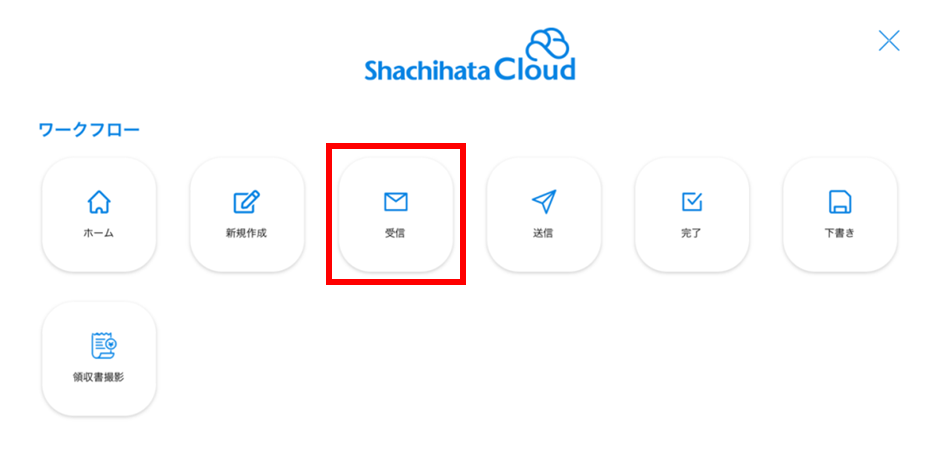
3.受信一覧より確認したい文書をタップします。
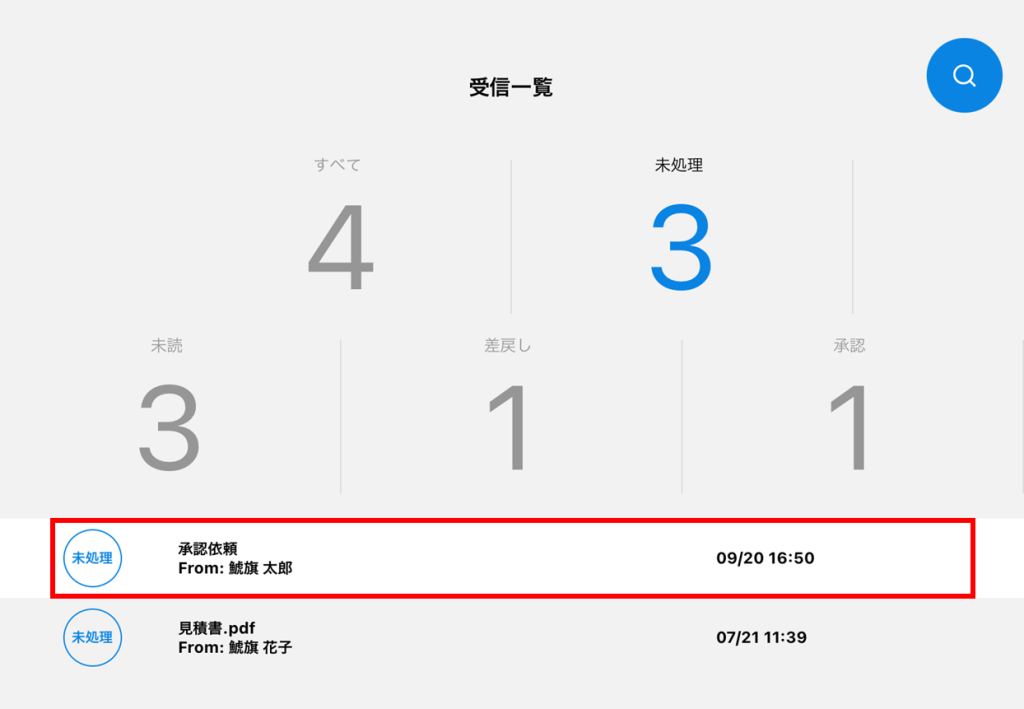
4.文書のプレビュー画面が表示されます。
右下の![]() アイコンをタップし[差戻し]をタップします。
アイコンをタップし[差戻し]をタップします。
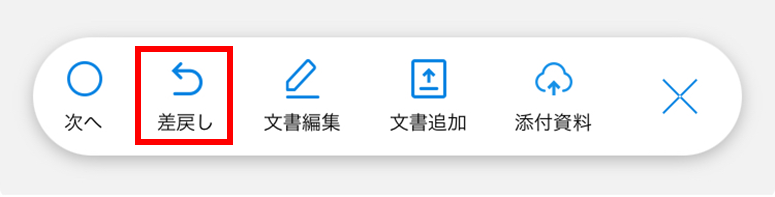
5.差戻し先を選択し、[差戻し]をタップします。
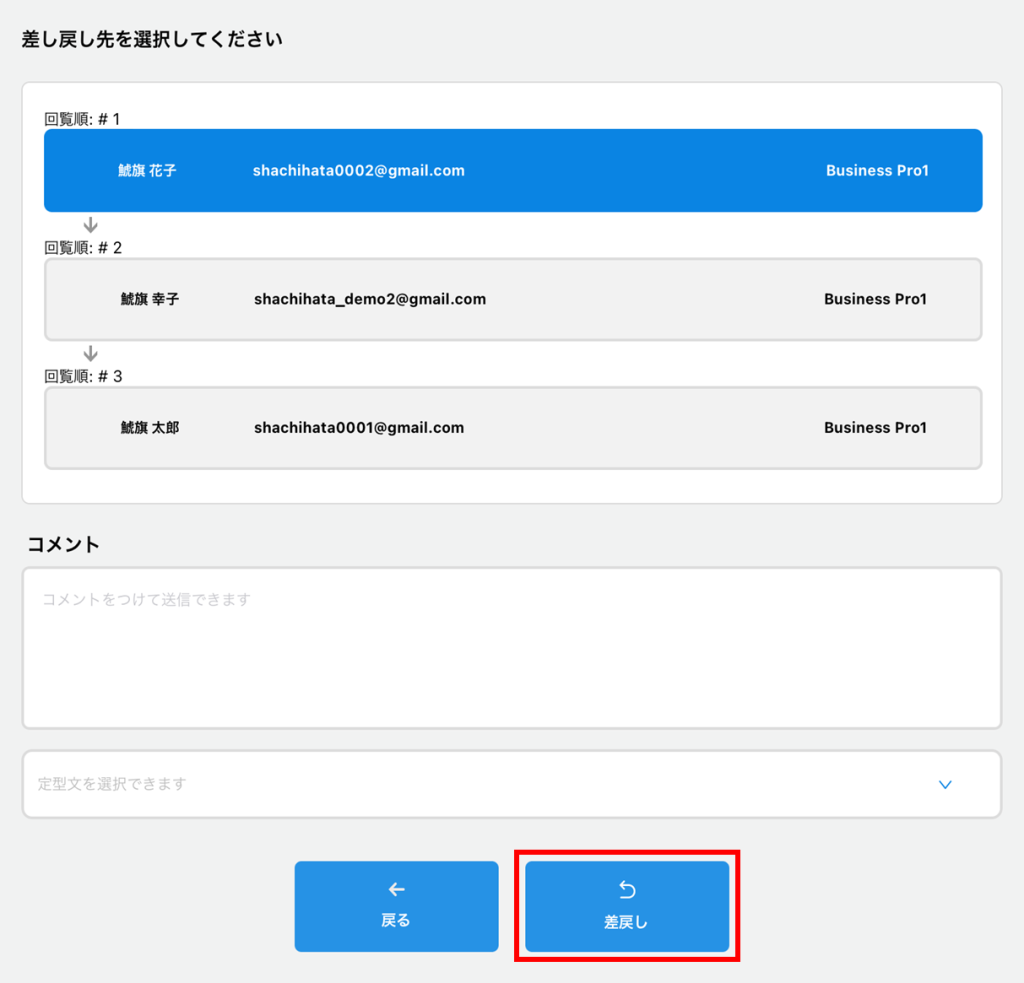
各種設定
1アドレス帳
申請文書の回覧先設定で利用する、利用者個人のアドレス帳登録、変更、削除ができます。
【連絡先の新規登録】
1.ホーム画面右上のユーザー名をタップします。

2.[アドレス帳の編集]をタップします。

3.[新規登録]をクリックします。
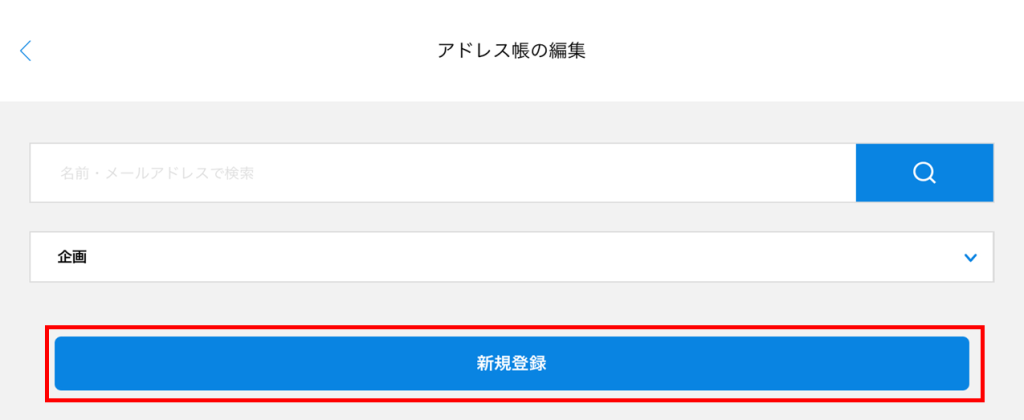
4.必要項目を入力し[登録する]をクリックします。
グループの名称が未入力の場合、「部署なし」の中に登録されます。
※メールアドレスに大文字が含まれる場合、自動的に小文字に変換されます。
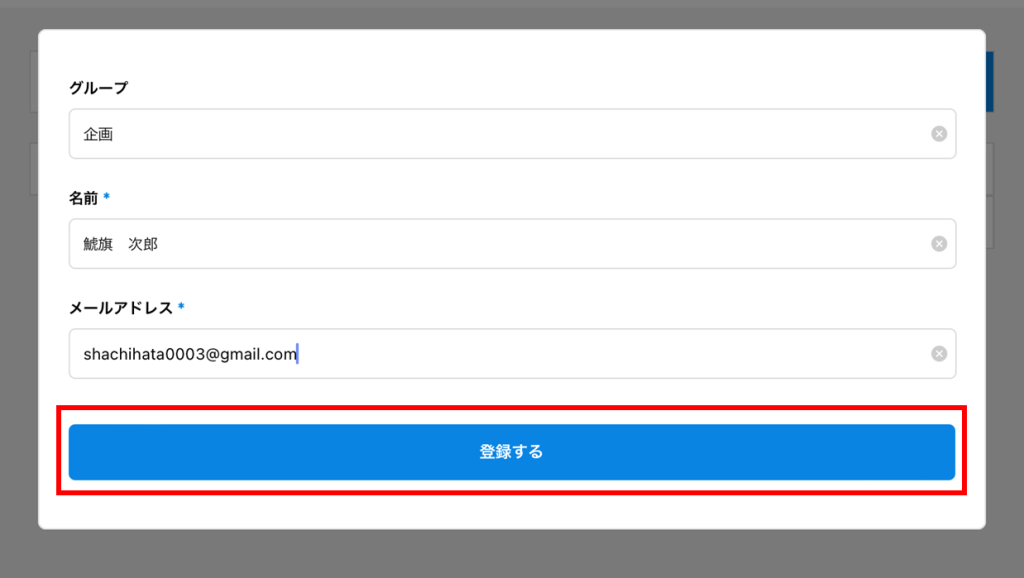
【連絡先情報の変更】
1.アドレス帳から登録内容を変更したい連絡先をタップします。
2.変更箇所を入力し、[変更する]をタップします。
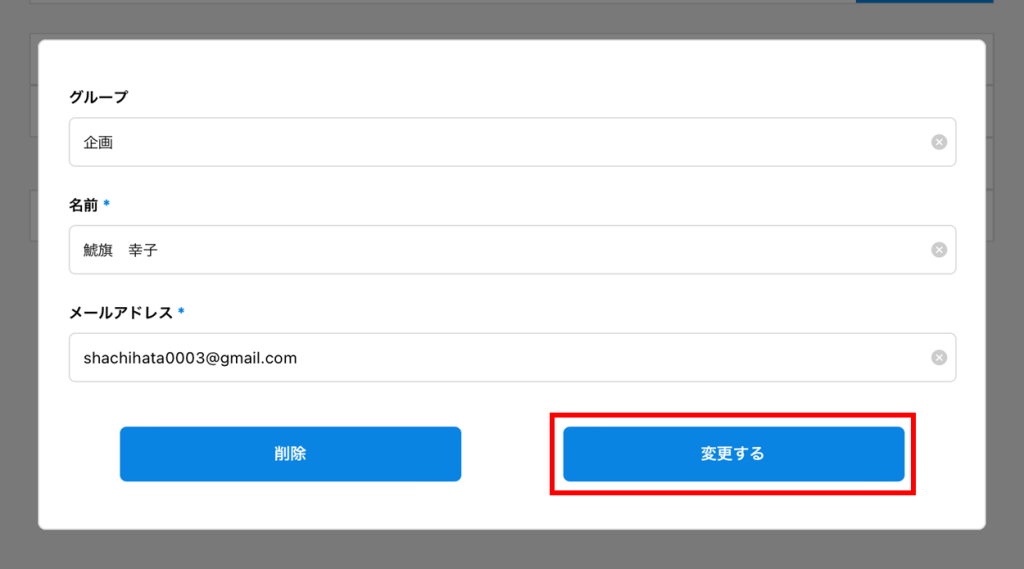
【連絡先の削除】
1.アドレス帳から削除したい連絡先をタップします。
2.[削除]をタップします。
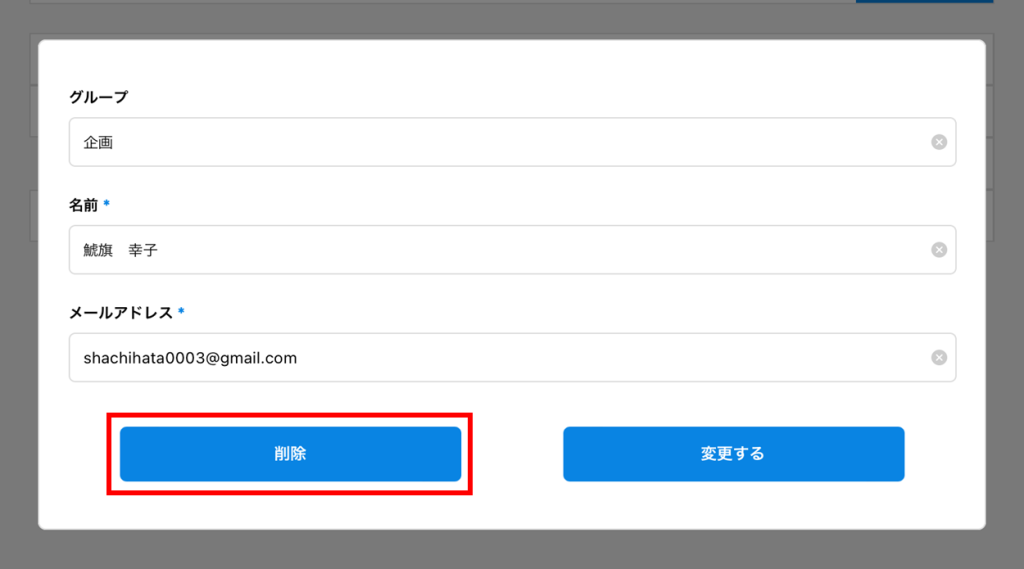
3.削除の確認メッセージが表示されるので、[はい]をタップします。
2印鑑の並び替え
1.ホーム画面右上のユーザー名をタップします。

2.[印鑑の並べ替え]をタップします。
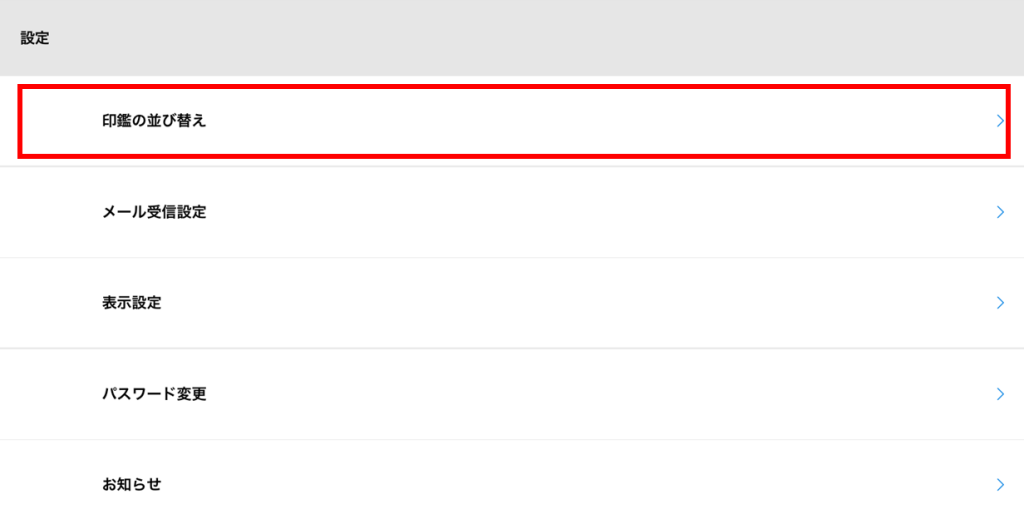
3.印鑑をドラッグ&ドロップして並び順を設定し[更新]をタップします。
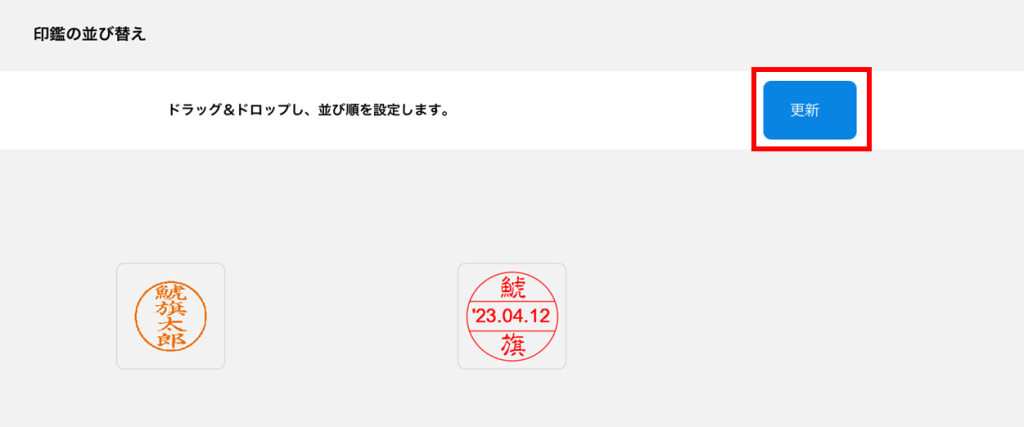
3メール受信設定
1.ホーム画面右上のユーザー名をタップします。

2.[メール受信設定]をタップします。
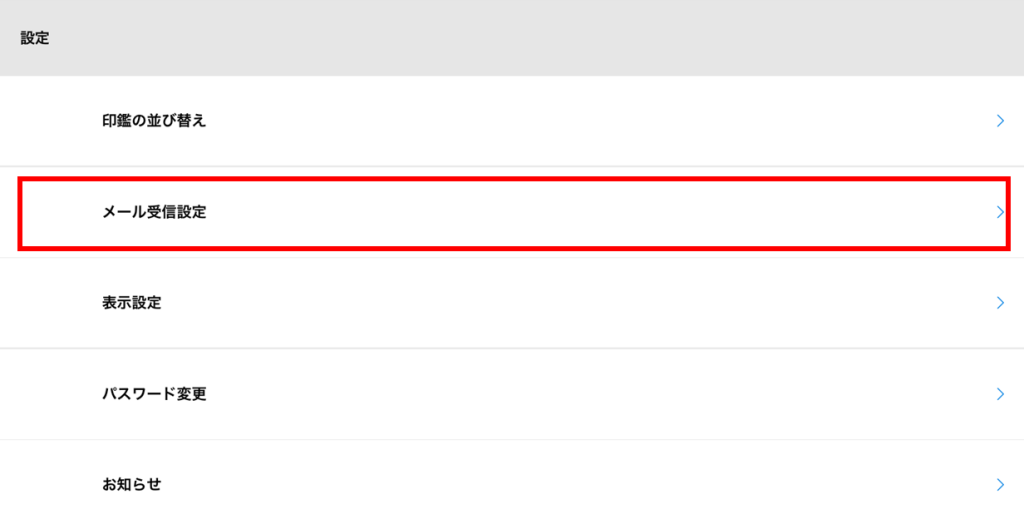
3.設定したい項目のチェックボックスにチェックを入れ[保存]をタップします。
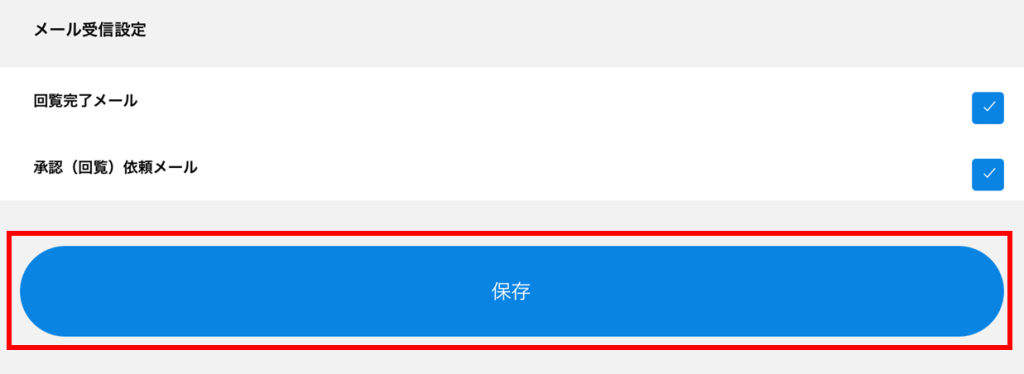
4表示設定
スマホアプリにログイン後に表示するページを設定できます。
1.ホーム画面右上のユーザー名をタップします。

2.[表示設定]をタップします。
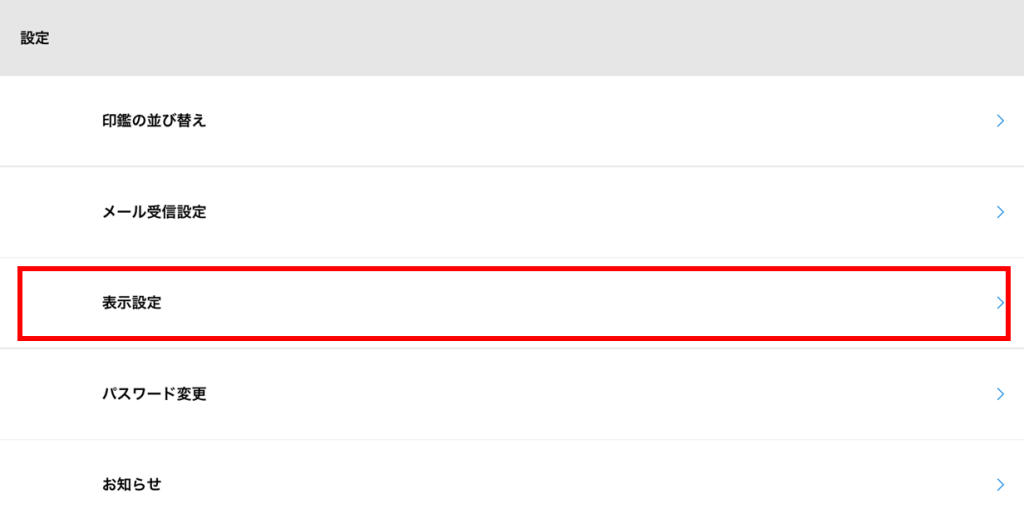
3.ログイン後に表示するページのにチェックを入れ、[保存]をタップします。
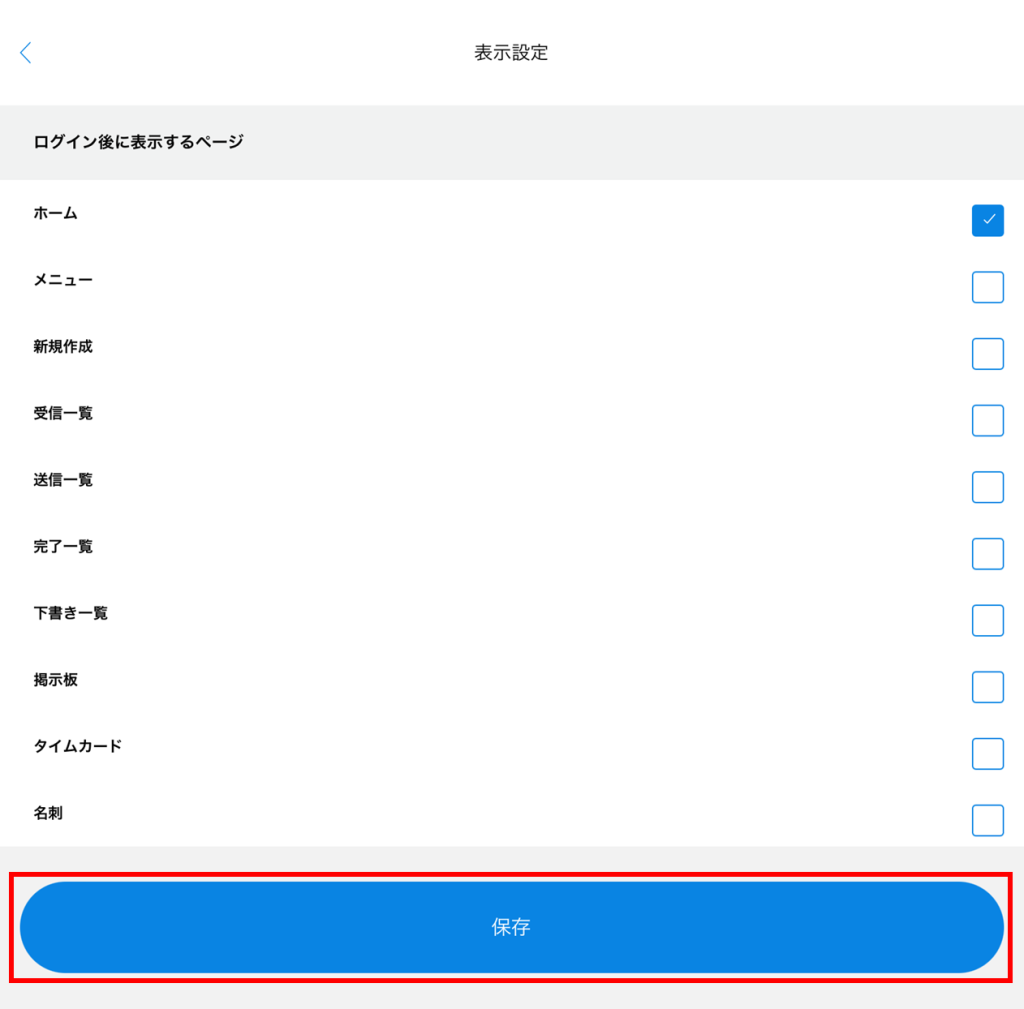
5タイムアウト設定
最後に操作してから自動ログアウトされるまでの日数を設定できます。
1.ホーム画面右上のユーザー名をタップします。

2.[タイムアウト設定]をタップします。
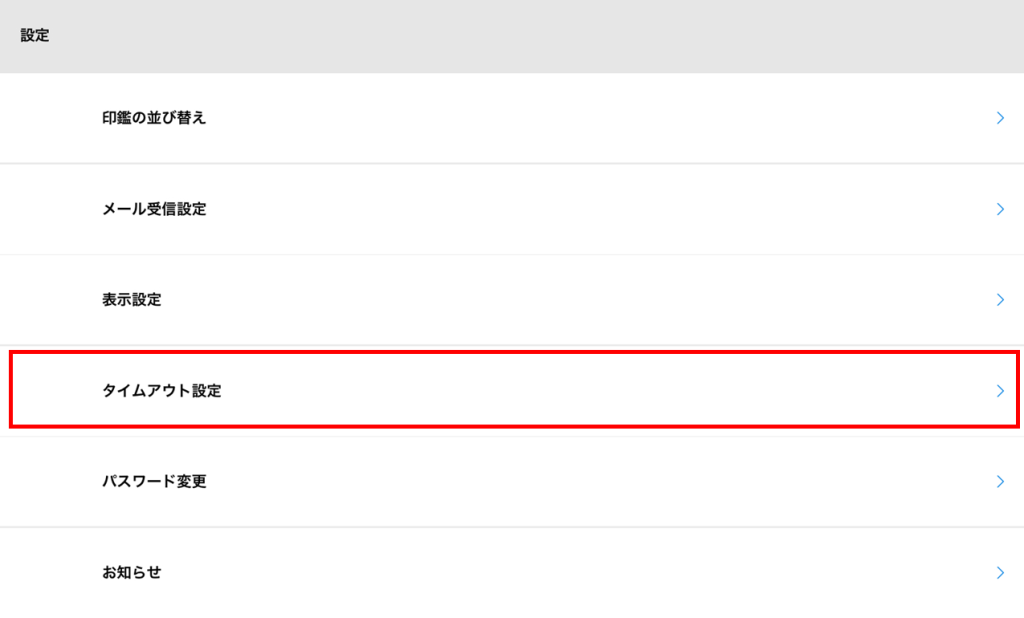
3.日数を入力し、[保存]をタップします。
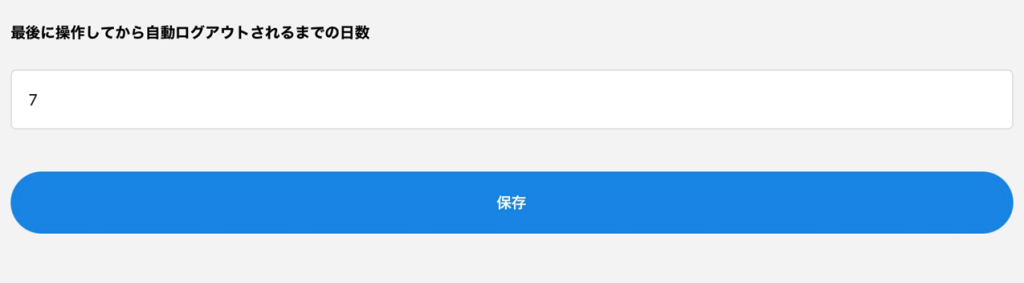
6パスワード設定
1.ホーム画面右上のユーザー名をタップします。

2.[パスワード変更]をタップします。
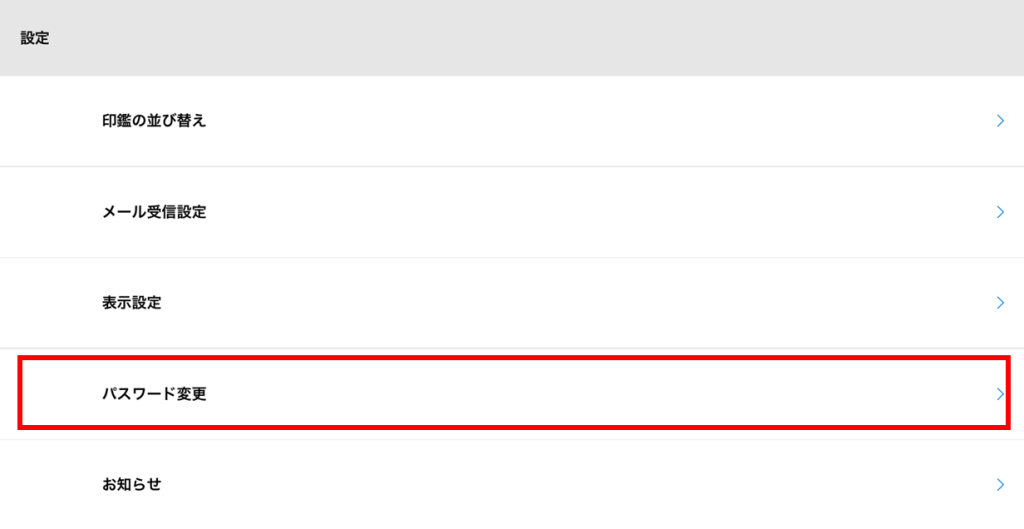
3.新しいパスワードを入力し、[パスワード変更]をタップします。
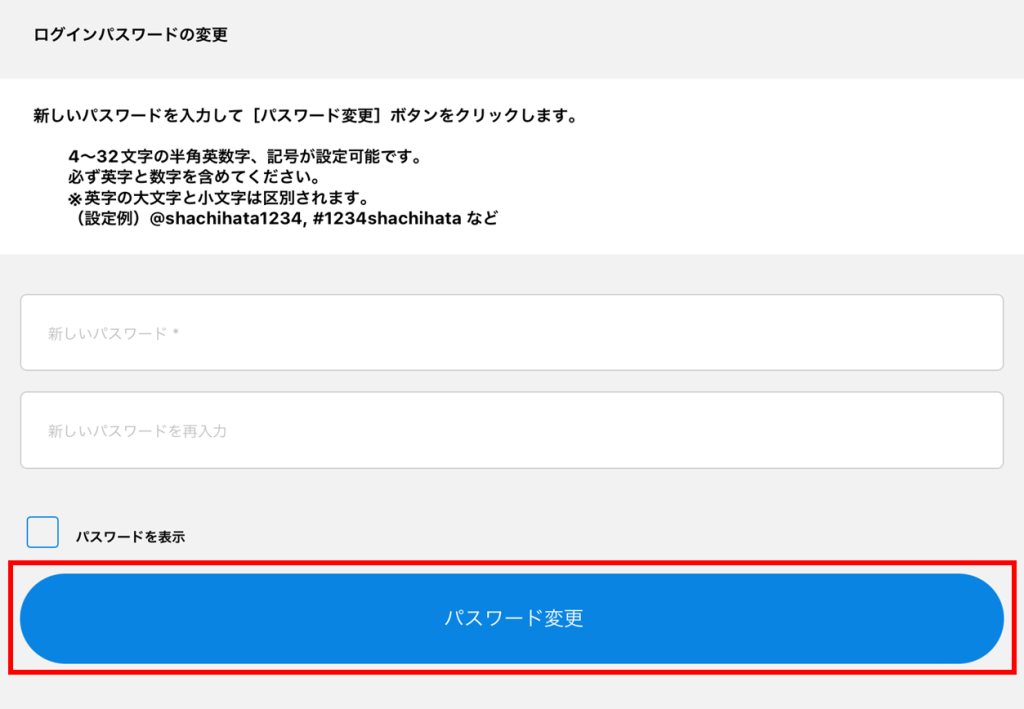
7端末の通知設定
1.ホーム画面右上のユーザー名をタップします。

2.[お知らせ]をタップします。
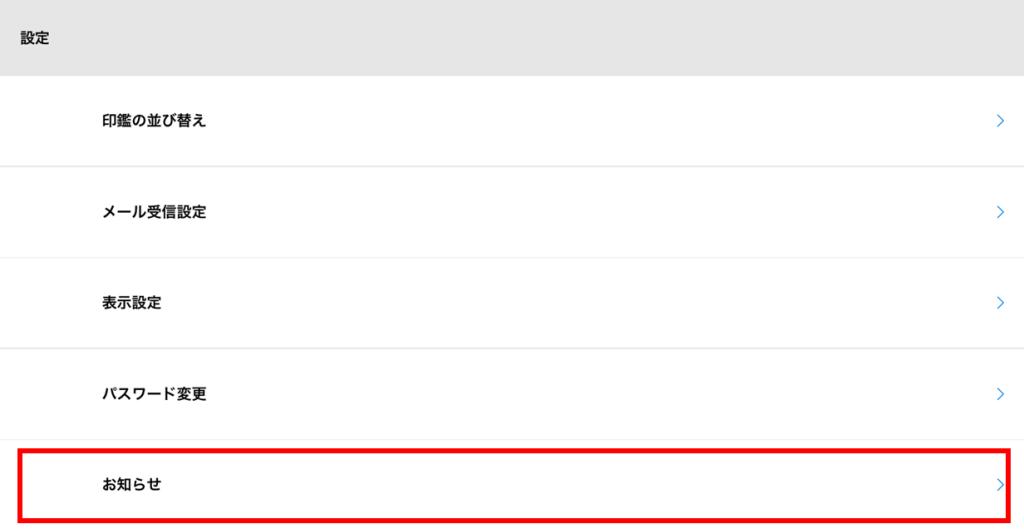
3.[設定]をタップすると端末のShachihataCloud設定画面に遷移します。

