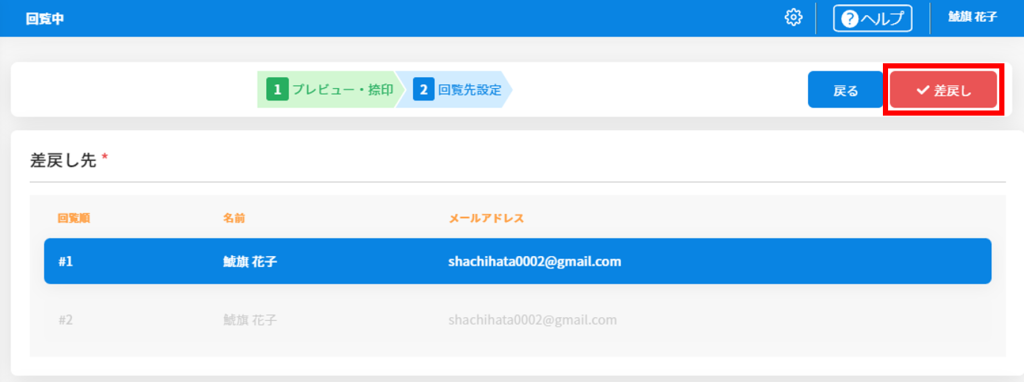目次
Shachihata Cloudので利用者の基本的な申請〜承認までの操作手順をご確認いただけます。
▼動画をみる
【注意】動画の内容から更新されています
更新内容:
①承認ルートのテンプレートから回覧先を設定できるようになりました。(2:24-3:30)
※最新の手順は下記、「回覧先設定」よりご確認ください。
②閲覧ユーザーの追加人数が、1回覧につき同じ企業内のユーザー10名までとなりました。(3:42-3:45)
③宛先設定「お気に入り」で名称設定と詳細表示ができるようになりました。(3:04-3:24)
④ファイルアップロード時のボタン位置変更を変更しました。(1:00-1:10)
⑤[かたむけて捺印]→[捺印設定]にボタン名称を変更しました。(0:54-2:23、5:10-5:51)
⑥添付ファイルを添付できるようになりました。(0:54-2:23、5:10-5:51)
⑦文書がアップロードされない場合、印鑑パレットが非表示となります。(0:55-1:11)
動作環境
Shachihata Cloudの対応環境は以下の通りです。
ブラウザ
| Windows | Microsoft Edge 最新2バージョン Google Chrome 最新2バージョン |
| Mac | Safari 最新2バージョン |
| iOS | Safari 最新2バージョン |
| Android | Google Chrome 最新2バージョン |
※オプション製品の、ExcelやWordに直接捺印ができる【Office捺印】はMacでのご利用はできません。
スマホアプリ
| iOS | iOS 15.0以上 |
| Android | Android 7.0以上 |
利用者画面にログイン
1.Shachihata Cloudから受信した「[Shachihata Cloud] 初期パスワードのお知らせ」メールの[ログイン画面に移動]をクリックします。
※次の手順で初期パスワードを使用するため、仮パスワードを控えておきます。
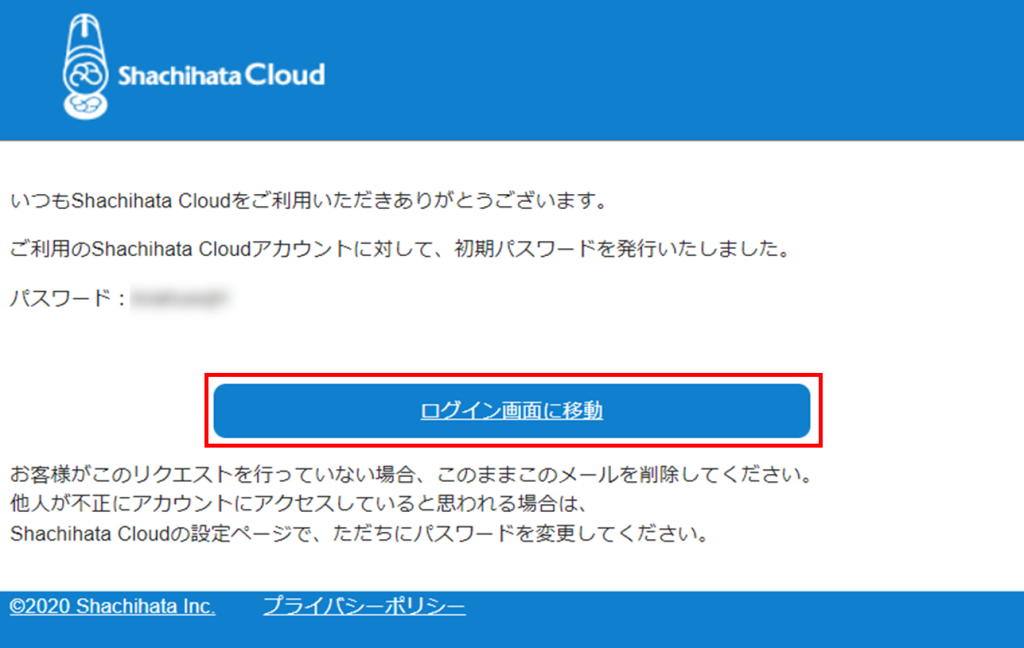
2.メールアドレスと初期パスワードを入力し、[ログイン]をクリックします。
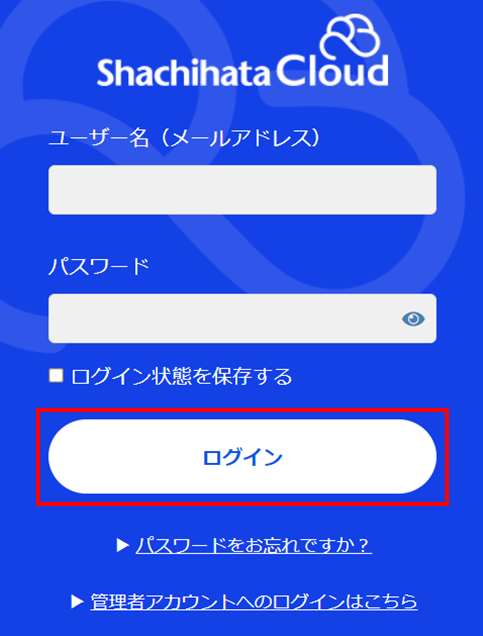
3.新しいログインパスワードを入力し、[更新]をクリックします。
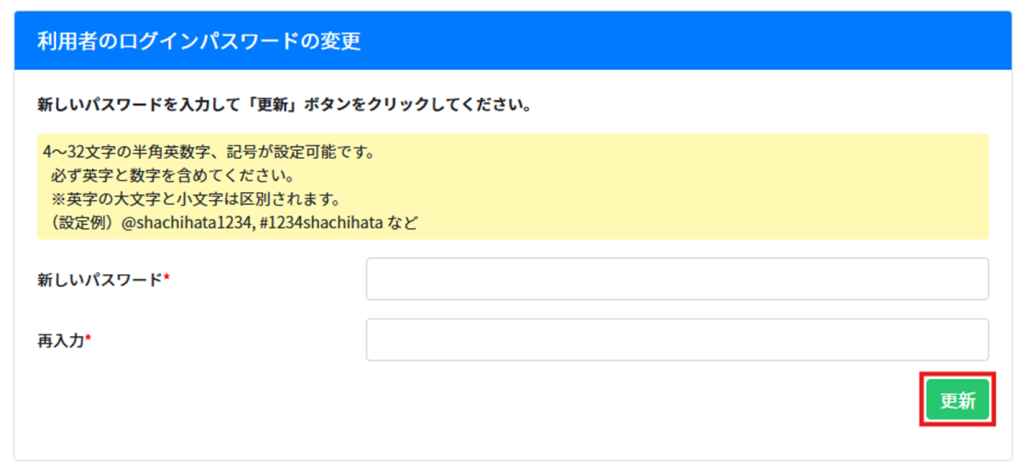
4.[閉じる]をクリックするとログイン後の画面が表示されます。
※登録完了後、登録メールアドレスに「パスワードの設定が完了しました」メールが届きます。

メニューバーについて
画面左側にカーソルを合わせると、メニューバーが表示されます。
[画鋲マーク]をクリックすると、メニューバーが画面左側に固定されます。
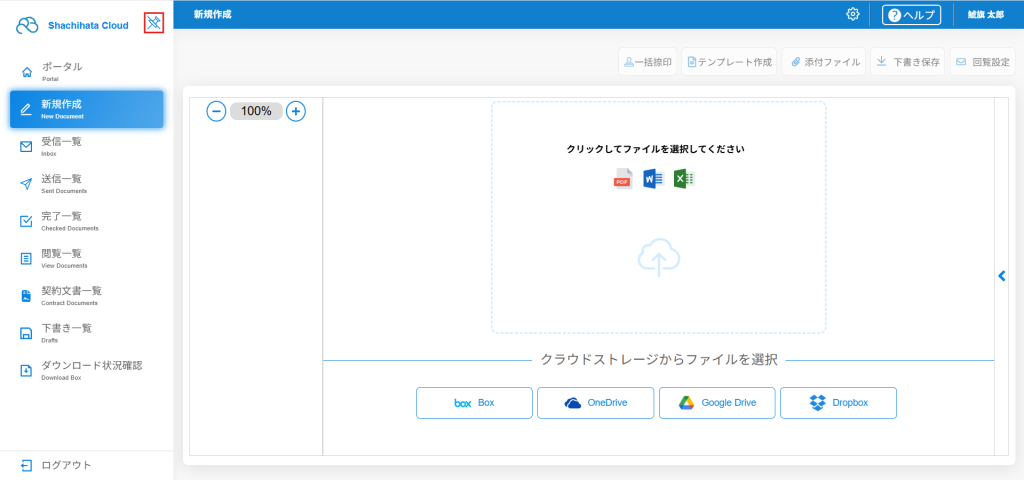
| 項目名 | 主な機能・説明 |
|---|---|
| マイページ | 文書件数の確認や、よく利用するページの「お気に入り」登録、お知らせやリリース情報の確認ができるポータルページです。 |
| 新規作成 | 文書のアップロード、捺印、テキスト追加、ダウンロード、回覧申請が行えます。 |
| 受信一覧 | 承認依頼や差戻しされた文書が一覧表示されます。 文書の承認、承認済み文書の引戻し、差戻しが可能です。 |
| 送信一覧 | 回覧中や差戻しされた文書が一覧で表示されます。文書の引戻し、差戻し依頼、ダウンロード、再通知、削除が行えます。 |
| 完了一覧 | 回覧が完了した文書が一覧で表示されます。 文書のダウンロードおよび削除が可能です。 |
| 閲覧一覧 | 閲覧ユーザーに設定されている回覧中の文書、回覧が完了した文書が一覧で表示されます。 文書の閲覧、ダウンロード、メモの保存が行えます。 |
| 下書き一覧 | 下書き保存した文書が一覧表示されます。文書の申請再開および削除が可能です。 |
| ダウンロード状況確認 | 「完了一覧」や「閲覧一覧」にてダウンロード予約したファイルのダウンロードが行えます。 |
| ログアウト | 利用者画面からログアウトします。 |
捺印から回覧までの流れ(申請)
1文書のアップロード
1.新規作成画面を開き、文書をアップロードします。
枠内をクリックしてファイルを選択、または枠内にファイルをドラッグ&ドロップします。
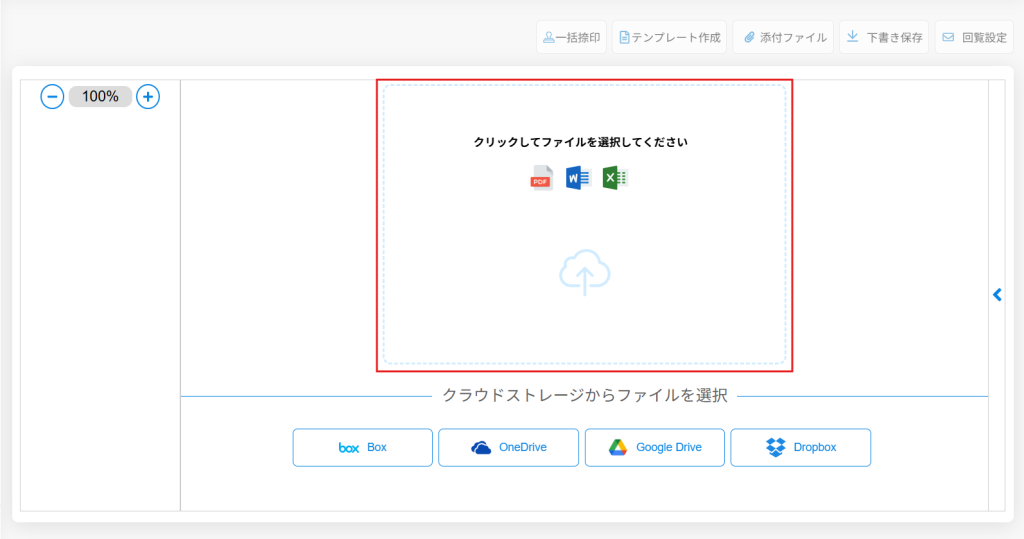
2.ファイルを追加する場合は、右上にある[ファイル追加]をクリックします。
または、点線で囲まれたエリアにファイルをドラッグ&ドロップします。
この画面で追加されたファイルは、先に登録されたファイルに連結されます。
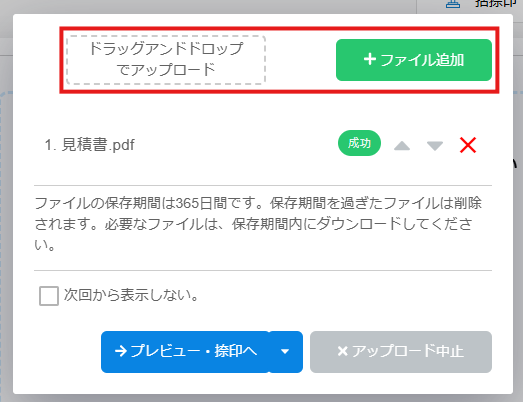
3.[プレビュー・捺印へ]をクリックしてプレビュー・捺印に移動します。
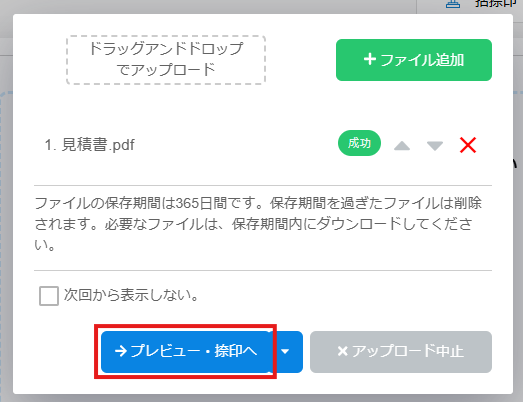
【ファイル名の変更】
アップロードしたファイルのタブ上をダブルクリックすることでアップロードした文書のファイル名を変更することができます。

【タブを追加する場合】
[+]ボタン(Add File)より追加したファイルは、既にアップロードしているファイルに連結されず、新規タブとして表示されます。
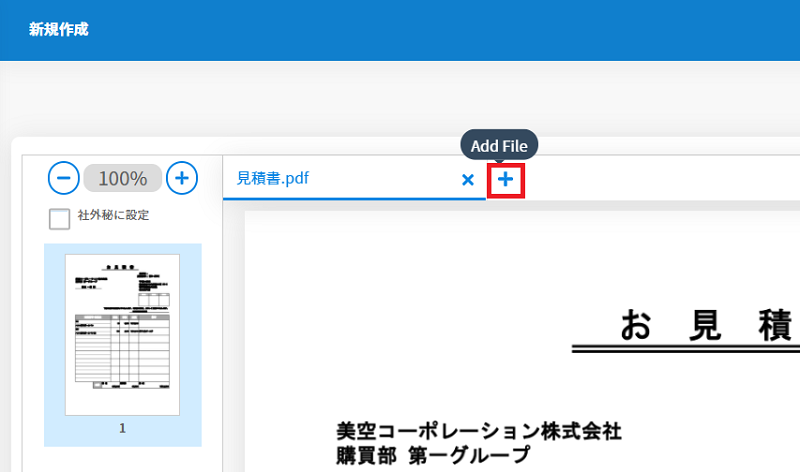
【添付ファイルを追加する場合】
ファイルをアップロード後、[添付ファイル]をクリックすることでファイルの添付が可能です。
※詳しい操作方法はこちらをご参照ください。

2捺印
1.画面右側の「ご利用可能な印鑑」から捺印する印鑑を選択し、文書上の捺印したい位置でクリックします。
印影が青枠で囲われている間は、ドラッグで印影の位置を変更できます。
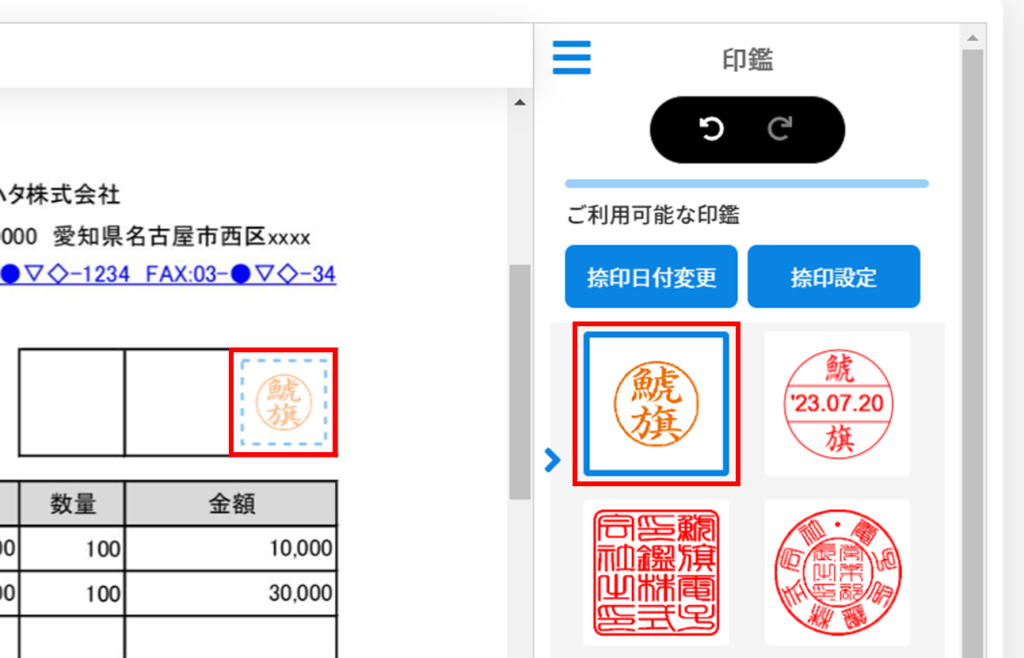
2.印影上をクリックして、捺印を確定します。
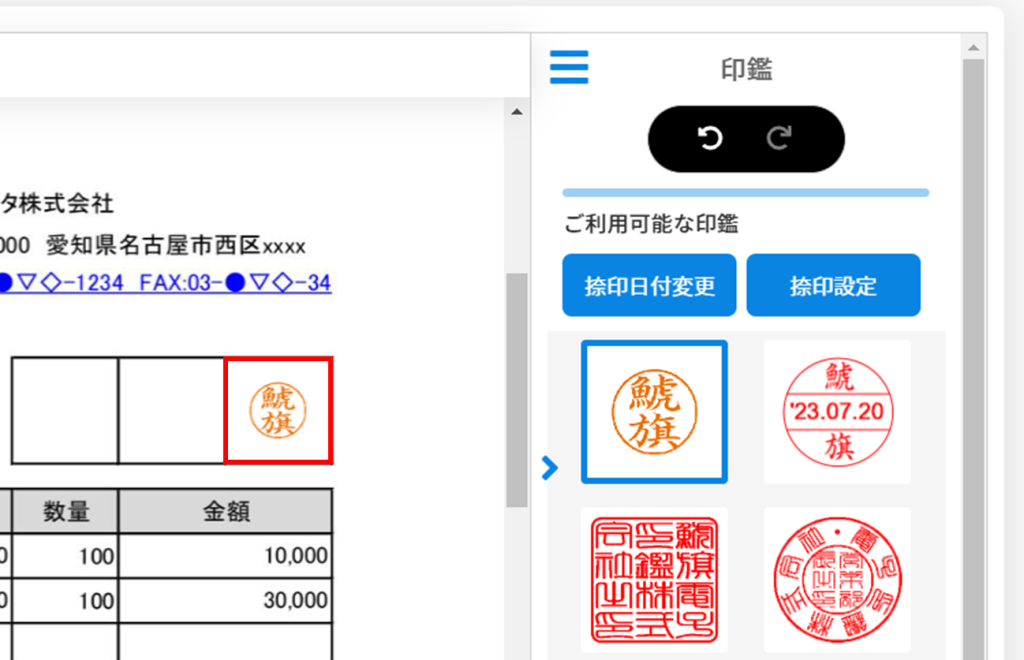
捺印をやり直したい場合はご利用可能な印鑑の上の矢印ボタンをクリックします。
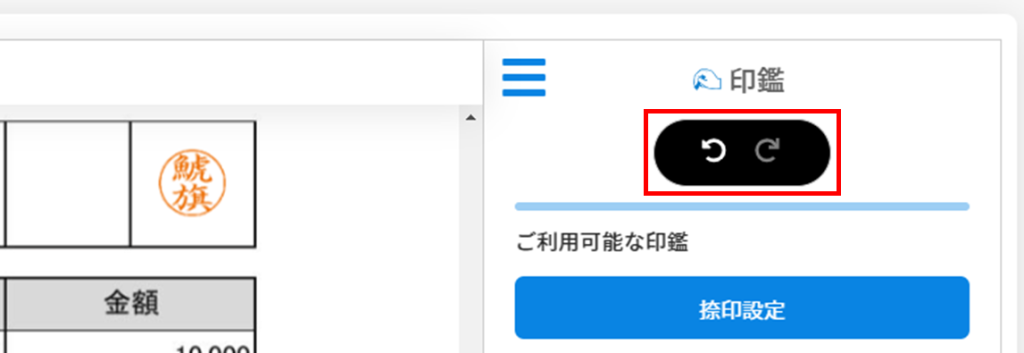
【捺印したファイルをダウンロードする場合】
1.「プレビュー・捺印画面」右上の[ダウンロード]をクリックします。

2.ダウンロード先のストレージをクリックし、ファイルをダウンロードします。
(承認者には「回覧履歴を付ける」の項目が表示されます。)
回覧履歴を付ける場合、「回覧履歴を付ける」にチェックを入れると「文書情報」「承認履歴情報」「テキスト追加履歴」「添付ファイル情報」「閲覧ユーザー情報」が添付されます。
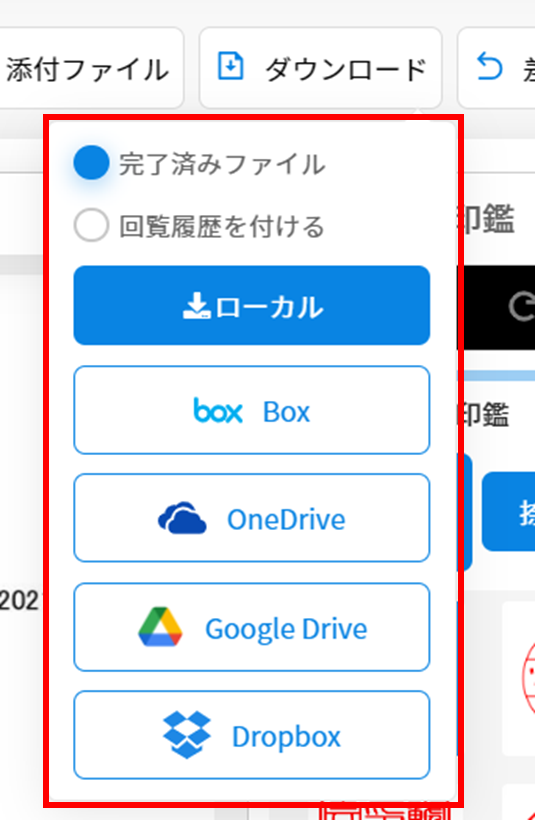
3回覧先設定
1.[回覧設定]をクリックし、回覧先設定画面に移動します。

2.宛先を追加します。
宛先は、「直接入力」「アドレス帳」「お気に入り」「テンプレート」いずれかで設定します。
【①名前やメールアドレスを直接入力する場合】
名前やメールアドレスを入力し、[追加]をクリックします。
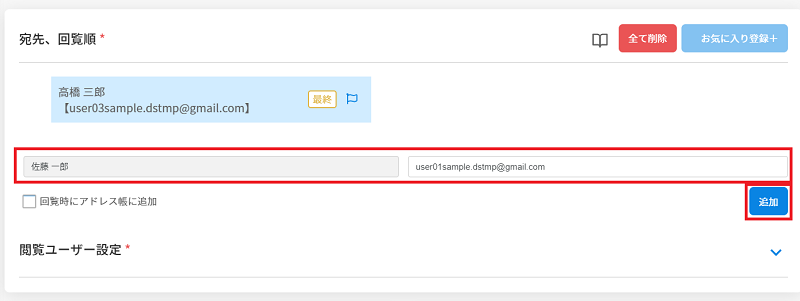
※管理者によって「制限設定」の環境ダイアログ表示が設定されている場合
回覧の宛先(送信先)にCorporateとShachihata Cloud両環境にアカウントがあるユーザーを回覧先に設定する際に、どちらの環境に送信するか選択できます。
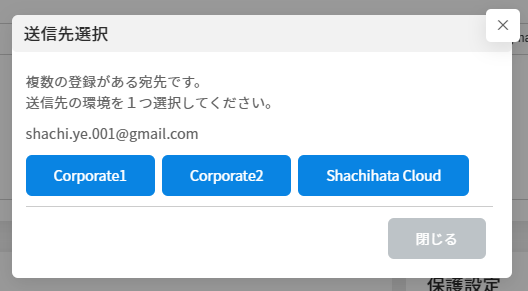
【②アドレス帳から追加する場合】
アドレス帳アイコン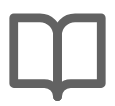 をクリックして「アドレス帳」を開きます。
をクリックして「アドレス帳」を開きます。
追加したいアドレスにチェックを入れ[回覧先に追加]をクリックします。
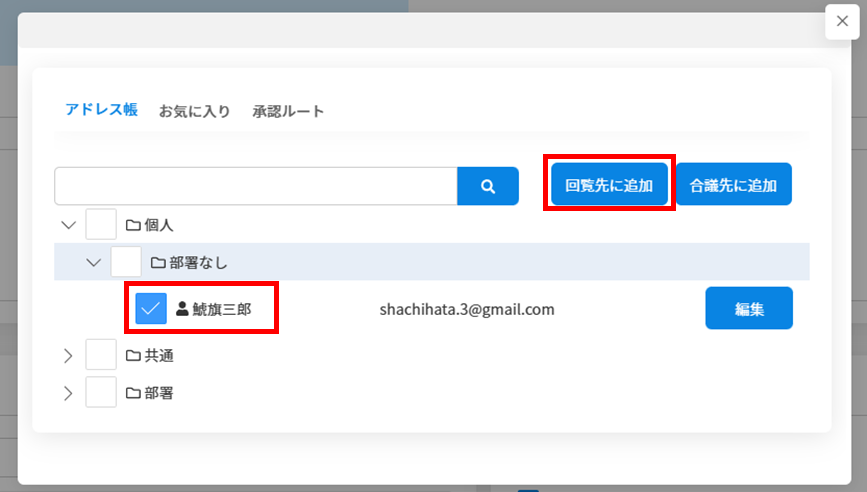
【③お気に入りから追加する場合】
回覧には「お気に入り登録」機能があり、これは利用者が個別に設定できます。
申請ページで一度回覧ルートを設定し、お気に入り登録を行うと、次回からその登録済みの回覧ルートを簡単に呼び出すことが可能です。
お気に入りの登録方法はこちらをご参照ください。
アドレス帳アイコン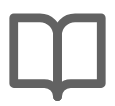 をクリックして「お気に入り」を開きます。
をクリックして「お気に入り」を開きます。
追加したい回覧ルートの[追加]をクリックします。
(緑色の枠内をクリックすると、詳細情報が確認できます。)
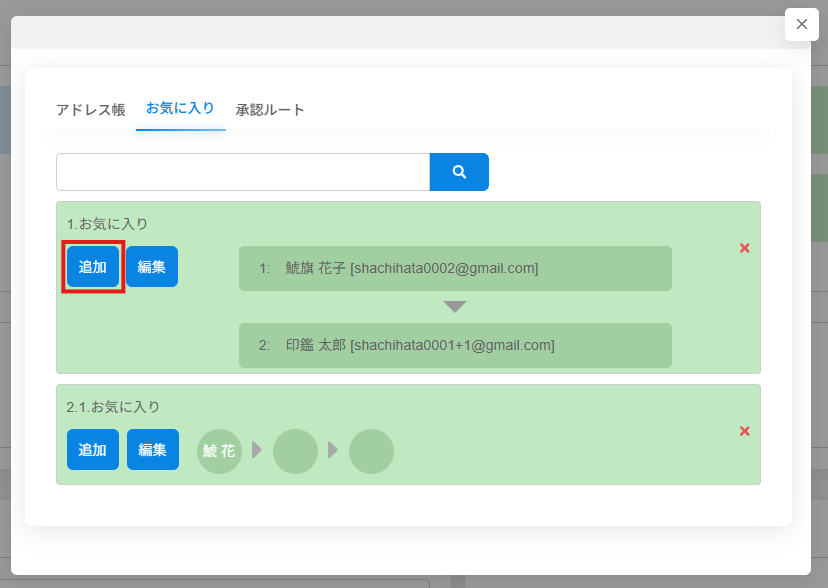
【④承認ルートから追加する場合】
管理者が設定した「承認ルートテンプレート」から、回覧先を一括で設定できます。
※承認ルートから宛先を追加した場合、他の承認者(社内・社外)を個別に追加することはできません。
アドレス帳アイコン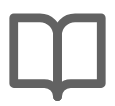 をクリックして「承認ルート」を開きます。
をクリックして「承認ルート」を開きます。
追加したい回覧ルートの[適用]をクリックします。
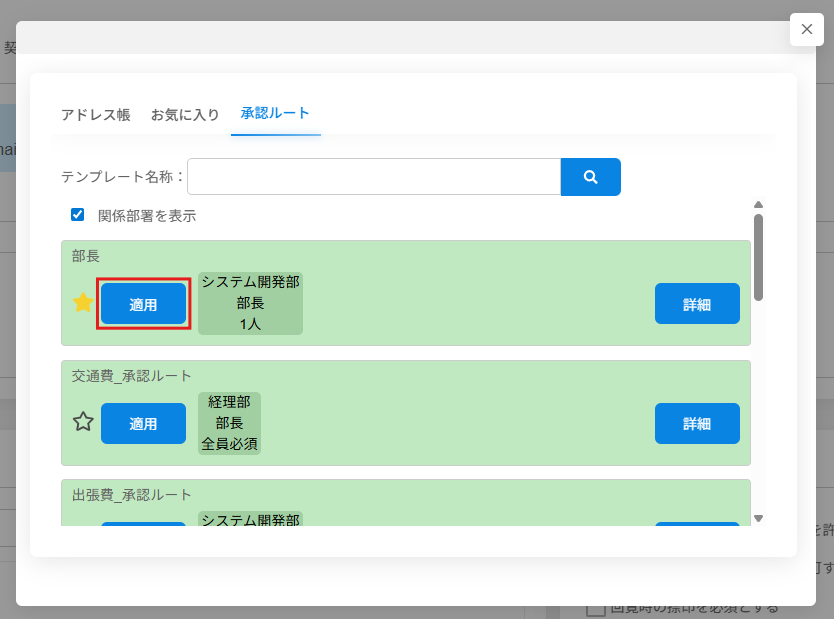
■ 補足機能
・[詳細]をクリックすると、その承認ルートに含まれる承認者の一覧を確認できます。
・「関係部署を表示」にチェックを入れると、自身が所属する部署に関連する承認ルートのみが表示されます。
・☆アイコンをクリックすると、その承認ルートをお気に入りに登録できます。
お気に入りに登録した承認ルートは、承認ルート一覧の最上位に表示されます。
詳細は「承認ルートのお気に入り登録」をご参照ください。
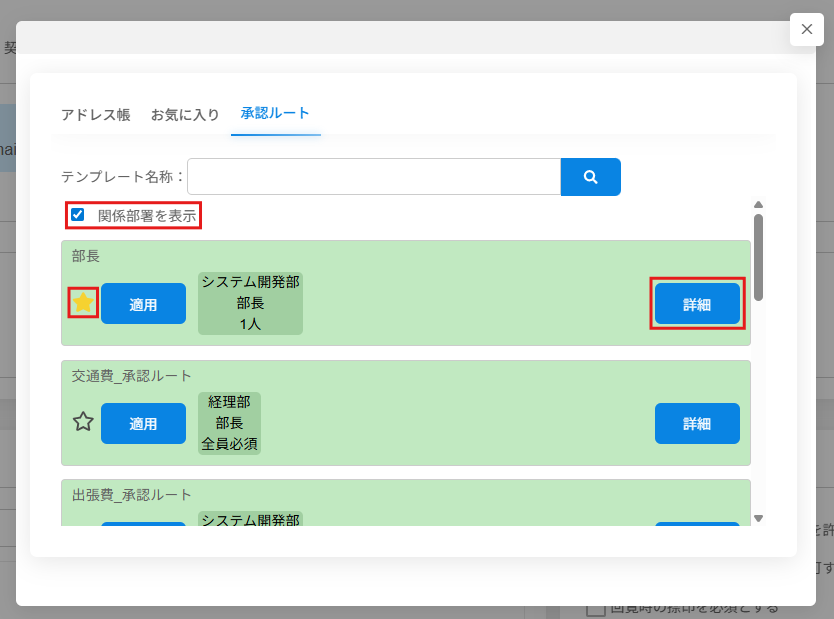
■ 回覧の挙動(人数指定がある場合)
・役職に対して人数指定がされている承認ルートでは、該当する複数の役職者に同時に文書が回覧されます。
・指定された人数分の承認が完了すると、次の承認ステップへと進みます。
・承認後に文書を開いた同役職者は、文書の閲覧・ダウンロードのみ可能となり、承認操作はできません。
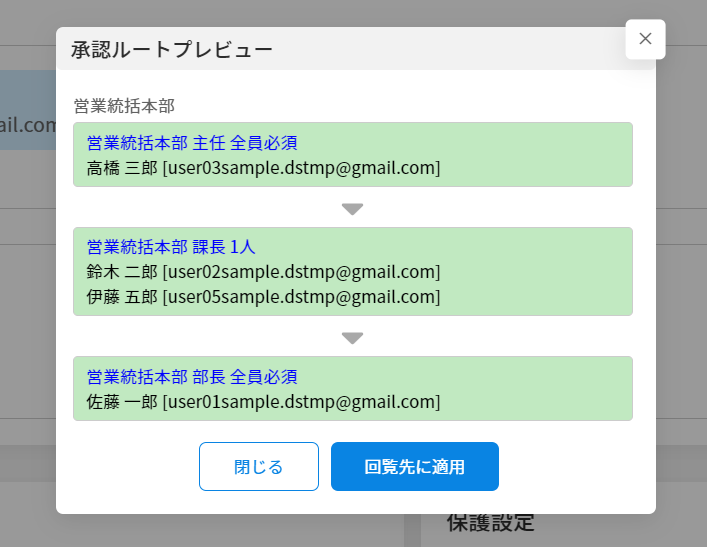
4回覧順の設定
回覧順はドラッグ&ドロップで変更することができます。
■「最終承認者から直接社外に送る」設定
社外の承認者に回覧される前に、申請者へ文書を戻す設定ができます。回覧先が社内のみの場合、チェックボックスは表示されません。
①最終承認者から直接社外に送る
社内での回覧が完了後、申請者の確認なしで社外の承認者に回覧されます。
社外ユーザー側の[最終承認者から直接社外に送る]にも自動でチェックが入ります。
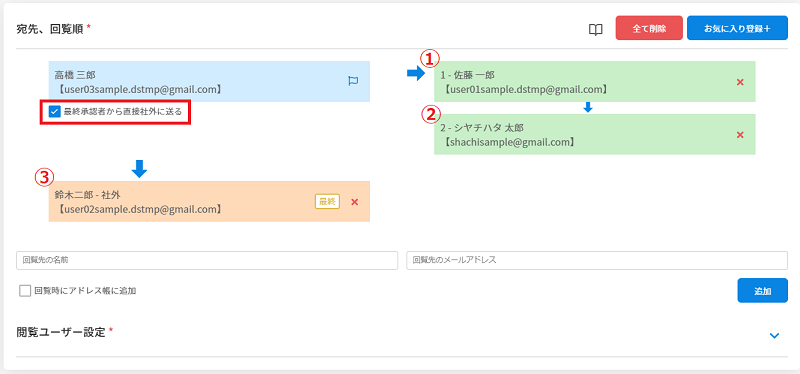
②最終承認者から直接社外に送らない
社内での回覧が完了後、申請者の「受信一覧」に文書が戻ります。
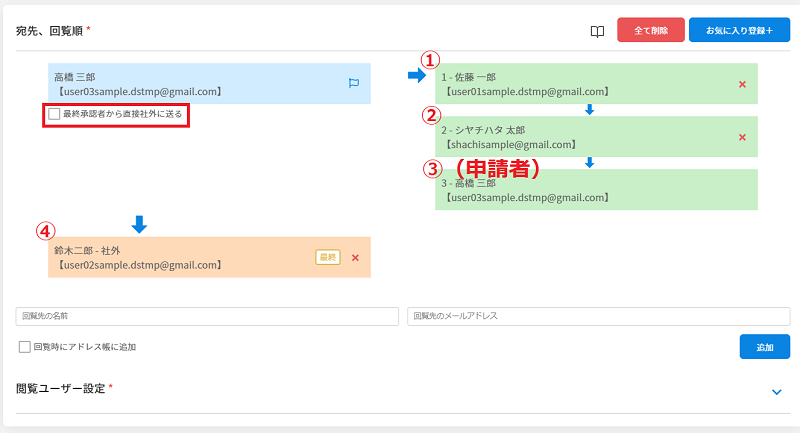
戻った文書は受信一覧から開き、[承認]を行うことで社外の承認者に回覧されます。

5閲覧ユーザーの設定
必要に応じて、閲覧ユーザーを設定します。
閲覧ユーザーは、文書の閲覧およびダウンロードのみが可能です。
※閲覧ユーザーとして設定できるのは、同一企業内の利用者に限り最大10名までです。
※「ワークフロー充実セット」をご契約の場合は、社外ユーザーおよびゲストユーザーも閲覧ユーザーとして設定できます。
1.閲覧ユーザー設定を開きます。

2.閲覧ユーザーを設定します。以下の3つの方法で設定できます。
①メールアドレスを直接入力する場合
メールアドレスを入力し、[追加]をクリックします。

②アドレス帳から追加する場合
1.アドレス帳アイコンをクリックします。

2.追加したいユーザーにチェックを入れ、[閲覧ユーザーに追加]をクリックします。
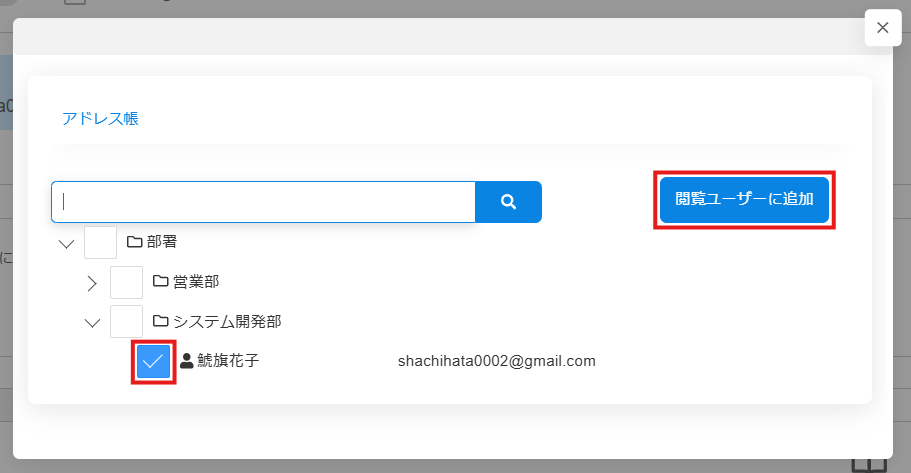
③お気に入りから追加する場合
1.[お気に入り追加]をクリックします。

2.追加したいユーザーの[追加]をクリックします。
お気に入りをクリックすると、登録されているユーザーの氏名とメールアドレスを確認できます。
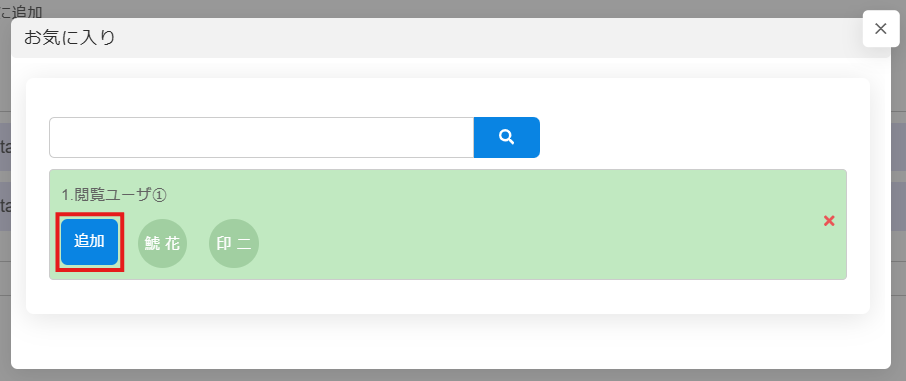
6件名・メッセージの設定
件名とメッセージを設定します。
なお、未入力でも申請できます。件名が未入力の場合、1タブ目の最初にアップロードしたファイル名が件名になります。
件名に登録できる文字数は50文字までです。
※ファイル名が50文字以上ある場合は、先頭の50文字がファイル名となります。
※メッセージに登録できる文字数は500文字までです。
プルダウンより、定型コメントを選択できます。
定型コメントは「設定」より変更できます。変更方法はこちら
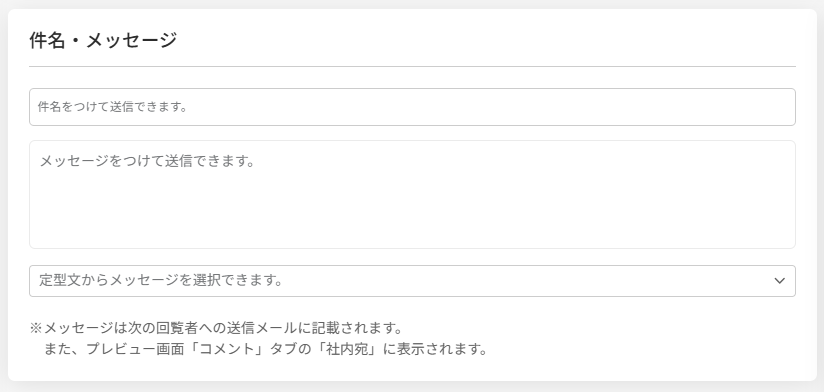
7保護設定
回覧時の保護内容を設定します。必要な項目があればチェックを入れます。
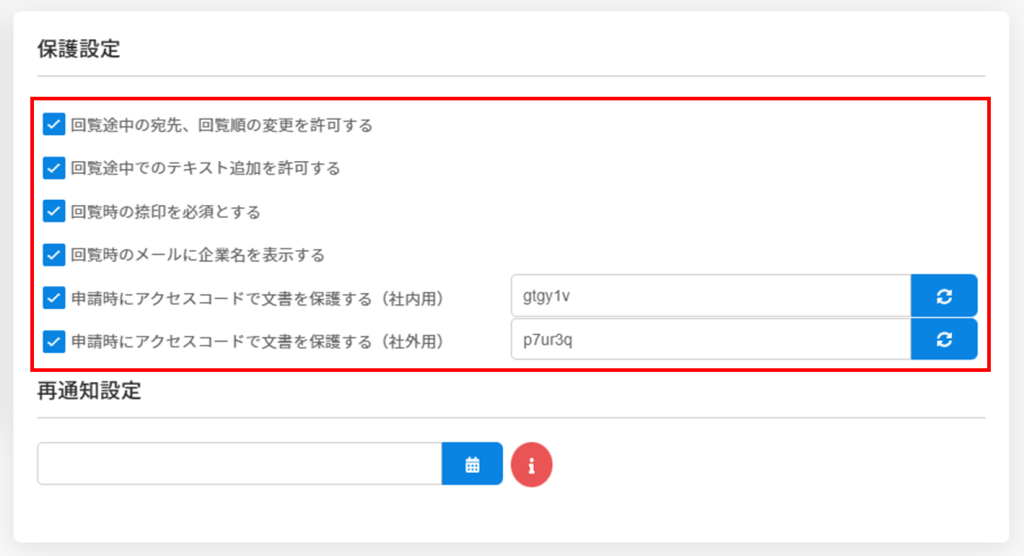
【選択項目】
■宛先、回覧順の変更を許可する
回覧先で、宛先や回覧順を変更する許可を与えます。
■テキスト追加を許可する
回覧先で、文書にテキスト追加をする許可を与えます。
※管理者によってテキスト追加が許可されていない場合、表示されません。
■回覧時捺印を必須にする
回覧先で、捺印を1回でもしないと承認ができなくなります。
■回覧時のメールに企業名を表示する
回覧メールの本文内の送信元、宛名に企業名を表示します。
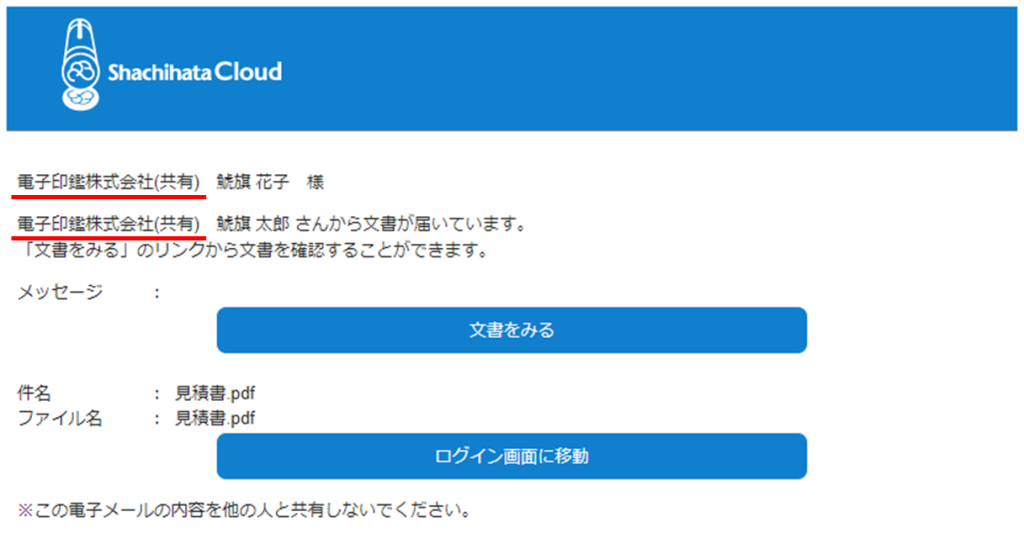
■アクセスコードで保護する
回覧文書をアクセスコード(パスワード)で保護します。
社内用と社外用で、異なるアクセスコードを設定します。
この機能を有効にすると、アクセスコードを入力しない限り回覧文書を閲覧できません。
アクセスコードは別途、回覧先に送信されます。
8再通知設定
必要に応じて、再通知日の設定ができます。
再通知日を設定しておくと、設定日にまだ回覧が終了していない場合、回覧中の承認者に通知メールが送信されます。
再通知について、詳しくはこちらをご参照ください。
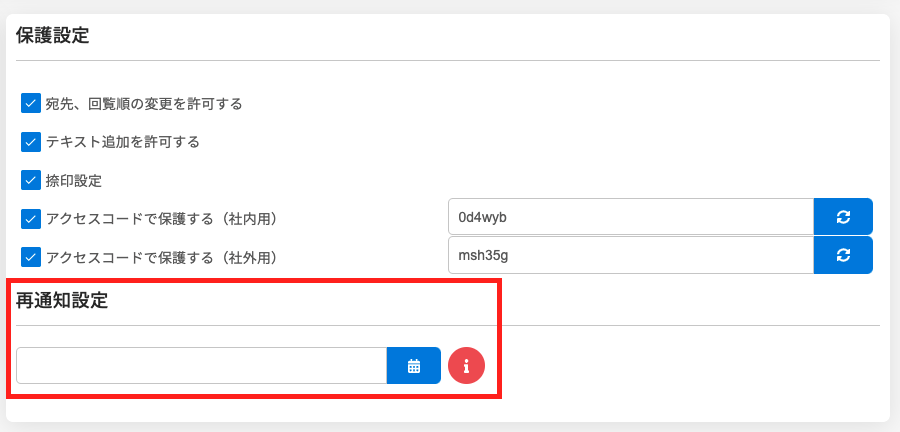
9文書の申請
回覧設定が完了したら、[申請する]をクリックします。
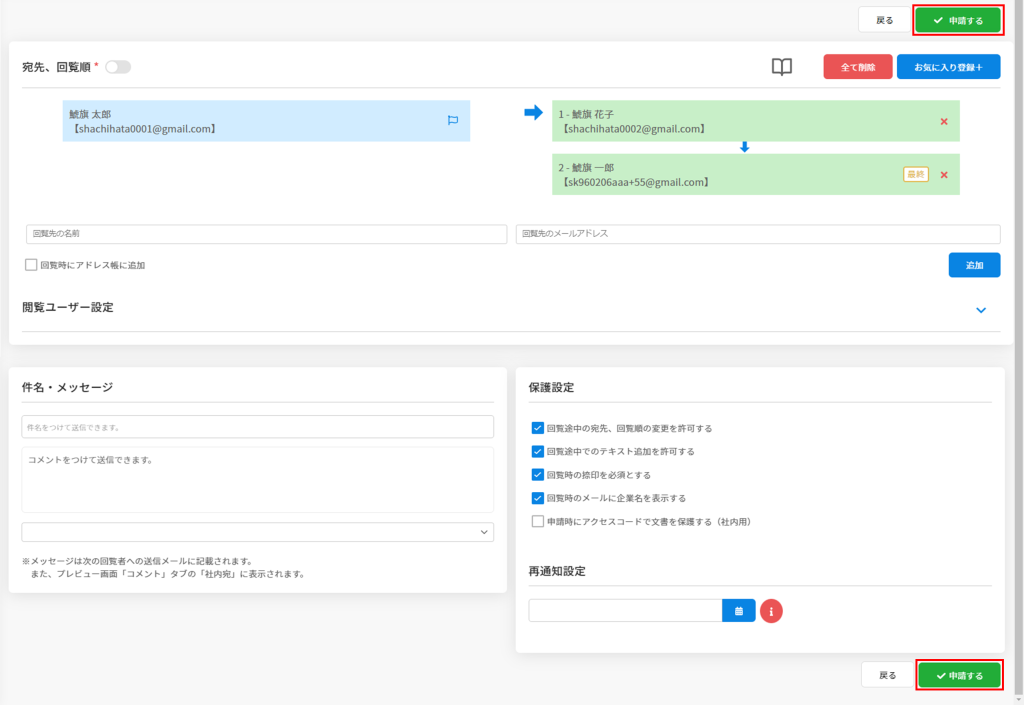
捺印から承認までの流れ(承認)
1受信文書を見る
(1)受信一覧から見る
1.メニューバーより[受信一覧]を開きます。
2.確認したい文書をクリックしてプレビューを表示させ、「表示」をクリックします。
※未処理の文書は、太字で表示されます。
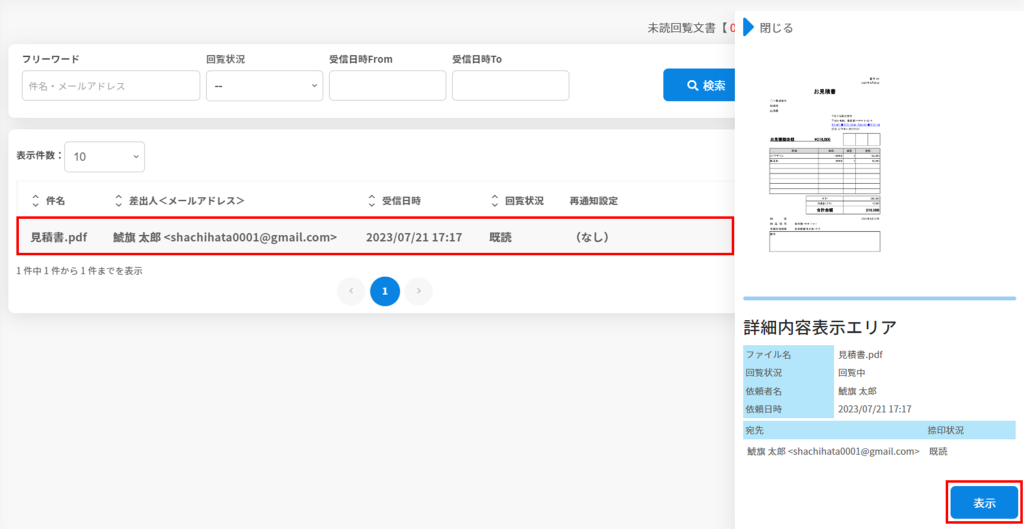
3.回覧文書が表示されます。
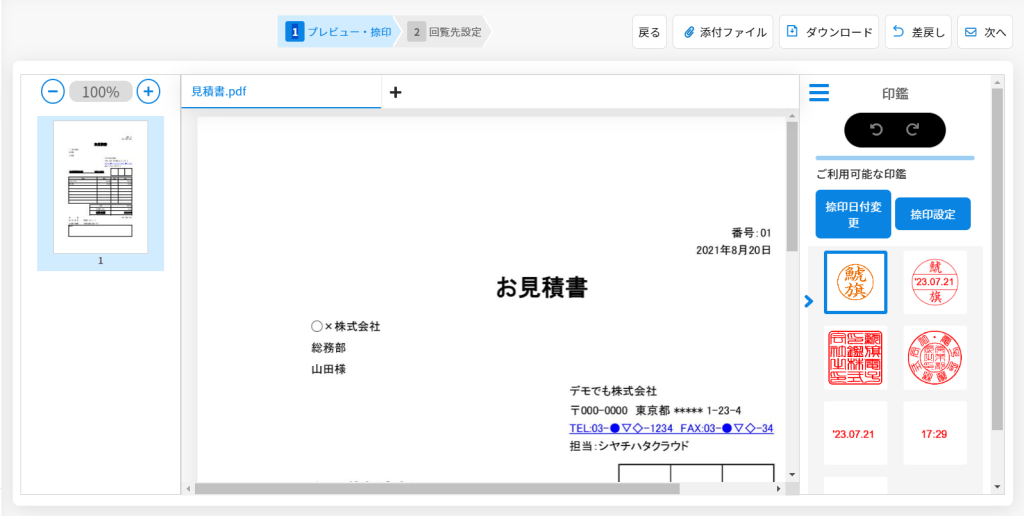
※添付ファイルがアップロードされている場合、文書を表示するとメッセージが表示されます。
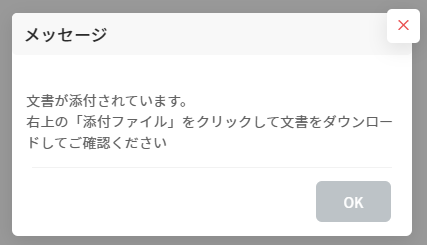
(2)メールから見る
承認(回覧)依頼メールの「文書をみる」をクリックし、回覧文書を表示します。
クリック後、回覧文書の保護設定によっては、ログインやアクセスコードの入力を求められることがあります。
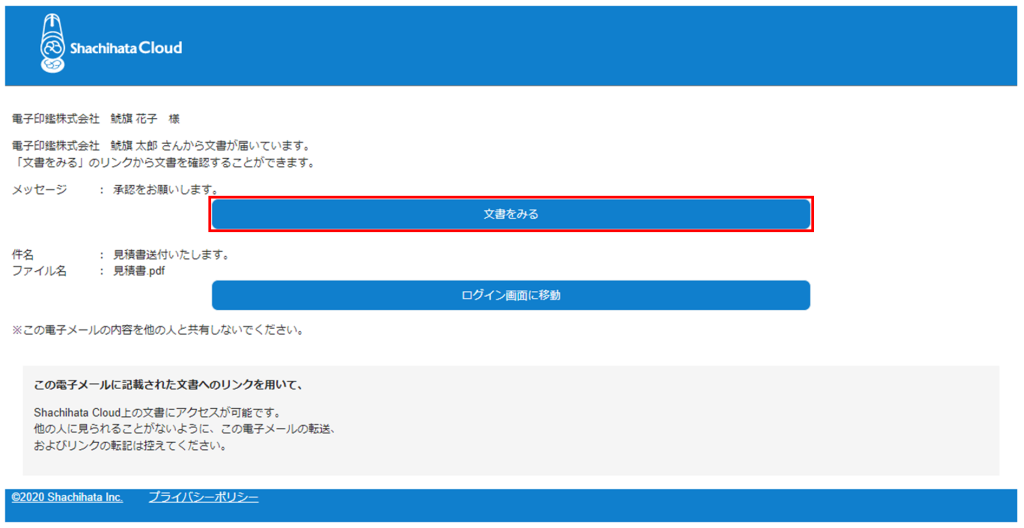
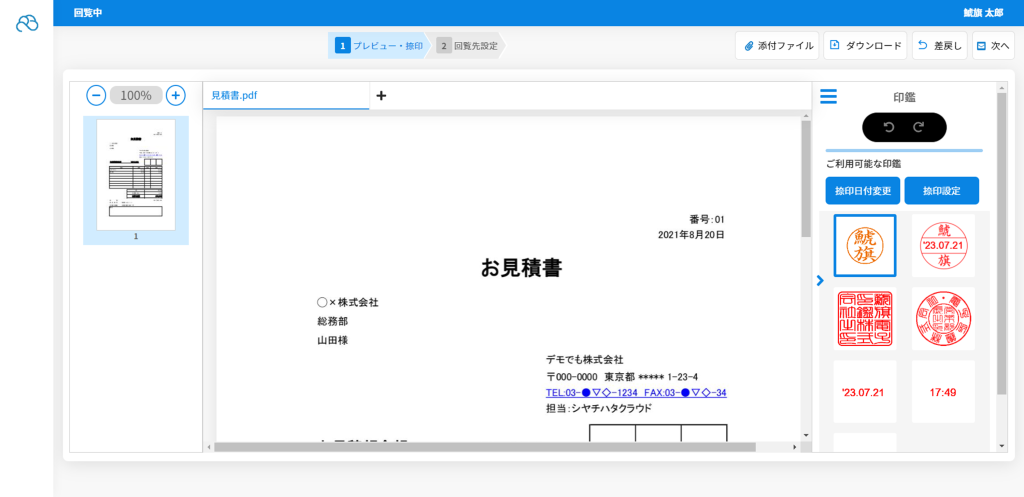
2捺印
1.画面右側の「ご利用可能な印鑑」から捺印したいものを選択し、文書上の捺印したい位置でクリックします。
※印影が青枠で囲われている間は、ドラッグで印影の位置を変更できます。
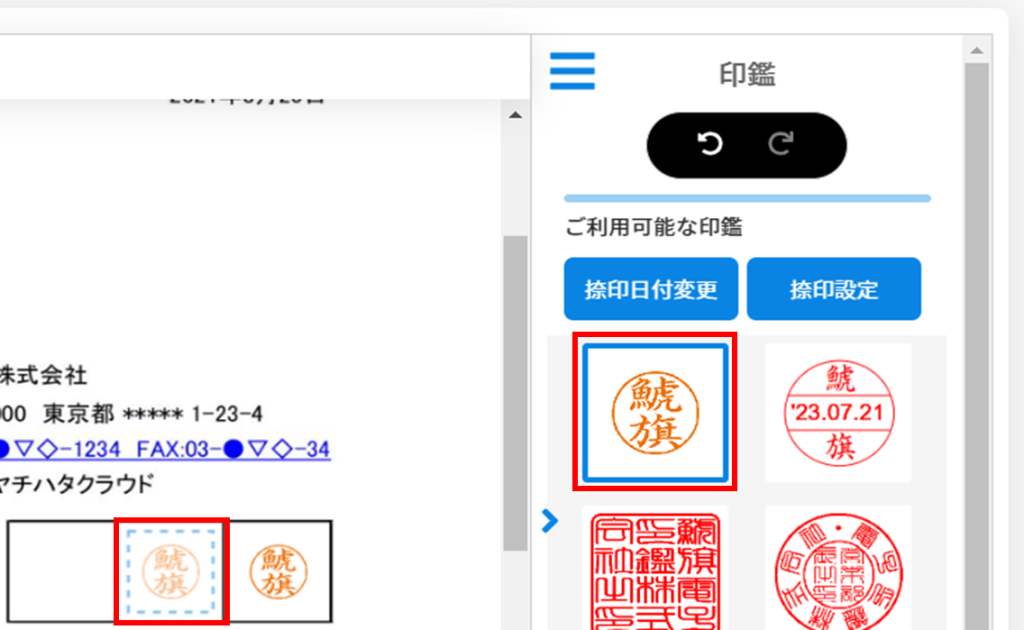
2.印影をクリックして、捺印を確定します。
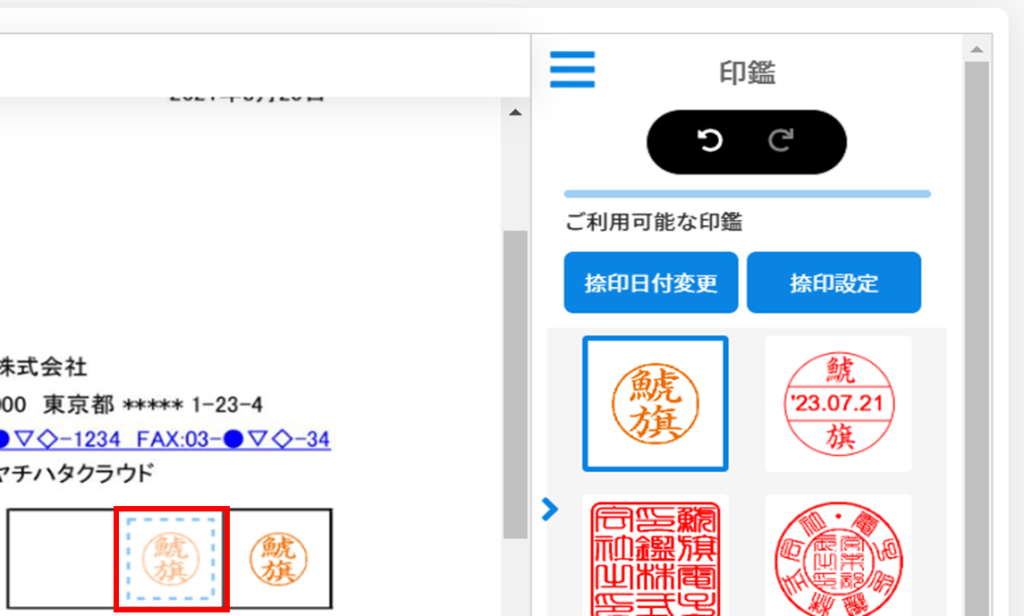
【表示項目】
■元に戻す
捺印やテキスト追加後、ひとつ前の操作に戻ります。
■やり直し
ひとつ前の操作をやり直します。
■捺印日付変更
日付印の日付を変更します。
※管理者によって、日付印の日付が「当日のみ」に設定されている場合は変更できません。
■捺印設定
印鑑の角度、印鑑の色の濃さを設定します。
■印鑑
ご利用可能な印鑑が表示されます。
■回覧先
設定されている文書の回覧先が表示されます。
■コメント
文書送信時に「件名・コメント」で入力されたコメントが表示されます。
■捺印履歴
捺印者情報と捺印日時が表示されます。
3承認・差戻し
● 承認
1.[次へ]をクリックします。
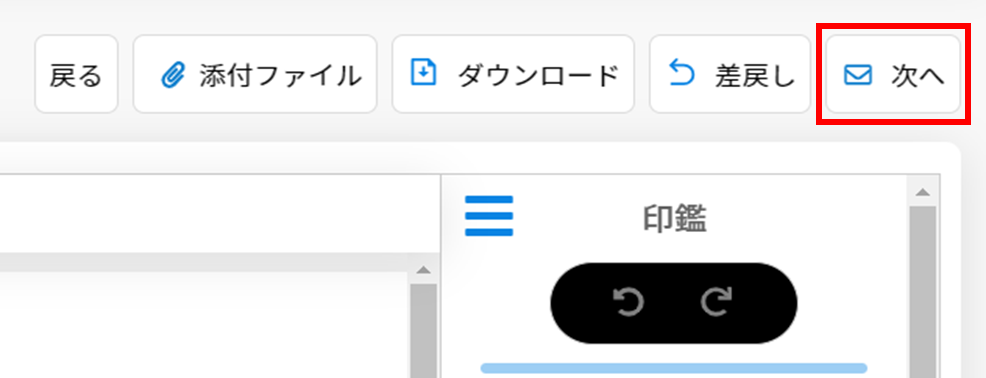
2.回覧先設定画面の右上または右下にある[承認]をクリックします。
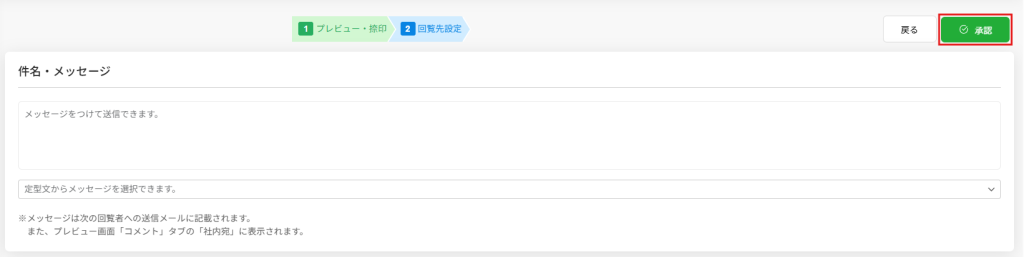
3.承認が完了すると、文書の回覧者に通知メールが送信されます。
● 差戻し
1.「プレビュー・捺印画面」右上の[差戻し]をクリックします。
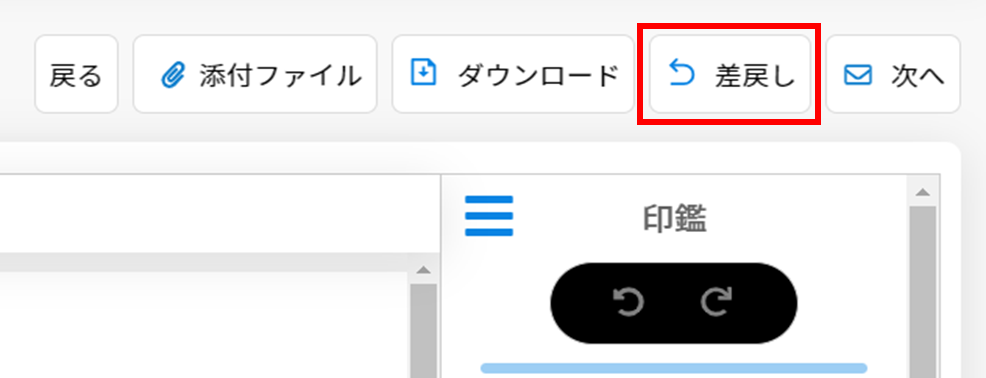
2.差戻したい宛先を選択し、[差戻し]をクリックします。