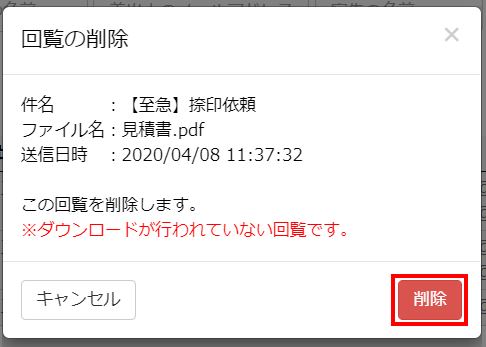目次
回覧が完了した文書が表示されます。文書のダウンロード、削除ができます。
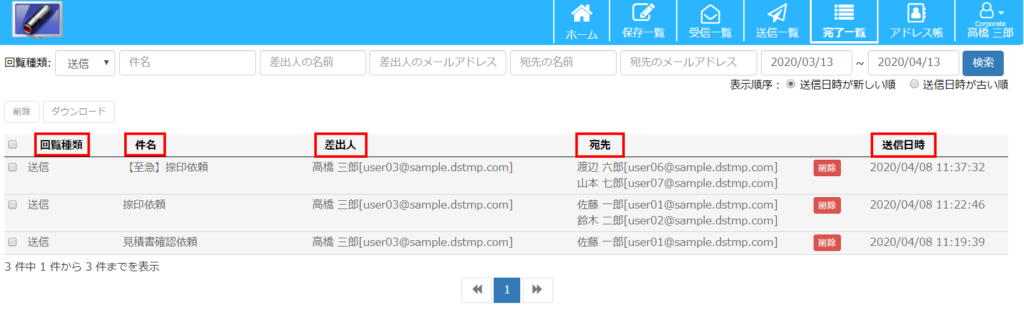
[表示項目]
■回覧種類
回覧文書の種類が表示されます。申請した文書には「送信」が表示され、承認依頼された文書には「受信」が表示されます。
■件名
回覧文書の件名が表示されます。件名が設定されていない場合はファイル名が表示されます。
■差出人
回覧文書を申請した人の名前とメールアドレスが表示されます。
■宛先
回覧文書を承認した人の名前とメールアドレスが表示されます。
■送信日時
文書が送信された日時が表示されます。
操作手順
1完了文書の検索
各項目を設定(または選択)して【検索ボタン】をクリックし、文書を検索します。
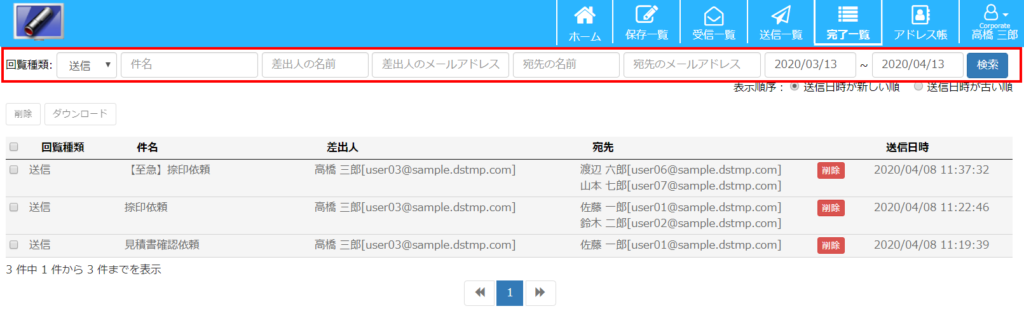
キーワードの絞り込み機能として、”回覧種類/件名/差出人の名前/差出人のメールアドレス/宛先の名前/宛先のメールアドレス/日付”から絞り込むことが可能です。
複数項目を選択、入力いただくことで、AND検索が行えます。
[入力/選択項目]
■回覧種類
「受信」「送信」のいずれかを選択し、検索します。
※「空白」を選択すると「受信」「送信」した全ての完了文書が検索できます。
■件名
文書の件名で検索します。
■差出人の名前
名前の部分一致で検索します。
■差出人のメールアドレス
メールアドレスの部分一致で検索します。
■宛先の名前
名前の部分一致で検索します。
■宛先のメールアドレス
メールアドレスの部分一致で検索します。
■日付
対象期間を選択し、検索します。
2完了文書のダウンロード
申請した文書について回覧が完了した文書をダウンロードします。
回覧種類の横のボックスにチェックを入れ、【ダウンロードボタン】をクリックします。
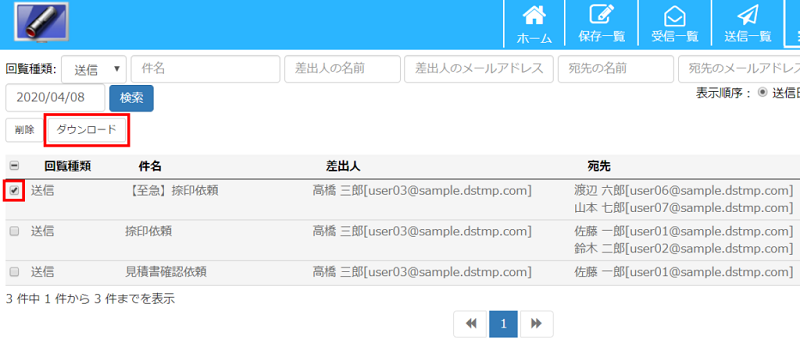
「ファイルのダウンロード画面」を表示させ、【ダウンロードボタン】をクリックします。
※こちらからは受信した文書のダウンロードはできません。受信した文書のダウンロードはプレビュー画面から行ってください。
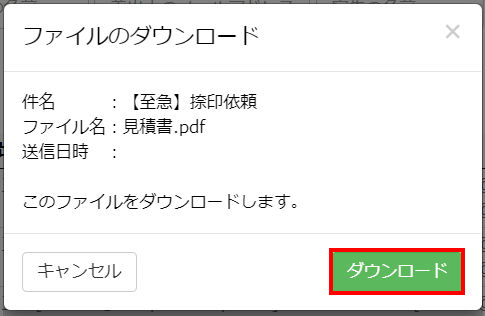
3完了文書の削除
回覧が完了した文書を削除します。
※受信した文書については削除できません。
※操作手順は下記の通りです。(操作方法は、2通りあります)
操作方法①
回覧種類の横のボックスにチェックを入れ、上部の【削除ボタン】をクリックします。
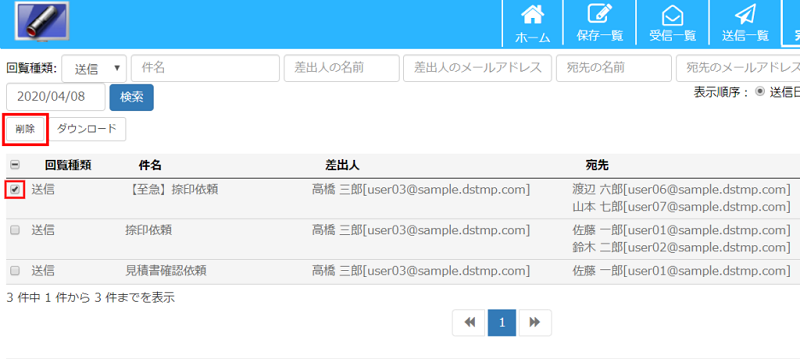
「回覧の削除画面」を表示させ、【削除ボタン】をクリックします。
※文書のダウンロードを行っていない場合はメッセージが表示されます。
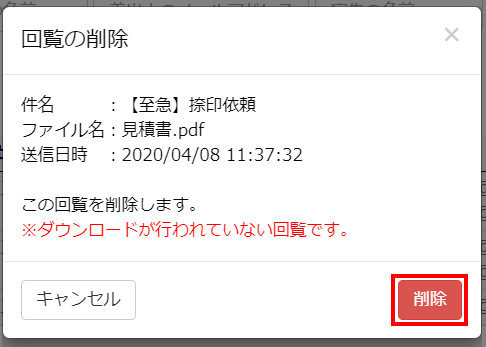
操作方法②
【削除ボタン】をクリックします。
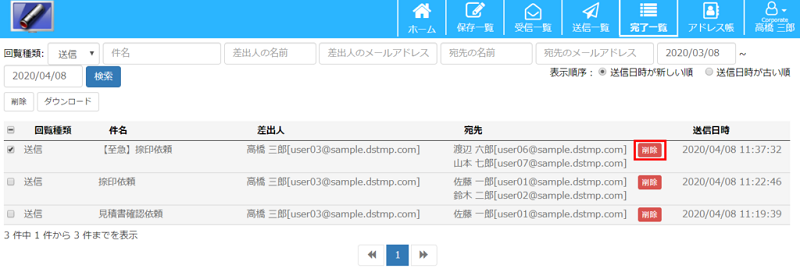
「回覧の削除画面」を表示させ、【削除ボタン】をクリックします。