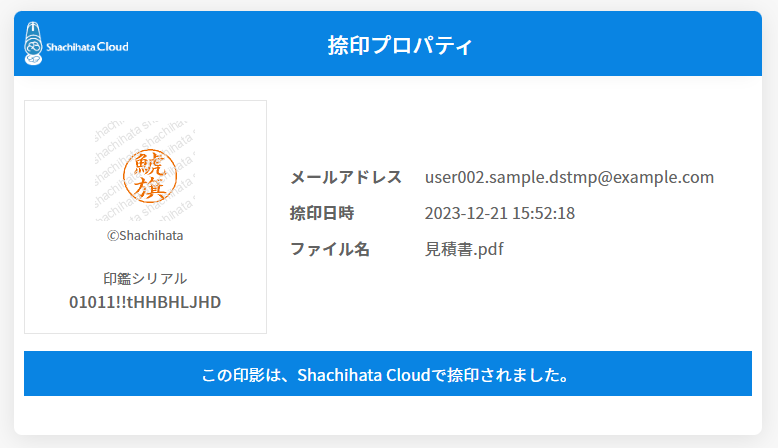目次
回覧文書のダウンロードまたは印刷をします。
文書ファイルのダウンロード時に回覧履歴を付けることもできます。
回覧文書に「いつ、誰が捺印したか」といった情報は、捺印プロパティで確認することができます。
操作方法
利用者画面
1回覧文書のダウンロード
1.回覧文書のプレビュー画面を表示させ、[ダウンロード]をクリックします。

2.回覧履歴の有無を設定し、保存するストレージをクリックします。
クラウドストレージを使用する場合は、管理者が「使用するストレージ」を設定する必要があります。
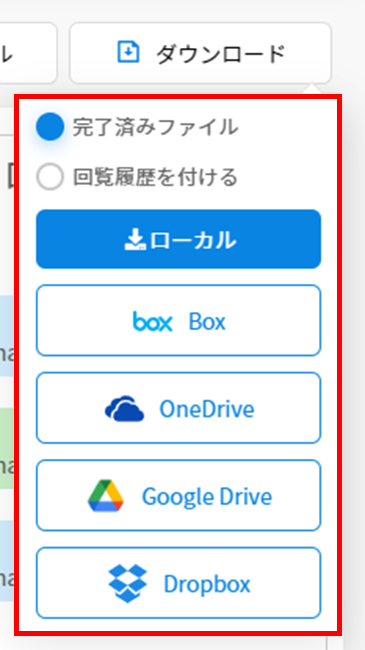
・完了済みファイル
該当のファイルのみダウンロードされます。
・回覧履歴を付ける
該当のファイルと回覧履歴がダウンロードされます。
回覧履歴は該当のファイルの末尾に追加されます。
電子署名が付与されている場合、回覧時の署名が無効になります。
【回覧履歴の内容】
・文書情報
・承認履歴情報
・テキスト追加履歴
・添付ファイル情報
・閲覧ユーザー情報
2回覧文書の印刷
回覧文書を印刷します。
※文書を印刷するには、管理者が「印刷機能」を有効にする必要があります。
1.回覧文書のプレビュー画面を表示させ、[ダウンロード]をクリックします。

2.[印刷する]をクリックします。
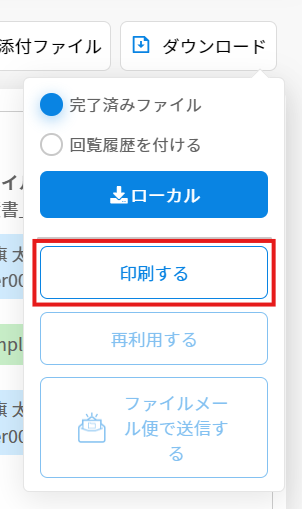
3.印刷の設定を行い[印刷]をクリックします。
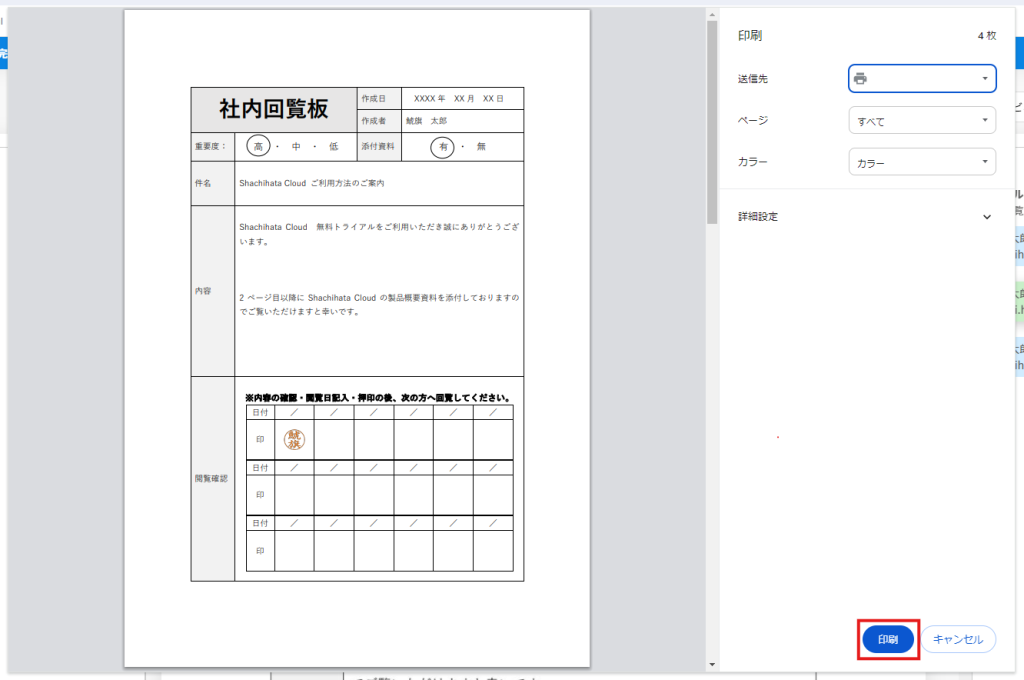
3回覧完了文書の一括ダウンロード
1.左のメニューより[完了一覧]または[閲覧一覧]をクリックします。
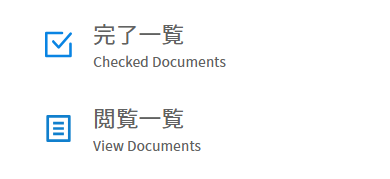
2.一覧よりダウンロード予約したい文書にチェックを入れ[ダウンロード予約]をクリックします。
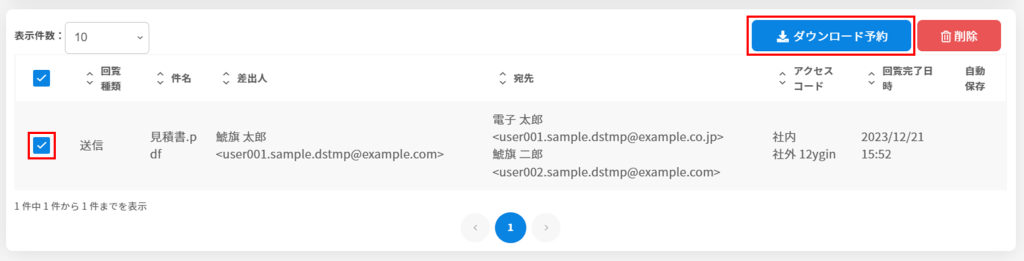
3.回覧履歴の有無を設定し、[ダウンロード予約]をクリックします。
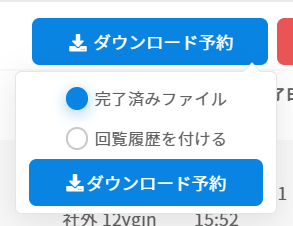
・完了済みファイル
該当のファイルのみダウンロードされます。
・回覧履歴を付ける
該当のファイルと回覧履歴がダウンロードされます。
回覧履歴は該当のファイルの末尾に追加されます。
電子署名が付与されている場合、回覧時の署名が無効になります。
【回覧履歴の内容】
・文書情報
・承認履歴情報
・テキスト追加履歴
・添付ファイル情報
・閲覧ユーザー情報
4.ファイル名を入力し、[ダウンロード]をクリックします。
ファイル名は未入力でもダウンロード予約可能です。
選択した文書が1件かつ1タブのみの場合、拡張子はpdfとなります。
選択した文書が複数ある場合、拡張子はzipとなります。
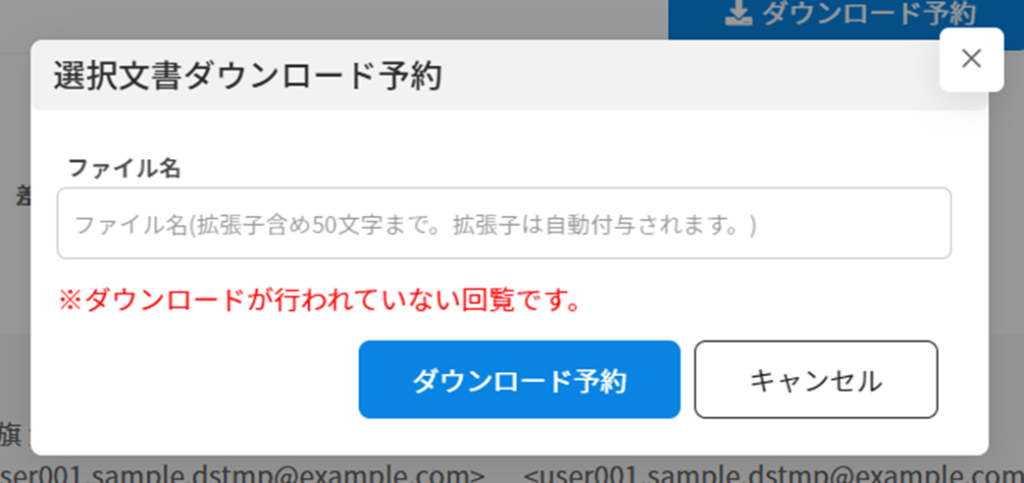
5.「ダウンロード状況確認」よりファイルをダウンロードします。
4捺印プロパティの確認
1.ダウンロードしたPDFファイルをAdobeReaderなどで開き、印影をクリックします。
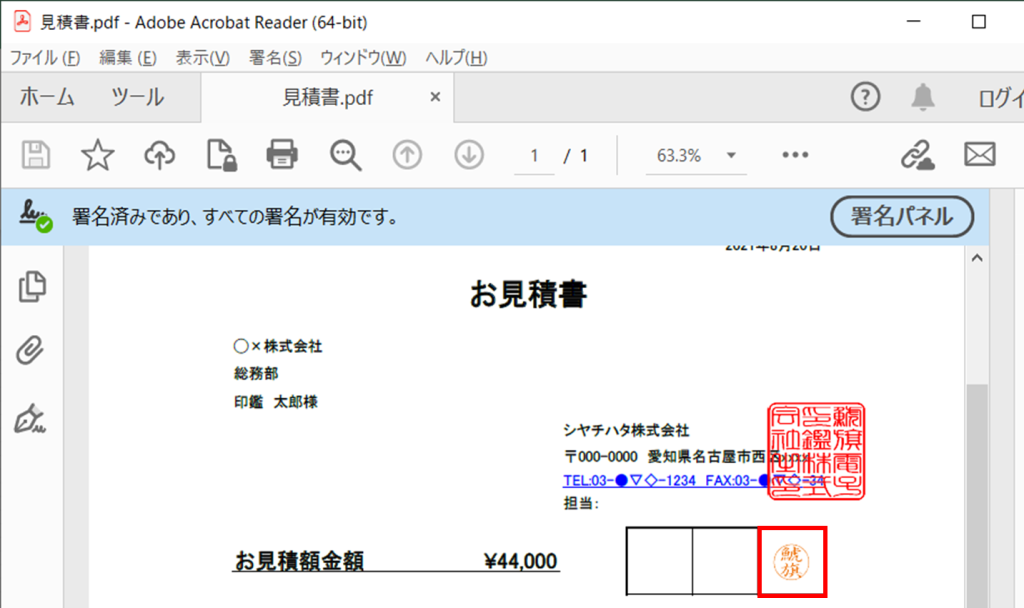
2.捺印プロパティが表示されます。
複数のユーザーに割り当てられている共通印も、捺印プロパティを表示し「いつ」「誰が捺印したか」を確認可能です。