

目次
利用者の申請が承認が承認されると、申請内容と仕訳設定の内容に沿って計上仕訳が作成されます。
計上仕訳画面にて計上仕訳の修正と確定を行います。
※管理者より仕訳設定が無効に設定されている場合、[計上仕訳]は表示されません。
以下権限が付与された利用ユーザーのみ操作ができます。
・経理担当者
・管理者
操作方法
利用者画面
1計上仕訳
1.左側のメニューの[経費申請]をクリックします。
2.[経理処理]タブをクリックします。
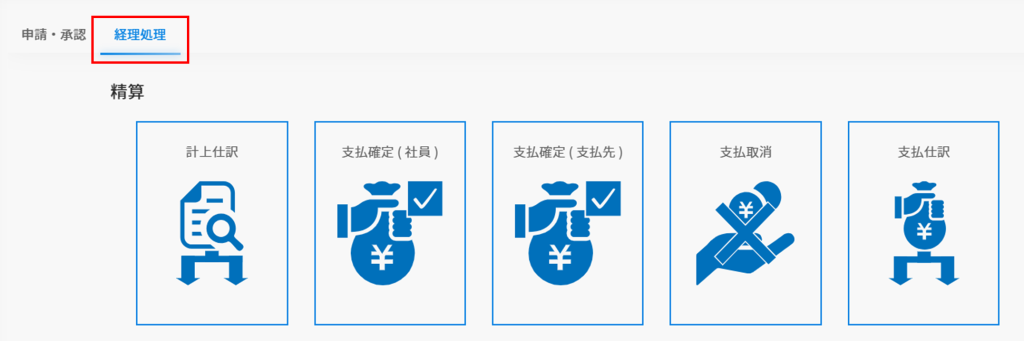
3.[計上仕訳]をクリックします。
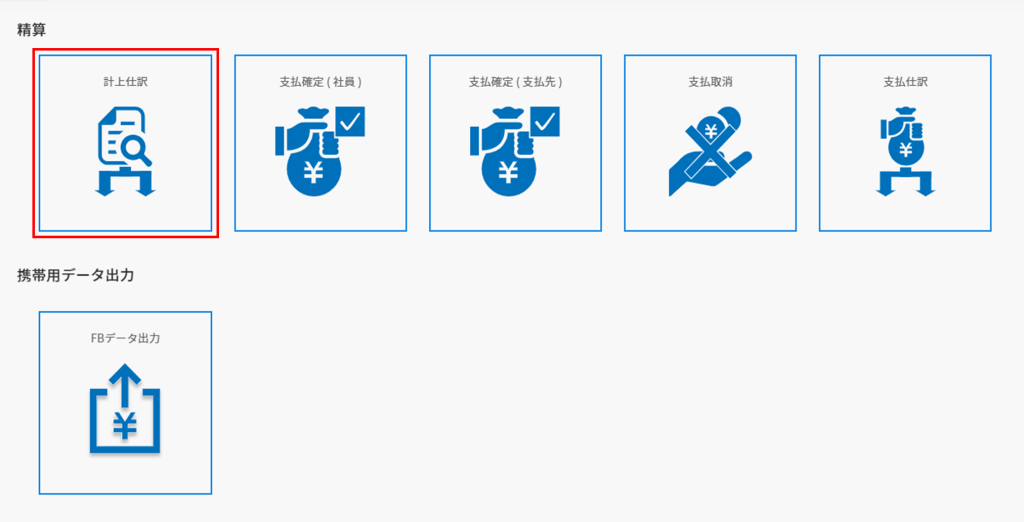
4.仕訳を行う申請内容にチェックを入れ、[次へ]をクリックします。
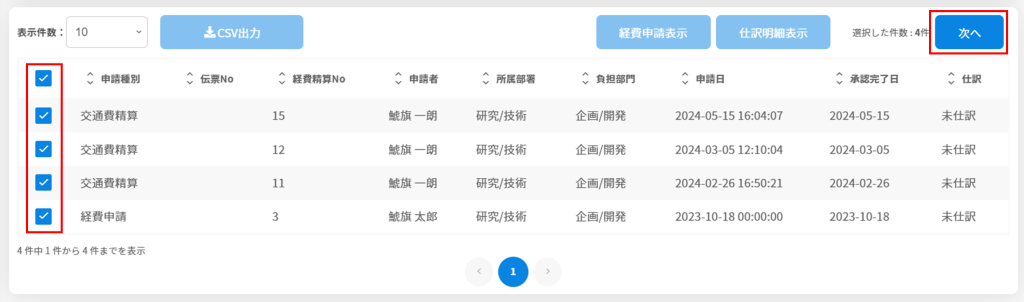
申請内容を確認したい場合は、該当の申請内容にチェックをいれ[経費申請表示]をクリックします。
※申請内容は1件ずつ確認を行ってください。

5.計上仕訳の内容を確認し、[完了]をクリックします。
※源泉徴収税額の仕訳についてはこちら
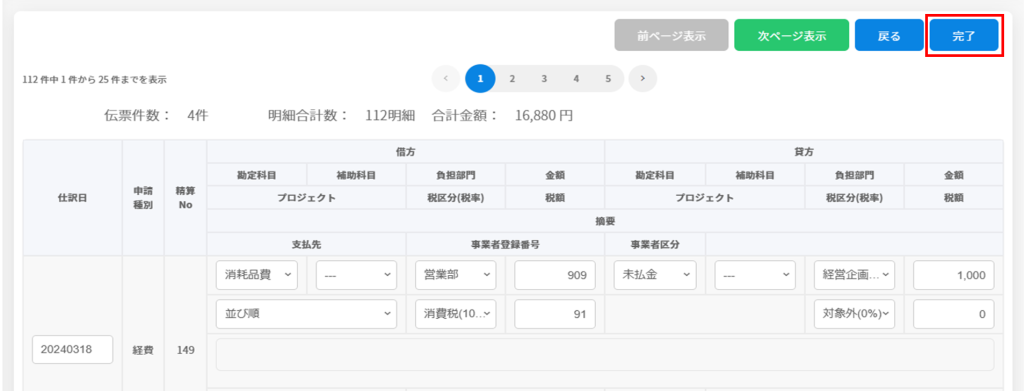
■借方
申請時の入力内容が表示されます。
■貸方
管理者側[仕訳設定]で設定した内容が表示されます。
※修正を行う場合、各項目のプルダウンから変更したい項目を選択してください。
6.確認のメッセージにて[確定]をクリックします。
仕訳確定時、仕訳データCSVが出力できます。
必要ない場合はチェックを外してから[確定]をクリックしてください。
出力したCSVは「ダウンロード状況確認」よりダウンロードを行ってください。
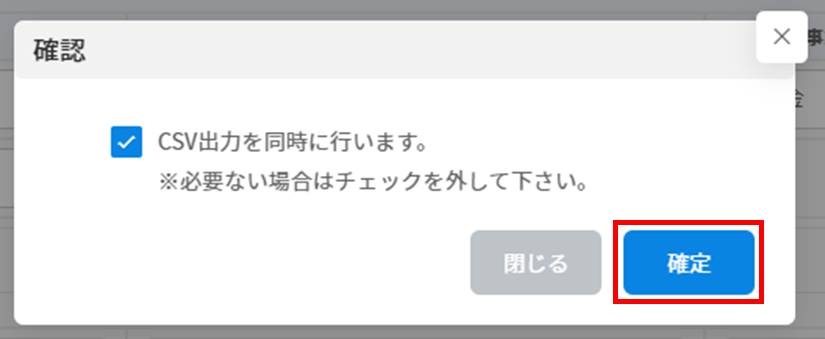
7.計上仕訳が完了すると支払確定に進みます。
申請種別が請求書支払依頼の申請書は「支払確定(支払先)」に入ります。
それ以外の場合は「支払確定(社員)」に入ります。
2仕訳明細の確認
1.[計上仕訳]をクリックします。
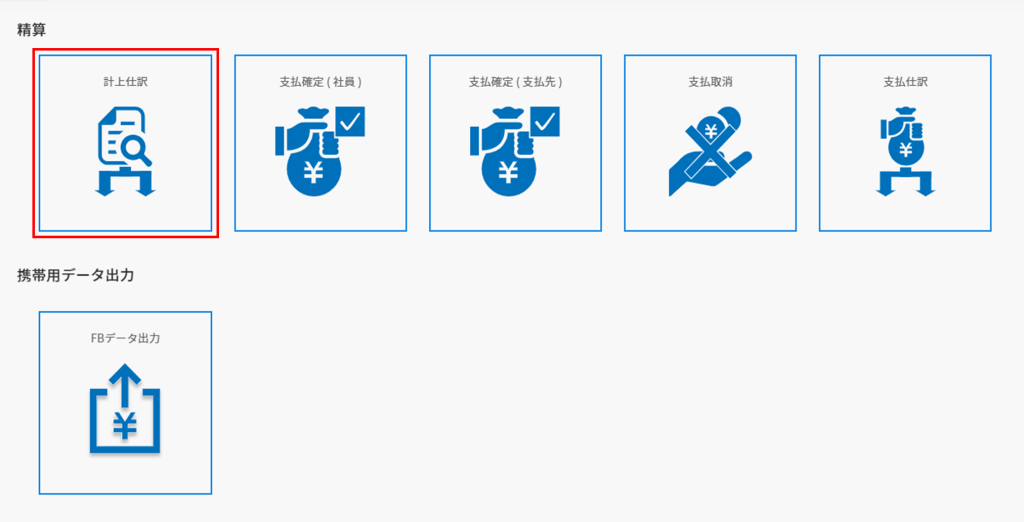
2.状態より「仕訳済」を選択し[検索]をクリックします。
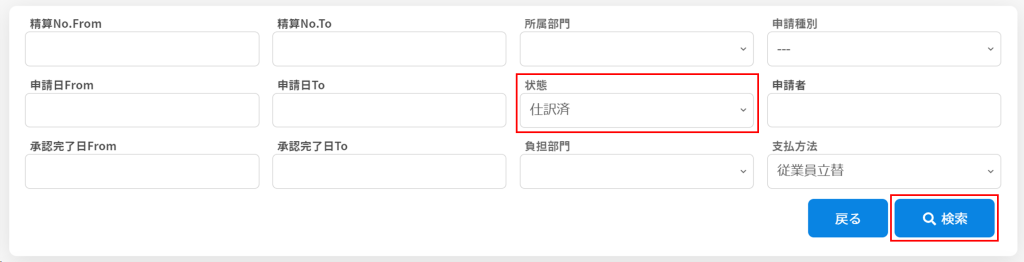
3.仕訳済の仕訳情報にチェックを入れ[仕訳明細表示]をクリックすると仕訳明細を確認できます。

3計上仕訳の取消
計上仕訳したデータを計上仕訳確定前の状態に戻すことができます。
1.[支払確定(社員)]または[支払確定(支払先)]をクリックします。
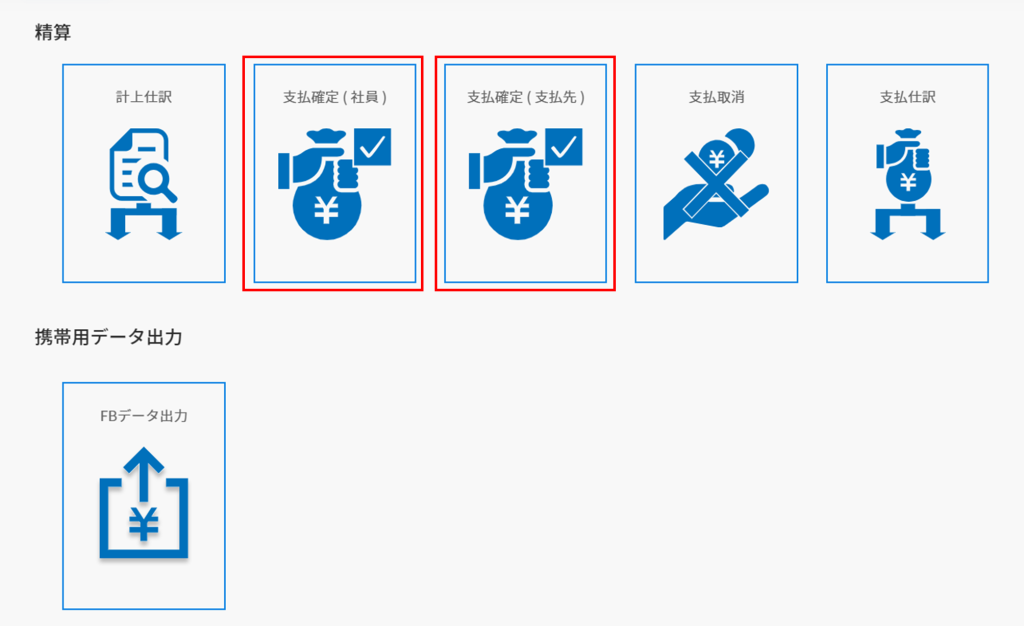
2.確定の取消を行いたい仕訳情報にチェックを入れ、[削除]をクリックします。

3.確認ダイアログの[確定]をクリックします。
4仕訳データのCSV出力
1.[計上仕訳]をクリックします。
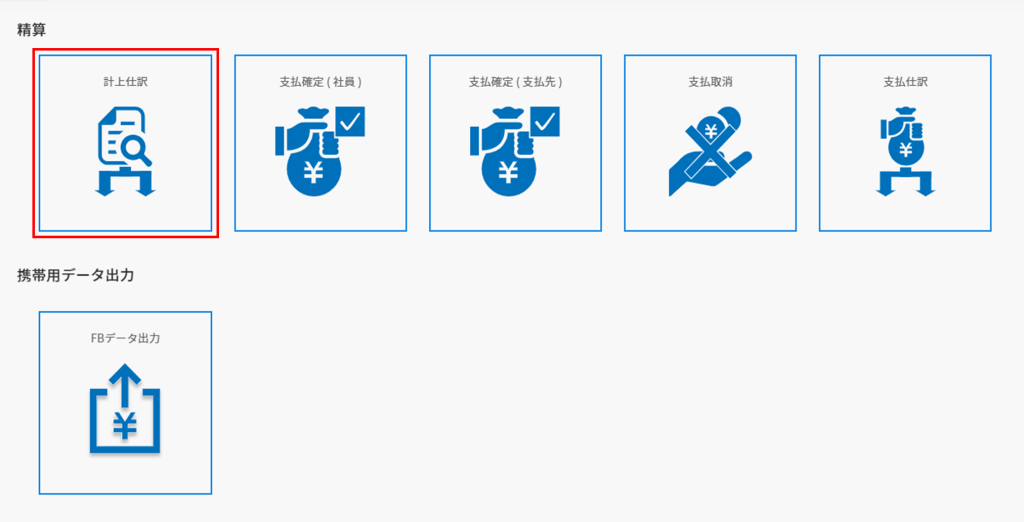
2.状態より「仕訳済」を選択し[検索]をクリックします。
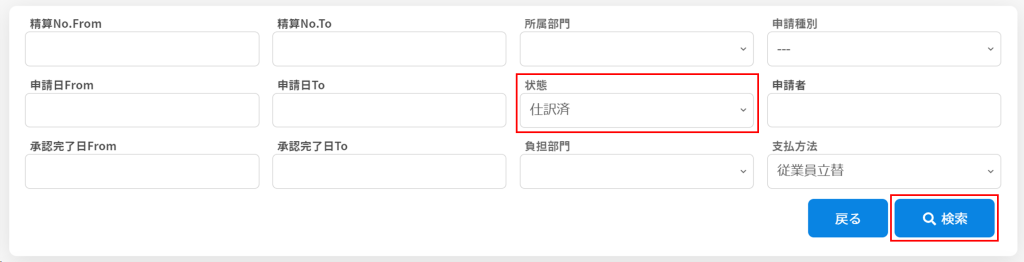
3.出力したい仕訳情報にチェックを入れ[CSV出力]をクリックします。

4.「ダウンロード状況確認」よりCSVデータをダウンロードします。
(ダウンロードできる状態になるまで、数分程度かかります。)
