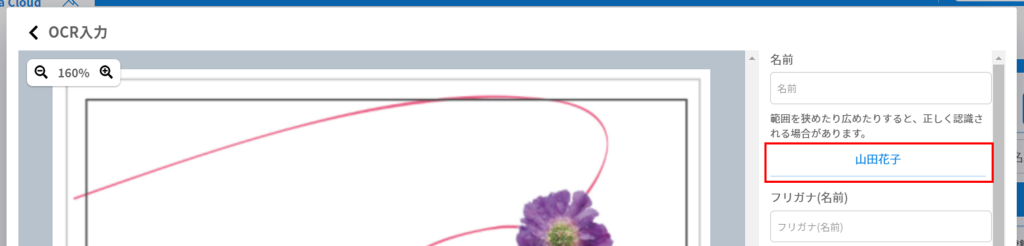目次
Shachihata Cloudでは、名刺の画像をデータ化し、クラウド上に保存できます。
さらに、有料版(名刺共有)をご利用の場合は、社内での名刺データ共有が可能になり、営業活動の効率化にもつながります。
※スマホアプリで名刺画像を撮影し、データを取り込むことも可能です。
スマホアプリでの操作方法はこちらをご確認ください。
操作方法
利用者画面
1.[ポータル]画面から[名刺フォルダ]をクリックします。
左上の表示より、使用中の名刺フォルダが有料版か無料版かを確認できます。
有料版名刺フォルダの場合:名刺フォルダ

無料版名刺フォルダの場合:名刺フォルダ(無料版)

2.[登録]をクリックします。

3.[ファイルを選択]をクリックし、名刺画像を選択します。
※名刺画像の選択は必須です。
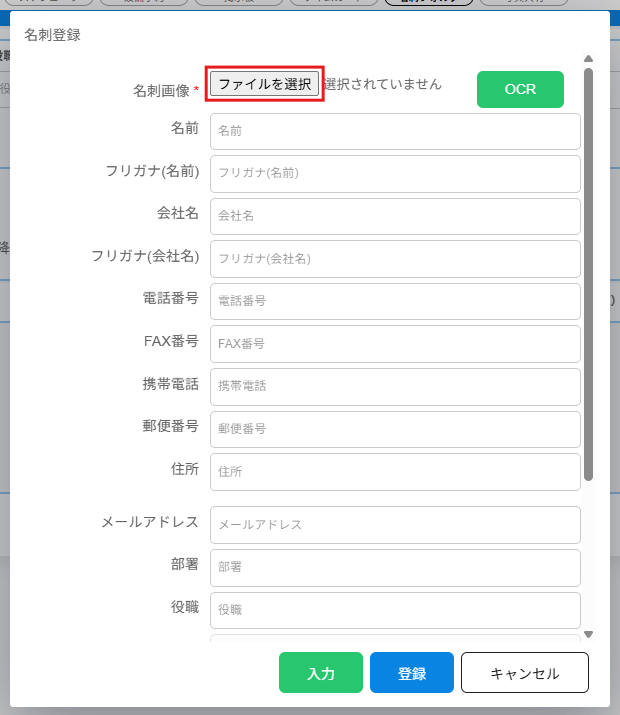
4.名刺情報を入力し、[登録]をクリックします。
入力方法は以下の3つから選択できます。
・手入力:手動で各項目を入力します。
・全体OCR:名刺全体を自動で読み取り、各項目に自動入力します。
・一行OCR:名刺画像上の任意の1行から文字を抽出して入力します。
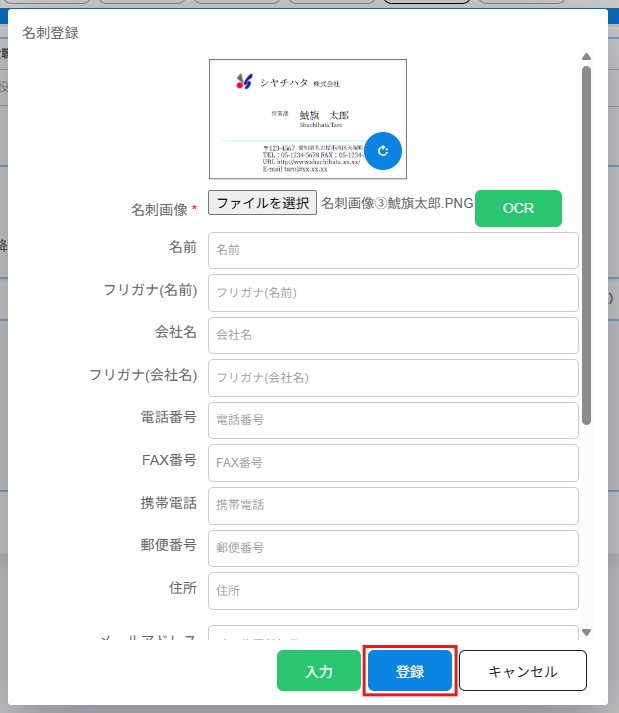
【名刺の公開設定】 オプション
有料機能で名刺の公開範囲を設定できます。
※公開範囲の対象は有料版の名刺フォルダを利用しているユーザーのみです。
※無料版は、「自分のみ」から変更できません。
| 公開範囲 | 説明 |
|---|---|
| 会社 | 同一テナント内の全ユーザーに公開 |
| 部署 | 指定した部署(複数選択可)に公開 |
| 自分のみ | 自分だけが閲覧可能(無料版のデフォルト設定) |
| グループ | 指定したユーザー(複数選択可)に公開 |
名刺情報のOCR入力
OCRを用いて名刺画像から自動で文字情報を読み取ることで、入力の手間を削減できます。
※認識結果は必ずご確認の上、必要に応じて修正してください。
1全体OCRでの入力
名刺全体を自動で読み取り、各項目に自動入力します。
1.名刺画像を選択後、[OCR]をクリックします。
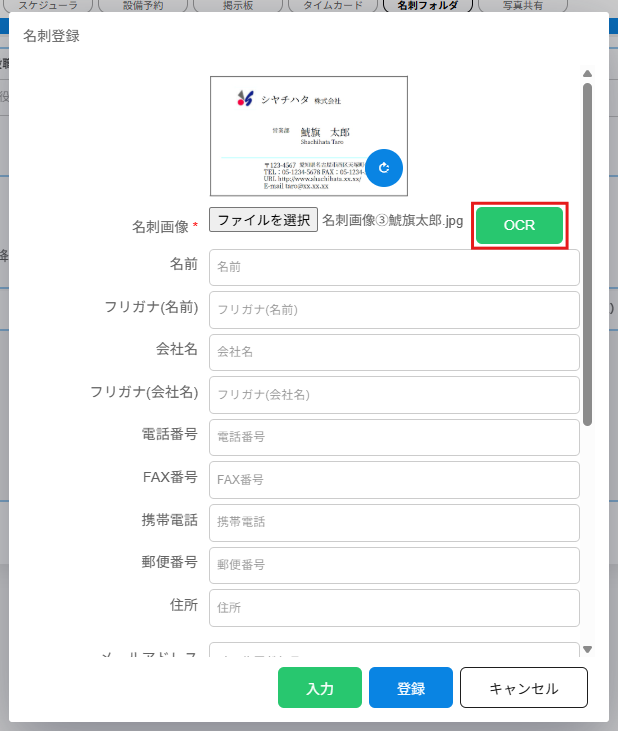
2.画像取得の方法を選択し、[実行]をクリックします。
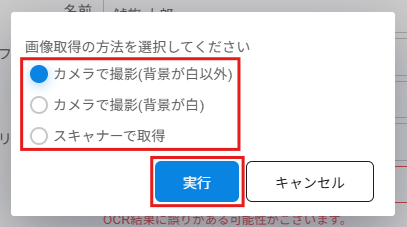
| 取得方法 | 説明 |
|---|---|
| カメラで撮影(背景が白以外) | 白以外の背景で撮影された名刺画像 |
| カメラで撮影(背景が白) | 白背景で撮影された名刺画像 |
| スキャナーで取得した画像 | スキャナーで読み込んだ名刺画像 |
3.読み取った情報が自動的に各項目へ反映されます。
2一行OCRでの入力
名刺画像上の任意の1行から文字を抽出して入力します。
1.名刺画像を選択後、[入力]をクリックします。
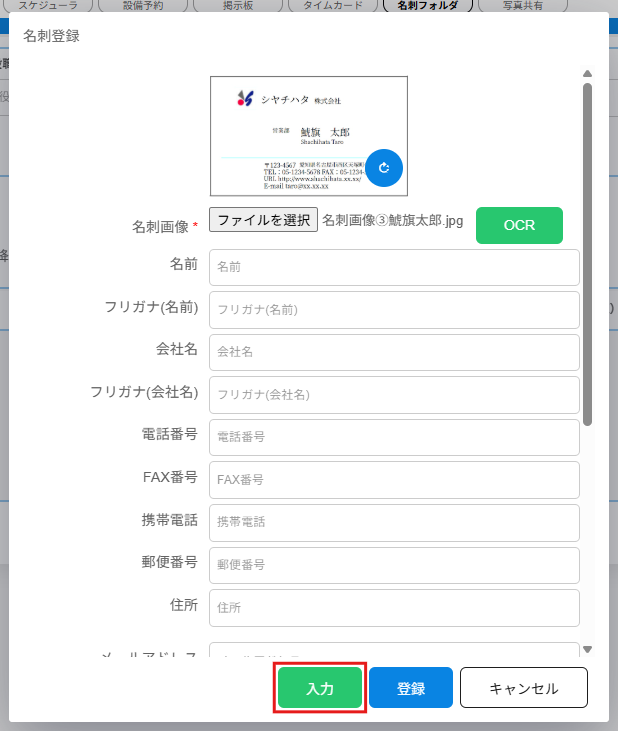
2.入力したい項目を選択し、該当箇所をドラッグして範囲選択します。
※範囲は1行以内にしてください。
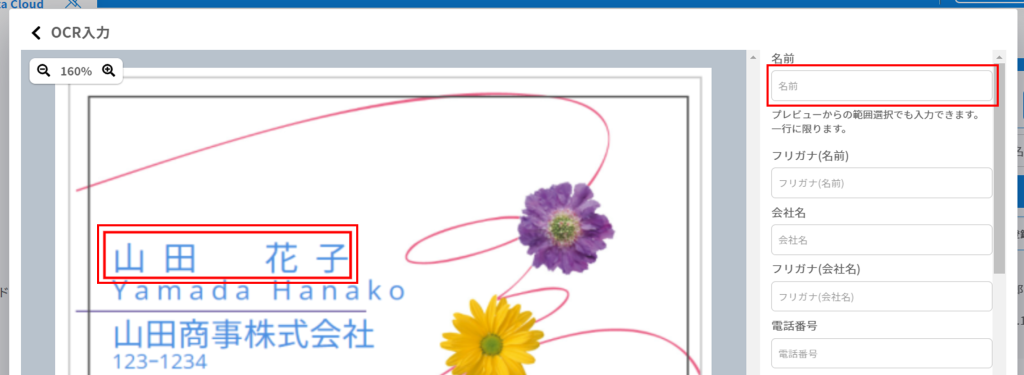
3.選択範囲内で検出されたテキストが青文字で表示されます。
青文字をクリックすると、そのまま入力欄に反映されます。
※範囲の調整により、認識精度が向上する場合があります。