

目次
ゲストユーザー(カスタム印)のご利用方法を説明します。
ゲストユーザー(カスタム印)は、Shachihata Cloudのご契約が無くても、3アカウントのご登録、3種類のカスタム印(役職印・角印)の作成、捺印が無料でご利用いただけます。Shachihata Cloudのご契約がある企業様から文書を受け取り、会社印を捺印して返信することが可能です。
受発注書や契約書など、会社印の捺印が必要な重要な文書のやり取りが、双方の費用負担ゼロで簡単に行えます。
※ゲストユーザーは受け取った文書の捺印・承認のみご利用いただけます。文書の送信をすることはできません。
操作方法
利用者画面
1ログイン方法
1.登録完了後にShachihata Cloudより送付された「初期パスワードのお知らせ」メールを開き、[ログイン画面に移動]をクリックします。
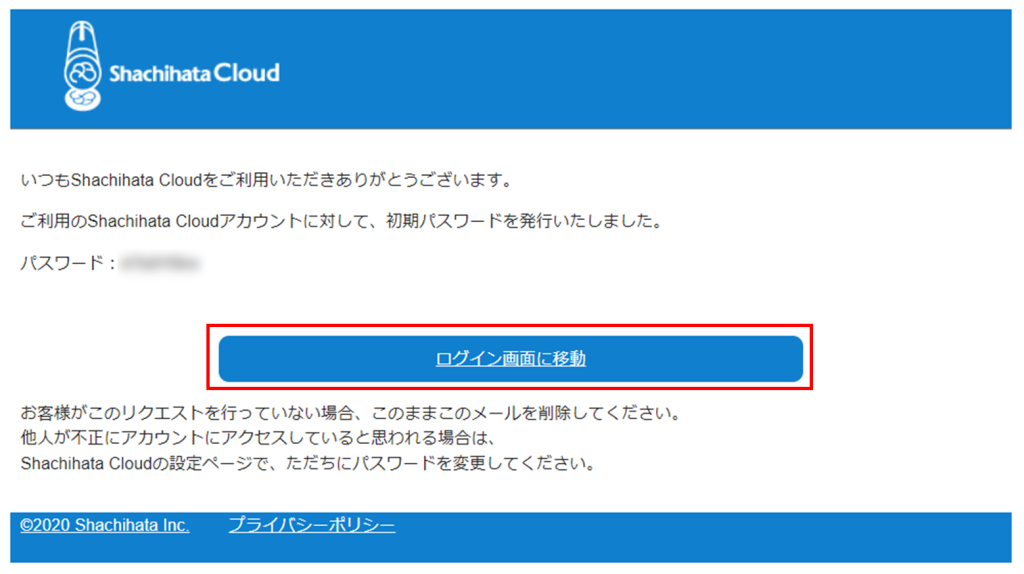
2.メールアドレスとメールに記載の初期パスワードを入力し、[ログイン]をクリックします。
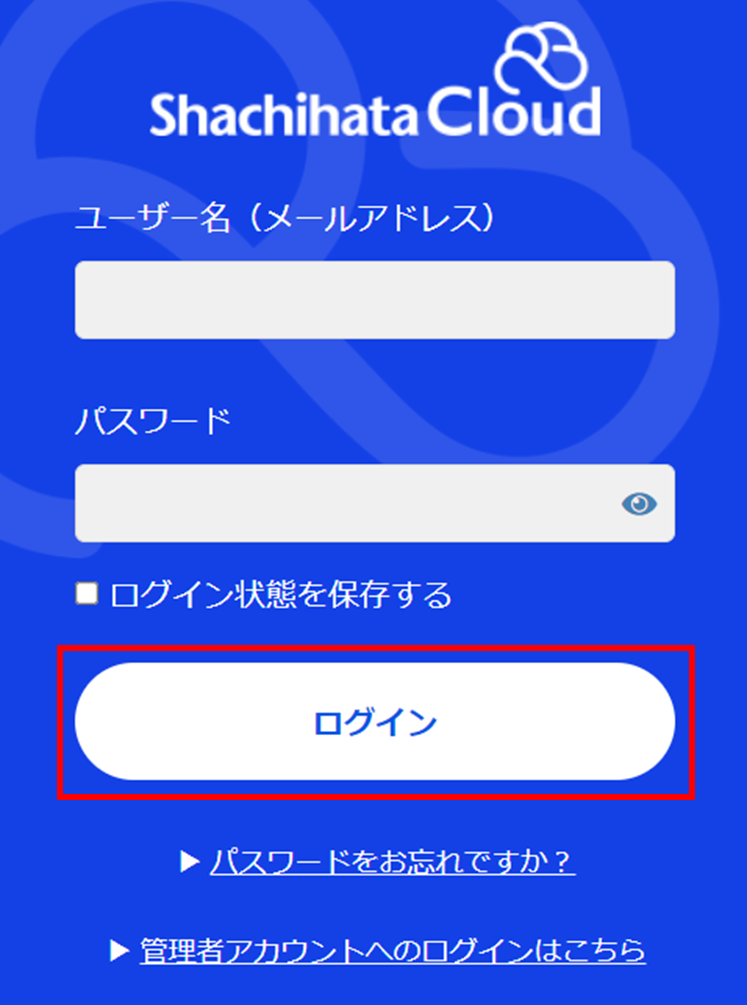
3.新しいパスワードを入力し[更新]をクリックします。
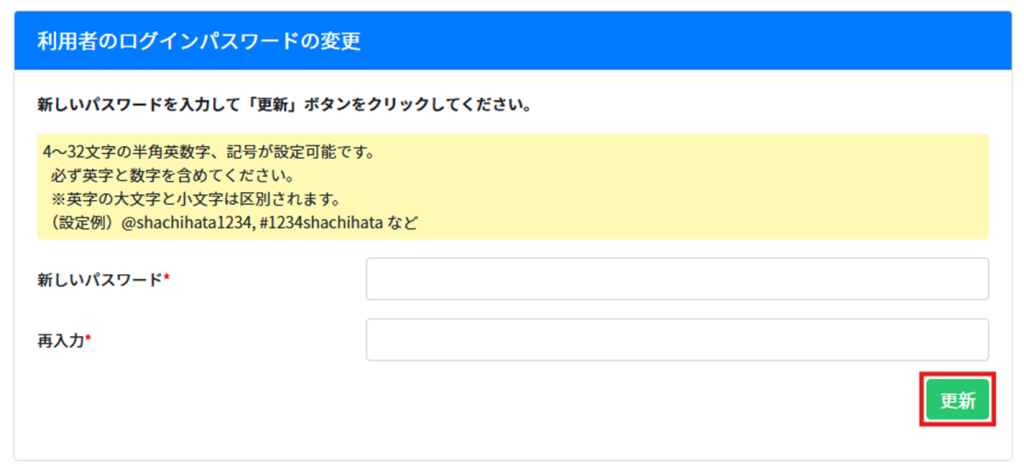
4.[閉じる]をクリックするとログイン画面が表示されます。
メールアドレスと先程設定したパスワードを入力し、ログインします。
※登録完了後、登録メールアドレス宛に「パスワードの設定が完了しました」メールが送信されます。
メニューバーについて
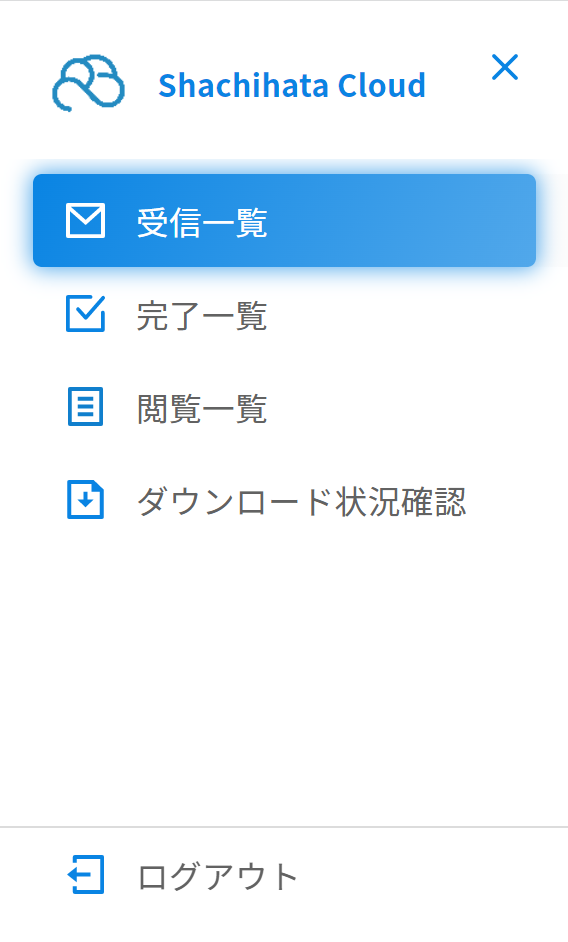
| メニュー名 | 説明 |
|---|---|
| 受信一覧 | 承認依頼や差戻しされた文書が一覧で表示されます。 文書の承認、承認文書の引戻し、差戻しができます。 |
| 完了一覧 | 回覧が完了した文書が一覧で表示されます。 文書のダウンロード、削除ができます。 |
| 閲覧一覧 | 閲覧ユーザーに設定されている回覧中の文書、回覧が完了した文書が一覧で表示されます。 文書の閲覧、ダウンロード、メモの保存ができます。 |
| ダウンロード状況確認 | 完了一覧や閲覧一覧にてダウンロード予約した文書のダウンロードができます。 |
| ログアウト | 利用者画面よりログアウトします。 |
2受信した文書の承認方法
1.「文書が届いています」メールの[文書をみる]をクリックします。
※クリック後、回覧文書の設定によっては、ログインやアクセスコードの入力を求められることがあります。
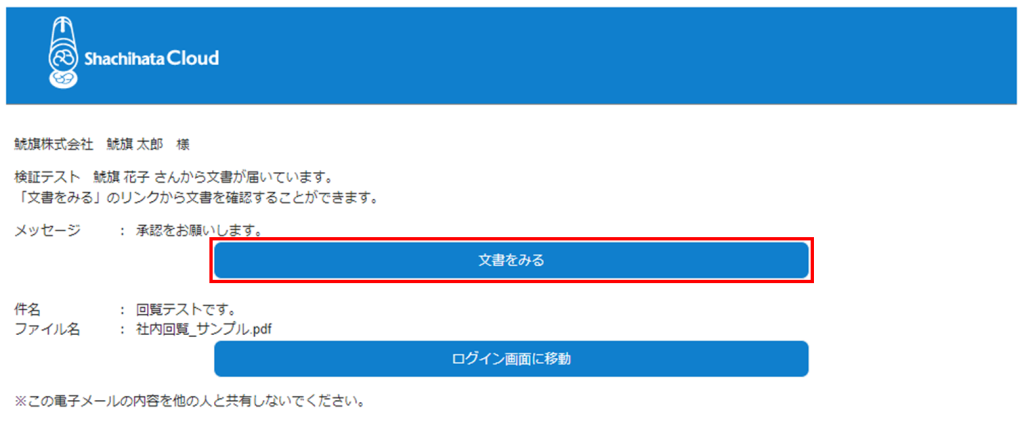
【アクセスコードの入力を求められた場合】
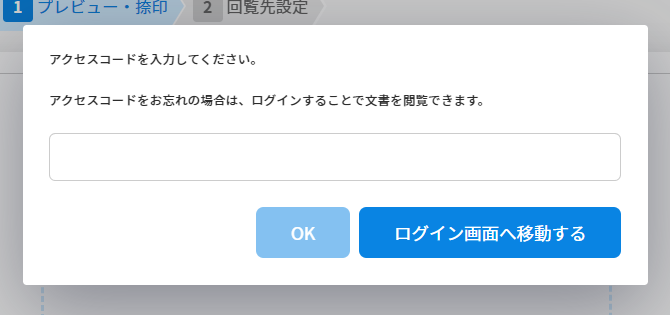
承認(回覧)依頼メールの後に届く「アクセスコードのお知らせ」メールに記載されているアクセスコードを入力してください。
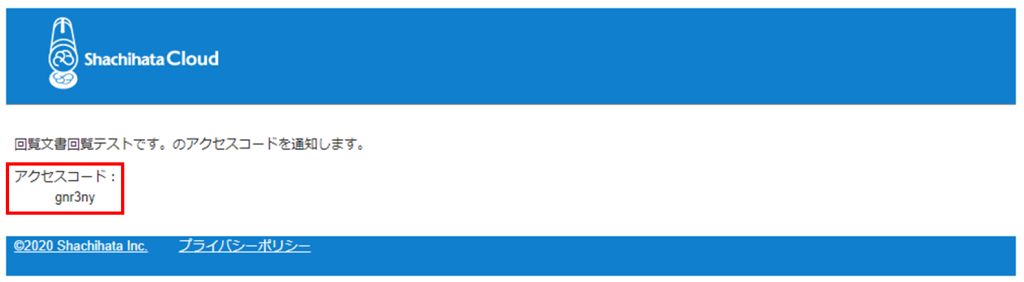
2.文書が表示されます。文書への捺印を行います。
画面右側のご利用可能な印鑑から捺印したいものを選択し、文書上の捺印したい位置でクリックします。(仮捺印)
※印影が青枠で囲われている間は、ドラッグで印影の位置を変更できます。(印影は少し薄く表示されます。)
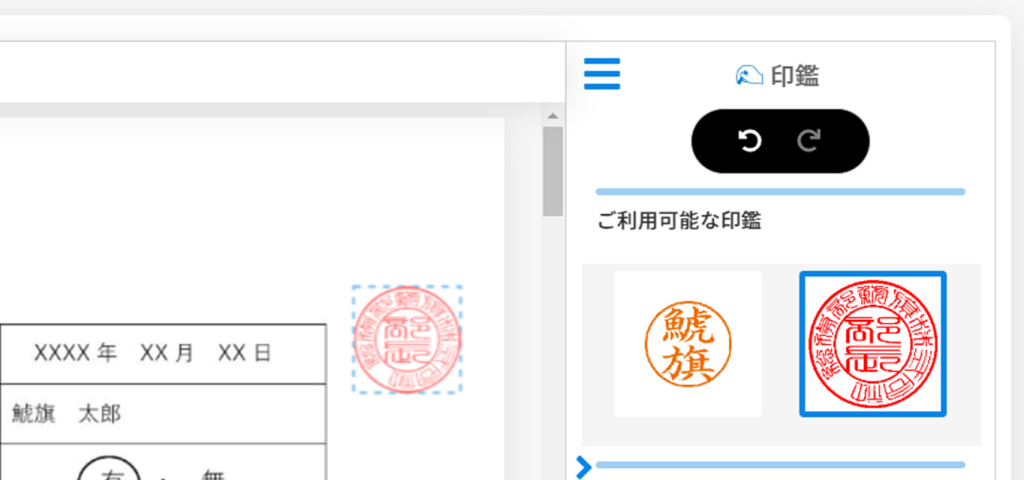
印影を再度クリックすると、捺印が確定します。(印影は仮捺印の時よりも濃く表示されます)
捺印をやり直したい場合はご利用可能な印鑑の上の[矢印]をクリックします。
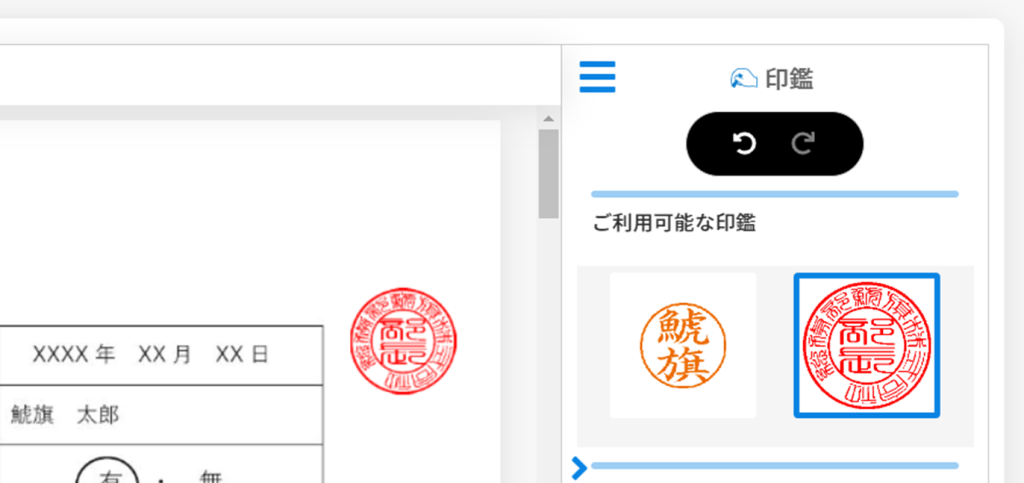
3.捺印後、右上の[次へ]をクリックします。

申請者より文書に捺印の必須設定がされている場合、捺印せずに[次へ]をクリックすると「捺印してください。」とメッセージが表示されます。
文書に戻って捺印を行ってください。
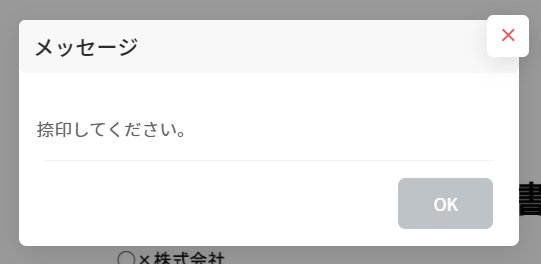
4.回覧先設定画面が表示されます。
メッセージの入力ができます。
宛先・回覧順を確認し、画面の右上または右下にある[承認]をクリックします。
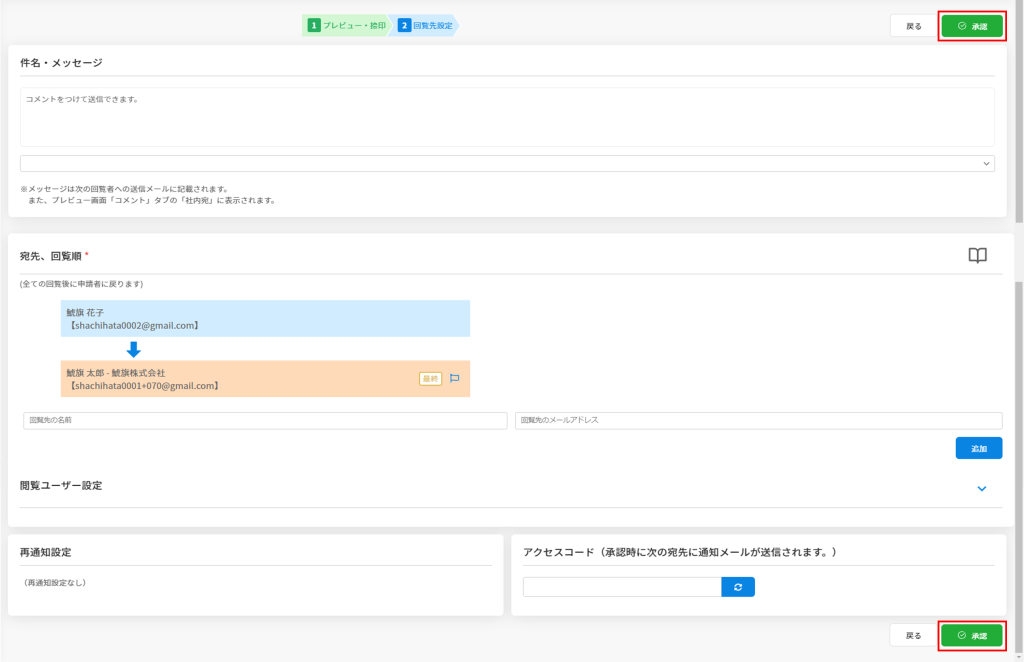
承認が完了したらメッセージが出ます。
※承認中にブラウザを閉じてしまうと正常に承認ができない場合がありますので、このダイアログが出てくるまではブラウザを閉じないでください。
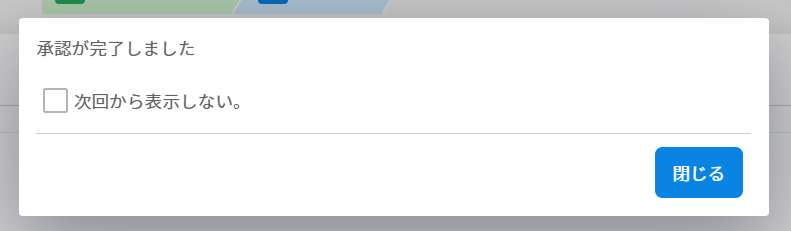
3文書のダウンロード方法
1.左のメニューバーの[完了一覧]をクリックします。
2.該当の文書にチェックを入れ、[ダウンロード予約]をクリックします。
・完了済みファイル
該当のファイルのみダウンロードされます。
・回覧履歴を付ける
該当のファイルと回覧履歴がダウンロードされます。
回覧履歴は該当のファイルの末尾に追加されます。
電子署名が付与されている場合、ダウンロード時に回覧時の署名が無効になります。
【回覧履歴の内容】
・文書情報
・承認履歴情報
・テキスト追加履歴
・添付ファイル情報
・閲覧ユーザー情報
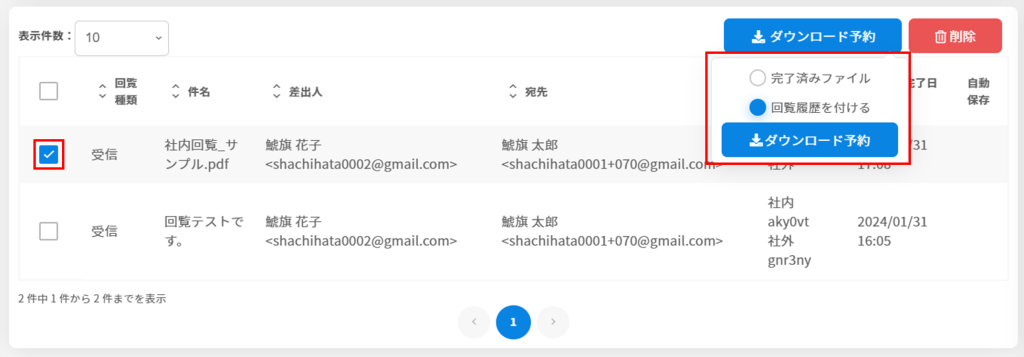
「回覧履歴を付ける」を選択すると、確認のダイアログが表示されます。
「はい」を選択すると「回覧履歴を付ける」が選択されます。
回覧履歴を付けてダウンロードした文書は回覧時の署名が無効になります。
「いいえ」を選択するとダウンロードはキャンセルされます。
※電子署名を契約していないユーザーにもダイアログは表示されます。
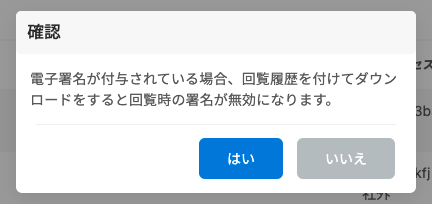
3.ファイル名を入力し、[ダウンロード]をクリックします。
ファイル名は未入力でもダウンロード予約可能です。
※選択した文書が1件かつ1タブのみの場合、拡張子はpdfとなります。
選択した文書が複数ある場合、拡張子はzipとなります。
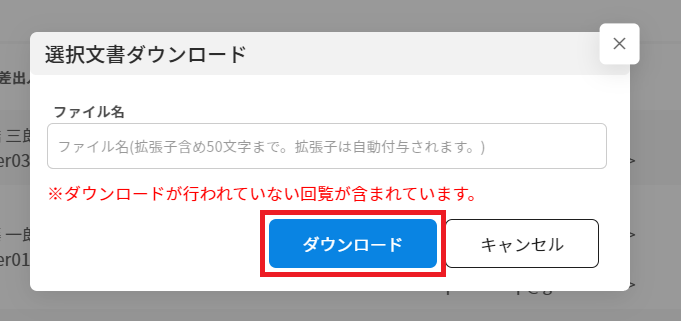
文書のダウンロードファイルの作成が完了次第、メールにて通知いたします。
(ダウンロードできる状態になるまで、数分程度かかります。)
4.「ダウンロード状況確認」よりファイルをダウンロードします。
