送信一覧
更新日 / 2024.03.01

更新日 / 2024.03.01

目次
回覧申請した文書や差戻しされた文書が一覧で表示されます。
文書の引戻し、差戻し依頼、ダウンロード、再通知、削除ができます。
回覧が完了した文書は完了一覧に移動します。
操作方法
利用者画面
1送信文書の確認
1.左のメニューバーより[送信一覧]をクリックします。
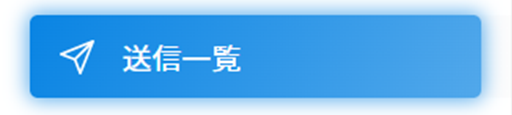
2.検索条件を設定し[検索]ボタンをクリックします。
検索条件を複数設定することでAND検索が行えます。

3.一覧より確認したい文書をクリックし[表示]ボタンをクリックします。
プレビュー画面が表示されます。
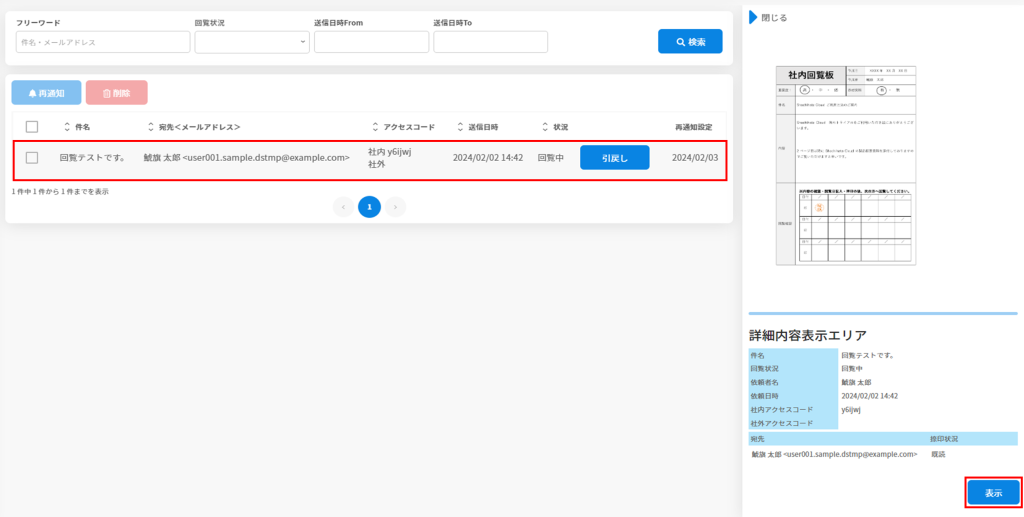
2送信文書の再通知
文書の回覧申請時に設定した再通知設定の有無に関係なく通知メールを送信できます。
再通知したい文書にチェックを入れ、[再通知]ボタンをクリックします。
確認ダイアログの[再通知]ボタンをクリック直後に再通知メールが送信されます。
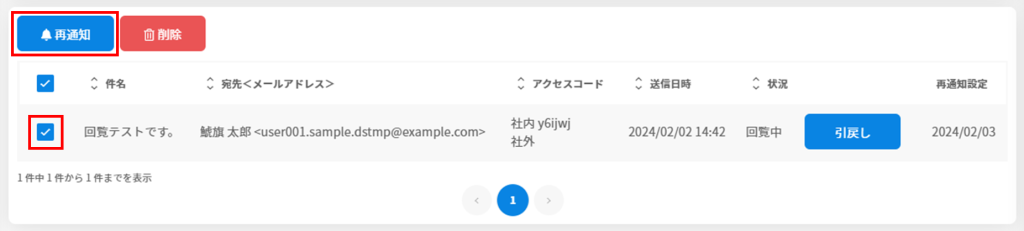
3送信文書の削除
送信した文書を削除をします。
※回覧中の文書は削除できません。
削除したい文書にチェックを入れ[削除]ボタンをクリックします。
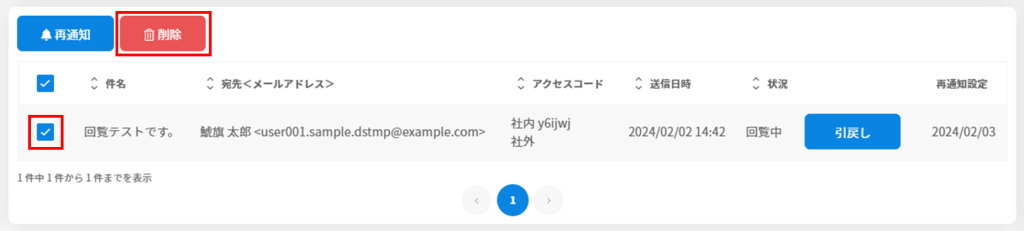
【関連リンク】
▼利用者向け
・文書の引戻し・差戻し依頼
・文書のダウンロード
