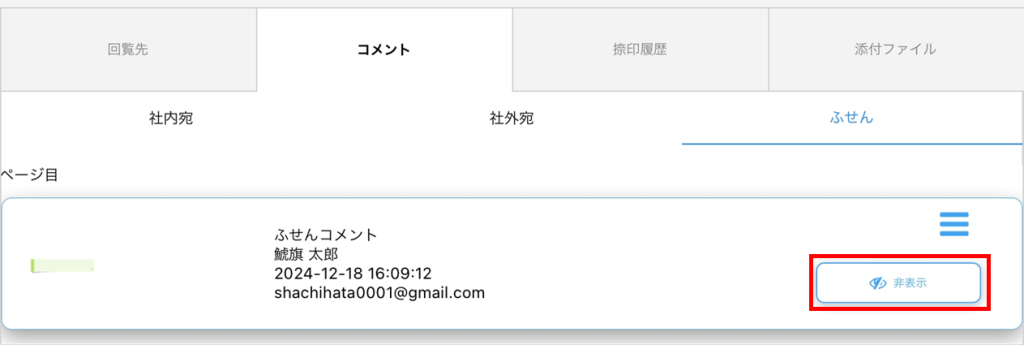目次
文書内の確認箇所や捺印が必要な場所にふせんを貼ることで、重要なポイントを明確に伝えられます。
ふせんは表示・非表示を切り替えられ、貼った場所へワンクリックで移動可能です。
 注意事項
注意事項
「ご利用可能な印鑑」にふせんが表示されない場合は、管理者画面の利用者設定でふせん機能をONにしてください。
操作方法
利用者画面 スマホアプリ
1ふせんの貼り付け
回覧文書にふせんを貼り付けます。
▼PCブラウザ版
1.文書のプレビュー・捺印画面を開きます。
2.「ご利用可能な印鑑」からふせんを選択し、文書上でふせんを付けたい箇所をクリックします。
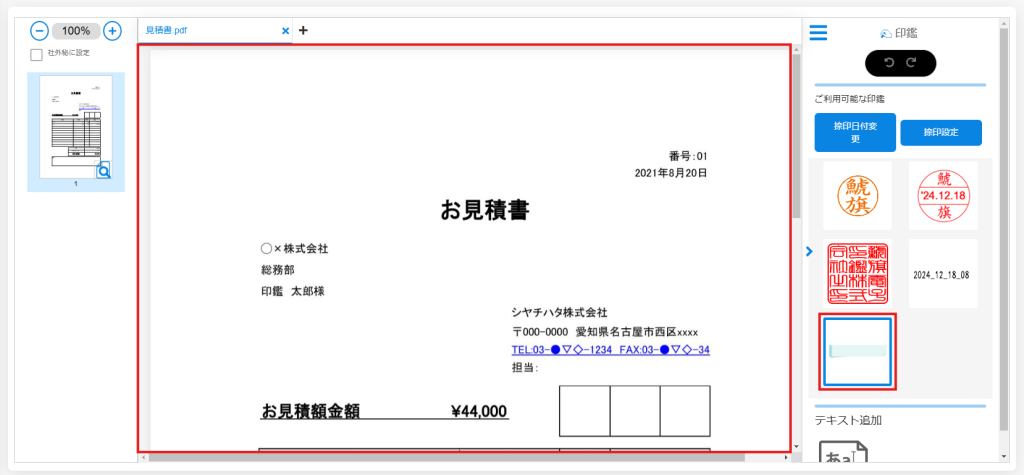
3.ふせんの種類を選択し、表示するテキストを入力した後、[ふせんを追加]をクリックします。
※ふせんのサイズによって入力可能な文字数が異なります。
※テキストを入力せずにふせんを追加することはできません。
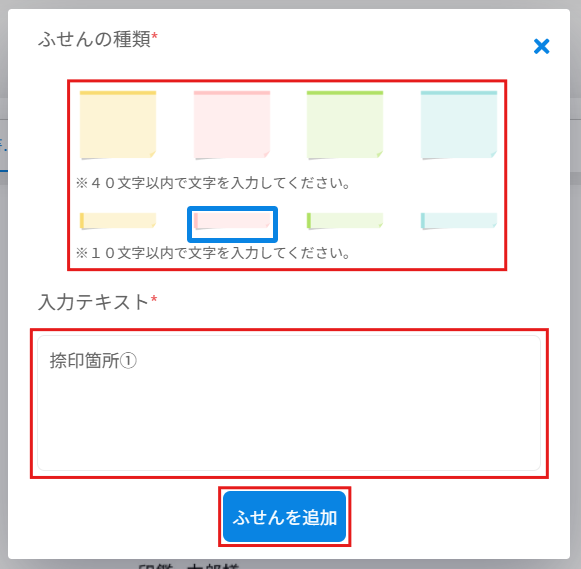
4.文書上にふせんが表示されます。ふせんはドラッグで移動可能です。
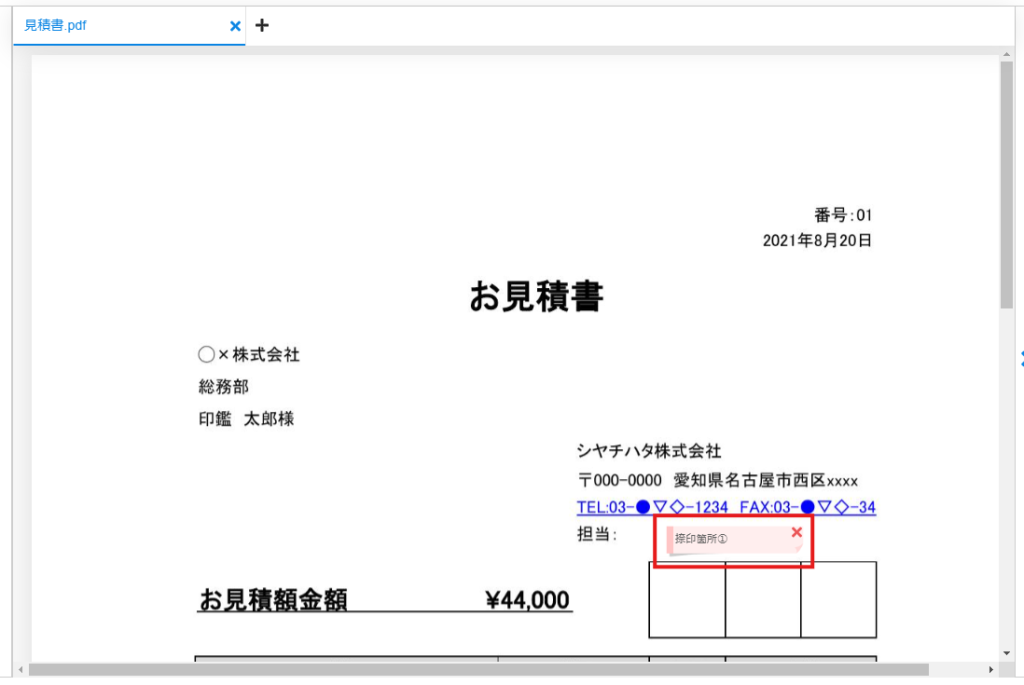
▼スマホアプリ版
1.捺印画面を開きます。
2.右下のメニューから[押印]をタップします。

3.印鑑の一覧からふせんをタップします。
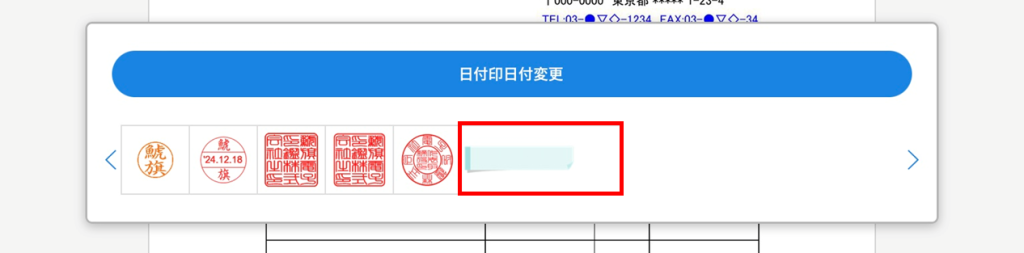
4.ふせんの種類を選択し、表示するテキストを入力した後、[ふせんを追加]をクリックします。
※ふせんのサイズによって入力可能な文字数が異なります。
※テキストを入力せずにふせんを追加することはできません。
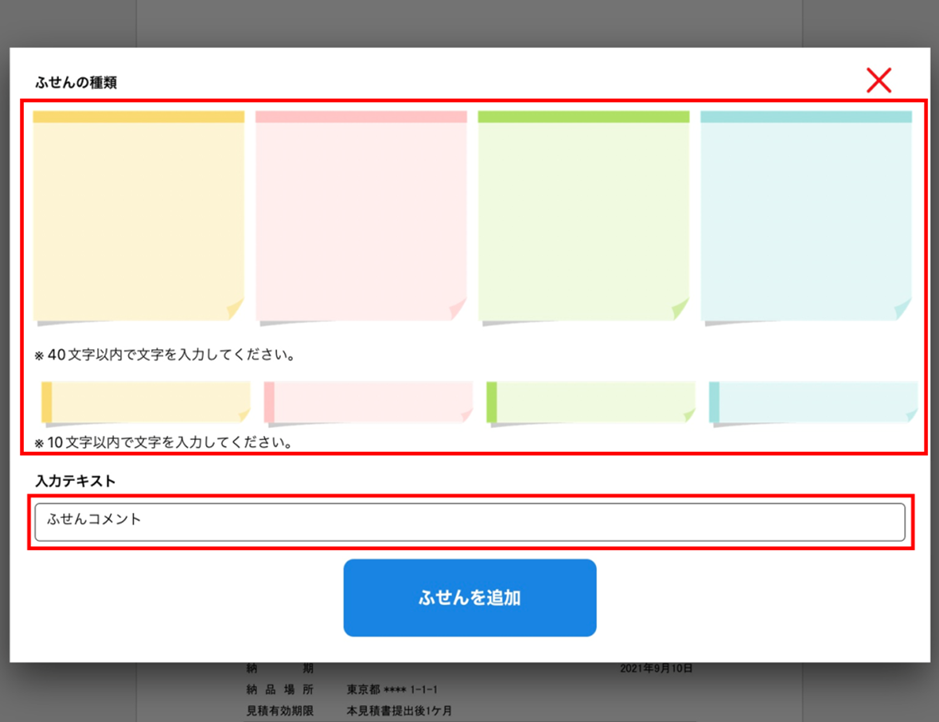
5.文書上でふせんを付けたい箇所をタップします。
ふせんはドラッグで移動可能です。
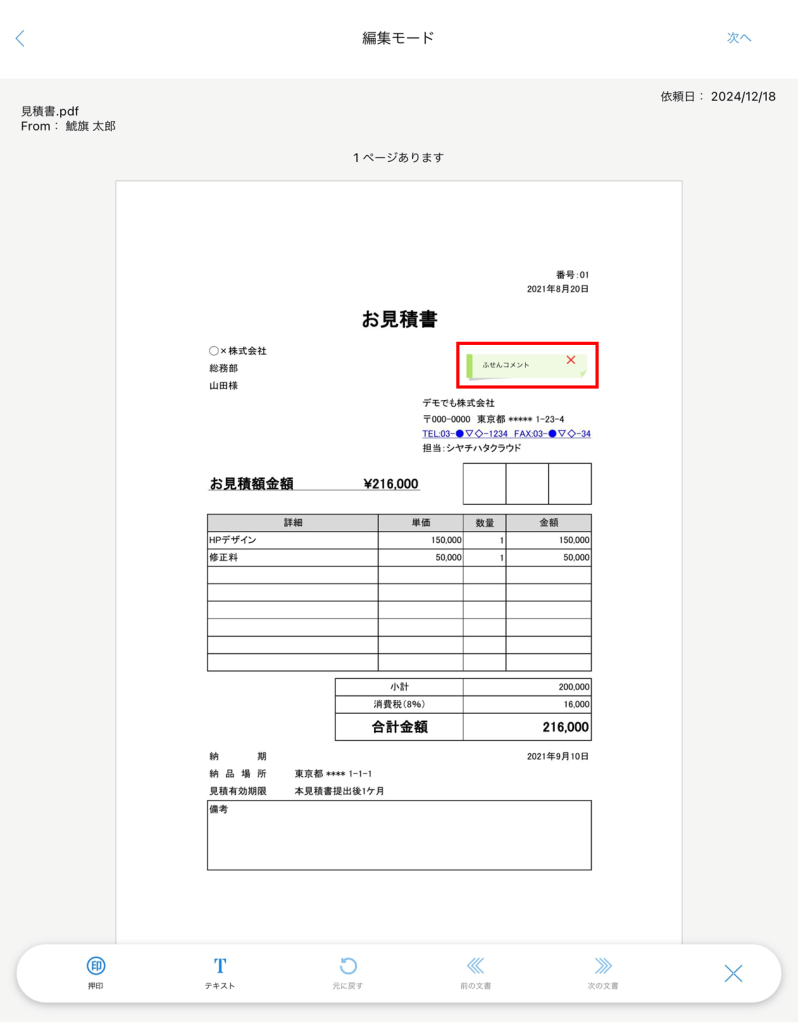
2ふせんの編集
自分が貼り付けたふせんのみ編集できます。
▼PCブラウザ版
1.画面右側のメニューから、[コメント/ふせん]を選択し、[ふせん]タブをクリックします。
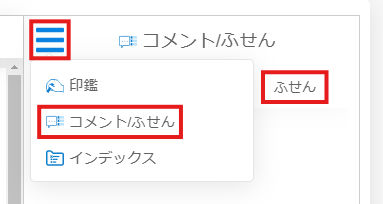
2.編集したいふせんの[編集]をクリック、または文書上のふせんをダブルクリックします。
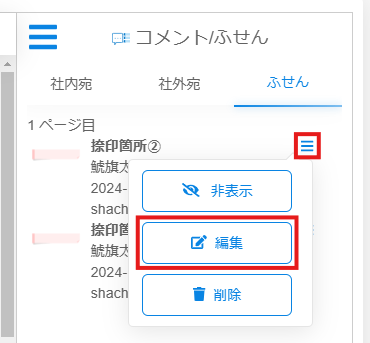
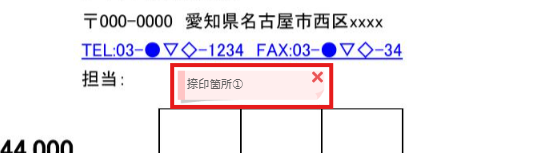
3.内容を変更し、[更新]をクリックして保存します。
▼スマホアプリ版
1.ふせん上をタップします。

2.内容を変更し、[ふせんを追加]をタップして保存します。
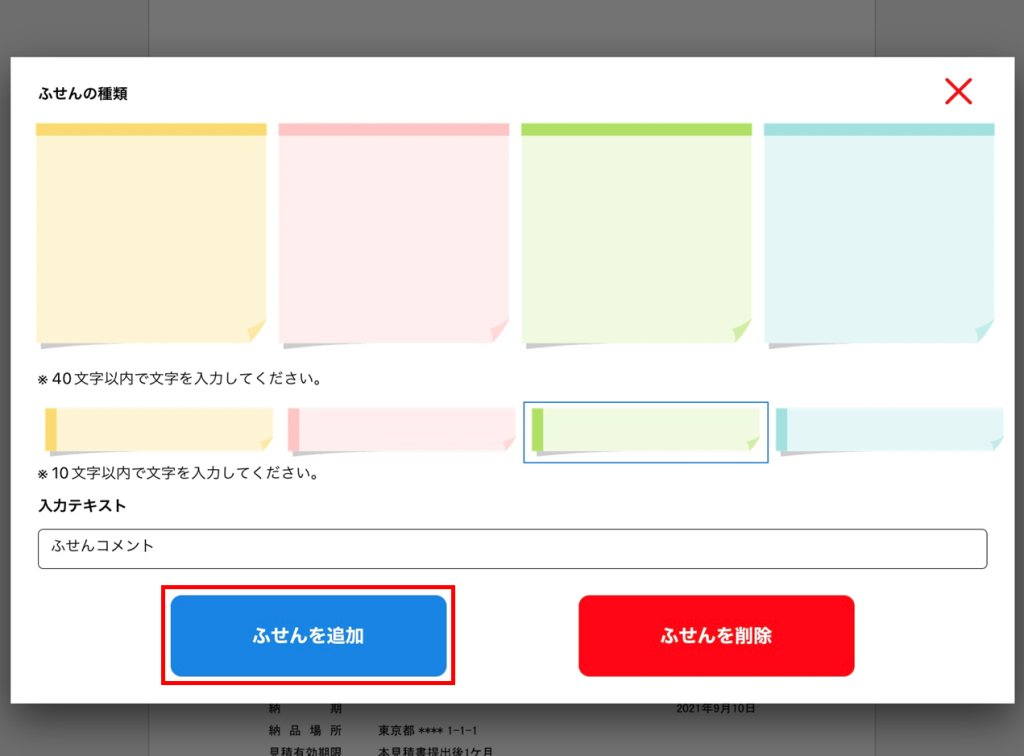
3ふせんの削除
自分が貼り付けたふせんのみ削除できます。
▼PCブラウザ版
1.画面右側のメニューから、[コメント/ふせん]を選択し、[ふせん]タブをクリックします。
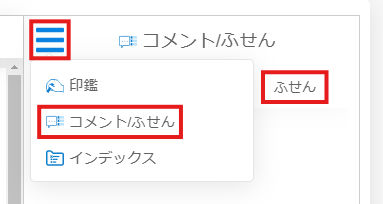
2.削除したいふせんの[削除]をクリック、または文書上のふせん右上の[×]をクリックします。
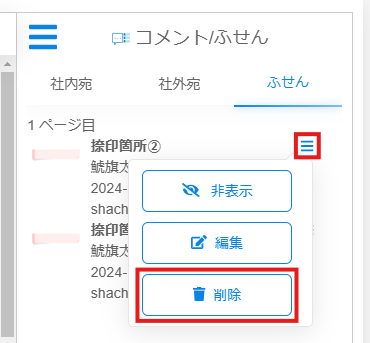
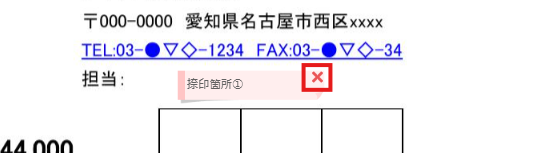
▼スマホアプリ版
1.ふせんをタップします。

2.[ふせんを削除]をタップします。
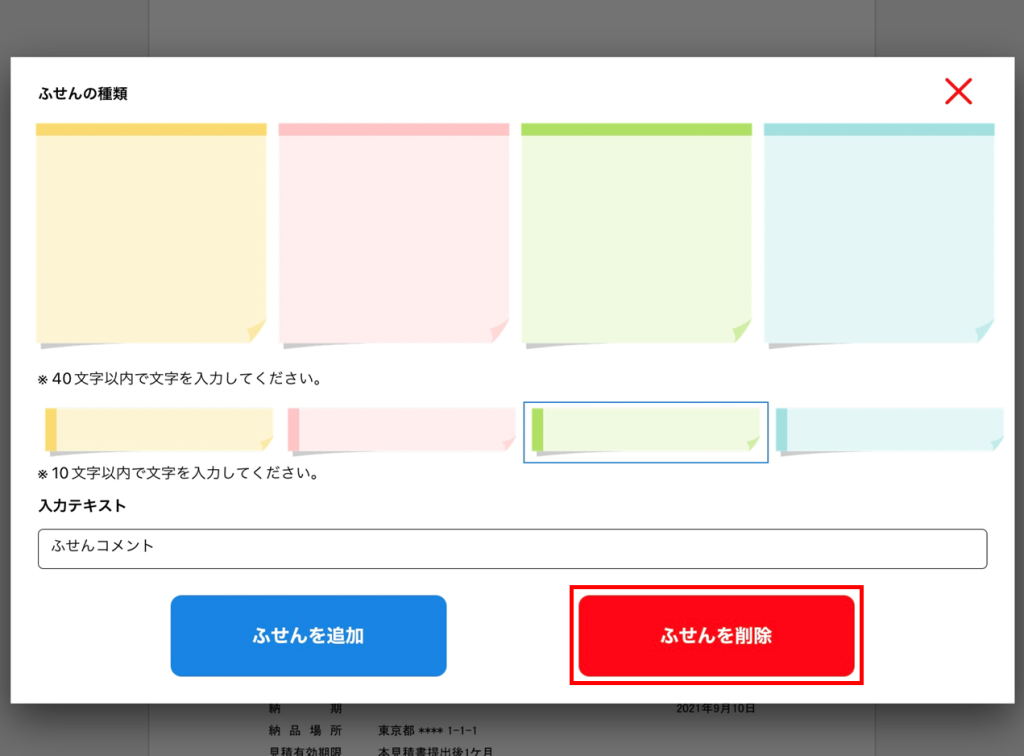
4ふせんの確認
文書に貼り付けられたふせんを確認します。
以下項目が確認できます:
・ふせんが貼られているページ数
・ふせんに記載されたテキスト内容
・ふせんを貼り付けたユーザーの名前、メールアドレス、日時
▼PCブラウザ版
1.文書をプレビュー画面で表示します。
ふせんが付いている場合、メニューに赤いバッジと、サムネイルバーの対象ページにふせんアイコンが表示されます。
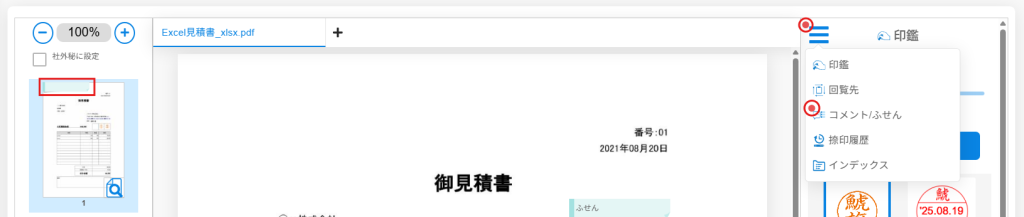
2.画面右側のメニューから、[コメント/ふせん]を選択し、[ふせん]タブをクリックします。
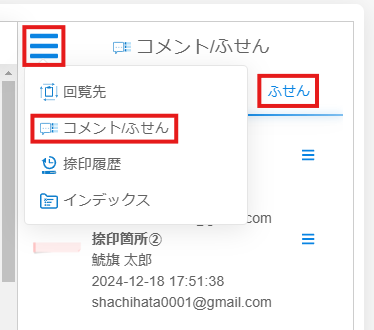
3.文書についているふせんの情報が一覧で表示されます。
ふせん情報をクリックすることで貼られているページまで移動することができます。
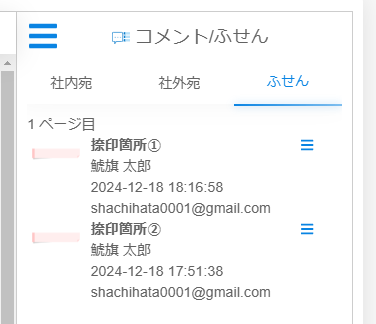
4.メニューから表示/非表示の切り替えができます。
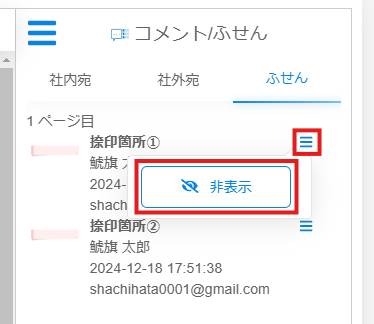
▼スマホアプリ版
1.文書をプレビュー画面で表示します。
2.[コメント]の[ふせん]タブにて文書についているふせんの情報が一覧で確認できます。
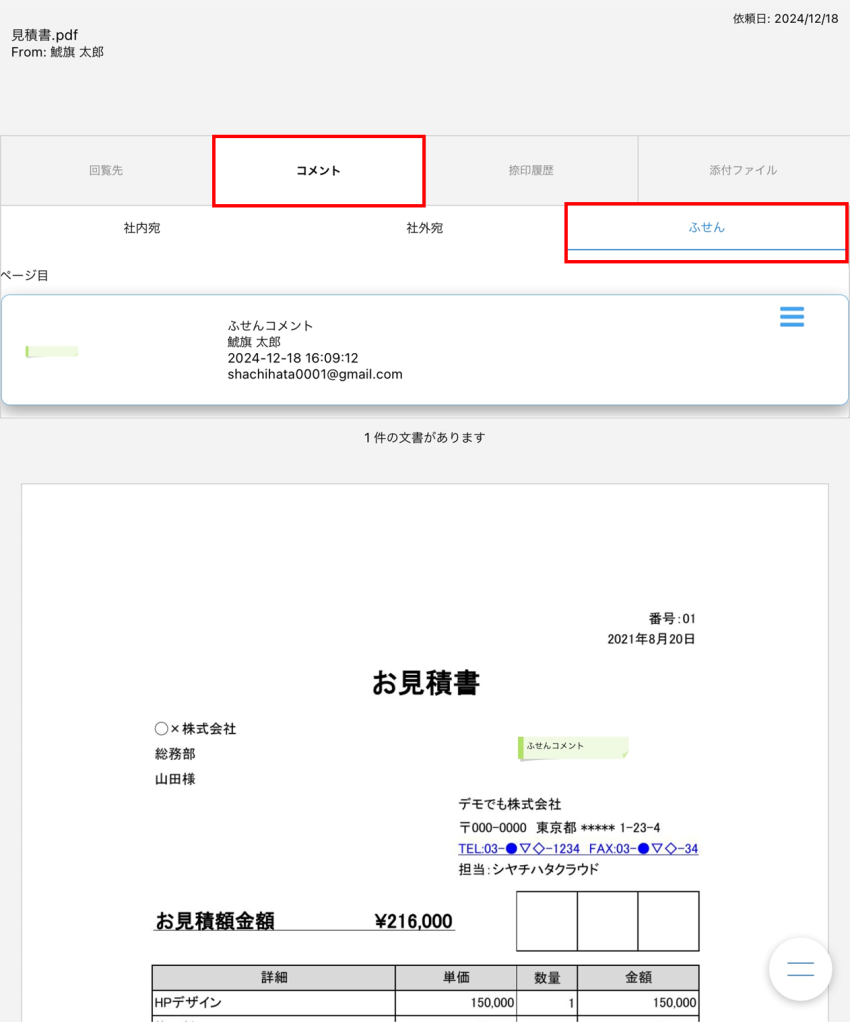
3.ふせんのメニューから表示/非表示の切り替えができます。