

目次
用途に勘定項目・補助科目・税区分を紐づけることができます。
申請を行う際に、用途を選択すると、紐づけをした項目が自動で反映されます。
経費申請の利用ユーザー設定を行った後、すぐに試用いただけるように、デフォルトで値が登録されています。
操作方法
管理者画面
1用途の登録
1.左側のメニューの[経費申請]をクリックします。
2.申請時設定から[用途設定]をクリックします。
3.[追加]をクリックします。

4.用途詳細を入力します。
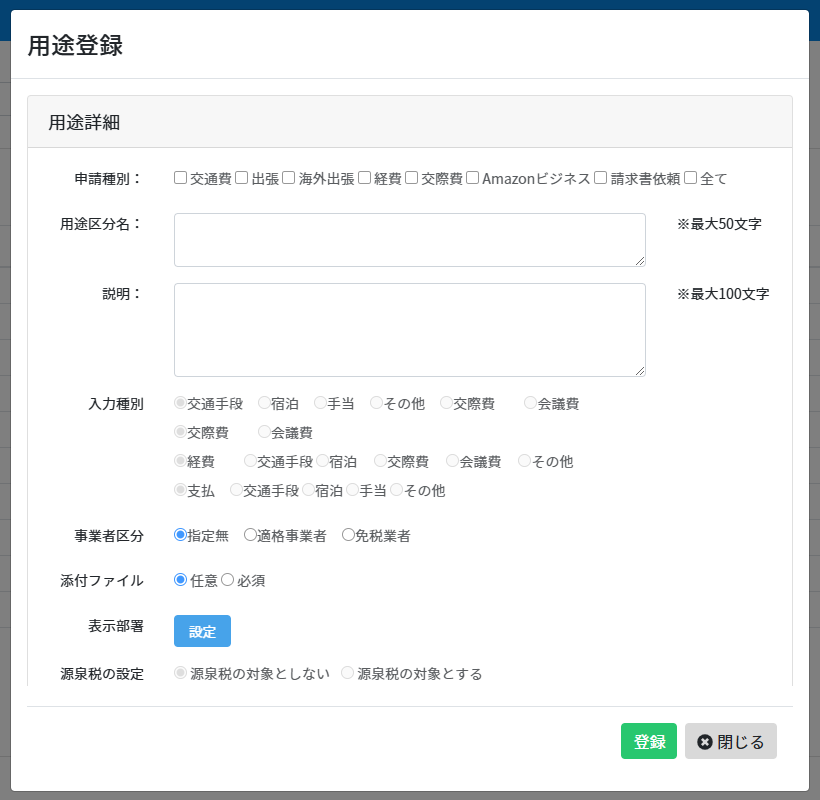
■申請種別
申請画面で表示させる種別にチェックをいれます。複数選択が可能です。
■用途区分名
用途区分の名称を入力します。
■説明
用途区分の説明を入力します。
■入力種別
申請種別で「出張」「海外出張」「交際費」のいずれかを選択した場合、入力種別を設定します。
出張および海外出張の場合 :交通手段/宿泊/日当/その他/交際費/会議費
交際費の場合:交際費/会議費
請求書依頼の場合:支払/交通手段/宿泊/手当/その他
■事業者区分
申請時に登録する用途区分が選択された際の事業者区分の初期値を設定します。
■添付ファイル
申請時に登録する用途区分が選択された際に、ファイル添付を任意/必須にするかを設定します。
■表示部署
登録する用途区分を表示させる部署を選択します。
[設定]をクリックし、表示部署設定より表示させる部署にチェックを入れ[更新]をクリックします。
■表示項目
申請時に登録する用途区分が選択された際に、最初に表示する勘定科目・補助科目・税区分を設定します。
勘定科目と税区分は、選択項目の①~④に含まれている必要があります。
各項目の登録方法は下記をご確認ください。
勘定科目の登録 / 補助科目の登録 / 税区分の登録
■選択項目
紐づける勘定科目と税区分をそれぞれ1つ以上設定します。
5.画面下部の[登録]をクリックし、設定を保存します。
2用途の一括登録
1.[CSV取込]をクリックします。

2.[取込]をクリックし、追加したいCSVファイルを指定します。
作成するCSVの記載項目は取り込む際の画面を参照ください。

3.再度[CSV取込]をクリックし、[CSV取込履歴一覧]をクリックします。

4.CSV取込履歴が一覧で表示されます。
※状態が「待機中」と表示されている場合、CSV取込中です。
状態が「成功」または「失敗」と表示されるまでお待ちください。
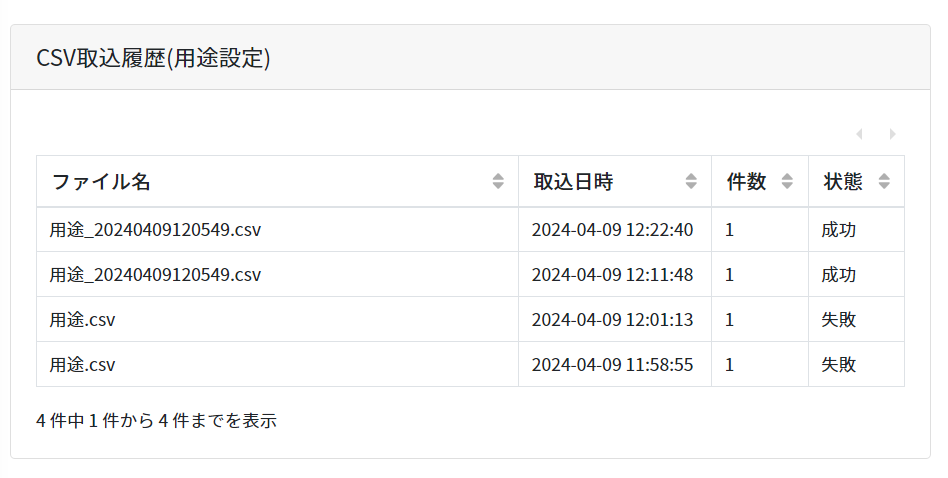
5.ファイル名をクリックすると、取込情報が確認できます。
取込状態が失敗の場合でも、成功した行は、正常に取り込みされます。
失敗した行のデータのみ再度CSV取込を行ってください。
3用途のCSV出力
1.[CSV出力]をクリックします。

2. 「ダウンロード状況確認」よりCSVデータをダウンロードします。
