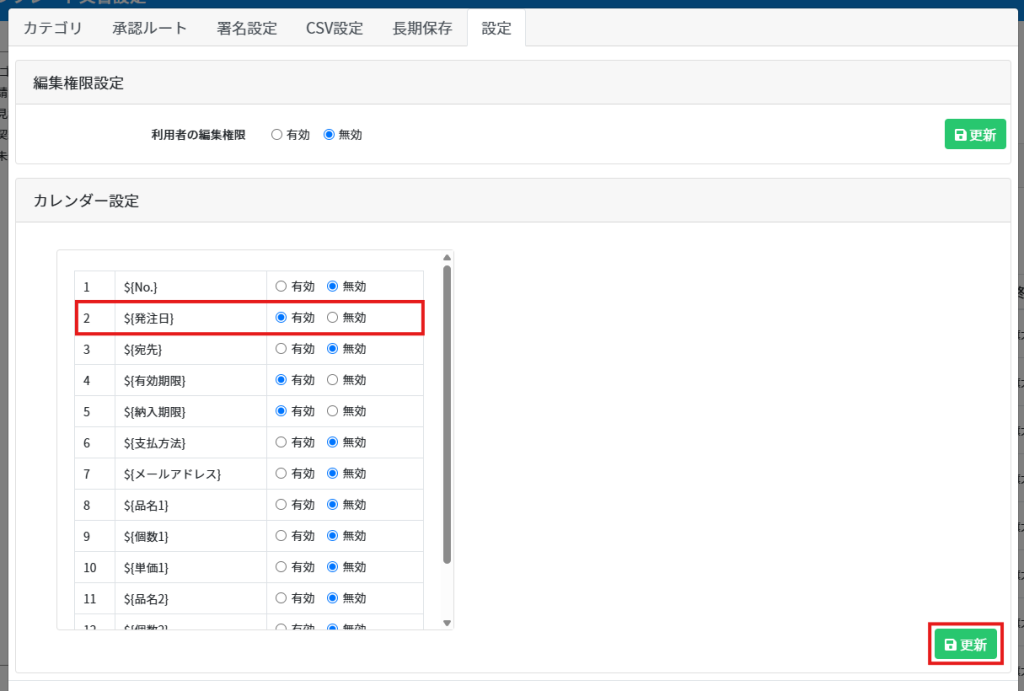目次
[テンプレート設定]>[テンプレート文書設定]では、テンプレート文書の登録、検索、削除を行うことができます。
また、テンプレートカテゴリを作成することで、テンプレートを種類や部門ごとに整理することが可能です。
テンプレートカテゴリの登録・編集
管理者画面
1カテゴリ作成
1.画面左側のカテゴリ欄の[作成]をクリックします。
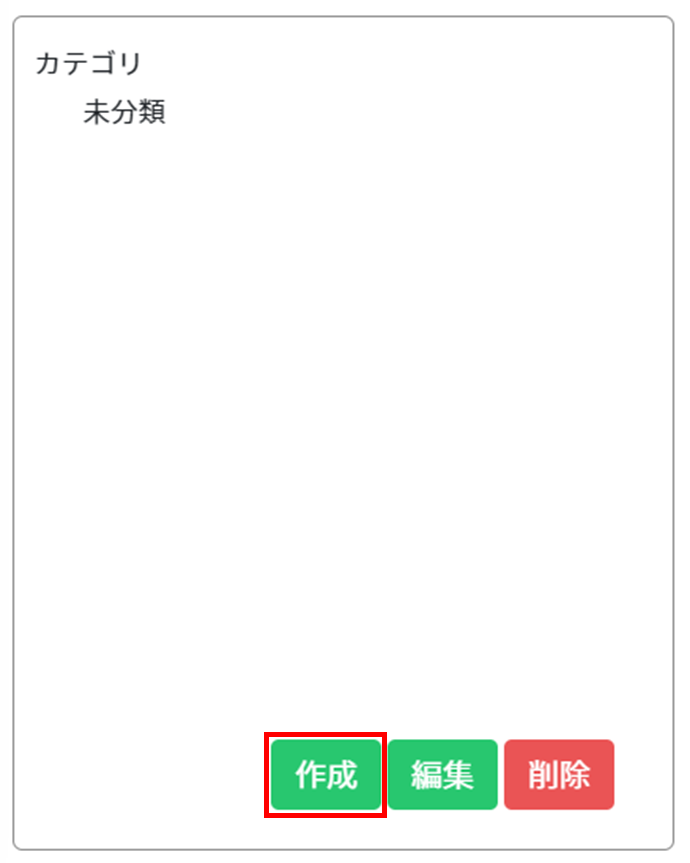
2.カテゴリ名を入力し、[登録]をクリックします。
※同一名称のカテゴリは登録できません。
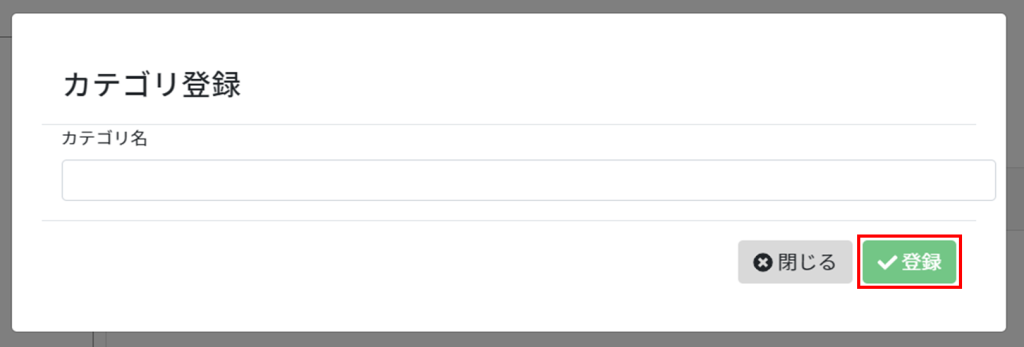
2カテゴリ名の変更
1.変更したいカテゴリを選択し、[編集]をクリックします。
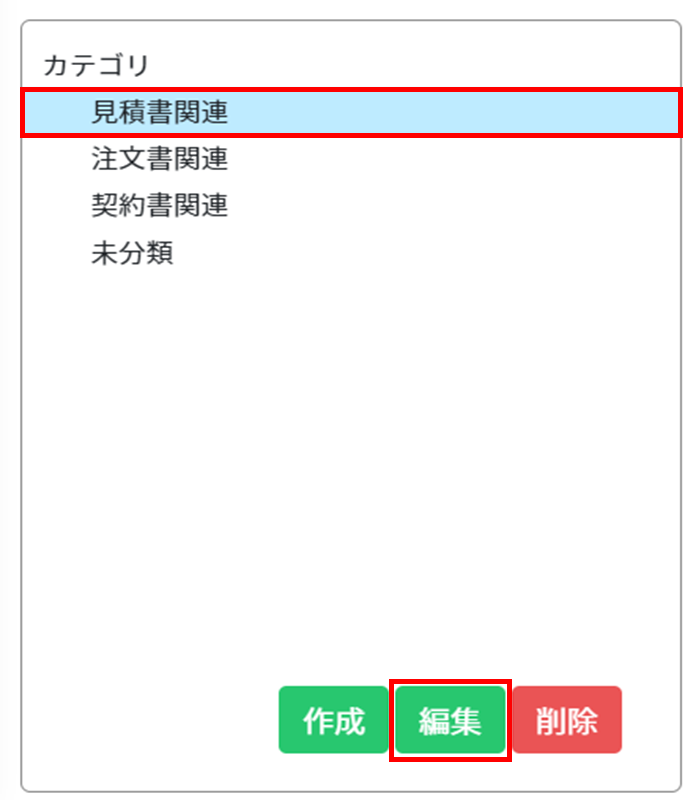
2.新しいカテゴリ名を入力し、[更新]をクリックします。
3カテゴリの削除
1.削除したいカテゴリを選択し、[削除]をクリックします。
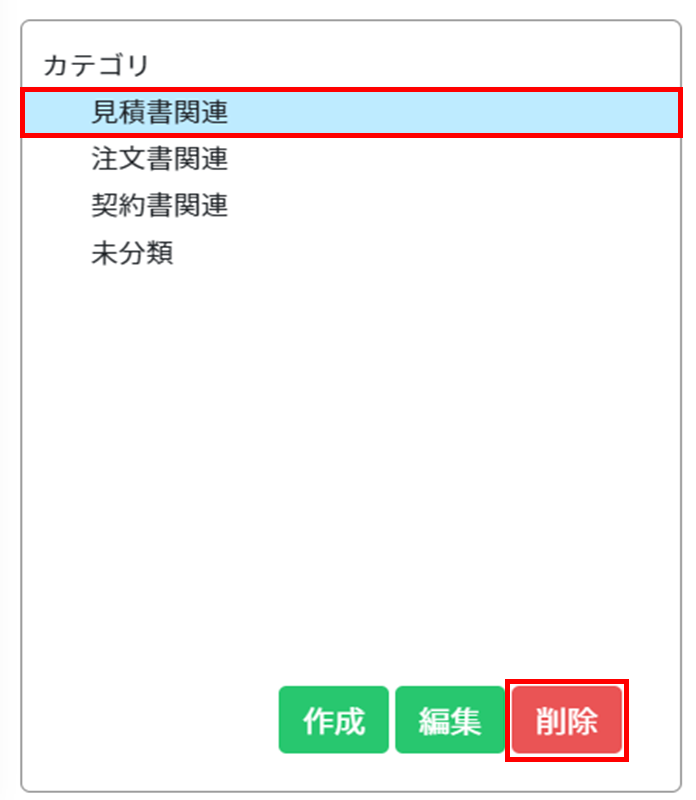
2.確認ダイアログで[はい]をクリックします。
テンプレートの登録・編集
管理者画面
1テンプレートの作成
テンプレートファイル(Excel/Word)には、 ${任意入力} 形式で入力項目を設定します。
これにより、利用者がテンプレートを使って申請する際、指定箇所を自由に編集できるようになります。
※Excelファイルでは関数の利用も可能です。
サンプルテンプレートのダウンロード:
Shachihata Cloud入力フォームテンプレートサンプルデータ(見積書)のダウンロード
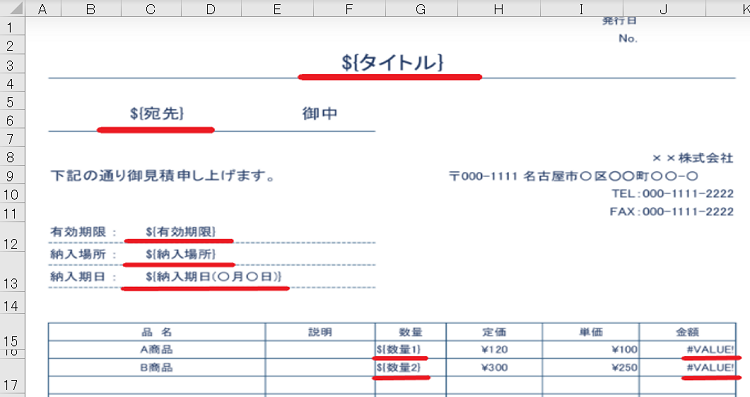
Shachihata Cloudに登録されている利用者情報を自動入力項目に設定することができます。
【自動入力項目】※申請者の情報が反映されます。
${user.company} …Shachihata Cloudに登録している会社名
${user.name} …Shachihata Cloudに登録している名前
${user.department} …Shachihata Cloudに登録している部署
${user.position} …Shachihata Cloudに登録している役職
${user.department2} …Shachihata Cloudに登録している部署2
${user.department3} …Shachihata Cloudに登録している部署3
${user.position2} …Shachihata Cloudに登録している役職2
${user.position3} …Shachihata Cloudに登録している役職3
${user.postalCode} …Shachihata Cloudに登録している郵便番号
${user.address} …Shachihata Cloudに登録している住所
${user.email} …Shachihata Cloudに登録しているメールアドレス
${user.extensionphone}…Shachihata Cloudに登録している電話番号(内線)
${user.phone} …Shachihata Cloudに登録している電話番号(外線)
${user.mobile} …Shachihata Cloudに登録している電話番号(携帯)
${user.fax} …Shachihata Cloudに登録しているFAX番号
${user.remarks} …Shachihata Cloudに登録している備考
${user.remarks2} …Shachihata Cloudに登録している備考2
${user.remarks3} …Shachihata Cloudに登録している備考3
2テンプレートの登録
管理者が登録したテンプレートは、社内の全利用者に公開されます。
1.[新規登録]をクリックし、作成したExcelまたはWordファイルを選択します。
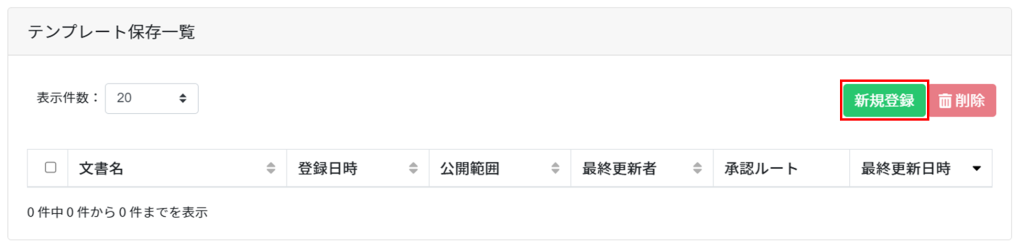
2.カテゴリを選択して[登録]をクリックします。
※登録されたテンプレートは社内全体に公開されます。
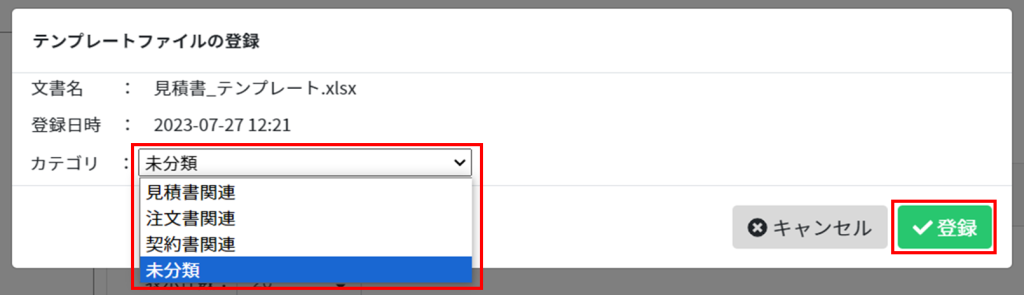
3テンプレートの検索
登録されているすべてのテンプレートを確認できます。
テンプレートはテンプレートファイルの文書名の部分一致で検索できます。

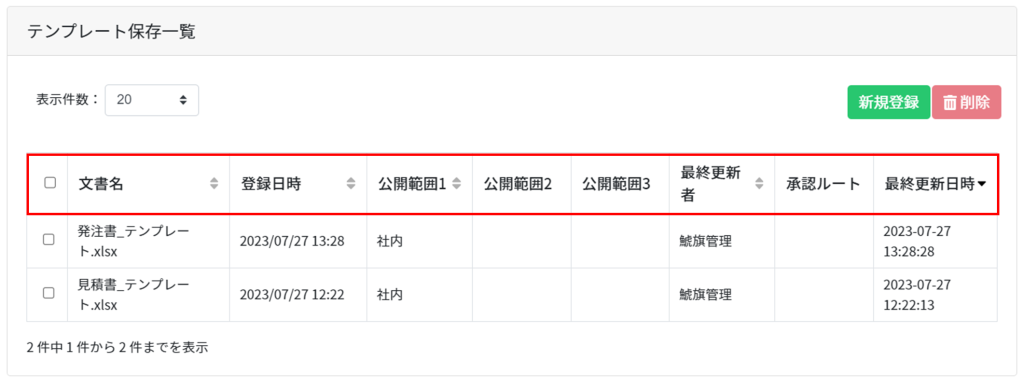
表示項目:
・文書名:登録ファイルの名称
・登録日時:テンプレートの登録日時
・公開範囲:設定された公開範囲 ※「公開範囲2」「公開範囲3」は、ワークフロープラスのオプション利用時に表示されます。
・最終更新者:最後に更新したユーザー名
・最終更新日時:テンプレートが最後に更新された日時
4テンプレートの削除
不要なテンプレートを削除できます。
※テンプレートを削除すると、利用者画面からも該当のテンプレートが削除されます。
1.削除したいテンプレート文書にチェックを入れ[削除]をクリックします。
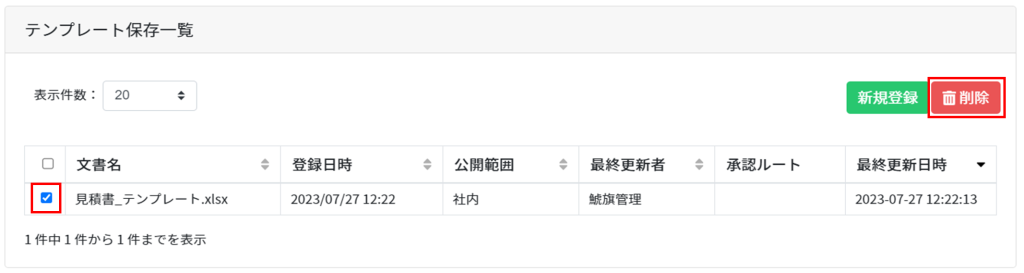
2.[削除]をクリックし、削除します。
テンプレート設定
管理者画面
テンプレート文書一覧から該当テンプレートをクリックすることで、以下の設定を変更できます。
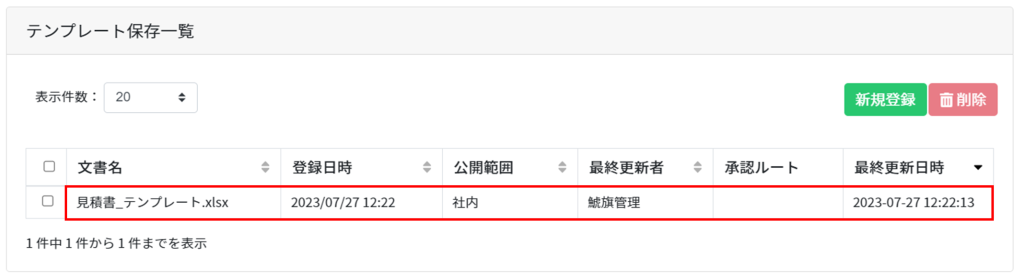
1カテゴリ設定
テンプレートカテゴリの設定ができます。
1.[カテゴリ]タブを開きます。
2.カテゴリを選択し、[設定]をクリックします。
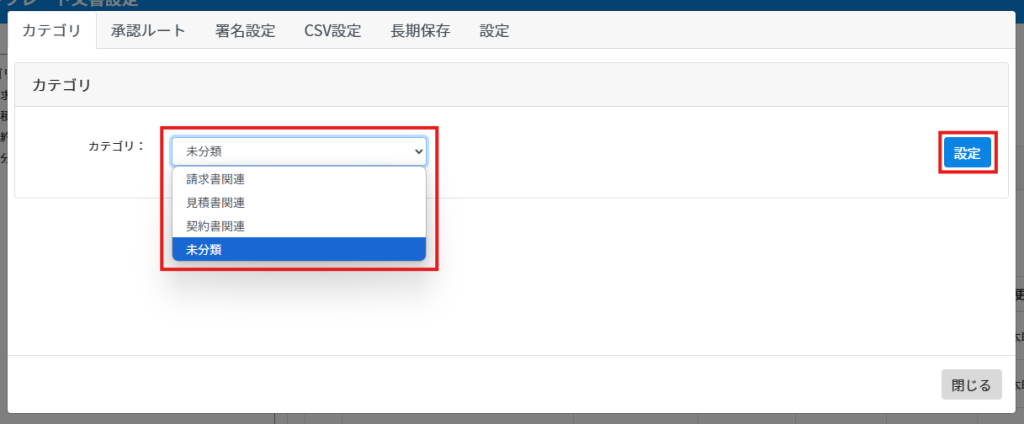
2承認ルートの設定
テンプレートに承認ルートを紐づけすることができます。
1.[承認ルート]タブを開きます。
2.承認ルート一覧から設定したい承認ルートの[設定]をクリックします。
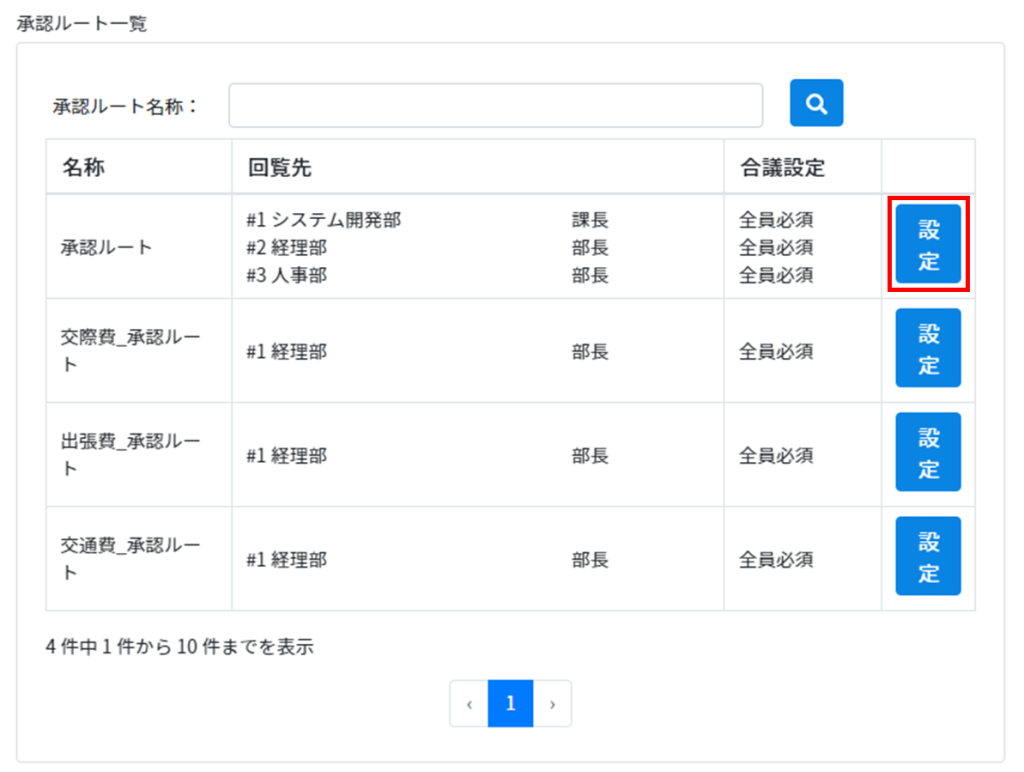
設定済みのルートを削除するには、[削除]をクリックしてください。
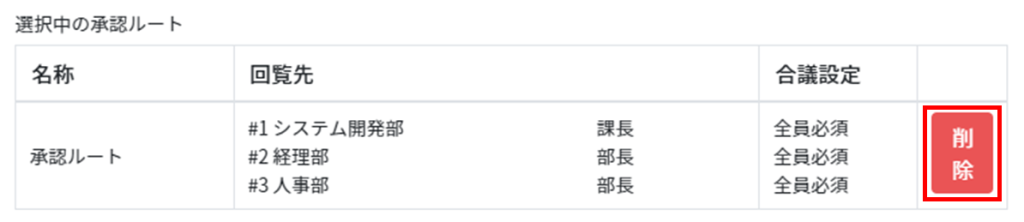
3署名設定
※本機能をご利用いただくには、別途 電子署名のご契約が必要です。
テンプレートごとに電子署名の有無を設定することが可能です。
テンプレート署名設定(管理者)が「許可する」になっている場合のみ設定ができます。設定方法はこちらをご参照ください。
1.[署名設定]タブを開きます。
2.電子署名の付与の有無を選択し、[設定]をクリックします。
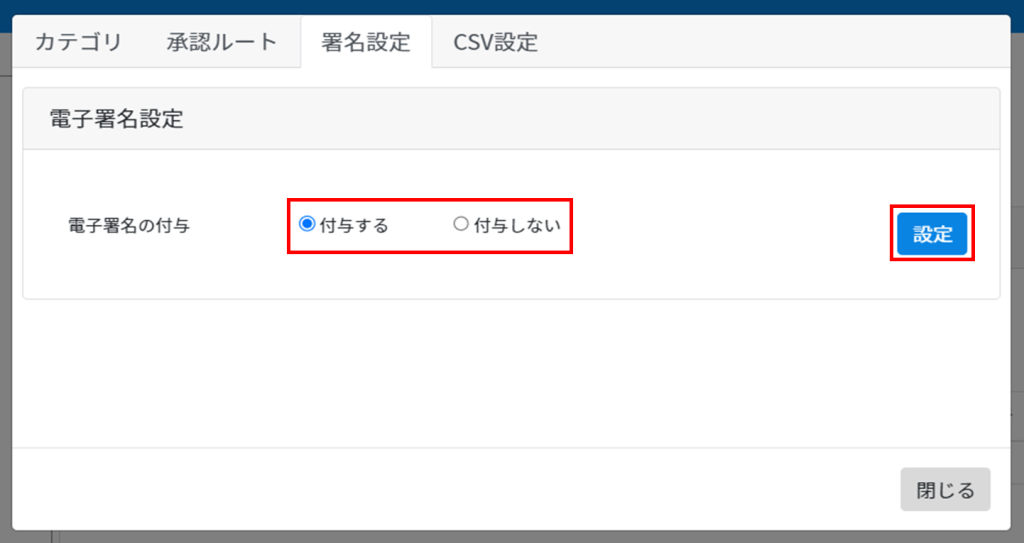
4CSV設定
テンプレート出力時のCSV項目をカスタマイズできます。
1.[CSV設定]タブを開きます。
2.CSV出力項目を設定し、[更新]をクリックします。
不要な項目は「CSV出力しない項目」欄にドラッグ&ドロップしてください。
出力順もドラッグ&ドロップで変更可能です。
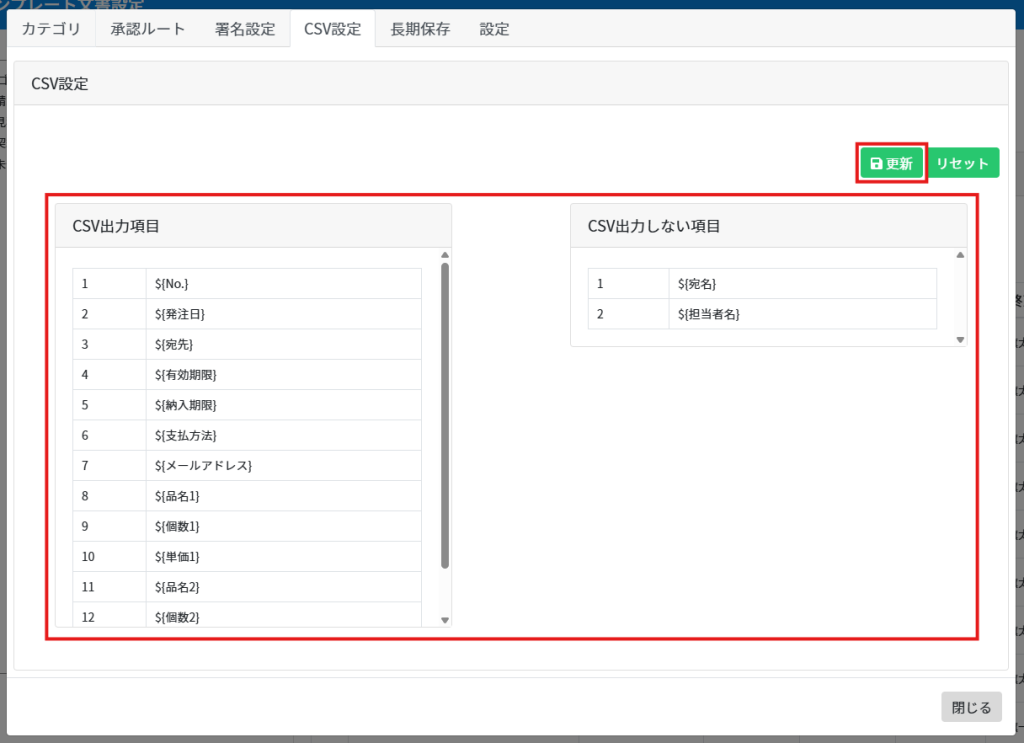
5長期保存設定
※本機能をご利用いただくには、別途 長期保存キャビネット検索のご契約が必要です。
■長期保存フォルダの設定
テンプレートに保存先の長期保存フォルダを紐づけることが可能です。回覧が完了すると設定された長期保存フォルダに自動保存されます。
1.[長期保存]タブを開きます。
2.フォルダ設定欄から保存先フォルダを選択し、[更新]をクリックします。
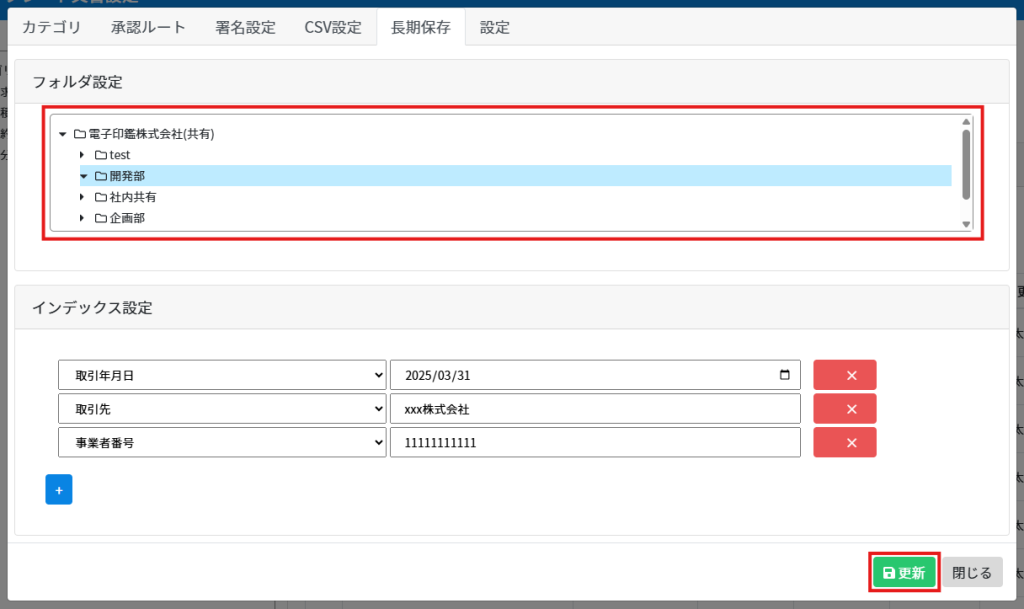
■インデックスの設定
テンプレートに対するインデックスの内容をあらかじめ設定することができます。
あらかじめインデックスを設定することで申請時の入力ミスや入力漏れを防ぐことができます。
管理者によって設定されたインデックスは利用者側で修正が行えません。
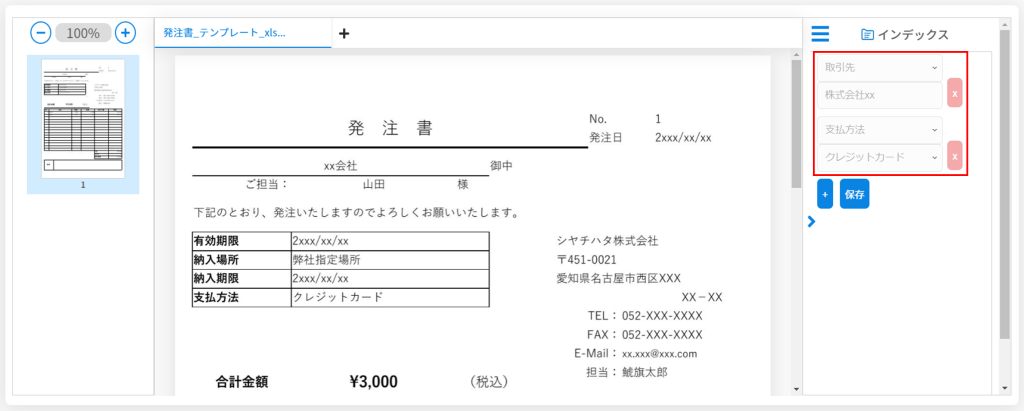
1.[長期保存]タブを開きます。
2.インデックスの内容を登録し、[更新]をクリックします。
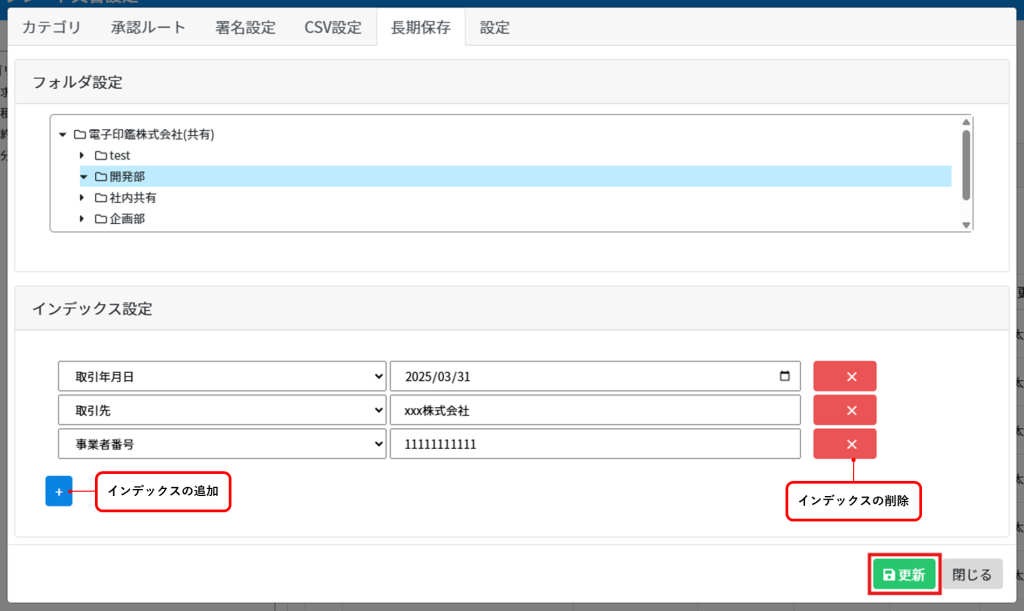
6利用者の編集権限設定
テンプレート設定の編集可否をユーザー単位で設定できます。
権限を無効にした場合、利用者はテンプレート設定が行えなくなります。
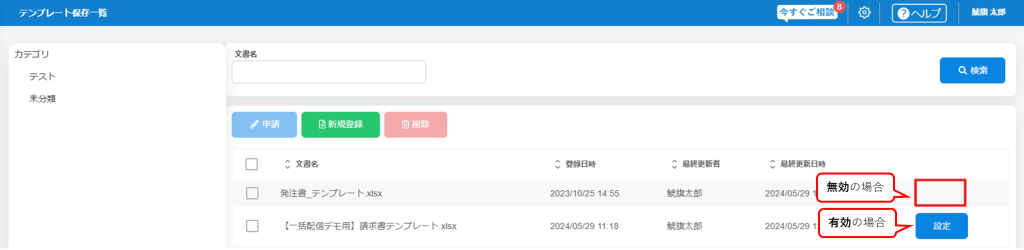
1.[設定]タブを開きます。
2.編集権限を「有効/無効」に設定し、[更新]をクリックします。
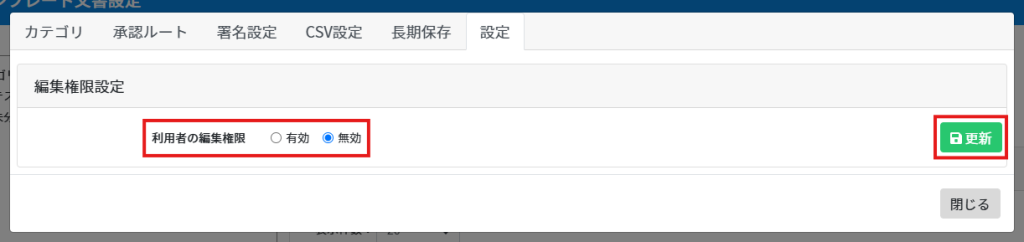
7カレンダー設定
日付入力をカレンダー形式にすることが可能です(表示形式:yyyy/mm/dd)。
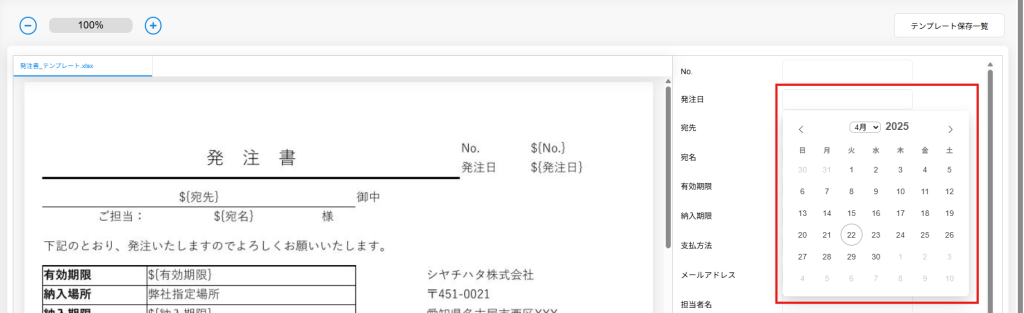
1.[設定]タブを開きます。
2.該当項目の「有効」にチェックを入れ、[更新]をクリックします。