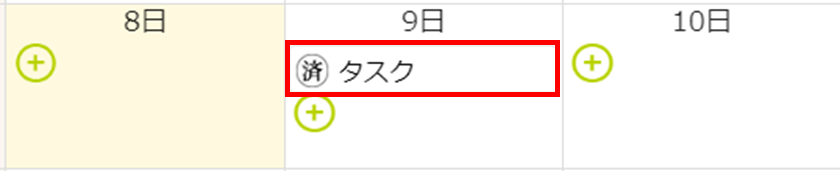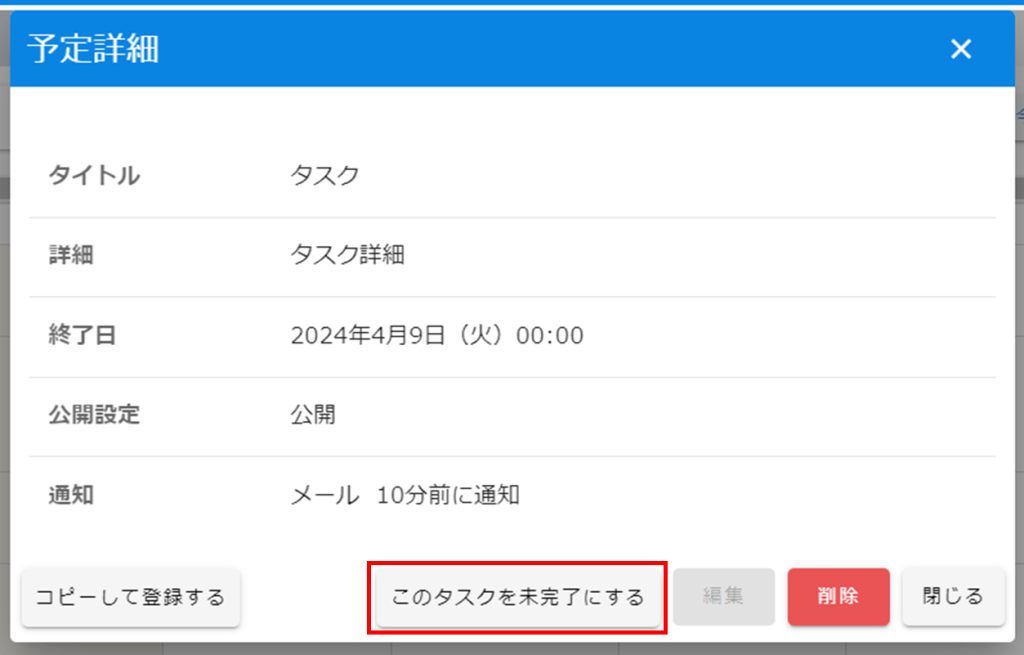目次
※ToDoをご契約の場合のみご利用いただけます。
ToDoリストを作成し、日々のタスクの管理が行えます。
個人のタスクに加え、任意のメンバーでの共有タスクを作成することも可能です。
また、WBSでタスクの進捗状況の確認・管理を行うことができます。
操作方法
利用者画面
1受信文書タスク更新
デフォルトで「受信一覧」というリストが作成され、Shachihata Cloudの受信一覧が反映されています。
受信文書の承認期限をタスクとして登録・文書のプレビューを行うことができます。
1.メニューバーの[ポータル]-[ToDo]をクリックします。
※[ToDo]が表示されない場合、管理者により利用設定をしていただく必要があります。
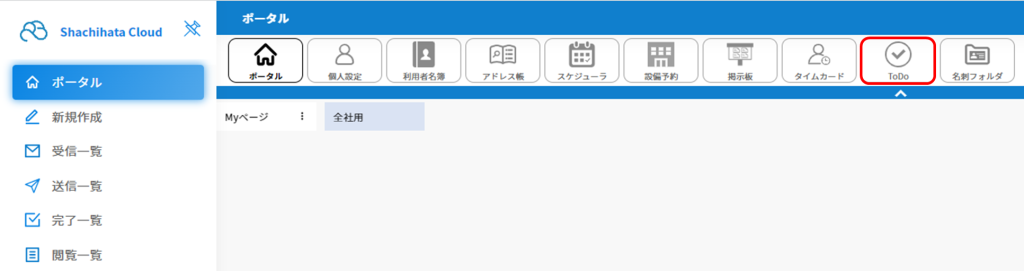
2.「ToDoリスト」-「個人」タブを選択し、受信一覧文書をクリックします。
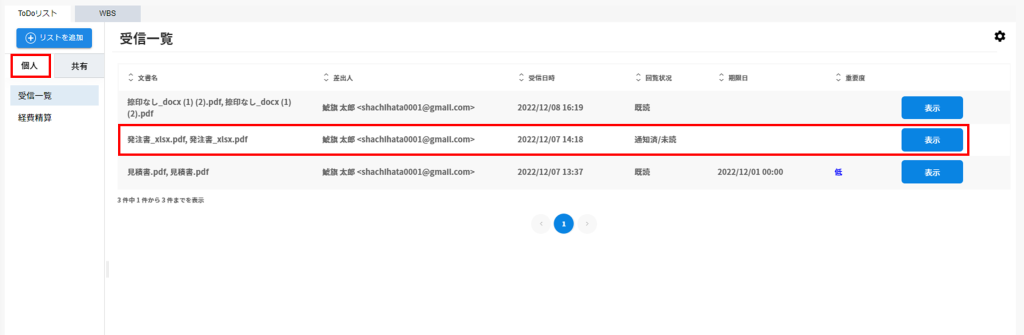
3.設定画面表示後、各項目設定を行い[更新]をクリックします。
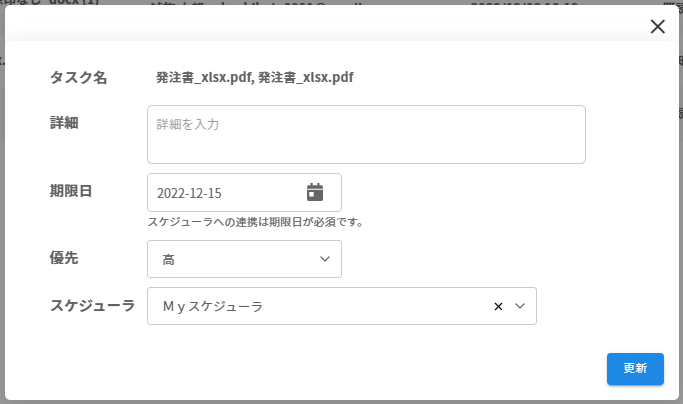
4.設定が反映され、期限・優先度またスケジュール画面にタスクが表示されます。
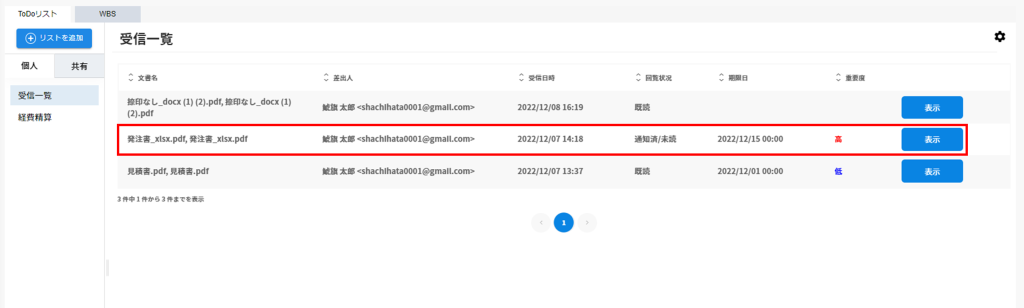
受信文書のタスクをスケジューラに連携した場合、Myスケジューラに登録したタスクが表示されます。
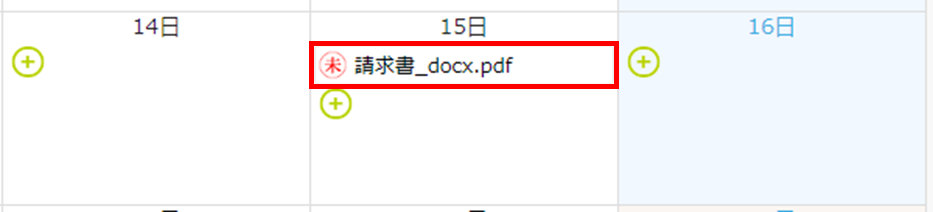
【受信文書のプレビュー】
1.「ToDoリスト」-「個人」タブを選択し、[受信一覧]から任意の文書の[表示]をクリックします。
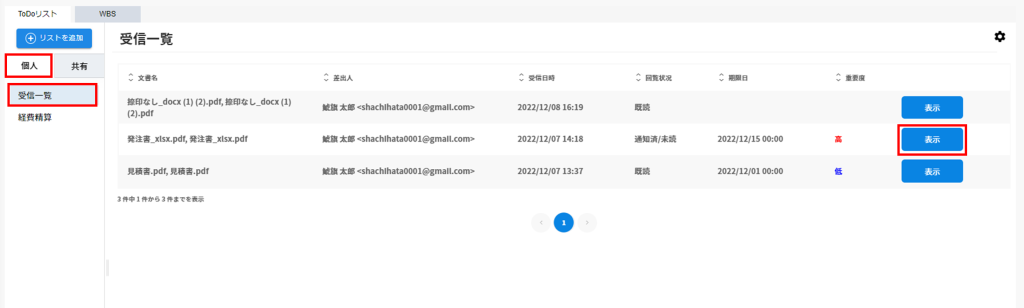
2.「プレビュー・捺印」画面へ遷移し、回覧設定を行うことができます。
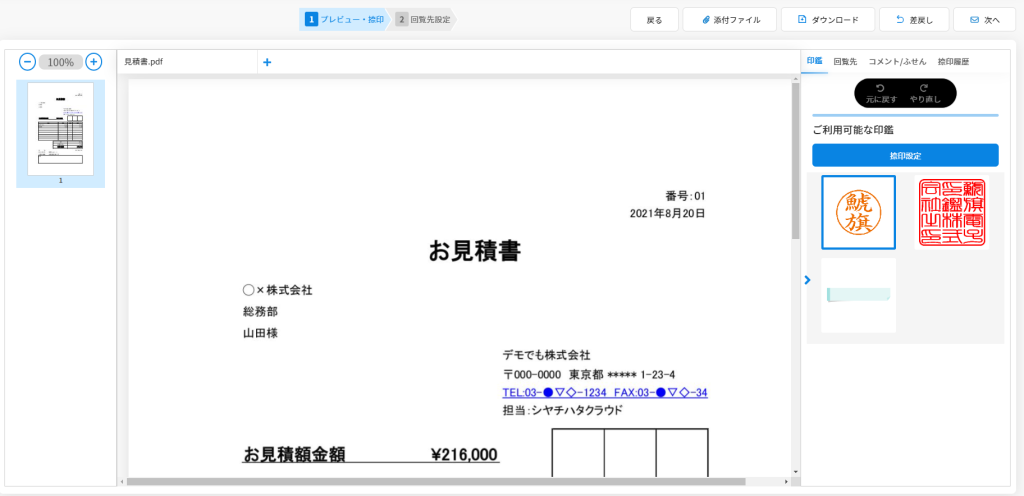
2個人のリストの作成
個人のタスクを登録するためのToDoリストを作成できます。
1.「ToDoリスト」-「個人」タブを選択して[リストを追加]ボタンをクリックします。
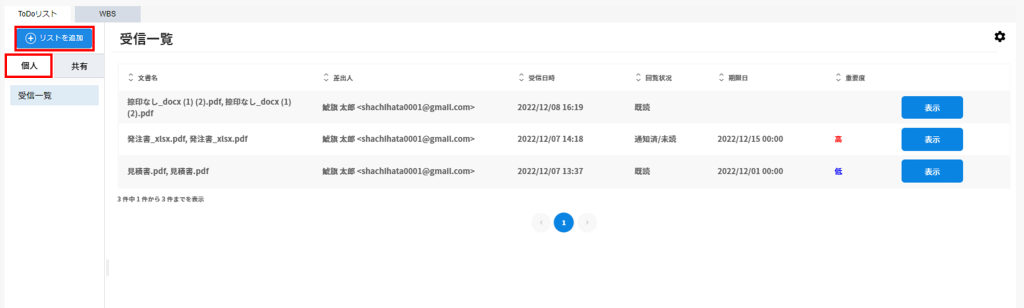
2.各選択項目を選んで[追加]ボタンをクリックします。
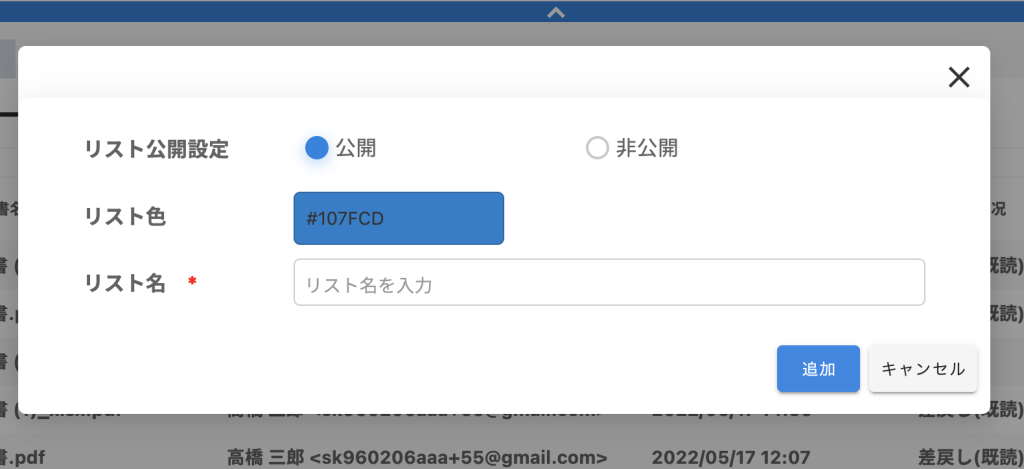
【選択項目】
■リスト公開設定
「公開」:WBS機能において、他の利用者にもリストが公開されます。
「非公開」:WBS機能において、他の利用者には表示されなくなります。
■リスト色
リストの色を設定できます。
■リスト名
リスト名を設定できます。
3.リストが作成されます。
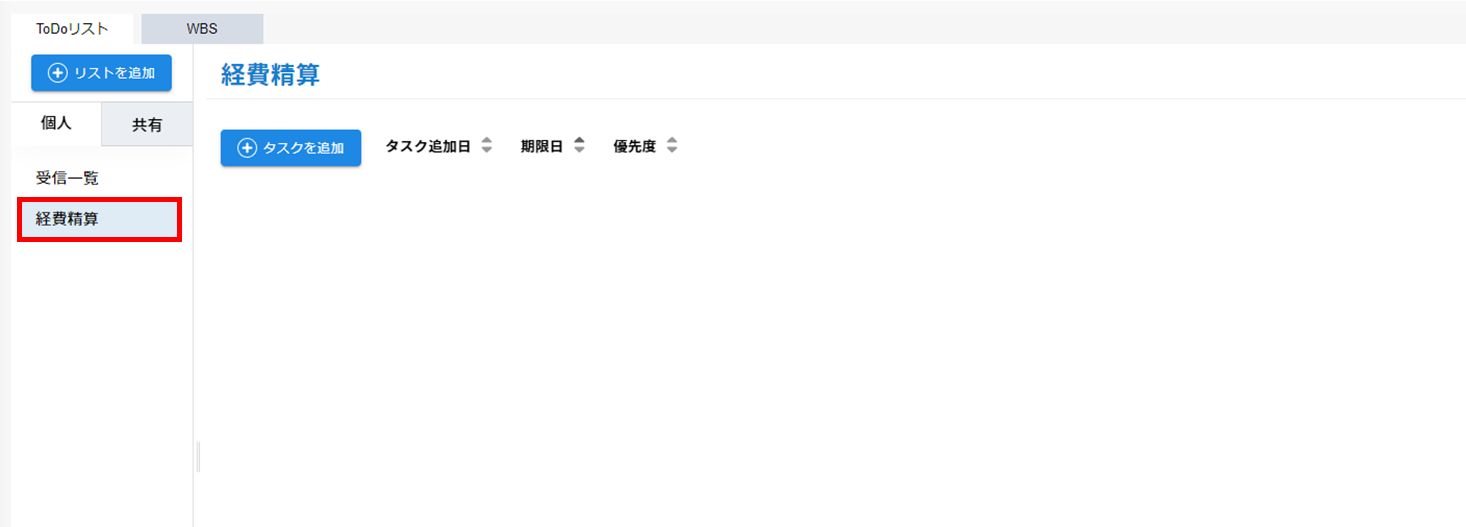
4.登録したToDoリストをWBSで可視化し、進捗の確認が可能です。
WBS操作方法はこちら
3個人のタスクの登録
1.「ToDoリスト」-「個人」タブにて、タスクを追加したいリストを選択して
[タスクを追加]ボタンをクリックし、各項目を入力して追加します。
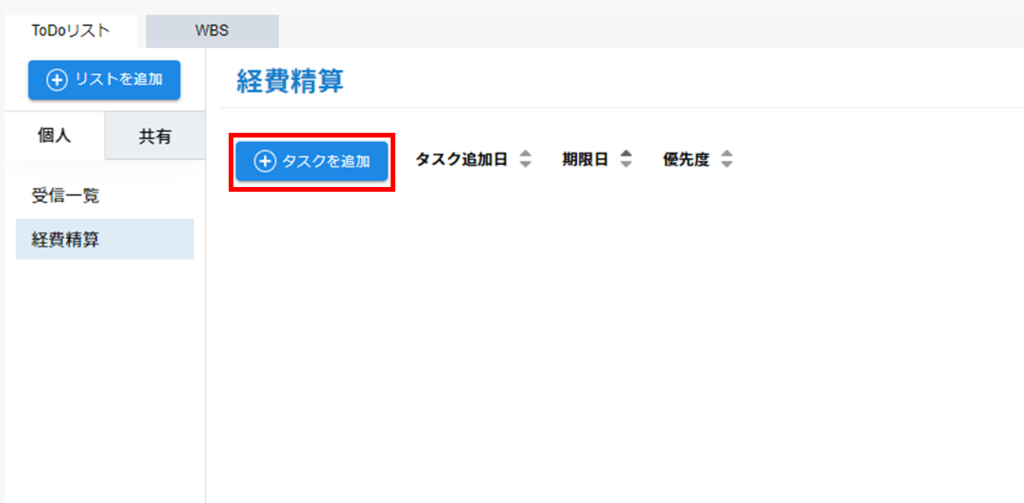
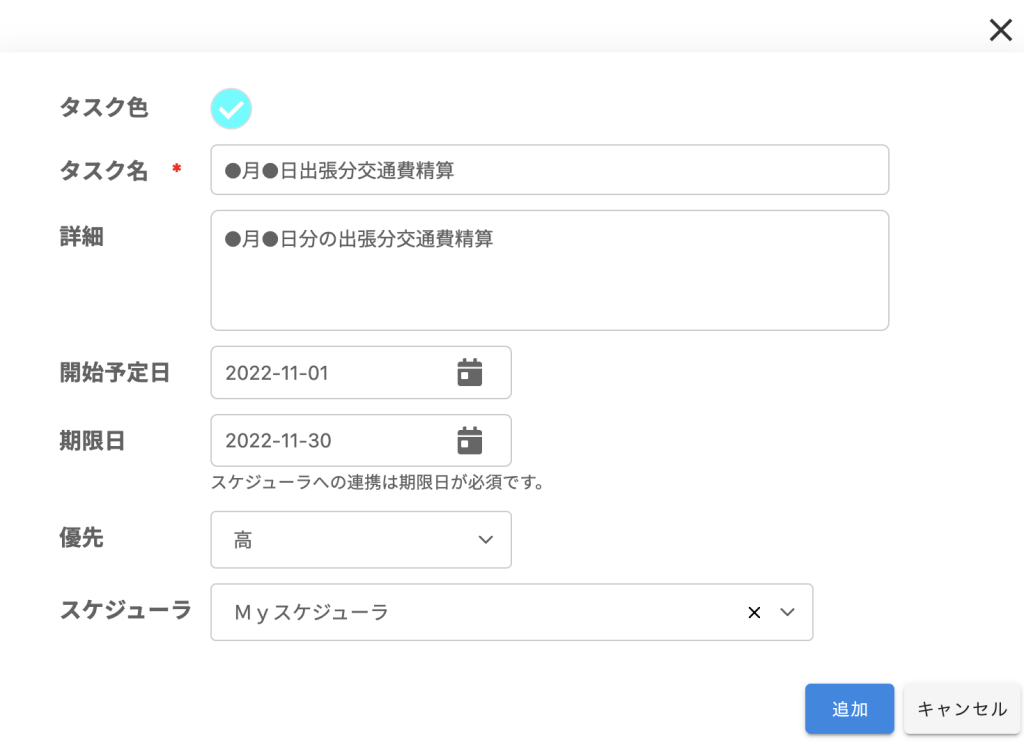
【選択項目】
■タスク色
タスクの色を設定できます。タスクの色はWBSに反映されます。
■タスク名
タスクの名称を入力します。
■詳細
タスクの詳細を入力します。
■開始予定日
タスクの開始日を入力します。
■期限日
タスクの期限日を入力します。
■優先
タスクの優先度を設定します。
■スケジューラ
Myスケジューラにタスクを反映します。
2.追加したタスクが表示されます。
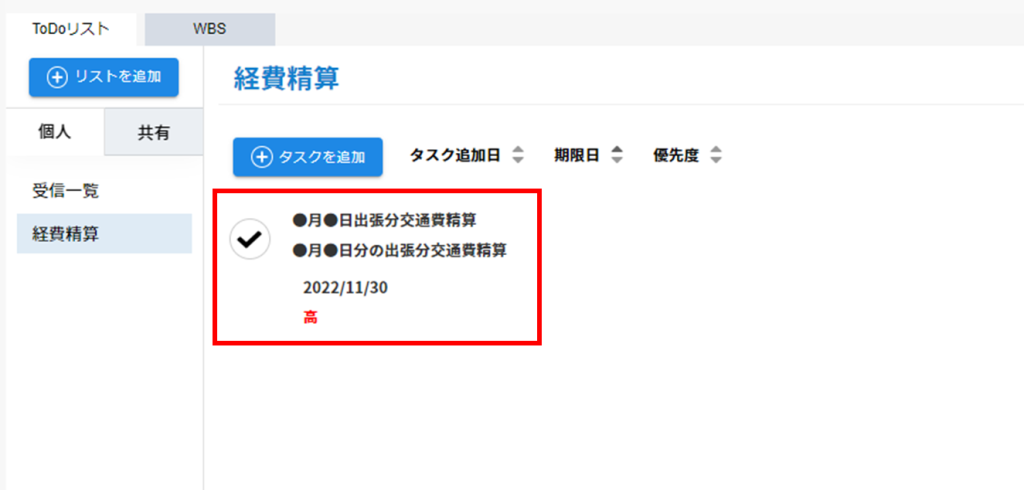
タスクをスケジューラに連携した場合、スケジューラに登録したタスクが表示されます。
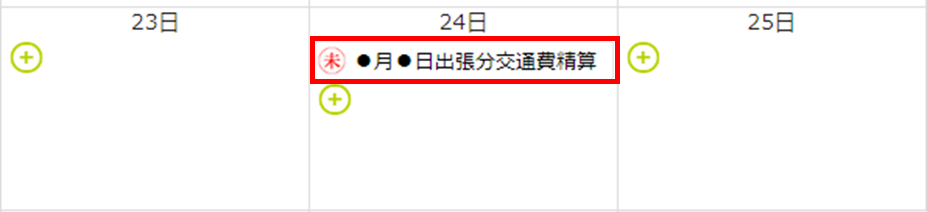
4共有のリストの作成
グループ設定で設定された利用者同士でリストを共有できます。
プロジェクトや部署ごとでお使いいただけます。
1.画面右の設定マークをクリックし、「グループ設定」を開きます。
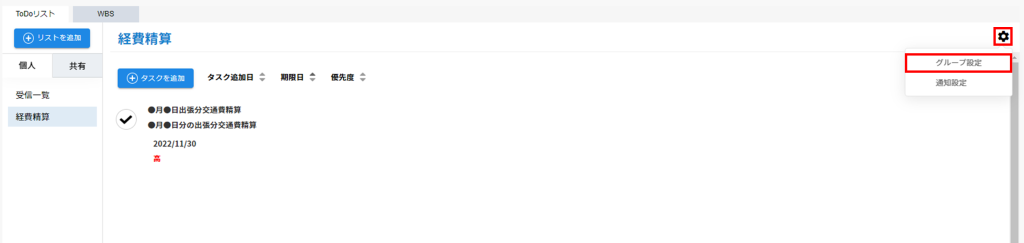
2.[グループを追加する]ボタンをクリックします。
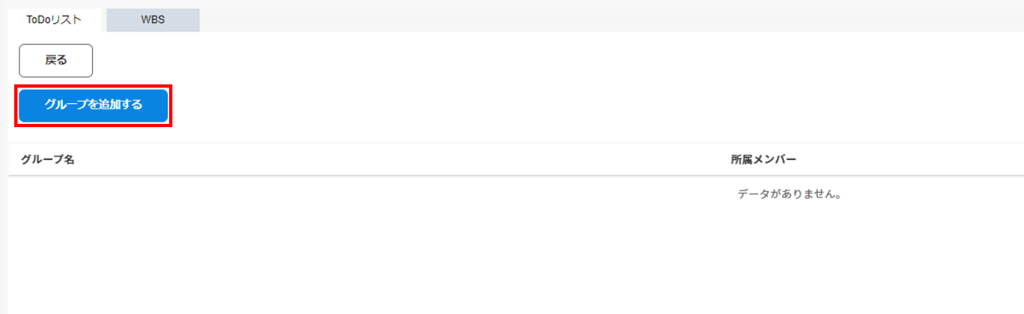
3.グループ名・所属メンバーを入力して[登録]ボタンをクリックします。
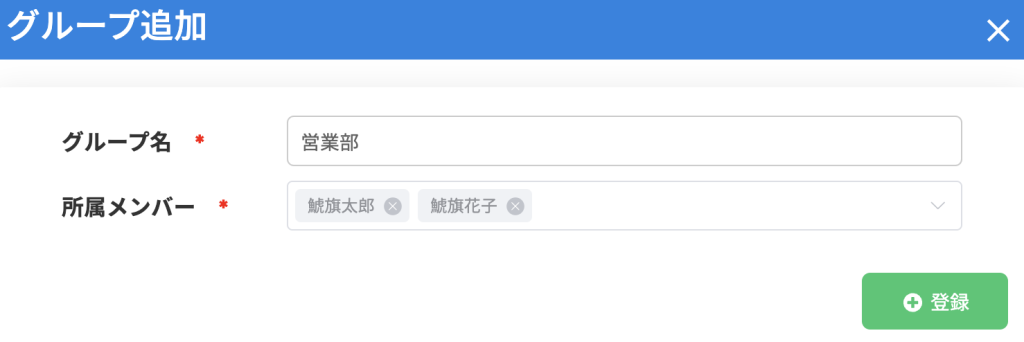
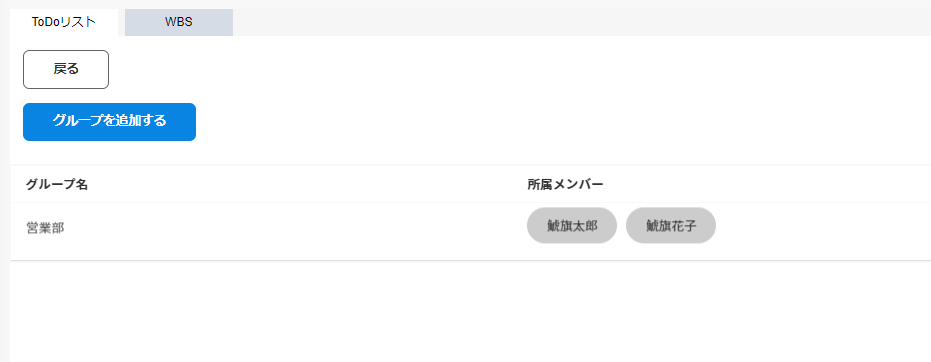
4.「ToDoリスト」-「共有」タブを選択して[リストを追加]ボタンをクリックし、各選択項目を選んで[追加]ボタンをクリックします。
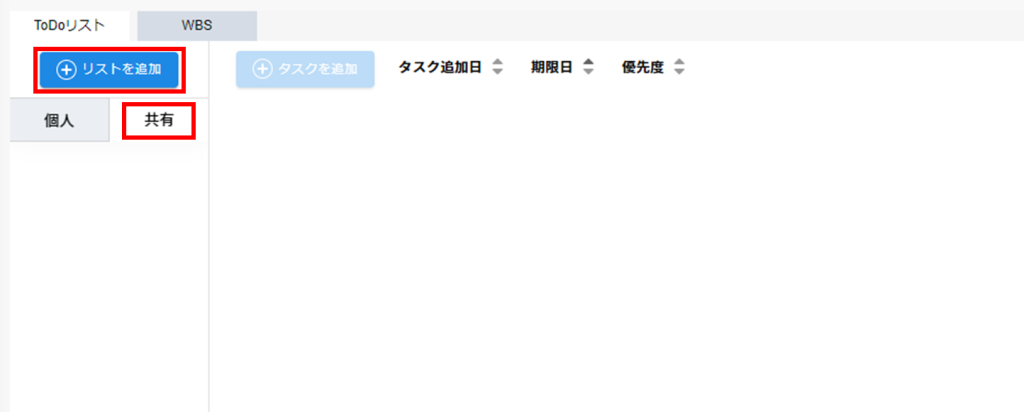
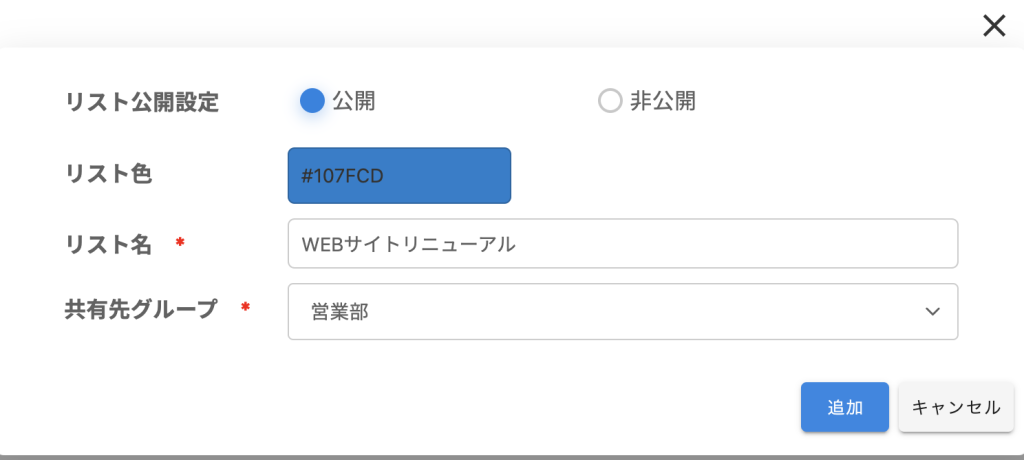
【選択項目】
■リスト公開設定
公開:WBS機能において、他の利用者にもリストが公開されます。
非公開:WBS機能において、他の利用者には表示されなくなります。
■リスト色
リストの色を設定できます。
■リスト名
リスト名を設定できます。
■共有先グループ
グループ設定で作成したグループからリストの共有先を選択できます。
5.登録したToDoリストをWBSで可視化し、進捗の確認が可能です。
WBS操作方法はこちら
5共有のタスクの登録
1.「ToDoリスト」-「共有」タブにて、タスクを追加したいリストを選択して
[タスクを追加]ボタンをクリックし、各項目を入力して追加します。
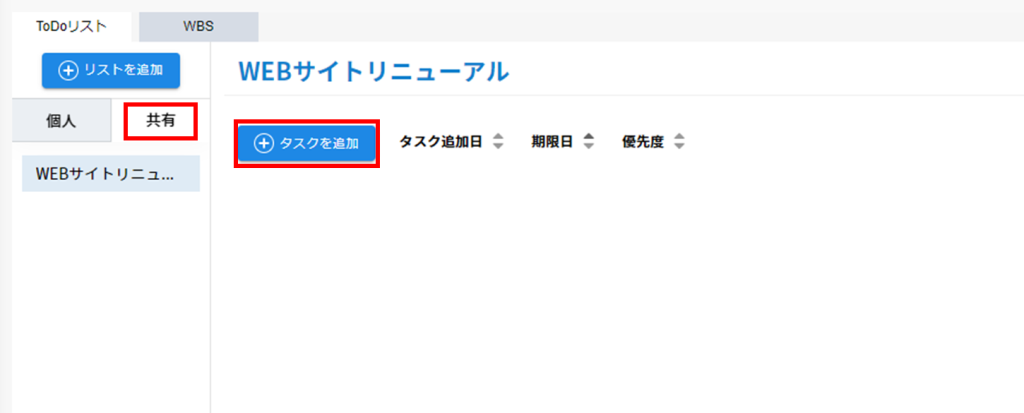
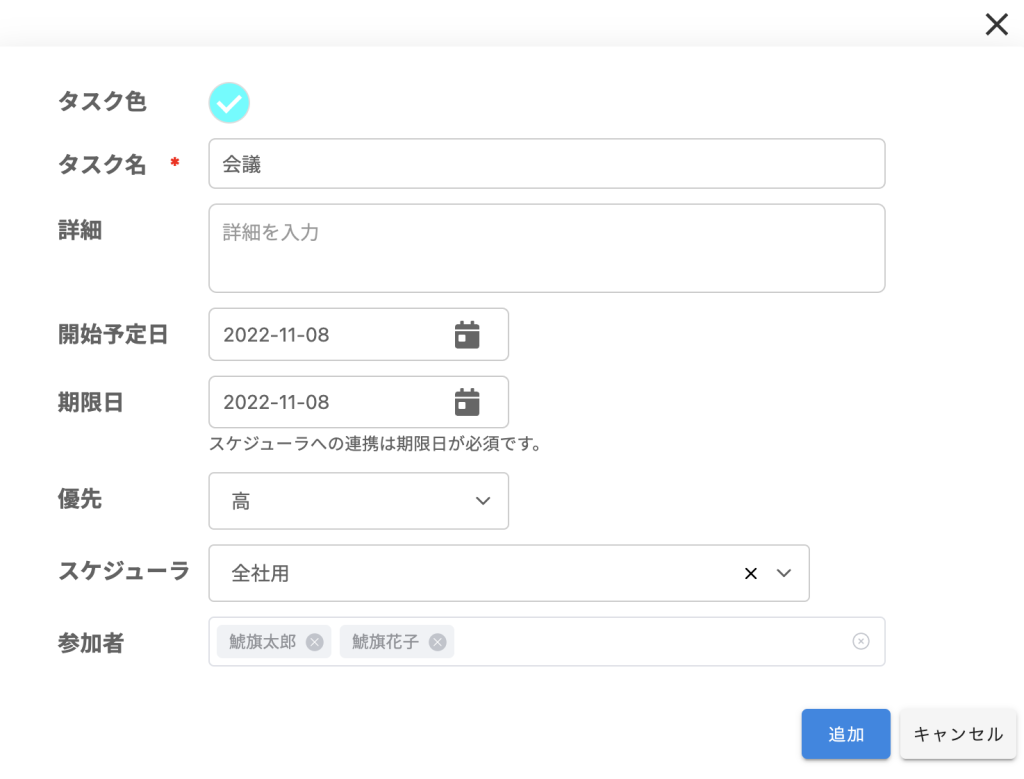
【選択項目】
■タスク色
タスクの色を設定できます。タスクの色はWBSに反映されます。
■タスク名
タスクの名称を入力します。
■詳細
タスクの詳細を入力します。
■開始予定日
タスクの開始日を入力します。
■期限日
タスクの期限日を入力します。
■優先
タスクの優先度を設定します。
■スケジューラ
グループスケジューラにタスクを反映します。
6リストの更新・削除
1.更新・削除を行いたいリスト名の右側の三点アイコンをクリックします。
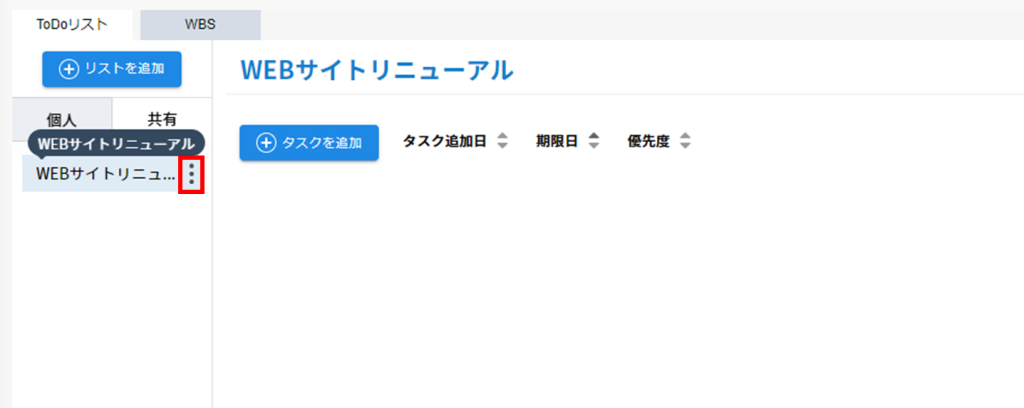
2.「リスト編集」をクリックすると、リストの設定内容を更新できます。
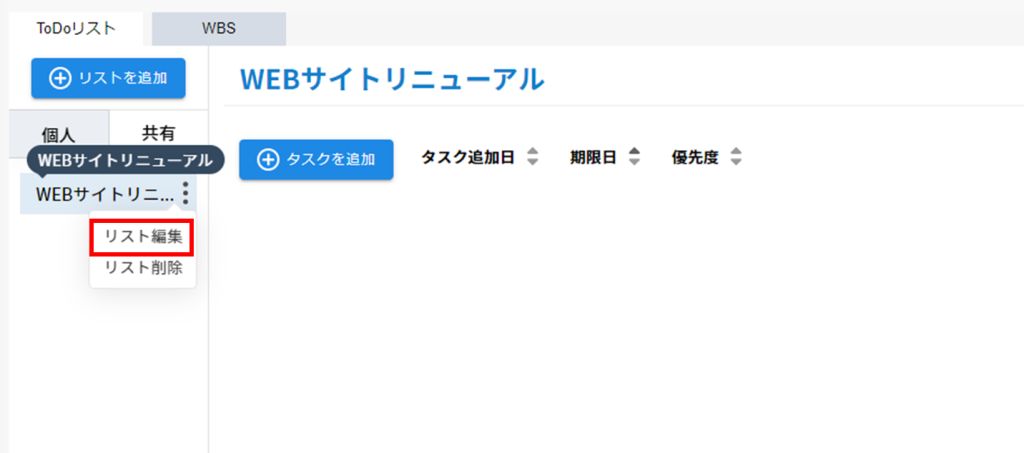
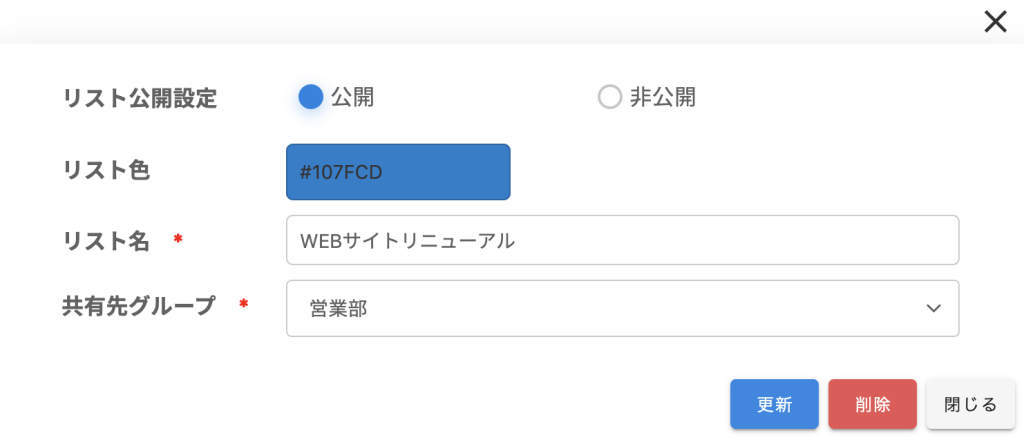
3.「リスト削除」をクリックすると、選択したリストを削除できます。
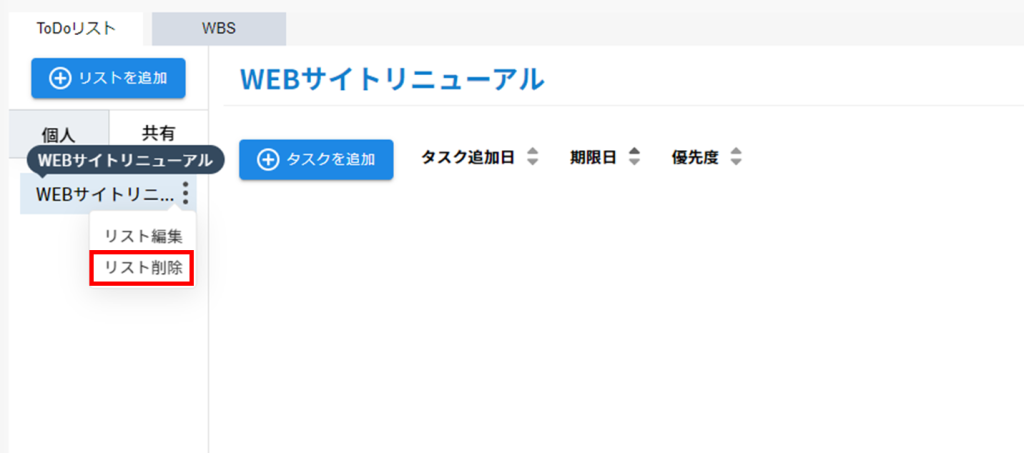
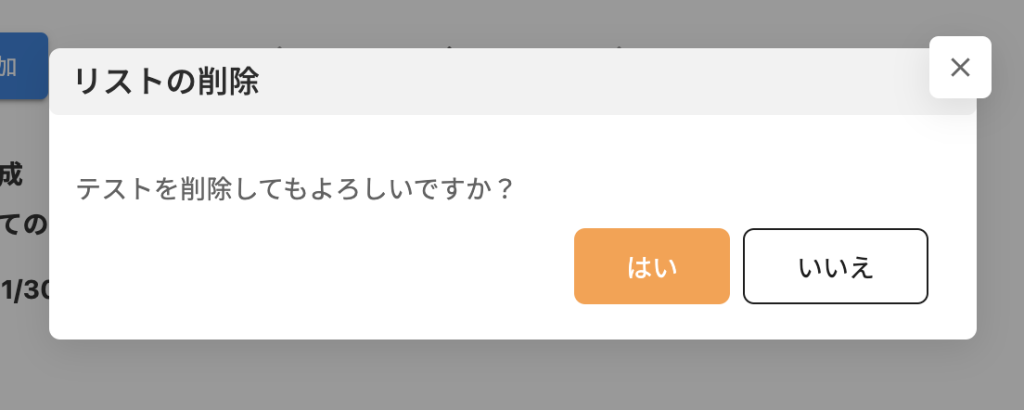
7タスクの通知設定
1.画面右の設定マークをクリックし、「通知設定」を開きます。
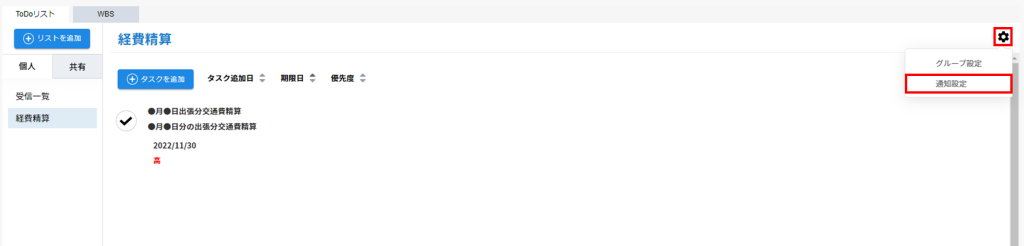
2.「通知設定」画面が立ち上がるので[通知する]と通知方法を選択します。
【通知方法】
■メール
利用者のメールアドレス宛に通知メールが送付されます。
■プッシュ通知
画面右上のベルマークに通知が追加されます。
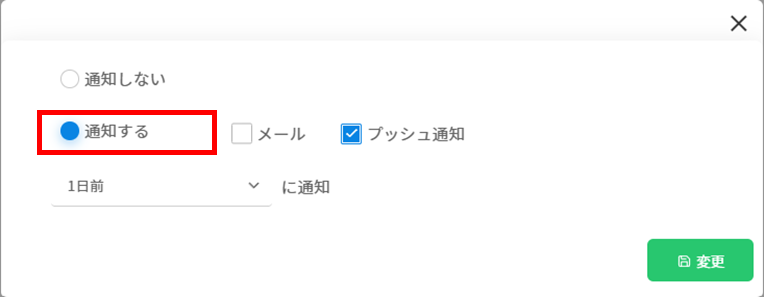
3.日数を選択し、[変更]ボタンをクリックします。
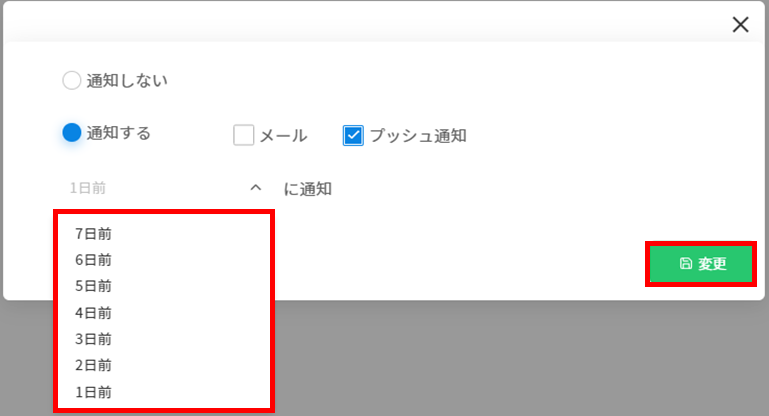
8サブタスクの登録
1.サブタスクを登録したいタスクをクリックします。
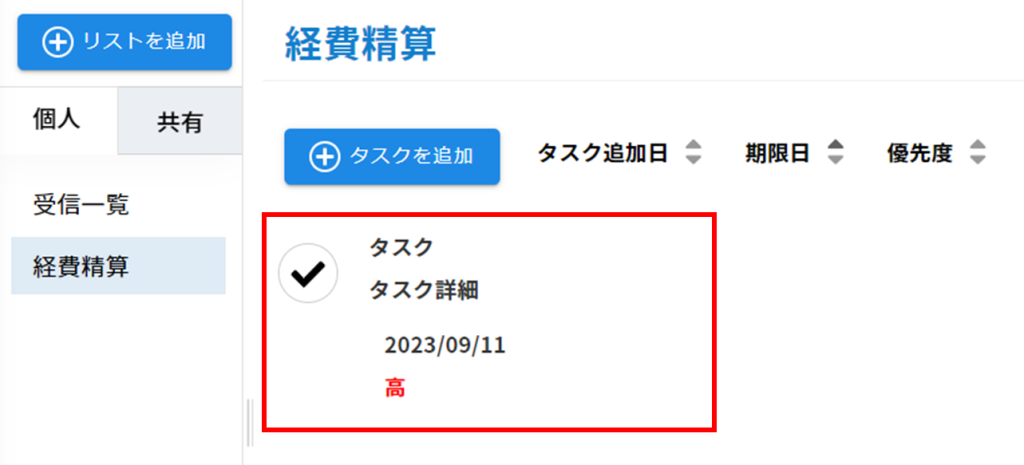
2.サブタスク名を登録します。
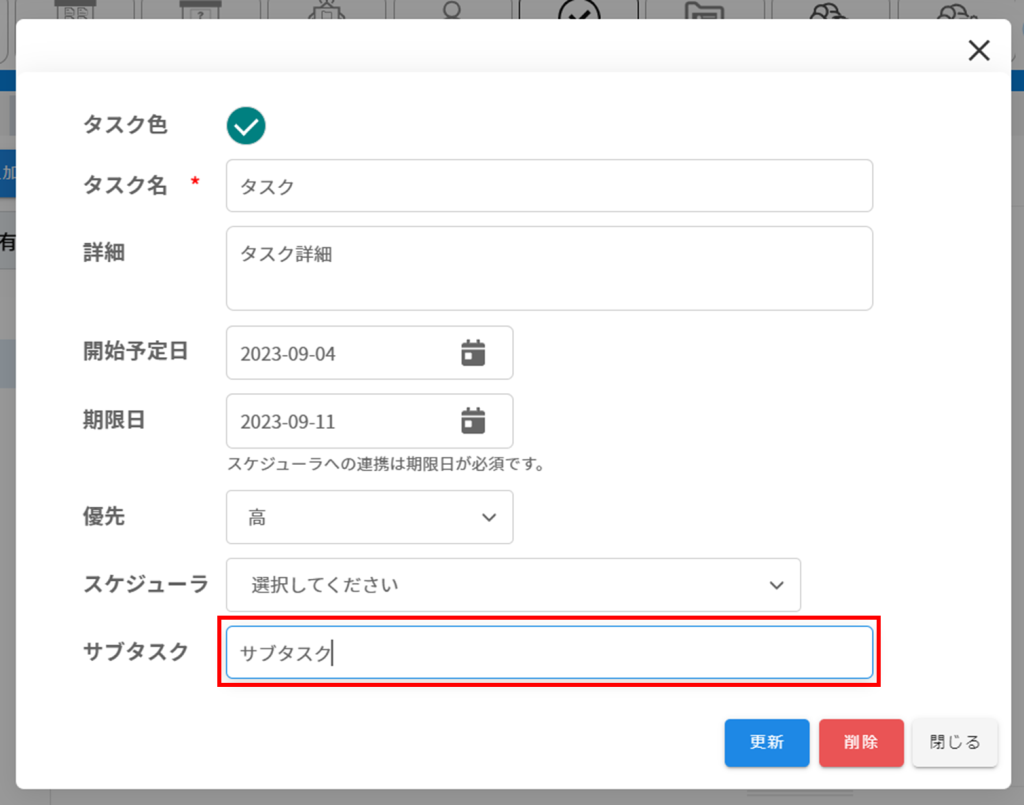
3.Enterキーをクリックしてサブタスクを追加します。
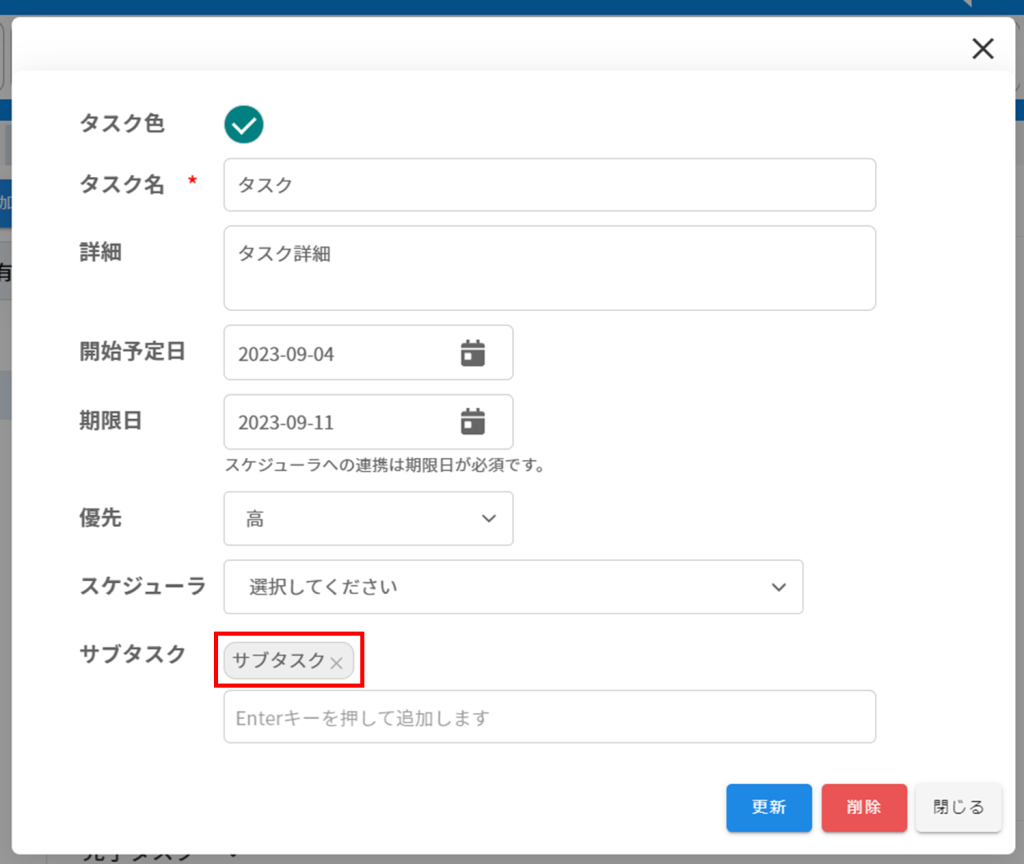
4.[更新]をクリックします。
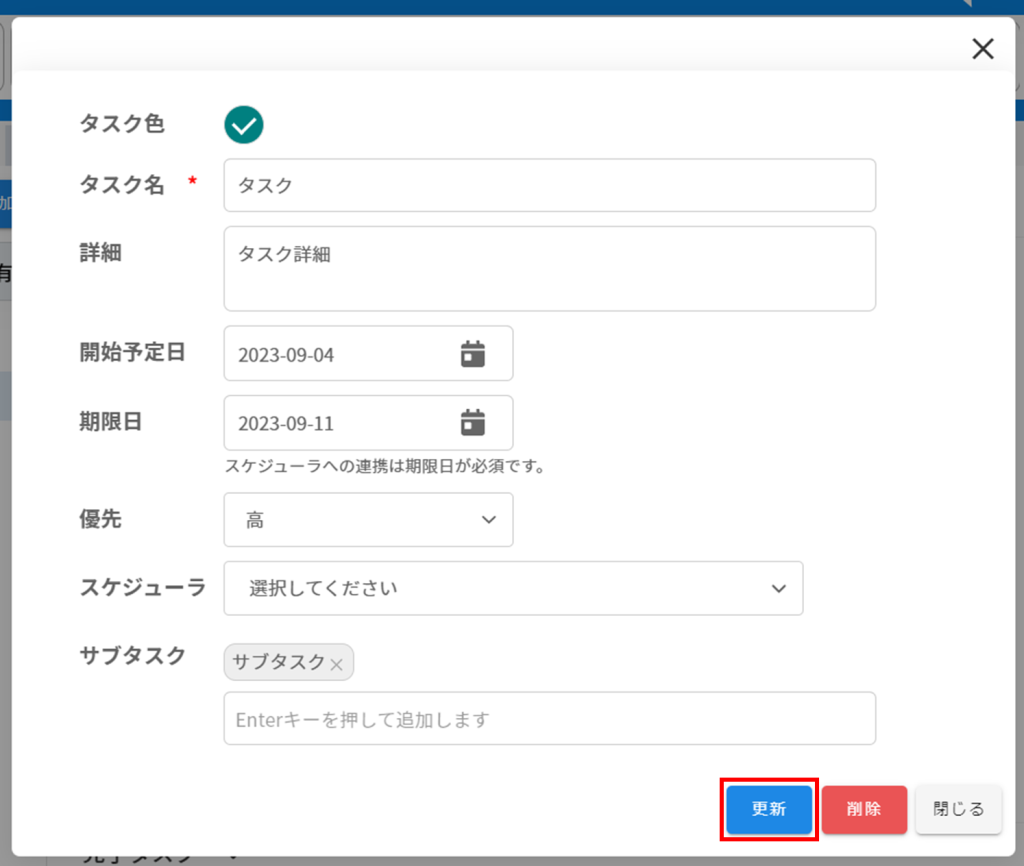
5.サブタスクが追加されます。
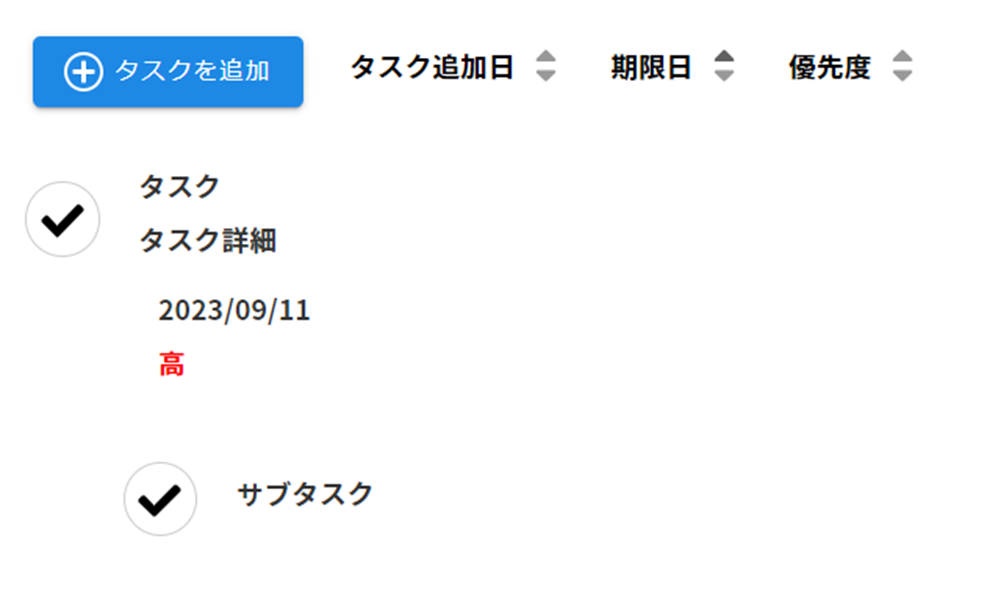
9タスクの並び替え
ドラッグ&ドロップでタスクからサブタスクへの変更、サブタスクからタスクへの変更、タスクの並び替えができます。
1.サブタスクとして登録したいタスクをドラッグ&ドロップします。
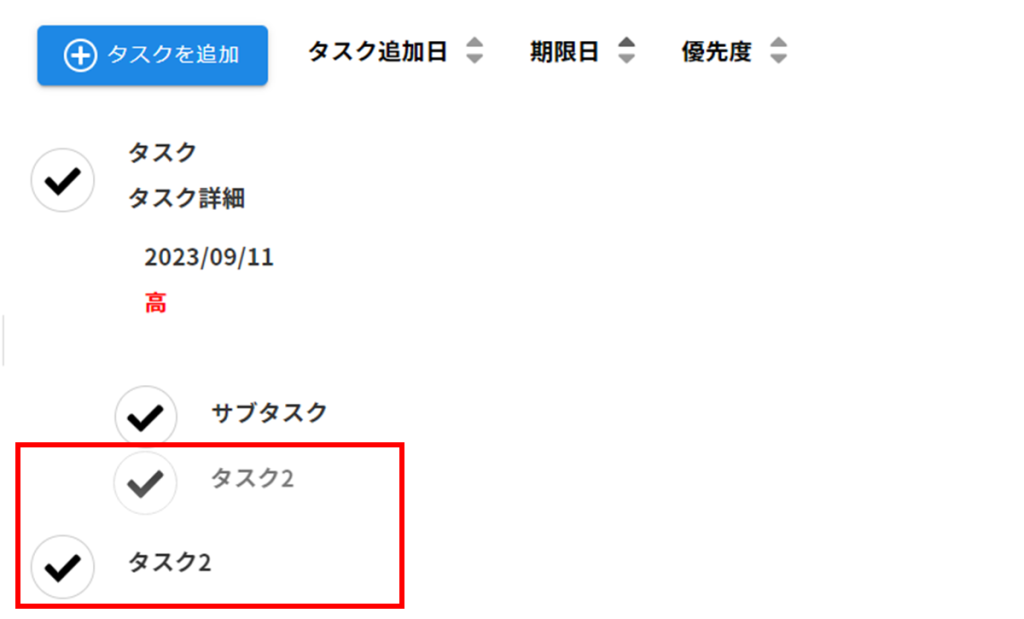
2.タスクをサブタスクに変更できます。
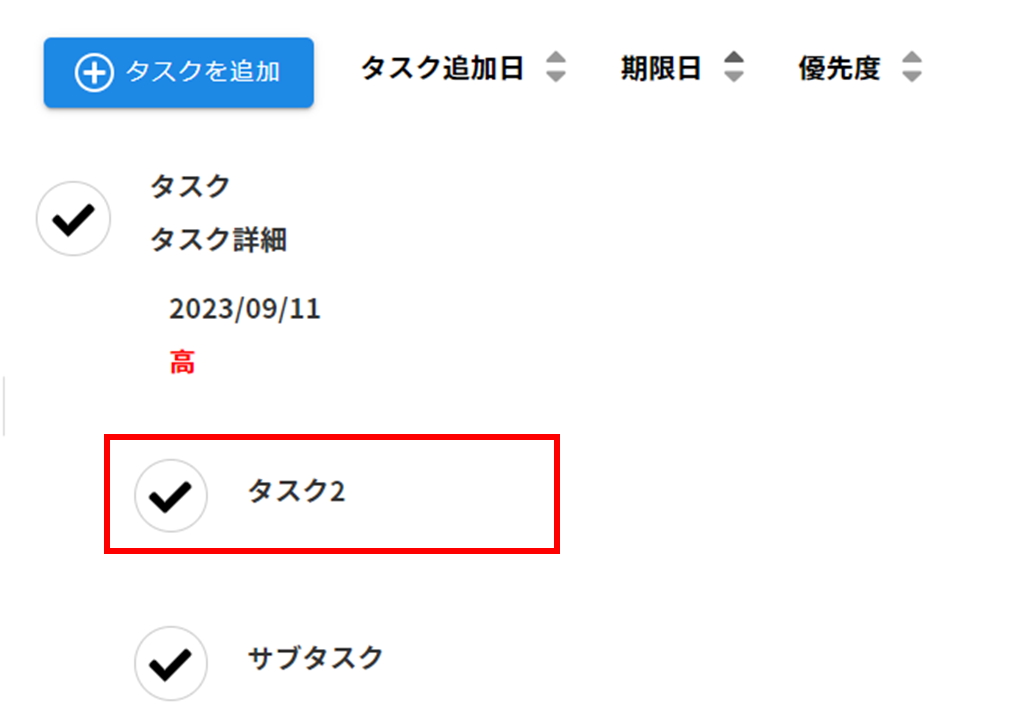
10タスクの更新・削除
1.更新・削除を行いたいタスクをクリックします。
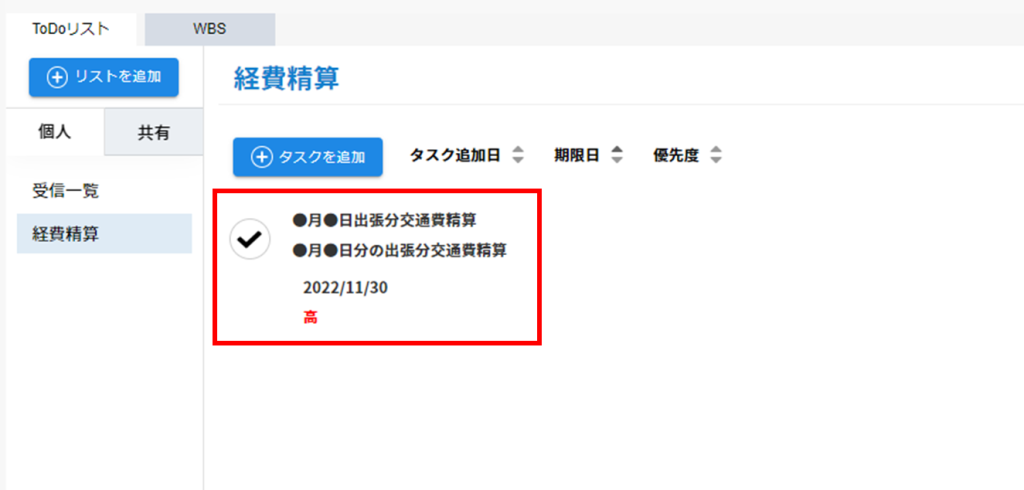
2.タスクの登録画面が立ち上がるので、更新したい箇所を編集し[更新]ボタンをクリックすると更新ができます。
[削除]ボタンで、タスクの削除ができます。
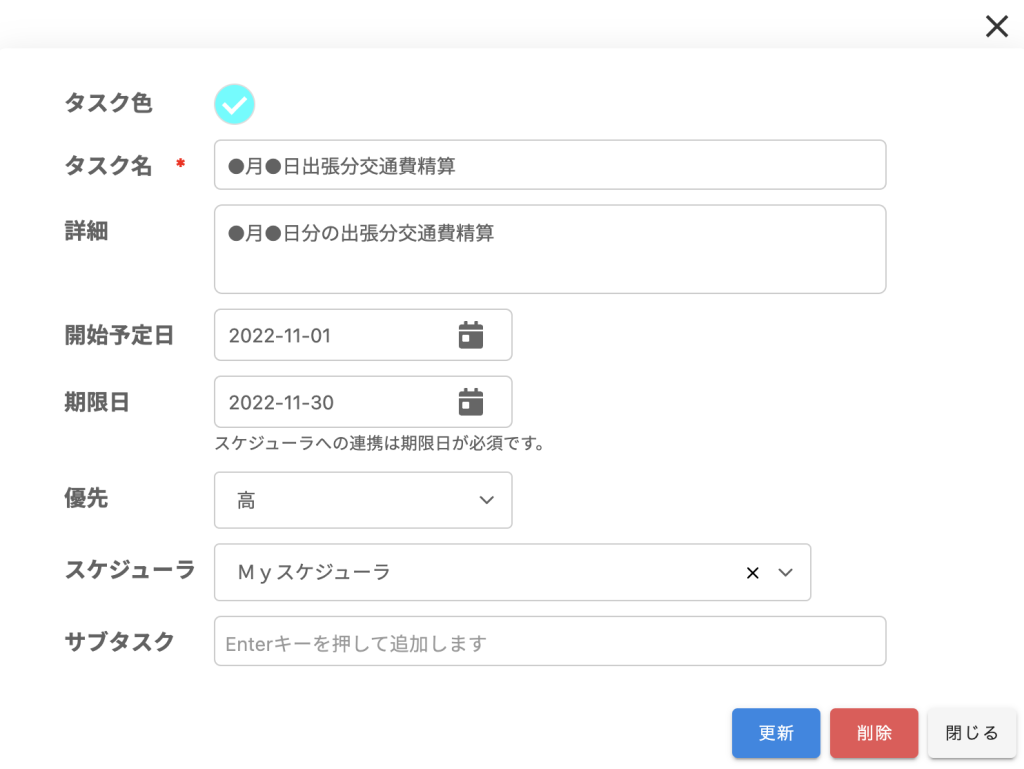
11タスクの完了
1.タスクの左のチェックマークをクリックします。
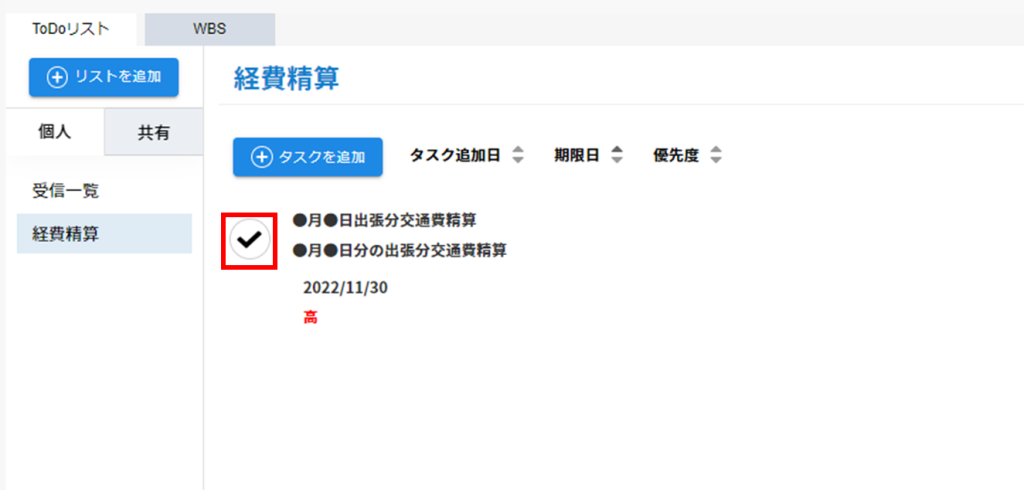
2.タスク完了日と完了理由を入力し、[はい]ボタンをクリックします。
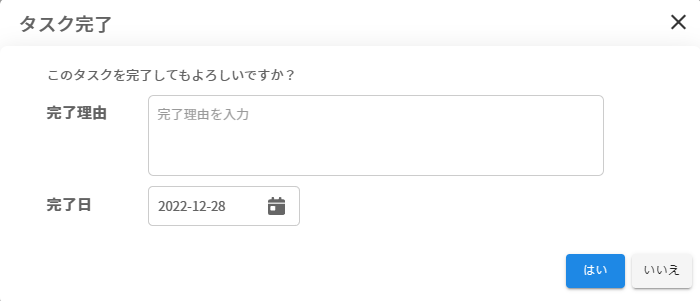
3.完了したタスクは画面下の[完了タスク▼]をクリックすると確認ができます。
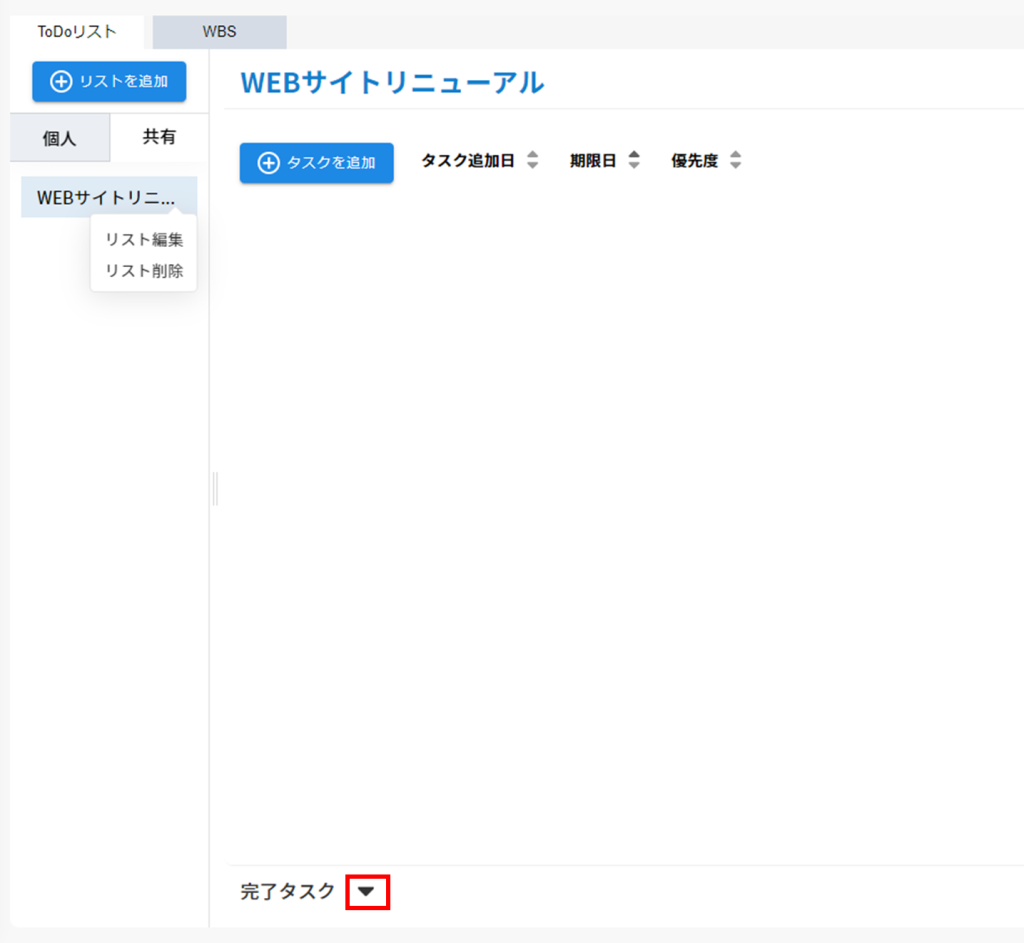
タスク名、完了理由、完了日時が表示されます。
タスクの左側にある矢印マークをクリック、
またはタスクを開き[このタスクを未完了にする]をクリックするとタスクを未完了に戻すことができます。
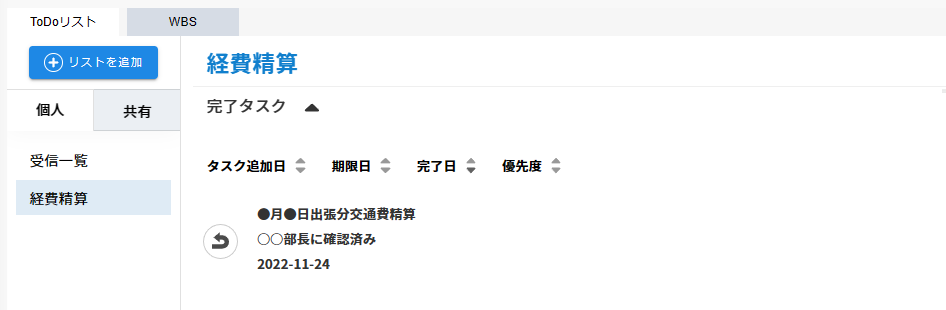
【スケジューラからタスクを完了にする】
タスクをスケジューラに連携している場合、スケジューラからタスクを完了に変更できます。
1.メニューバーの[ポータル]-[スケジューラ]をクリックします。
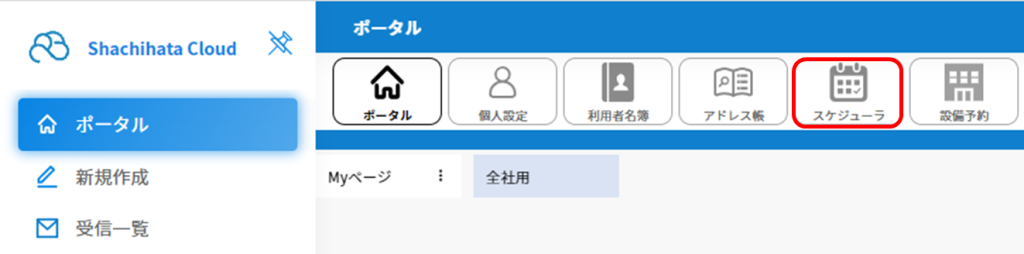
2.連携したタスクをクリックします。
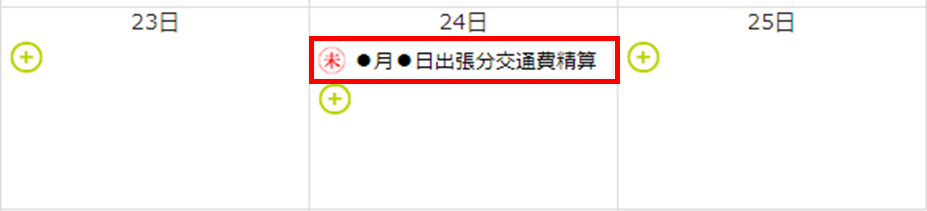
3.[このタスクを完了にする]をクリックします。
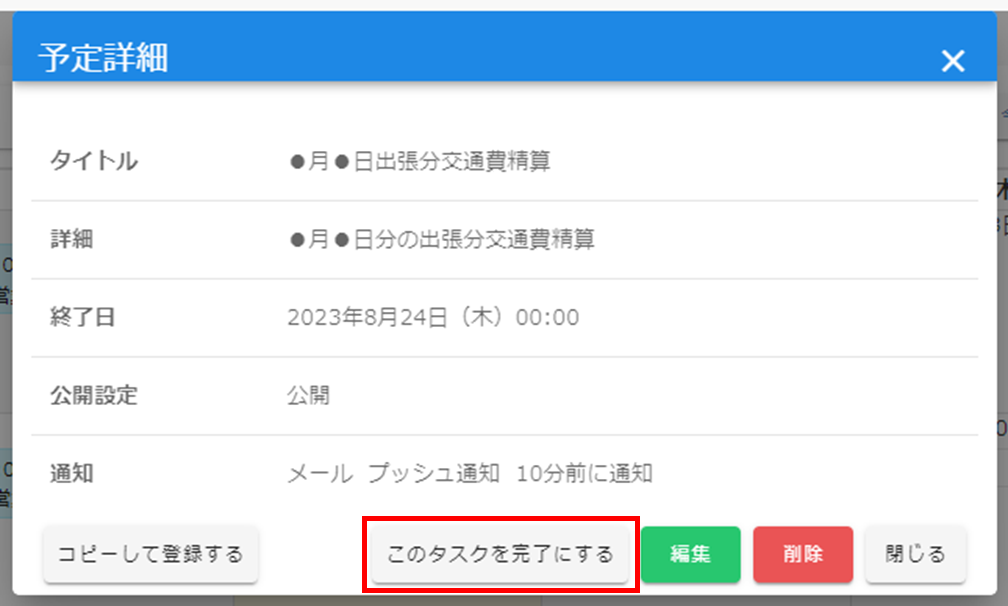
4.[OK]をクリックします。
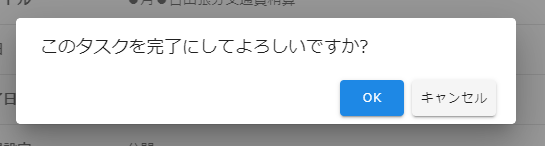
完了にしたタスクは[ToDo]-[完了タスク]より確認できます。
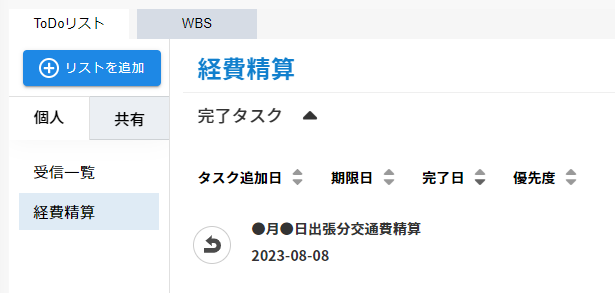
完了したタスクをクリックし、[このタスクを未完了にする]をクリックするとタスクを未完了に戻すことができます。