

目次
全利用者の長期保存キャビネットに保存されている文書の検索、削除やダウンロード予約をすることができます。
【長期保存キャビネットとは】
Shachihata Cloud上で、文書を長期間保存できるオプション機能です。
通常、Shachihata Cloudでの文書保存期間はアップロード日から1年間で、保存期間が経過した文書はすべて削除されます。
長期保存キャビネットをご契約いただくと、キャビネット上で無期限に文書を保存できます。
【長期保存の注意事項】
・オプション契約期間中はShachihata Cloud上にて文書の保存が可能です。
電子帳簿保存法に対応する場合は、7年間、または7年を超えて繰越欠損金の控除を行う場合は
その控除期間中最長10年間の保存要件に対応可能です。
・長期保存を行った文書については各ユーザー様の環境で文書をダウンロードいただければ、保存や印刷等を行うことができます。長期保存キャビネットに保存後はシステム上で保管文書の改訂は出来かねます。
操作方法
管理者画面
1長期保存文書の検索
1.左側のメニューから[長期保存キャビネット]>[キャビネット文書一覧]をクリックします。
2.検索するフォルダを選択し、検索項目を設定して[検索]をクリックします。
※文書の検索はフォルダ毎になります。
「全体検索」にチェックを入れた場合、そのフォルダの下層フォルダまで検索を行うことができます。

長期保存文書に登録したインデックスの内容で検索できます。
[検索項目を追加する+]をクリックし、検索条件を設定してください。

[V]をクリックすると検索条件と長期保存フォルダを折りたたむことができます。
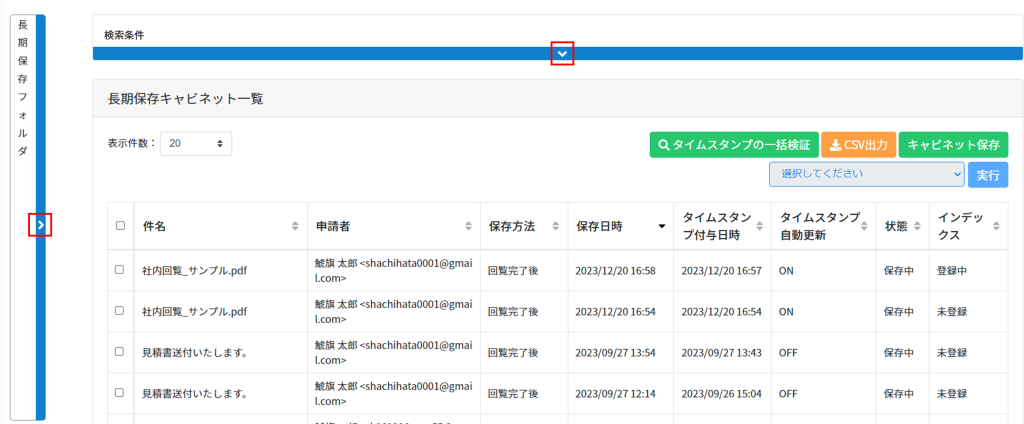
2長期保存文書の新規登録
ローカルから文書を直接長期保存キャビネット保存することができます。
回覧の必要がなく、長期保存したい文書の保存にも対応が可能です。
1.左側のメニューから[長期保存キャビネット]>[キャビネット文書一覧]をクリックします。
2.[キャビネット保存]をクリックします。

3.[ファイル選択]をクリックし、アップロードするファイルを選択します。

4.各項目を設定し[登録]をクリックします。
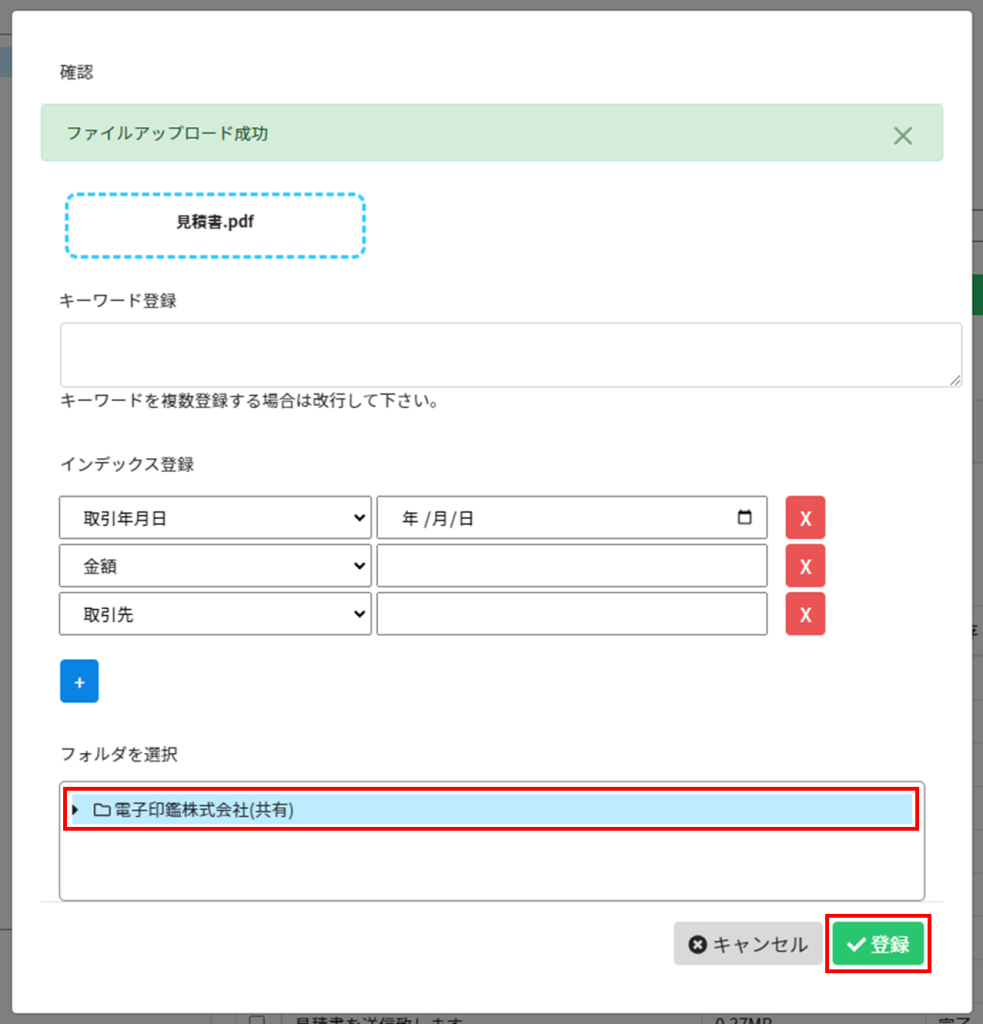
【入力/選択項目】
■キーワード登録
キーワードを登録することで、長期保存キャビネットの絞り込み検索が行えます。
■インデックス登録
プルダウンより登録内容を選択し入力します。
[+]でインデックス項目の追加、[×]で削除ができます。
【入力可能な文字数について】
全角文字は最大40文字まで、半角文字は最大120文字まで入力できます。
全角文字と半角文字を組み合わせた場合は、合計で120文字まで入力可能ですが、そのうち全角文字は最大40文字までに制限されます。
※インデックスが数値型の場合、マイナス値の入力も可能です。
※インデックス登録は長期保存キャビネット検索をご契約のお客様のみご利用いただけます。
■フォルダを選択
保存先のフォルダを選択します。
3長期保存文書のプレビュー
1.長期保存フォルダを選択し、[検索]をクリックします。

2.閲覧したい文書をクリックします。
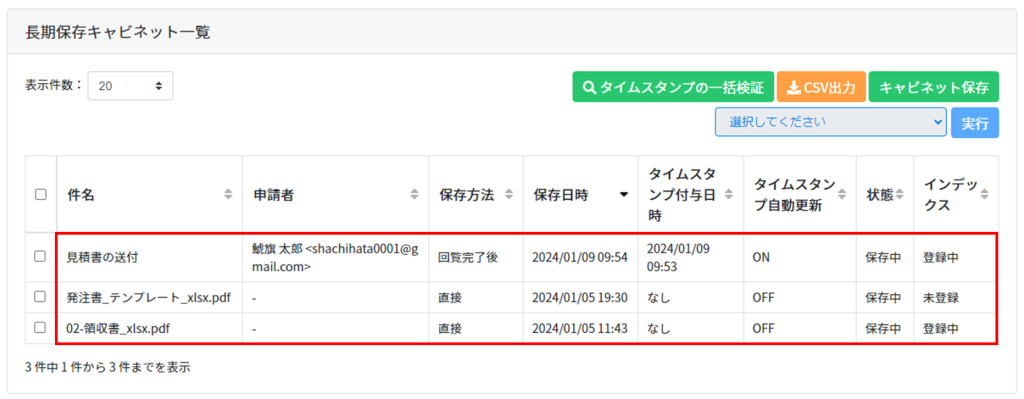
3.下にスクロールし、詳細内容表示エリアの[プレビュー]をクリックすると文書の閲覧ができます。
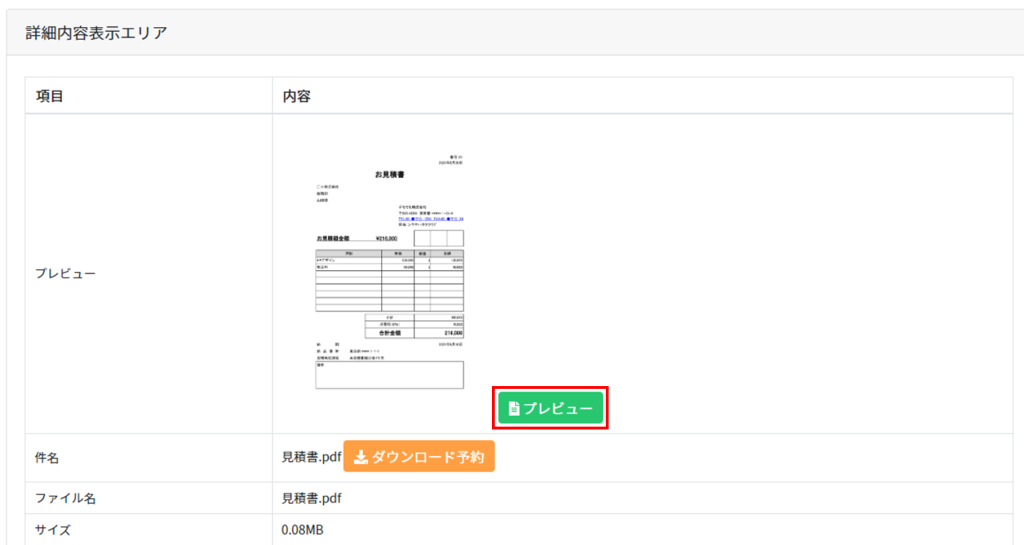
4.複数の文書がアップロードされている場合、ファイル名部分をクリックすることで文書の切り替えが可能です。
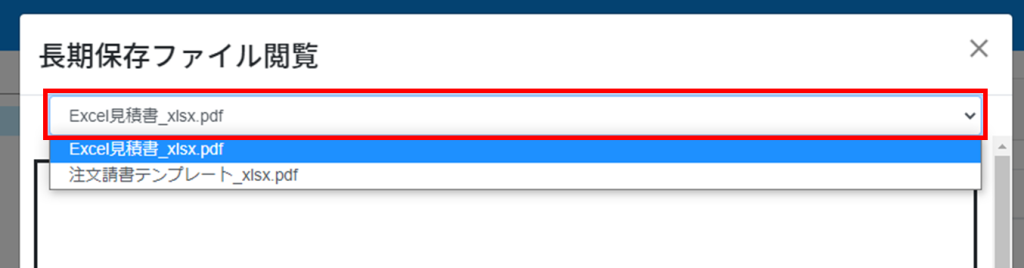
4長期保存文書のキーワード編集
1.長期保存フォルダを選択し、[検索]をクリックします。

2.キーワードの編集をしたい文書をクリックします。
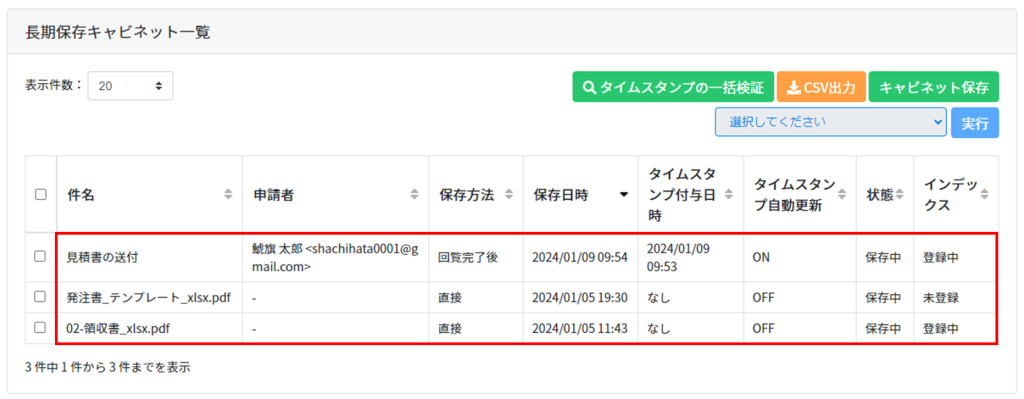
3.下にスクロールし、詳細内容表示エリアにてキーワードを入力し[編集]をクリックします。

5長期保存インデックスの編集
1.長期保存フォルダを選択し、[検索]をクリックします。

2.インデックスの編集をしたい文書をクリックします。
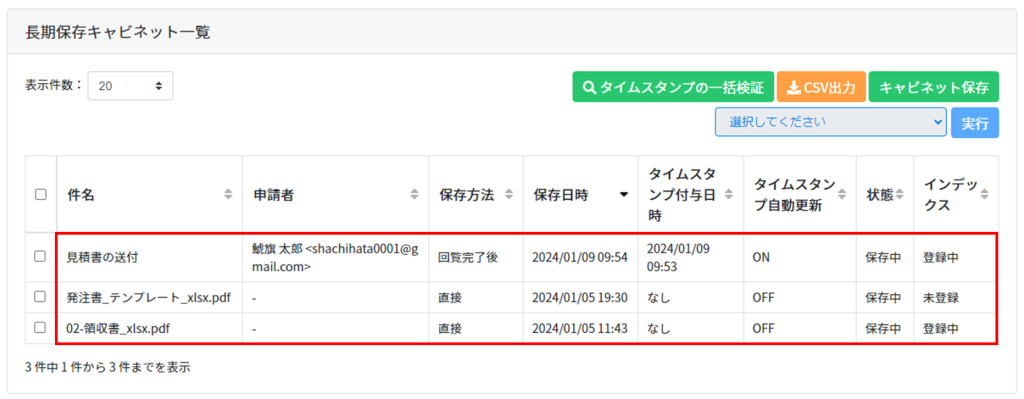
インデックスのステータスは以下の通りです。
未登録:インデックスが設定されていません。
登録中:インデックスが1つ以上設定されています。
完了 :インデックスの確認のみ可能です。(利用者側での変更はできません。)
3.下にスクロールし、詳細内容表示エリアにてインデックス欄の[編集]をクリックします。
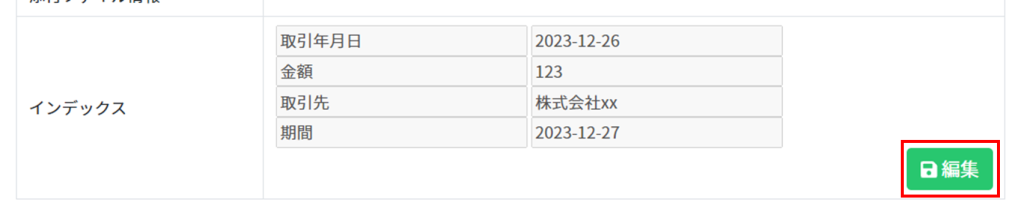
4.ステータスが「完了」のインデックスを編集する場合は[再編集]をクリックします。
(ステータスが「未登録」または「登録中」の場合は、インデックス登録画面が表示されます。)
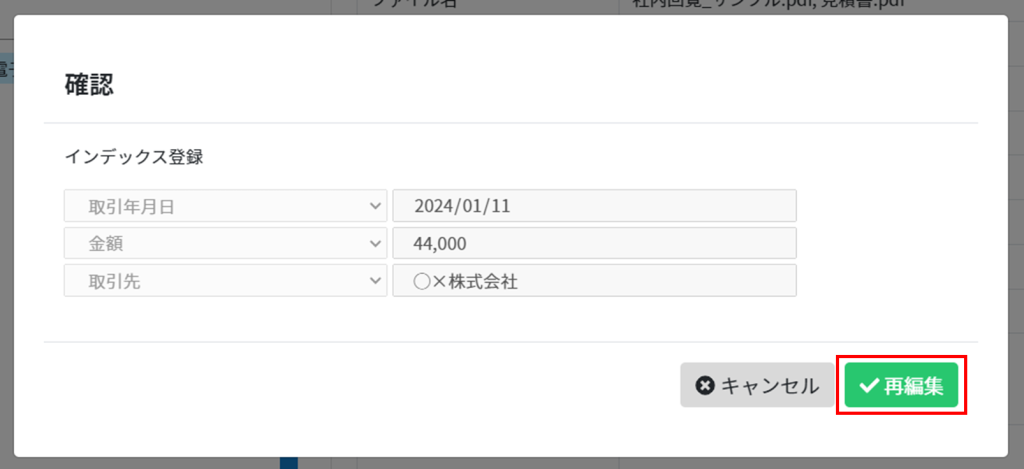
5.インデックスを登録し[保存]をクリックします。
[+]でインデックス項目の追加、[×]で削除ができます。
【入力可能な文字数について】
全角文字は最大40文字まで、半角文字は最大120文字まで入力できます。
全角文字と半角文字を組み合わせた場合は、合計で120文字まで入力可能ですが、そのうち全角文字は最大40文字までに制限されます。
※インデックスが数値型の場合、マイナス値の入力も可能です。
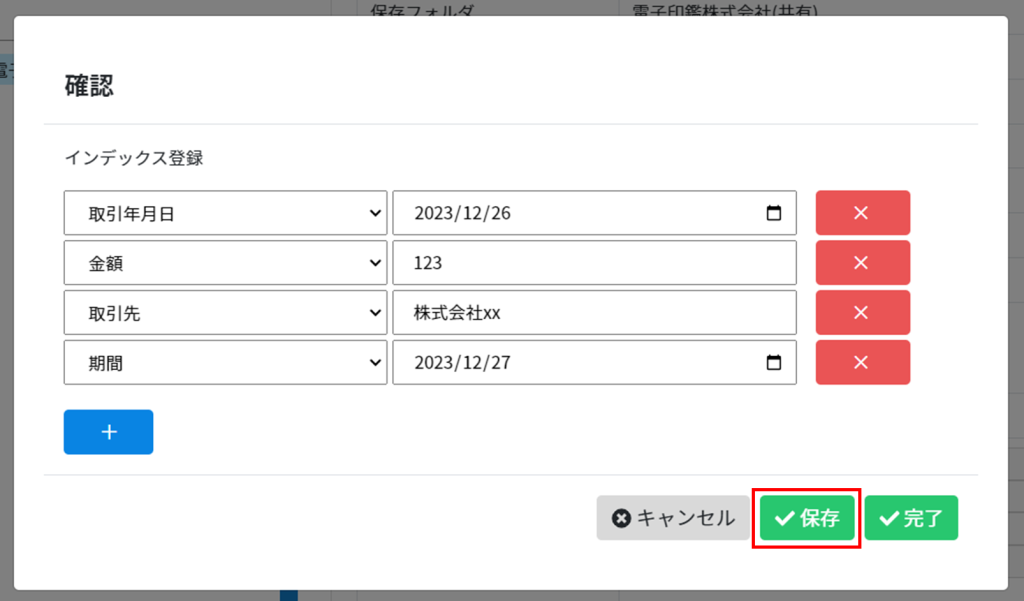
インデックスの内容を確定する場合は[完了]をクリックします。
※登録を完了すると、以降利用者側での変更はできません。
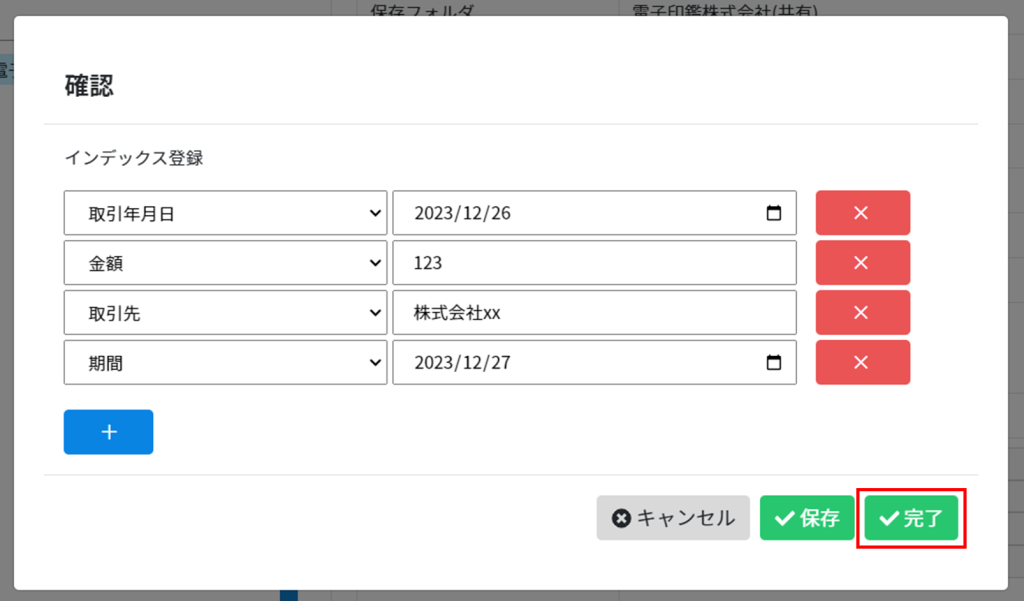
6長期保存文書のダウンロード
複数文書を一括でダウンロードする場合
1.長期保存フォルダを選択し、[検索]をクリックします。

2.ダウンロードしたい文書にチェックを入れ、プルダウンより「ダウンロード予約」を選択し[実行]をクリックします。
回覧履歴を付けてダウンロードする場合は「回覧履歴あり」を選択します。回覧履歴を付けずにダウンロードする場合は「回覧履歴なし」を選択します。
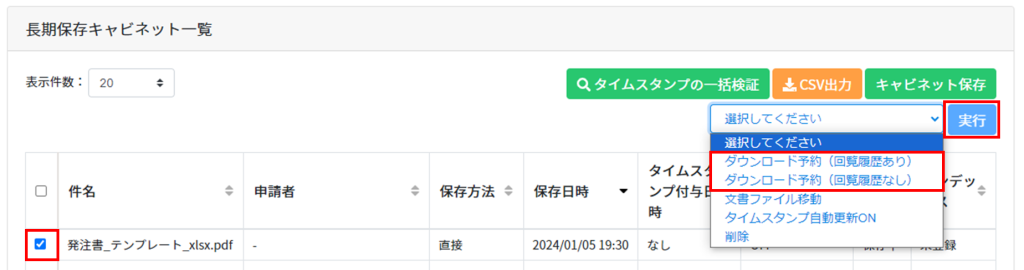
3.ファイル名を入力し、[はい]をクリックします。
※ファイル名は未入力でもダウンロード予約は可能です。
選択した文書が1件かつ1タブのみの場合、拡張子はpdfとなります。
選択した文書が複数ある場合、拡張子はzipとなります。
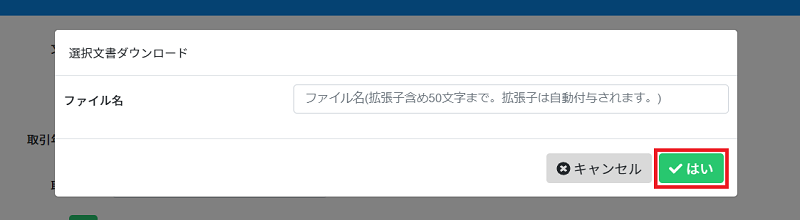
4. ダウンロード予約した文書は「ダウンロード状況確認」よりダウンロード可能です。
(ダウンロードできる状態になるまで、数分程度かかります。)
1ファイル毎でダウンロードする場合
1.長期保存フォルダを選択し、[検索]をクリックします。

2.ダウンロードしたい文書をクリックします。
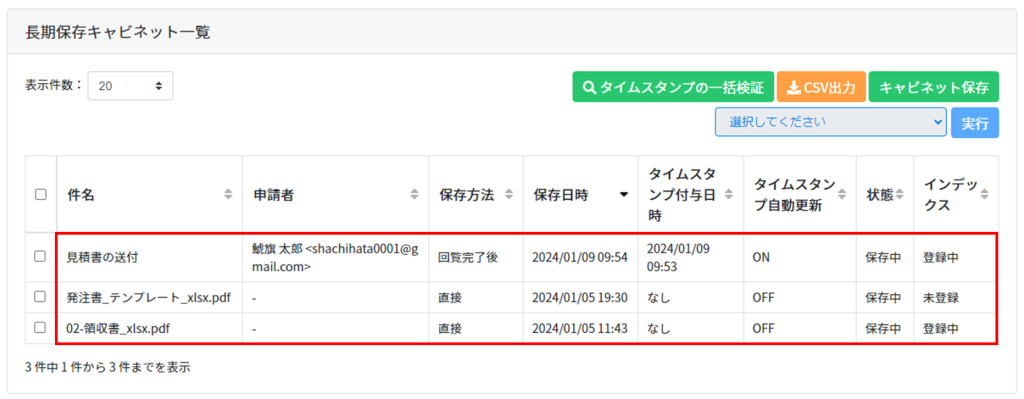
3.下にスクロールし、詳細内容表示エリアの件名欄の[ダウンロード予約]をクリックします。
回覧履歴を付けてダウンロードする場合は「回覧履歴を付ける」にチェックをいれてください。

4.ファイル名を入力し、[はい]をクリックします。
※ファイル名は未入力でもダウンロード予約は可能です。
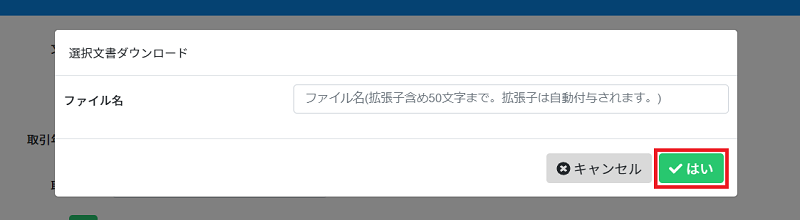
5. ダウンロード予約した文書は「ダウンロード状況確認」よりダウンロード可能です。
(ダウンロードできる状態になるまで、数分程度かかります。)
7長期保存キャビネットデータのCSV出力
長期保存キャビネットに保存している文書・インデックス項目を一覧で出力できます。
1.長期保存フォルダを選択し、[検索]をクリックします。

2.[CSV出力]をクリックします。
文書にチェックを入れることで、選択した文書のみデータを出力することができます。

3. 「ダウンロード状況確認」よりCSVデータをダウンロードします。
(ダウンロードできる状態になるまで、数分程度かかります。)
CSVデータに出力される項目は以下の通りです。
【出力項目】
・件名
・ファイル名
・申請者
・回覧ルート
・申請日時
・完了日時
・保存日時
・保存方法
・保管場所
・タイムスタンプ付与日時
・インデックスの登録内容
8長期保存文書の削除
長期保存文書を削除します。
※管理者側で文書を削除した場合、文書を復元することはできません。
利用者側で文書を削除した場合、状況が「削除」となります。
完全に文書を削除する場合には管理者側で文書を削除してください。
1.長期保存フォルダを選択し、[検索]をクリックします。

2.削除したい文書にチェックを入れ、プルダウンより「削除」を選択し[実行]をクリックします。
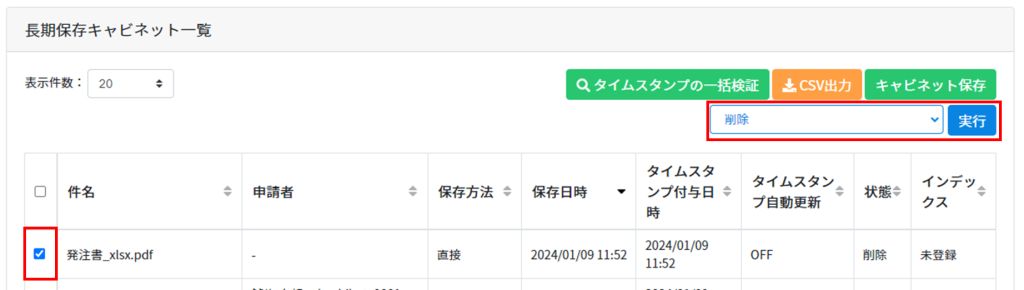
9タイムスタンプの自動更新設定
タイムスタンプの自動更新をONにした場合、1年ごとにタイムスタンプが付与されます。
※タイムスタンプは有料オプションです。
1.長期保存フォルダを選択し、[検索]をクリックします。

2.該当の文書にチェックを入れ、「タイムスタンプ自動更新ON」または「タイムスタンプ自動更新OFF」を選択し[実行]をクリックします。
※タイムスタンプ自動更新の設定は、長期保存時にタイムスタンプが付与されている文書のみ対象となります。タイムスタンプが付与されていない文書は、自動更新をONにすることはできません。
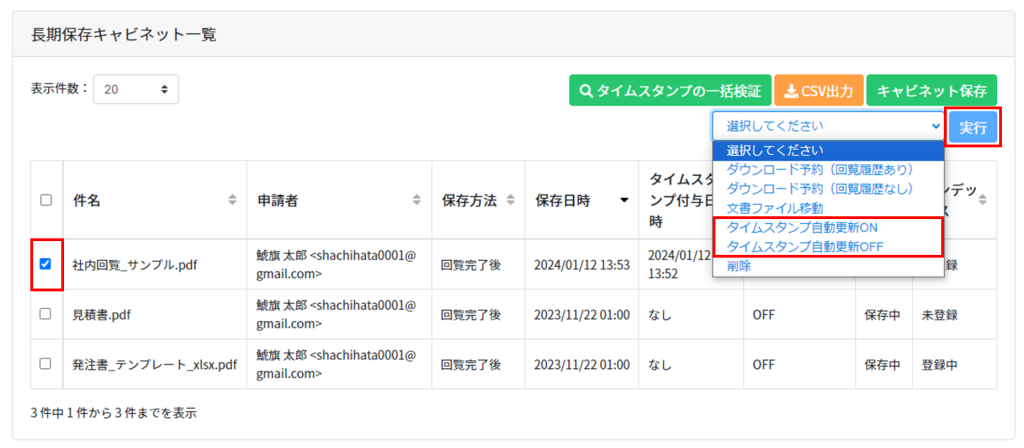
10タイムスタンプの一括検証
タイムスタンプの一括検証ができます。
検証結果は、CSVファイルをダウンロードしてご確認ください。
1.長期保存フォルダを選択します。

2.[タイムスタンプの一括検証]をクリックします。

3.検証したい文書の保存日時を選択し、[検証]をクリックします。
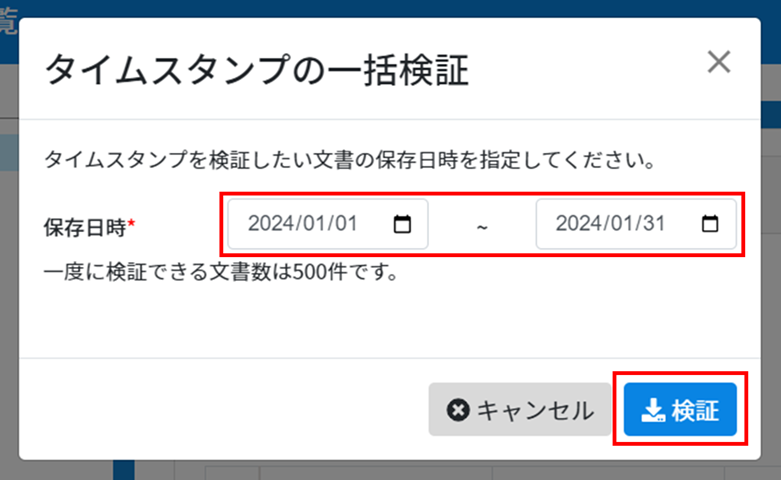
4. 「ダウンロード状況確認」より検証結果(CSV)をダウンロードしてご確認ください。
(ダウンロードできる状態になるまで、数分程度かかります。)
CSVデータに出力される項目は以下の通りです。
【出力項目】
・件名
・文書ファイル名
・申請者
・メールアドレス
・部署
・タイムスタンプ付与日時
・タイムスタンプ有効期限
・タイムスタンプ検証結果
【関連リンク】
・タイムスタンプの確認方法
