

目次
電子署名は、本人証明を明確にし、付与時点での文書の存在証明と付与以降に文書が改ざんされていないことを証明します。
ユーザー毎の回覧操作(申請・承認)、回覧履歴をつけてダウンロードを行うと、文書に付加されます。
Shachihata Cloudでは電子署名の法的有効期限を最低1年保証させていただいております。
タイムスタンプは、PDFに付与される電子署名の有効期限を1年から10年に延長できます。
※それぞれの機能は「電子署名」「タイムスタンプ」オプションを購入している場合のみご利用いただけます
▼動画をみる
操作方法
利用者画面
1電子署名の確認
1.文書をダウンロードしてAdobe Acrobat Readerで開き、上に表示される[署名パネル]ボタンをクリックします。
※ダウンロード時に「完了済みファイル」を選択した場合の表示です。捺印履歴の付与選択についてはこちらからご確認ください。
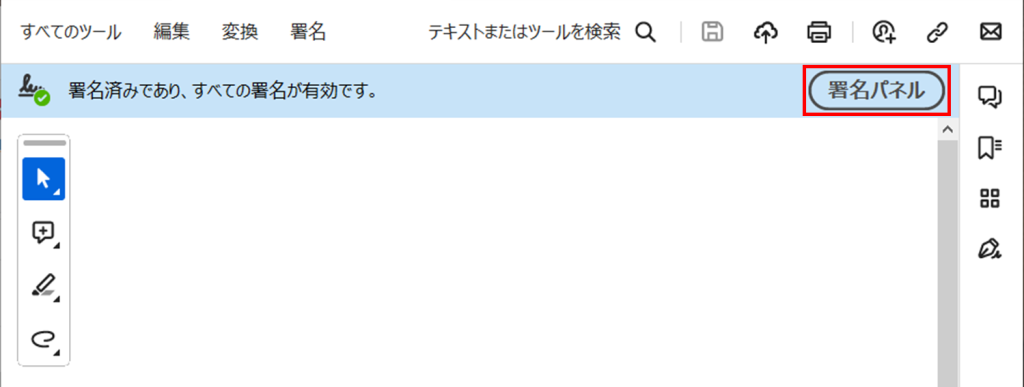
2.左側の「署名」タブに表示される[すべてを検証]をクリックします。
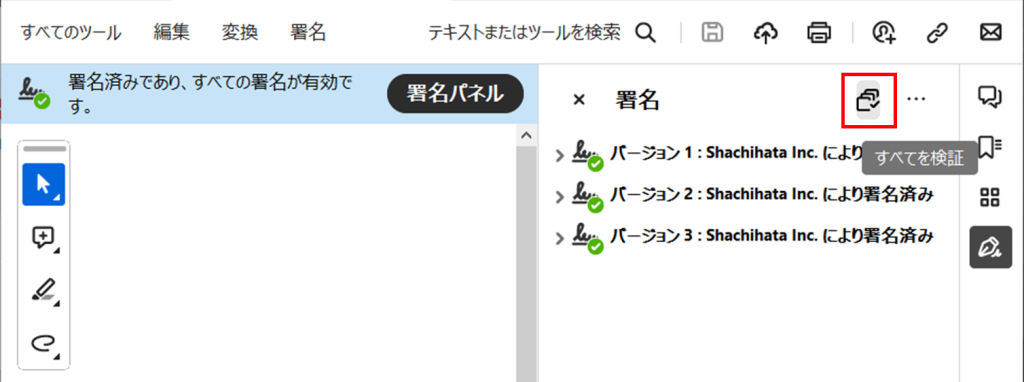
3.表示されるメッセージの[OK]ボタンをクリックします。
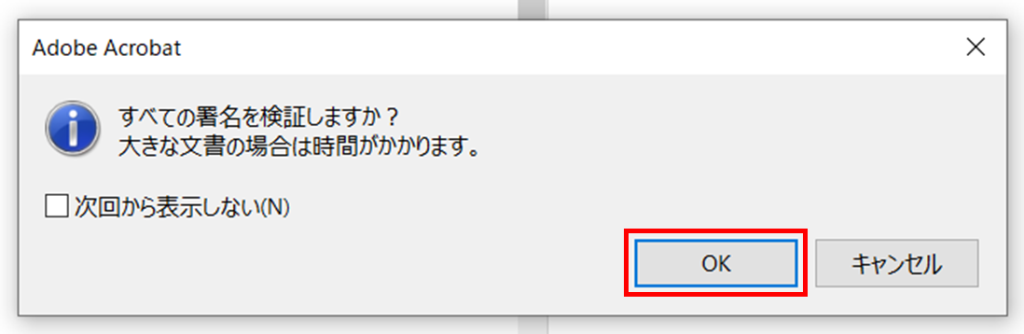
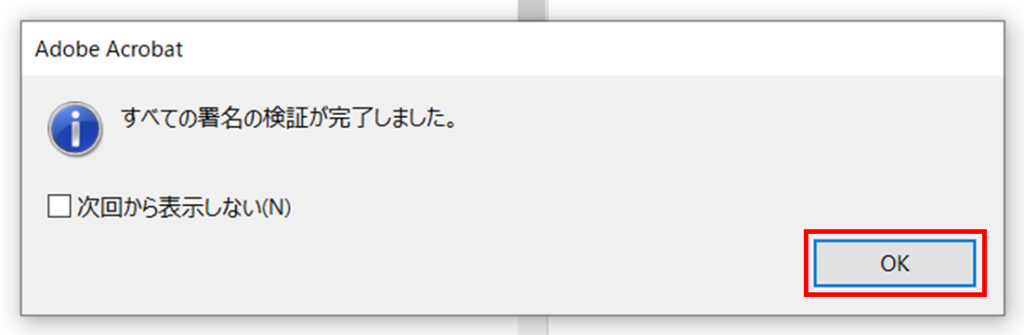
4.「署名」タブより署名情報の左側にある矢印をクリックし、詳細情報を表示します。
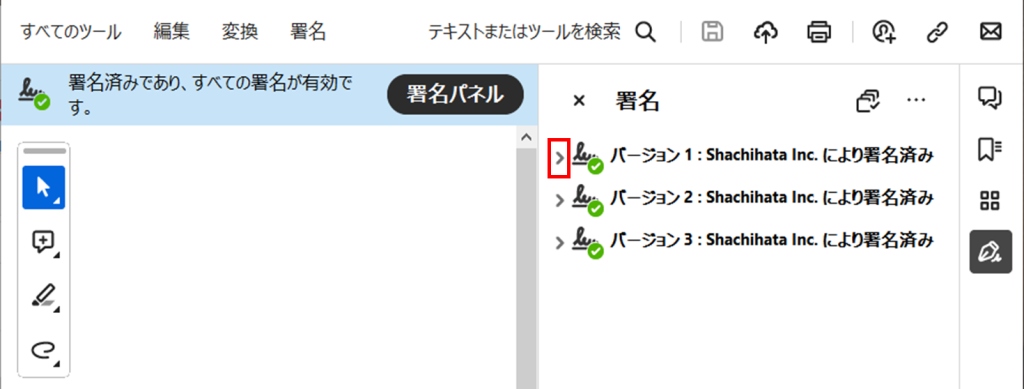
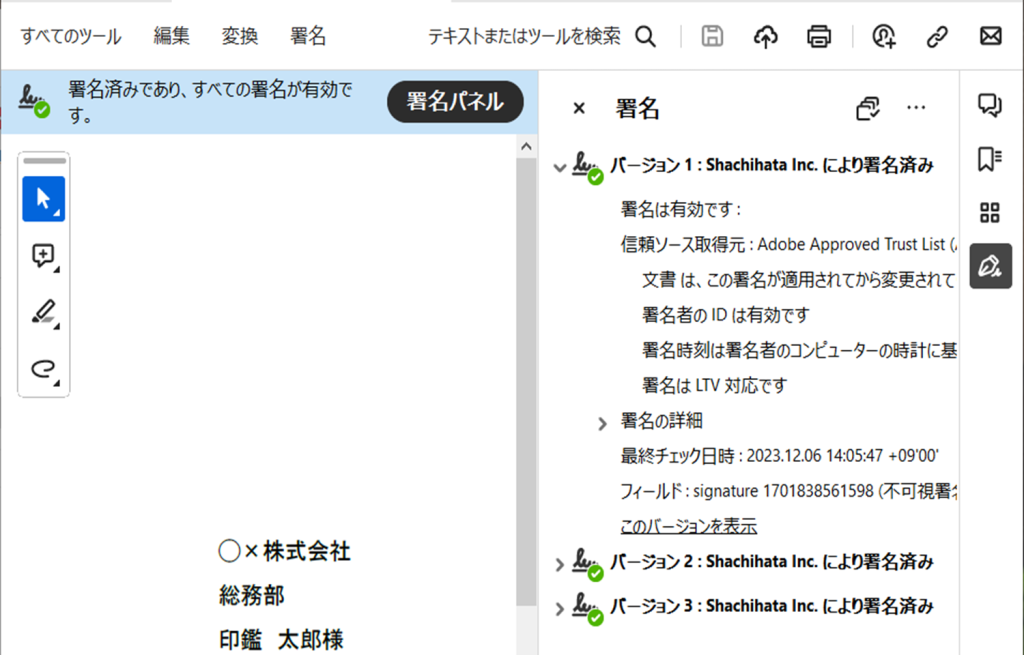
4.[署名の詳細]を開き[証明書の詳細]をクリックすると、電子署名の有効期限を確認できます。
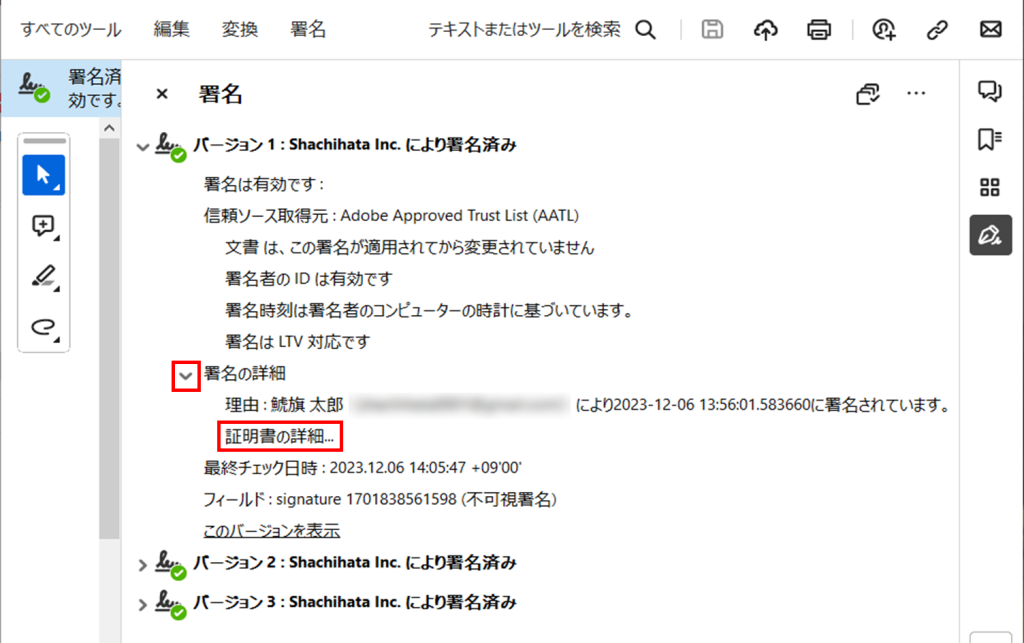
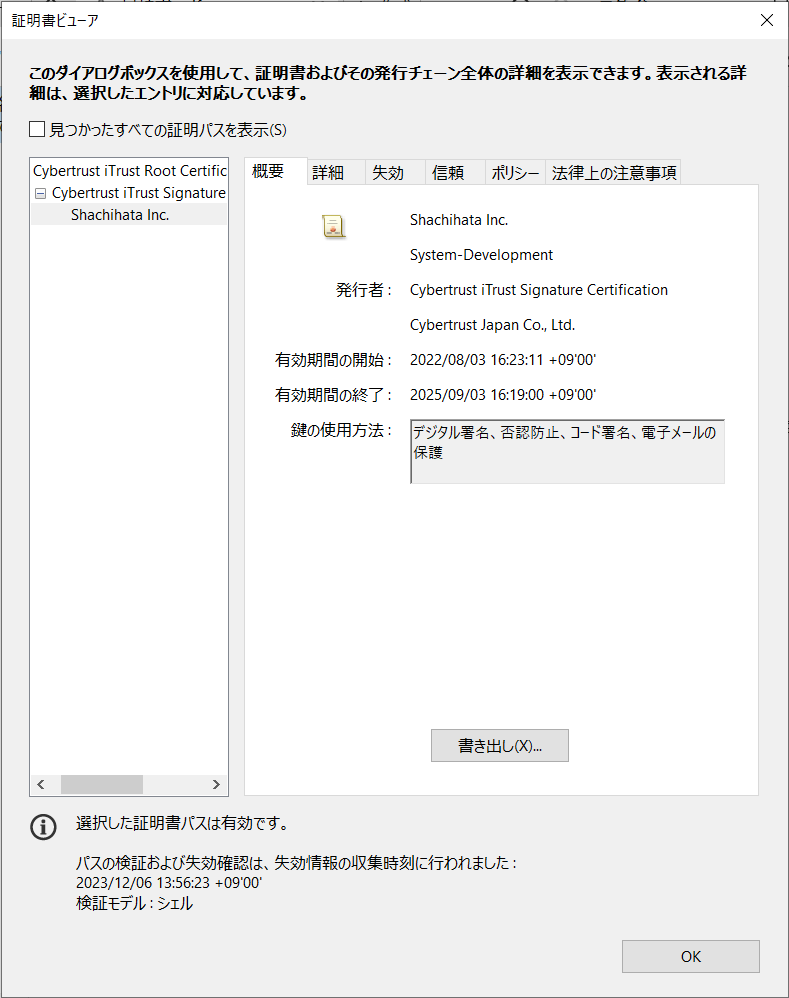
※電子署名付与以降に文書が改ざんされた場合、注釈が表示されます。
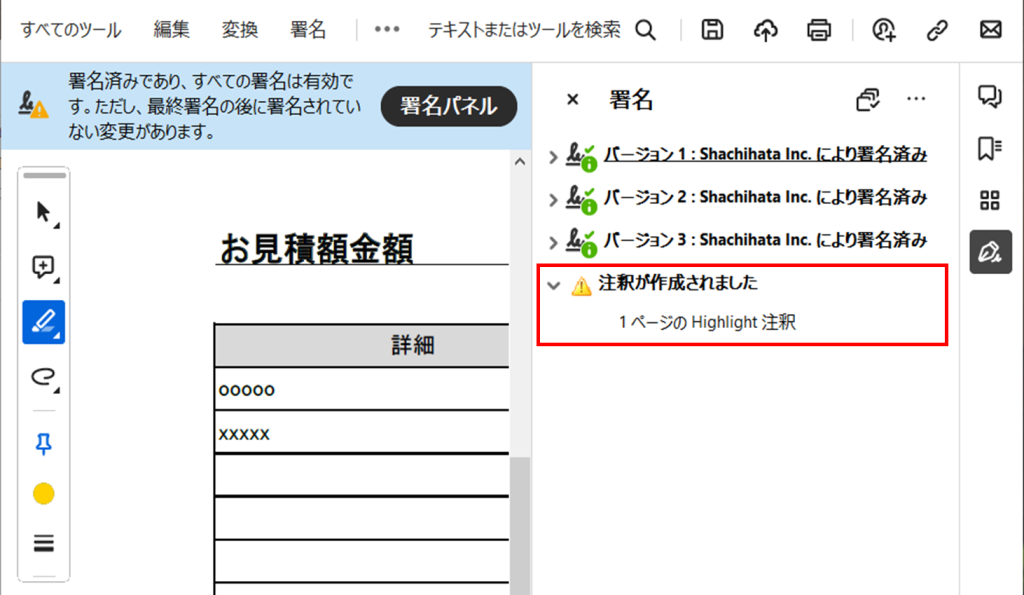
2ダウンロード時の回覧履歴の付与選択
文書をダウンロードする際に、回覧履歴を付けるかどうかを選択できます。
回覧履歴を付けると、署名情報が更新されます。
回覧履歴についての詳細は下記の【関連リンク】をご確認ください。
【回覧履歴を付けてダウンロードした場合】
署名パネルを開くと「Shachihata Inc.により署名済み」が表示されます。最新の署名のみ有効となります。
※回覧時に付与された署名は無効となり×マークが表示されますが、最新の署名が有効であれば文書の真正性の担保に問題はございません。
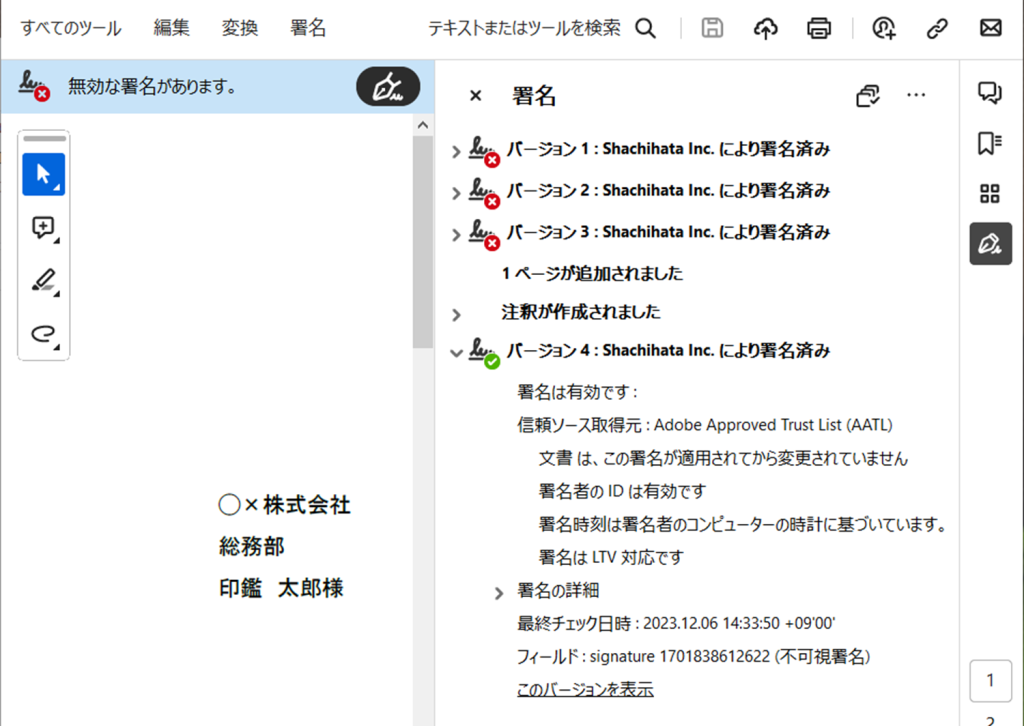
【回覧履歴を付けずにダウンロードした場合】
署名パネルを開くと、署名が全て有効と表示されます。また、最新の署名はShachihata Cloud名義となります。
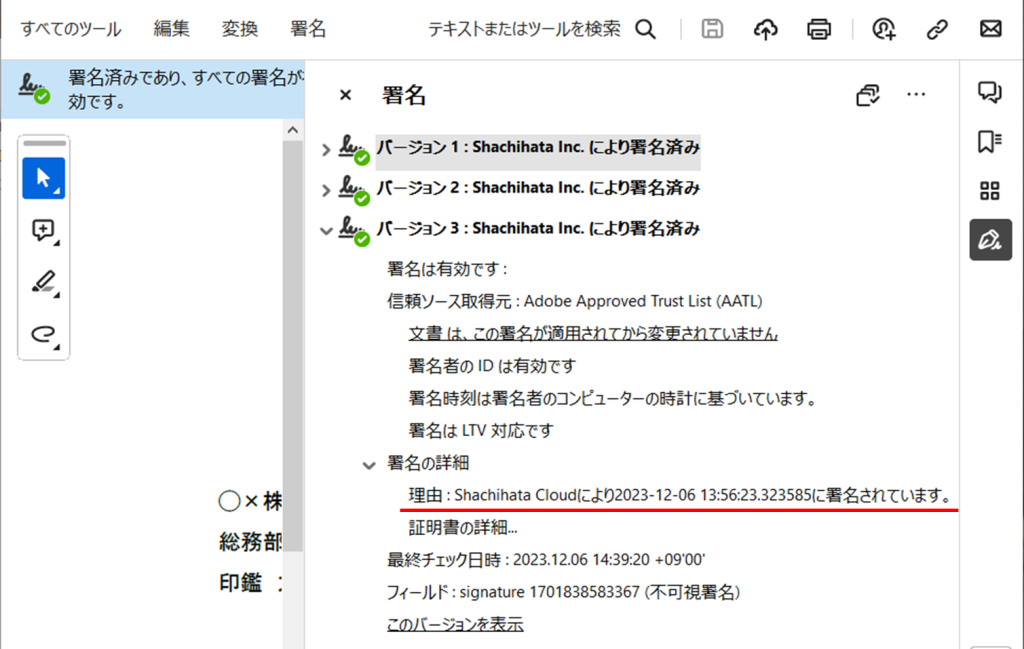
各バージョンの[署名の詳細]に、ユーザー名と署名時刻が表示されます。
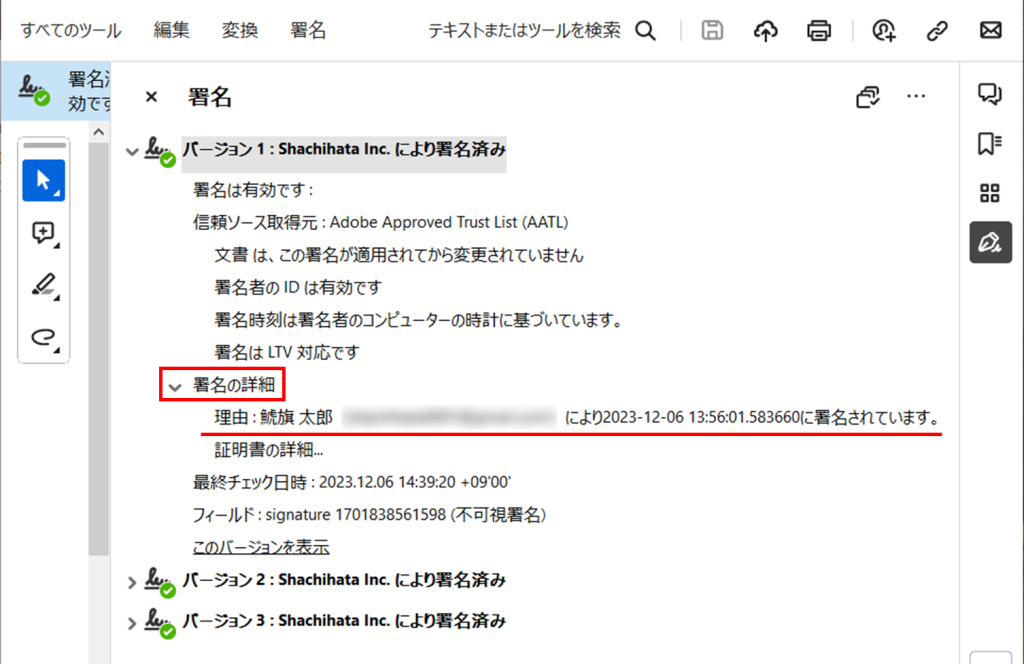
3署名バージョンの表示
該当するバージョンについて、電子署名が付与された時点の文書状態を表示します。
1.署名情報バージョン項目名の上で右クリックし[署名バージョンを表示]をクリックします。
※有償版のAdobe Acrobatをご利用の場合は、[署名バージョンと現在のバージョンを比較]も選択可能です。
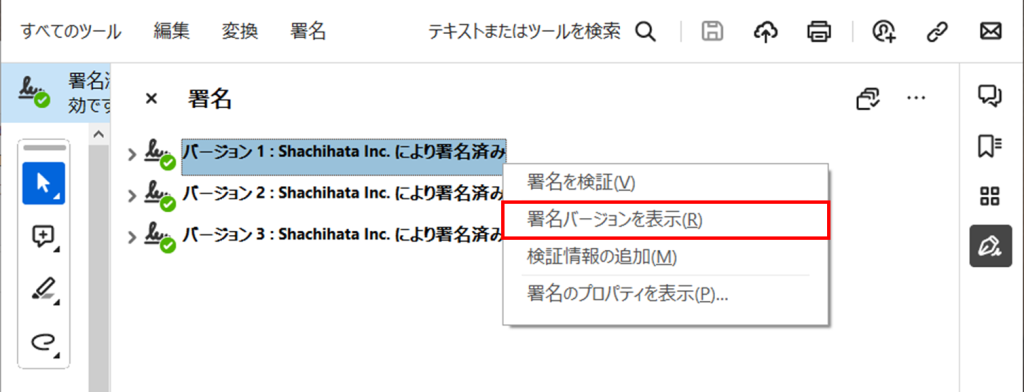
2.選択したバージョンの、電子署名が付与された時点の文書状態が表示されます。
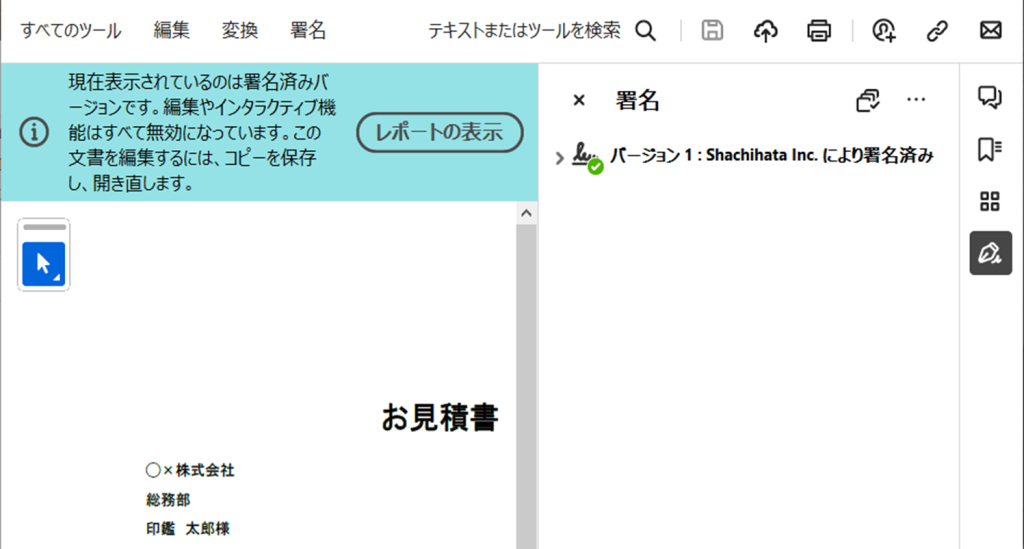
【署名バージョンと現在のバージョンを比較 を選択した場合】※有償版のAdobe Acrobatの機能です。
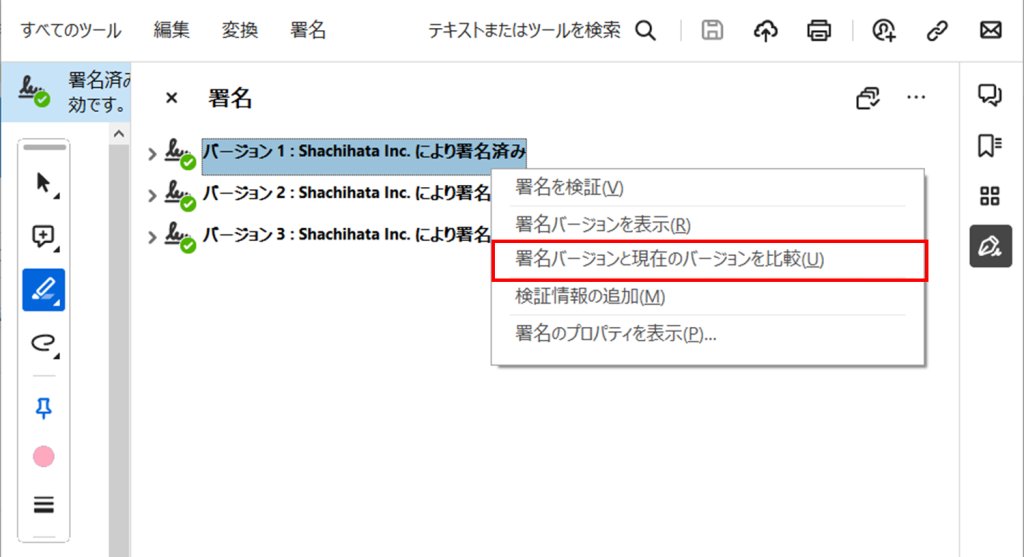
最新(現在)のバージョンと比較され、どこが異なっているか明示されます。
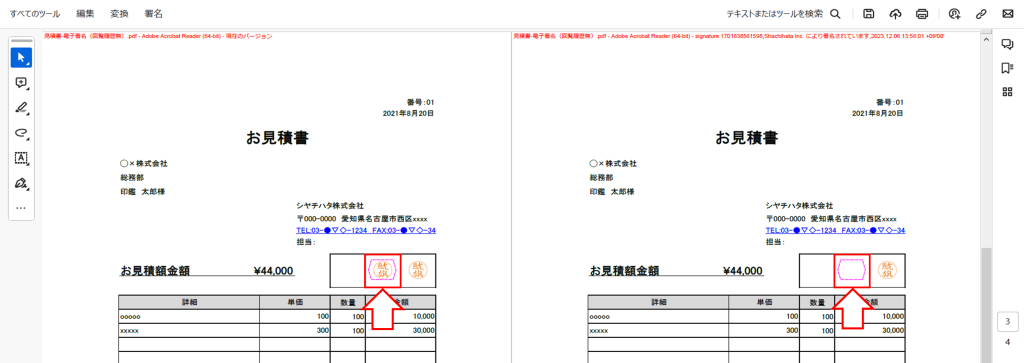
4タイムスタンプの確認
1.左側の「署名」タブより署名情報の左側にある矢印をクリックし、詳細情報を表示します。
付与したタイムスタンプごとに確認が可能です。
タイムスタンプが有効の場合、「署名はドキュメントタイムスタンプ署名です。」と表示されます。
※ダウンロード時に「完了済みファイル」を選択した場合の表示です。捺印履歴の付与選択についてはこちらからご確認ください。
※一般財団法人日本データ通信協会の認定を取得したタイムスタンプを付与しております。
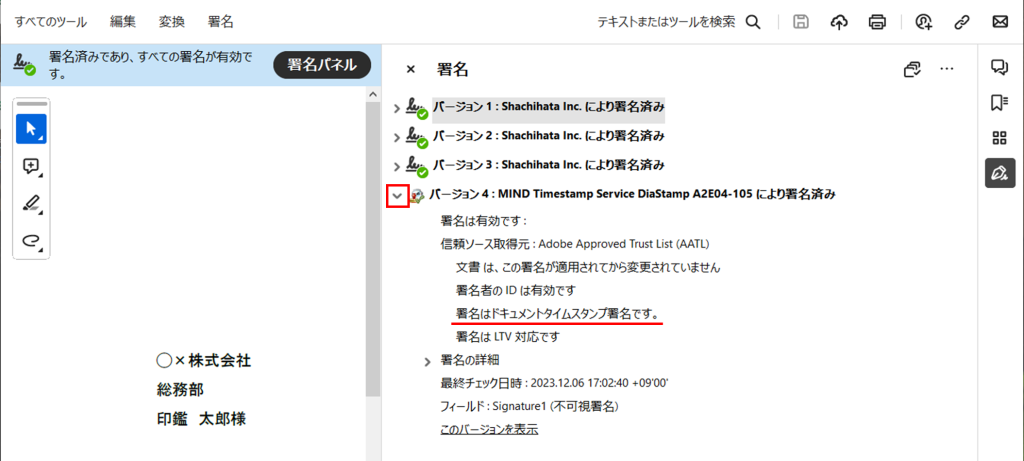
2.署名情報バージョン項目名の上で右クリックし[署名のプロパティを表示]をクリックします。
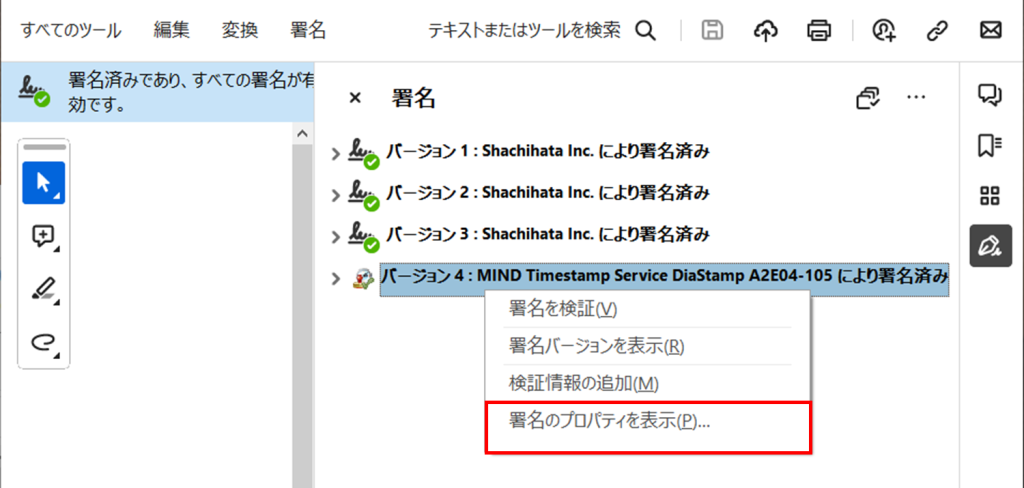
3.[署名者の証明書を表示]をクリックします。
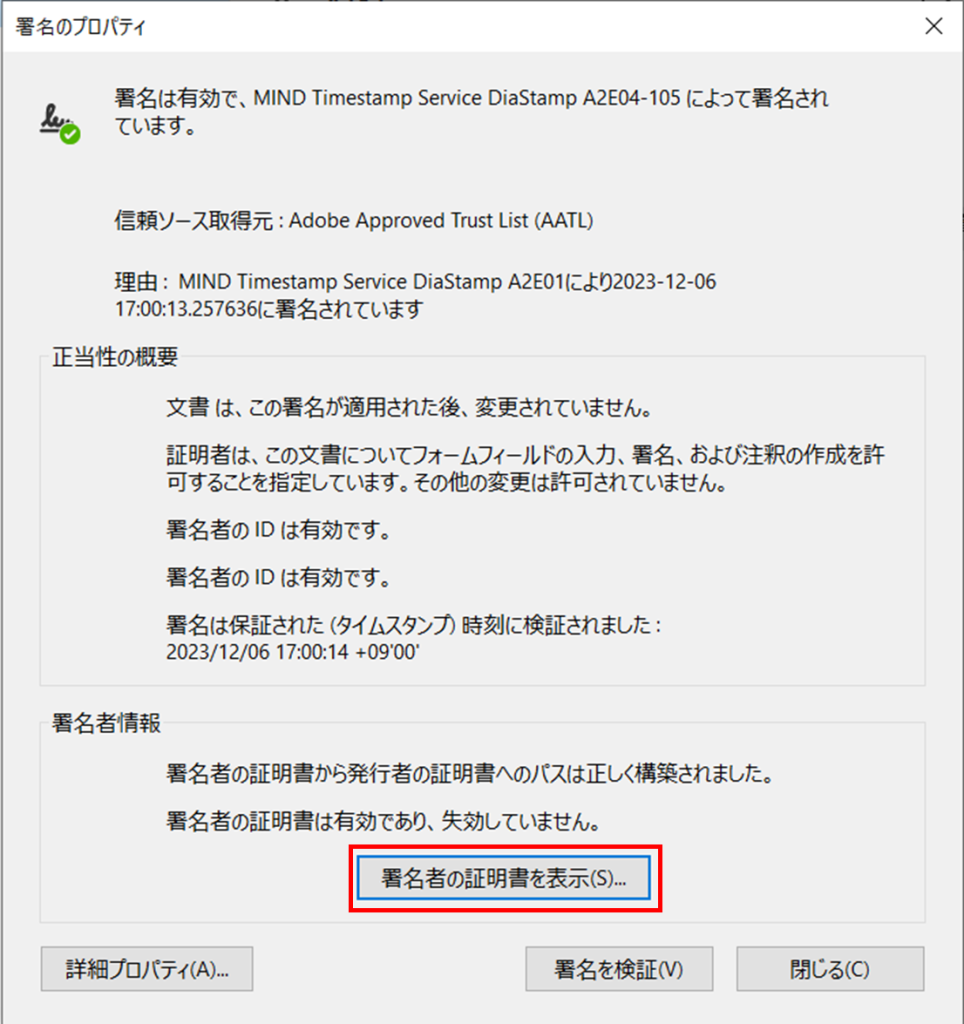
4.タイムスタンプが付与された電子署名の有効期限を確認できます。
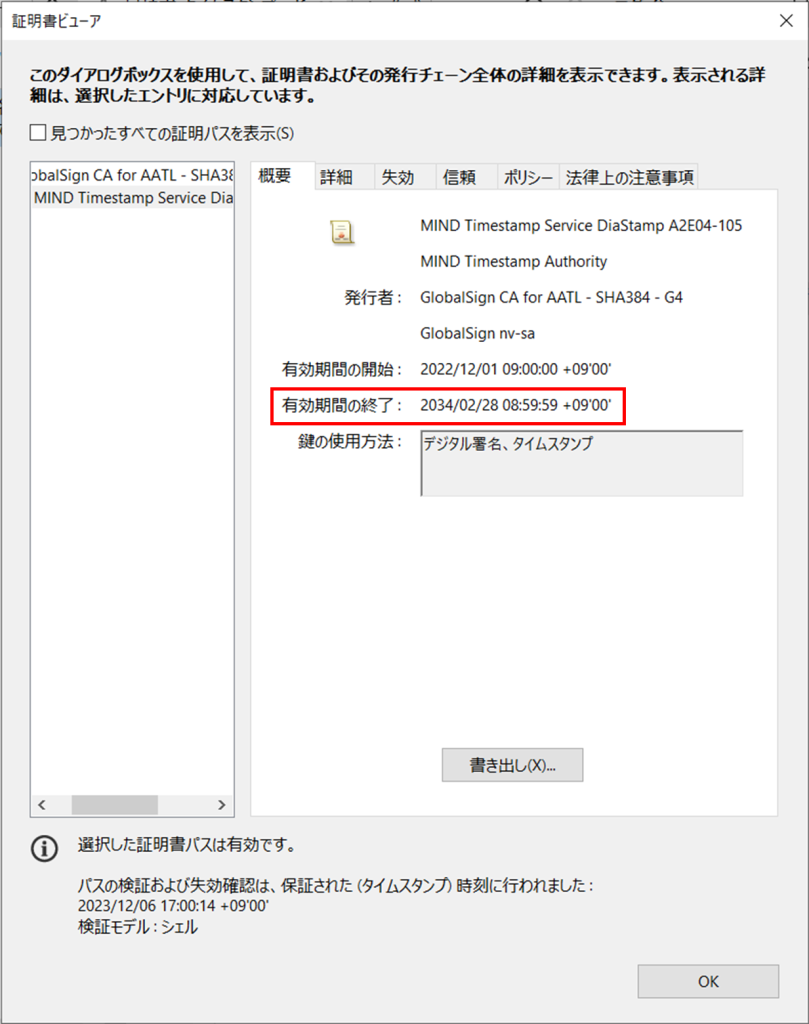
5タイムスタンプの再付与
[完了一覧]より回覧履歴をつけてダウンロードした場合、タイムスタンプを再度付与できます。
1.[完了一覧]より、ダウンロードしたい文書をクリックしてプレビューを表示させ、[表示]をクリックします。
※回覧履歴をつけて一括ダウンロード(ダウンロード予約)をした場合、タイムスタンプは付与されません。
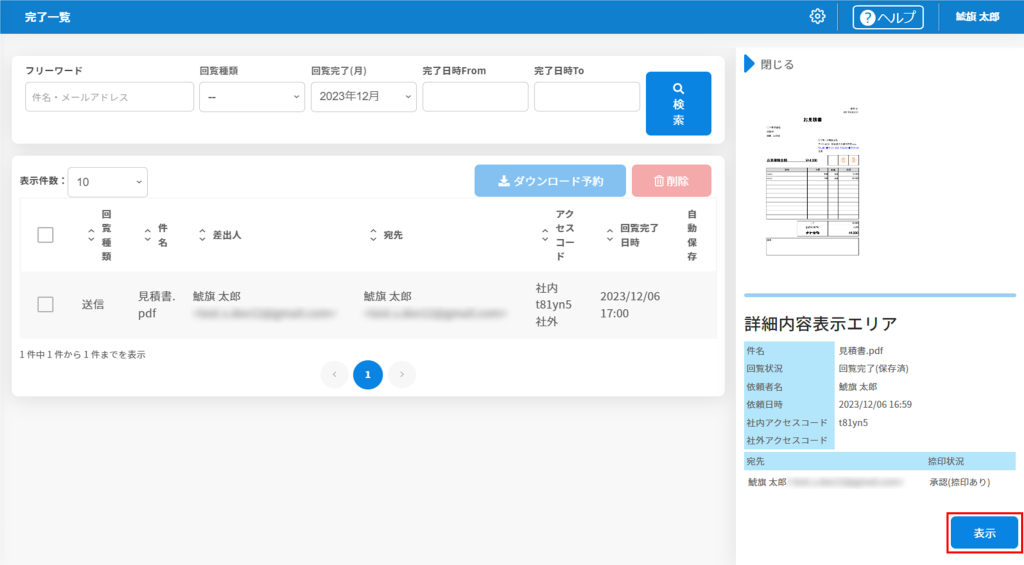
2.「回覧履歴を付ける」にチェックを入れ、ダウンロード先のストレージをクリックし、ファイルをダウンロードします。
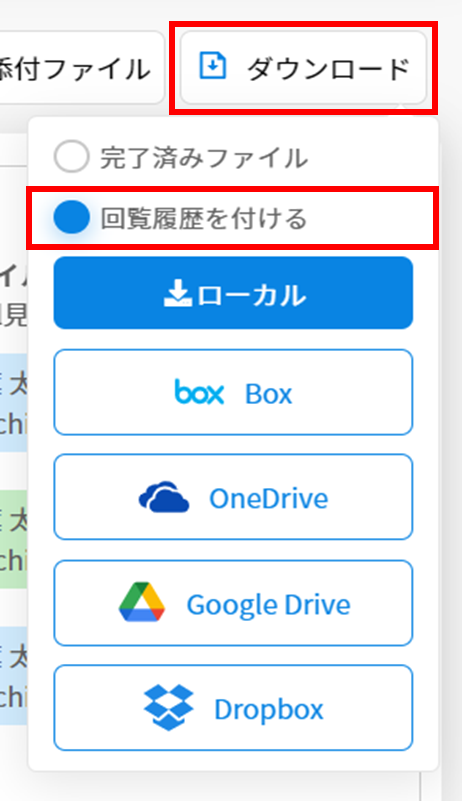
3.[はい]ボタンをクリックします。
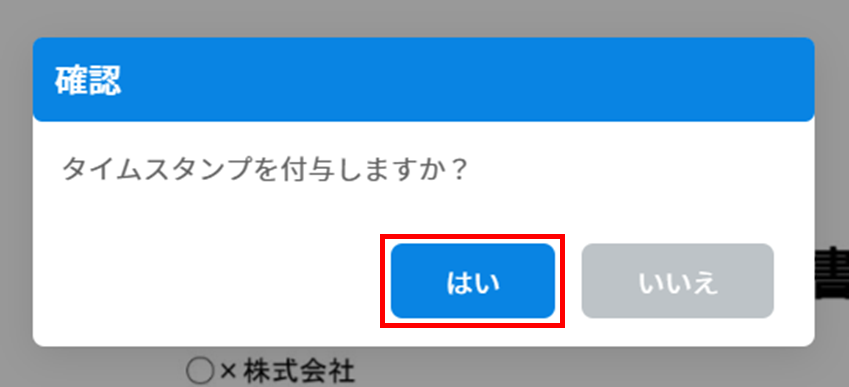
4.Adobe Acrobat Readerでファイルを開くと、「無効な署名があります。」と表示されます。
[署名パネル]ボタンをクリックします。
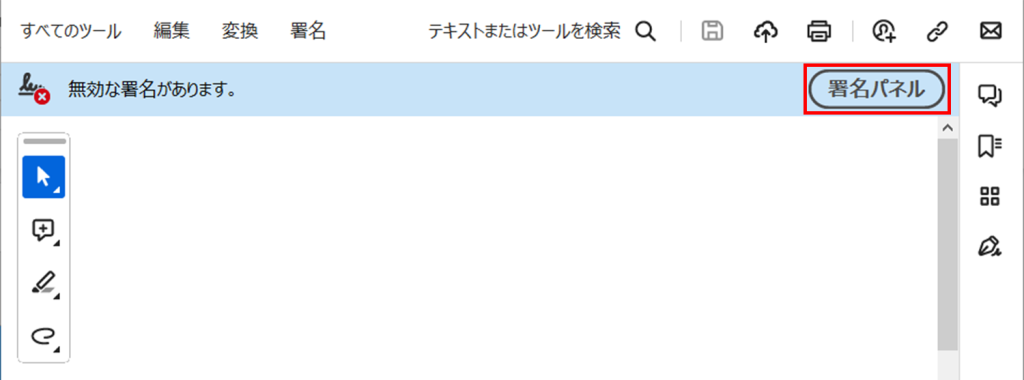
5.署名パネルを開くと「Shachihata Inc.により署名済み」が表示されます。
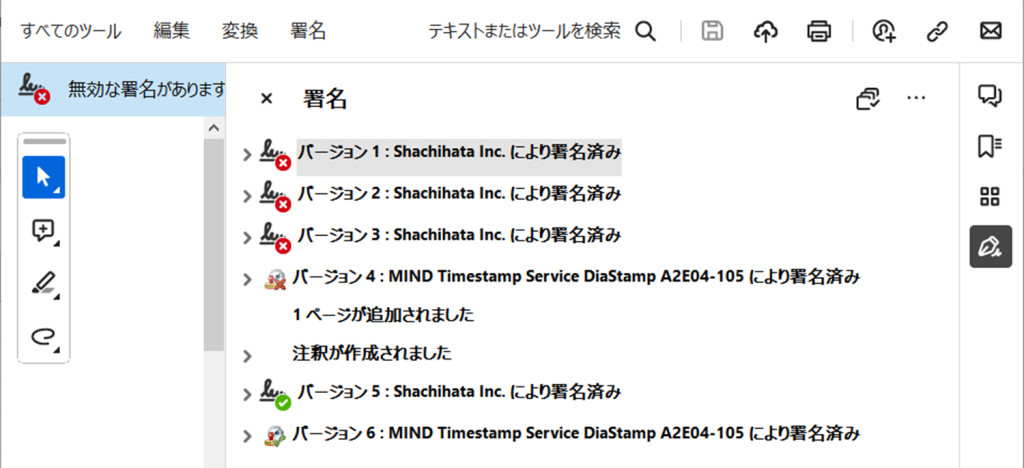
最新の「Shachihata Inc.により署名済み」以前の署名は回覧完了時に付与されたタイムスタンプです。
署名のプロパティを表示すると、[完了一覧]よりタイムスタンプを再度付与する以前の署名であるため、無効な署名と表示されます。
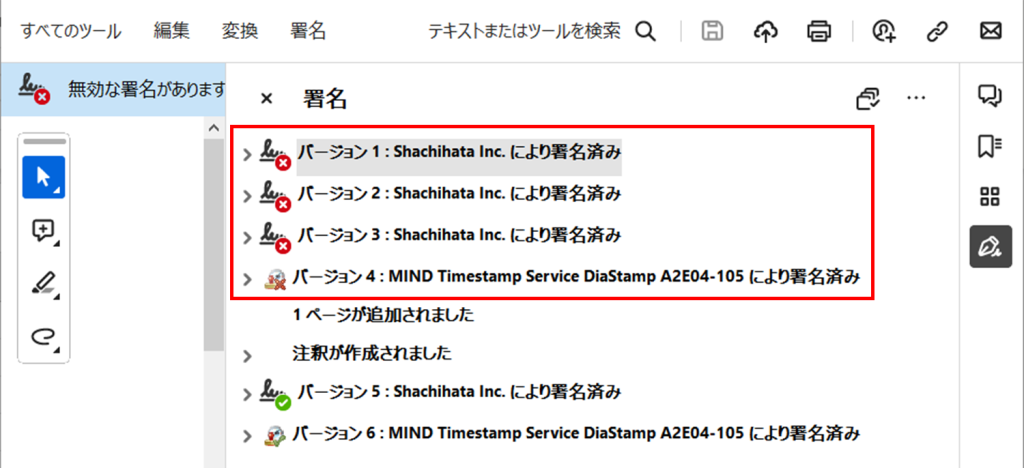
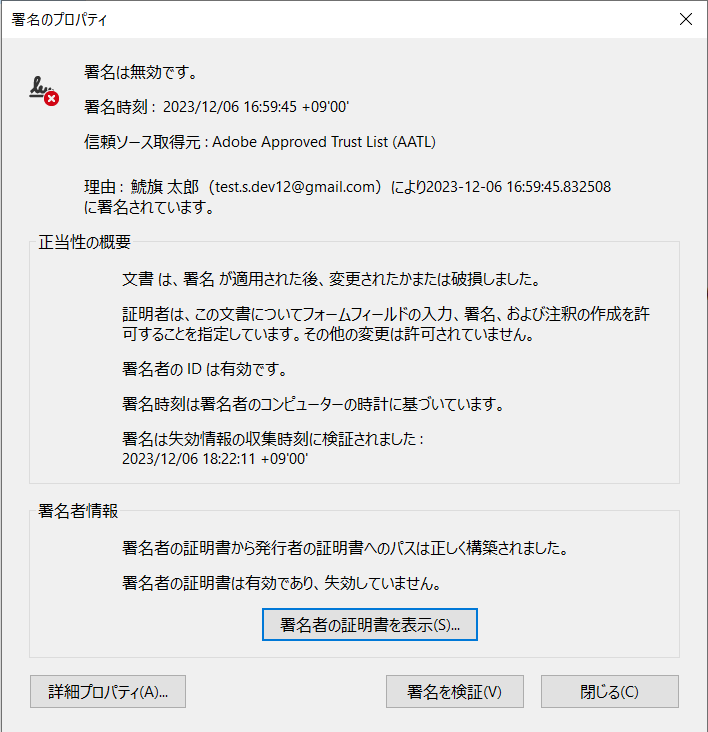
「Shachihata Inc.により署名済み」は[完了一覧]よりダウンロードした際に付与された、最新のタイムスタンプです。
最新の署名は有効となっているため、改ざんされていないことが証明されます。
※最新の署名が有効であれば文書の真正性の担保に問題はございません。
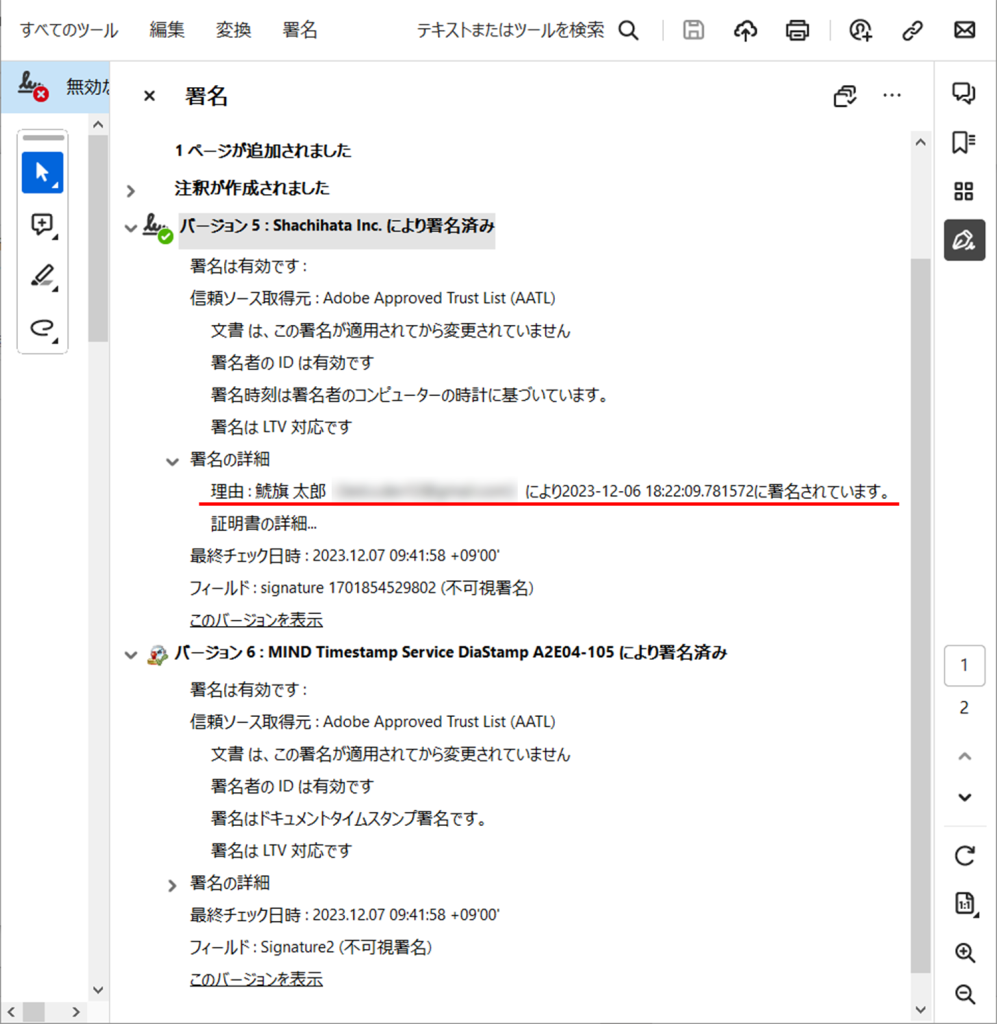
6社外回覧後のタイムスタンプ付与条件
社外との文書回覧についても、回覧ルート内にタイムスタンプ発行権限があるユーザーもしくは印面があれば、回覧完了時にタイムスタンプが付与されます。
なお、[完了一覧]よりダウンロードする場合のタイムスタンプ付与は、各企業/各ユーザーの権限によって異なります。
タイムスタンプは回覧フロー順の企業で権限を確認し、各企業の権限で発行されます。
例A→B→C・・・・の順の場合、A→B→C・・・・と権限の確認を行います。
【回覧履歴なしで[完了一覧]よりダウンロードを行った場合】
回覧完了時(すべてのユーザーが同じ時刻)のタイムスタンプが文書に付与されます。
【回覧履歴ありで[完了一覧]よりダウンロードを行った場合】
ダウンロードした時刻のタイムスタンプを再度付与されます。
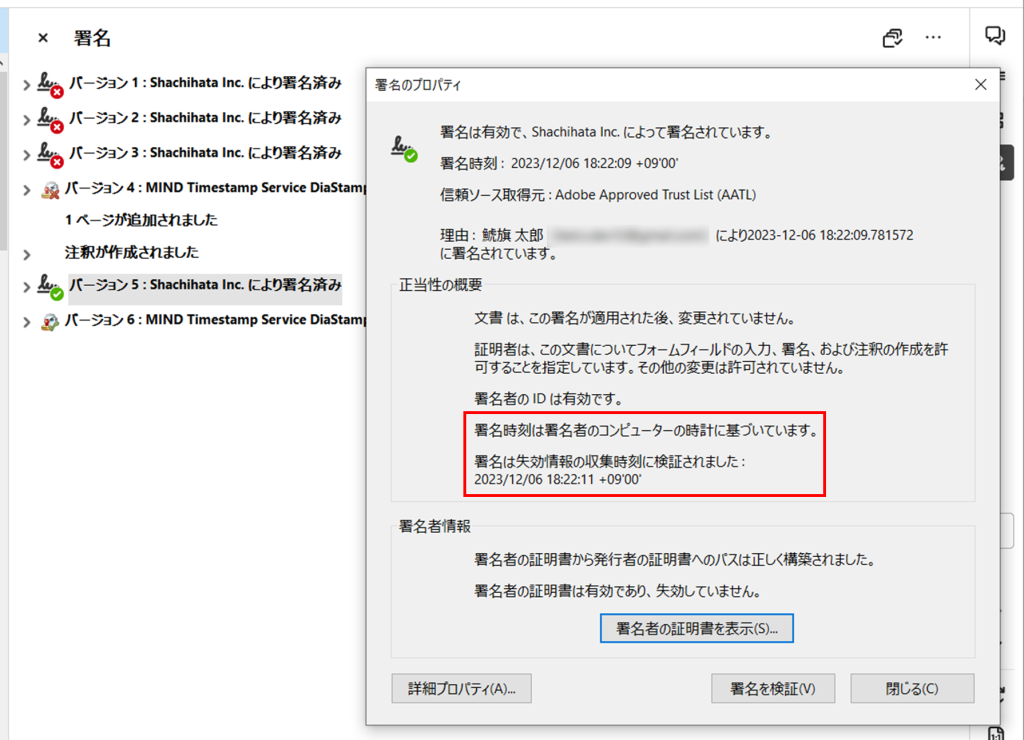
※下記ユーザーが回覧履歴を付けてダウンロードした場合、文書にタイムスタンプは付与されません。
・「タイムスタンプ」のご契約がないユーザー
・「タイムスタンプ」をご契約中で、タイムスタンプが無効のユーザー
・「タイムスタンプ」をご契約中で、タイムスタンプ発行権限が無いユーザー また、「タイムスタンプ」をご契約中で、タイムスタンプ発行権限があるユーザーの場合でも、
回覧履歴を付けてダウンロードする際に「タイムスタンプを付与しますか?」で[いいえ]を選択すると付与されません。
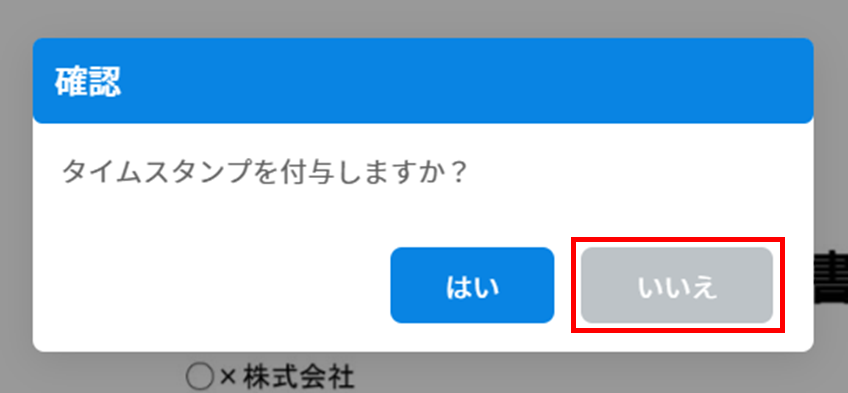
【関連リンク】
・タイムスタンプ発行権限の設定方法はこちらからご確認ください。
・ダウンロード時の回覧履歴についてはこちらからご確認ください。
・捺印プロパティの確認方法についてはこちらからご確認ください。
・タイムスタンプ付与のタイミングについてはこちらからご確認ください。
