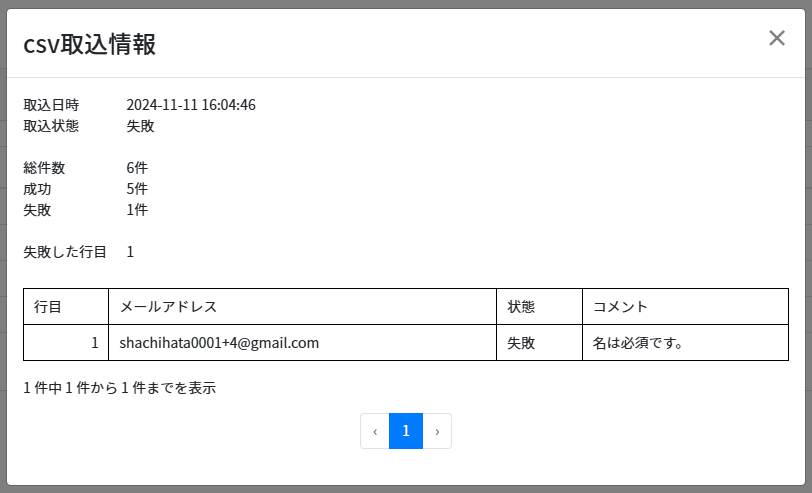目次
利用者登録と利用者へ印鑑の割り当てを行います。
利用者がShachihata Cloudにログインするには、利用者の有効化と初期パスワードメールの送信が必要です。
※有効化には、少なくとも1つの「氏名印」または「日付印」の割り当てが必要です。
▼動画をみる
操作方法
管理者画面
1個別登録
利用者を1人ずつ登録することができます。
1.左側のメニューから[利用者設定]>[利用者設定]をクリックします。
2.[新規登録]をクリックします。

3.利用者情報を入力します。メールアドレスと氏名は必須入力項目です。
※利用者登録後にメールアドレスの変更は行えません。
部署や役職を設定する場合は、事前に登録が必要です。未登録の場合は、部署・役職の登録方法をご参照ください。
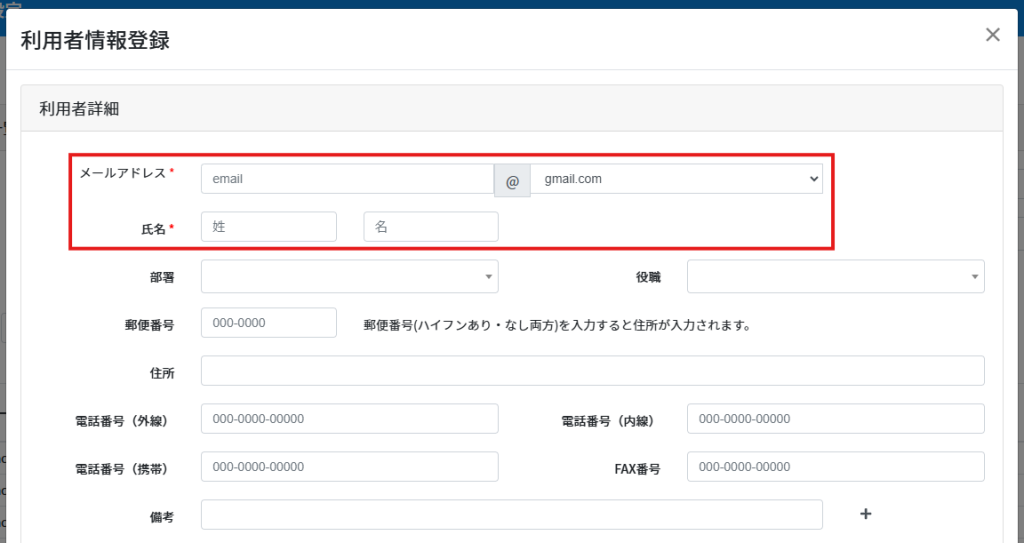
【設定項目】
■日付印の日付
日付印の日付の変更を許可するかを設定します。
「任意の日付」を選択すると、捺印時に利用者側で任意の日付を設定できます。
■メール
メール通知の受信設定のデフォルト値を設定します。
ビジネスチャットに利用登録がある場合、「chatを受信する」を選択することで、ビジネスチャットで通知を受信することも可能です。
■メールフォーマット
メールの項目にて「メールを受信する」を設定した際に、受信するメールのフォーマットを設定します。
■おじぎ印
「ON」を設定した場合、回覧時に印面を傾けて捺印ができます。
二要素認証・タイムスタンプは有料オプションです。
それぞれの設定方法は以下をご確認ください。
・二要素認証の設定
・タイムスタンプ発行権限設定
4.入力が完了したら[登録]をクリックします。

5.[氏名印・日付印]をクリックして印鑑を割当します。

6.利用者名(印面文字)と印面の種類を設定し、[検索]をクリックします。アルファベットや簡体字も登録可能です。
※印面文字は全角で入力してください。
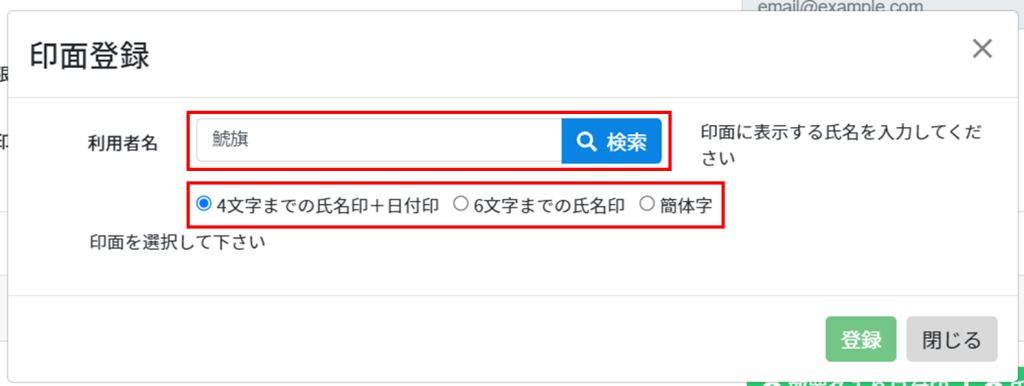
【作成できる印面】
・4文字までの氏名印(子付きも可)
・4文字までの日付印(子付きも可)
・6文字までの氏名印(縦書き・横書き)
7.登録する印面を選び、[登録]をクリックします。
タブで「標準」「子付き」や「縦書き」「横書き」の切り替えが可能です。
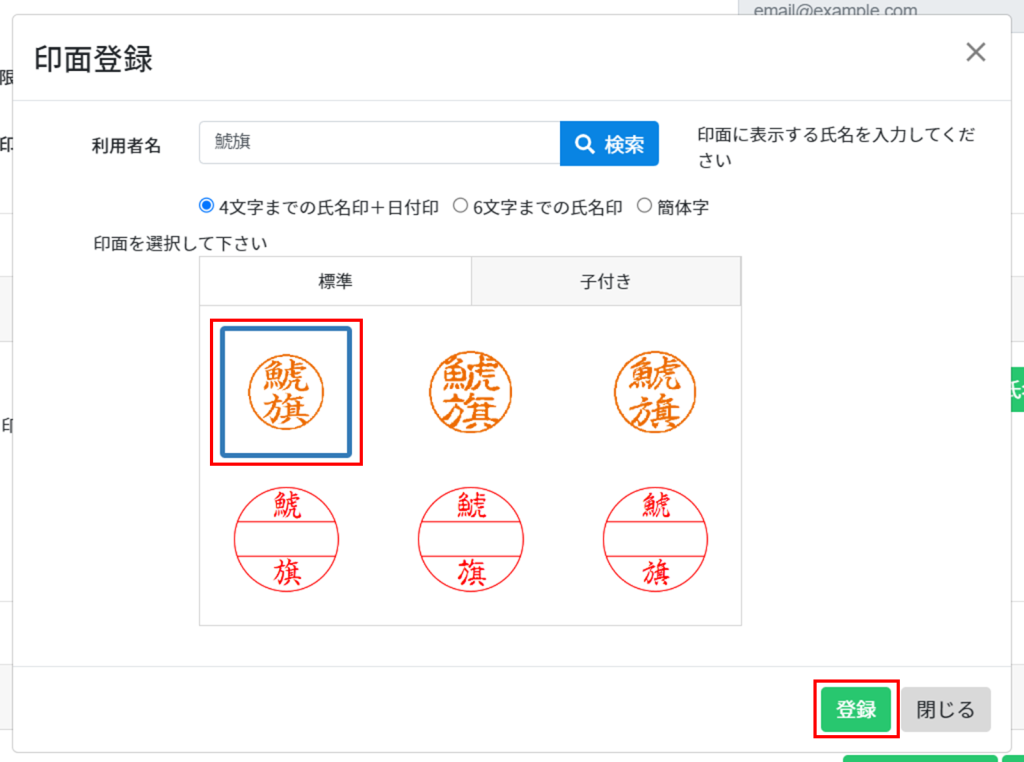
8.印面登録後、画面下部の[更新]をクリックします。

2初期パスワードの発行
利用者の登録が完了したら、ログインに必要な初期パスワードを発行します。利用者は「初期パスワードのお知らせ」メールに記載された仮パスワードでログインします。
※管理者は、仮パスワードおよび設定されたパスワードを確認することはできません。
なお、利用者にはShachihata Cloudから「初期パスワードのお知らせ」メールが届く旨を事前にご案内いただくことをおすすめします。
1.左側のメニューから[利用者設定]>[利用者設定]をクリックします。
2.個別に送信する場合、該当の利用者上をクリックし、利用者情報更新画面下部の[初期パスワード設定]をクリックします。

一括で送信する場合は、該当の利用者にチェックを入れ[初期パスワード設定]をクリックします。
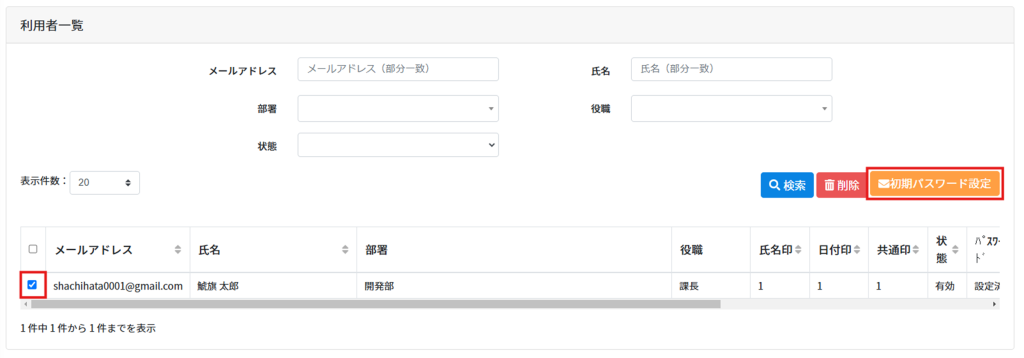
3.送信確認メッセージが表示されたら、[はい]をクリックします。
これにより、利用者宛に「初期パスワードのお知らせ」メールが送信されます。
3一括登録
複数の利用者情報を一度に登録できます。
1.利用者情報のCSVファイルを作成します。
CSVの設定方法や設定値についての詳細は、下記フォーマットをご確認ください。
データフォーマット:Shachihata Cloud_CSV取込用データフォーマット仕様_利用者情報_v8
サンプルファイル:Shachihata Cloud_CSV取込データフォーマット(サンプルデータ入り)
2.左側のメニューから[利用者設定]>[利用者設定]をクリックします。
3.[CSV取込]をクリックします。

4.[取込]をクリックし、作成した利用者情報のCSVファイルを選択して取り込みます。

5.再度[CSV取込]を開き[CSV取込履歴一覧]をクリックします。

6.CSV取込履歴が一覧で表示されます。
状態が「待機中」と表示されている場合、CSV取込中です。状態に「成功」または「失敗」と表示されるまでお待ちください。

7.取込履歴をクリックして、利用者情報の取込結果を確認します。
状態が「失敗」の場合、「失敗した行目」と表示された行は取り込まれていないため、該当データを修正し、失敗した行のみ再度CSV取込を行ってください。