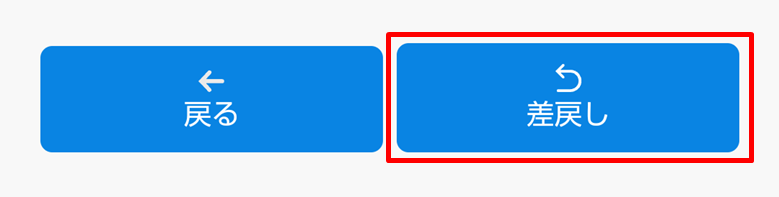目次
Shachihata Cloudの契約がある企業から文書を受け取り、捺印して返信することが可能です。
このページでは、スマホブラウザでの操作方法を説明します。
PCブラウザでの操作方法はゲストユーザー利用方法(PCブラウザ版)をご確認ください。
ゲストユーザーは、Shachihata Cloudの契約がなくても、無料で捺印およびサイン機能を利用できます。ただし、ゲストユーザーは文書の受信のみが可能で、利用できる機能には制限があります。
※丸印およびサイン機能はPC版のみご利用いただけます。
操作手順
1文書を開く
Shachihata Cloudから届いたメールより文書を確認します。
1.Shachihata Cloudからメールが届きます。
本文にある[文書を見る]をタップし、回覧文書を表示します。
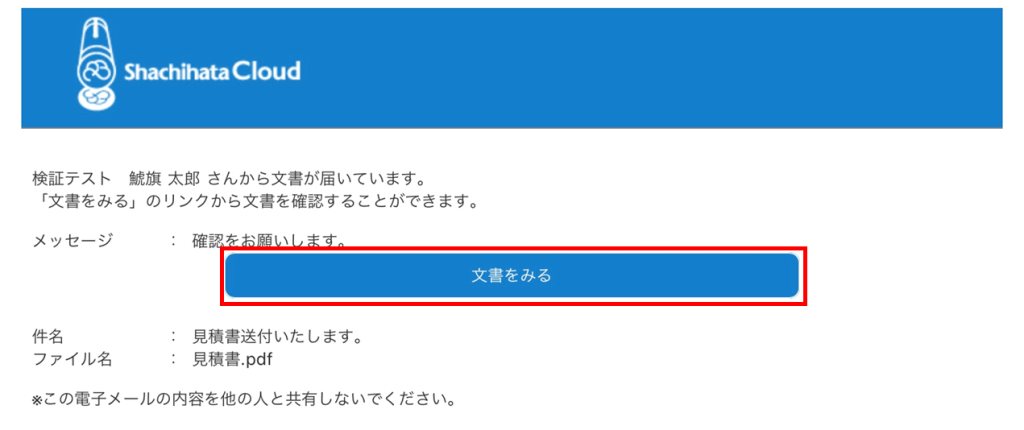
2.利用規約を確認いただき、同意する場合はチェックを入れ、[回覧文書を開く]をタップします。
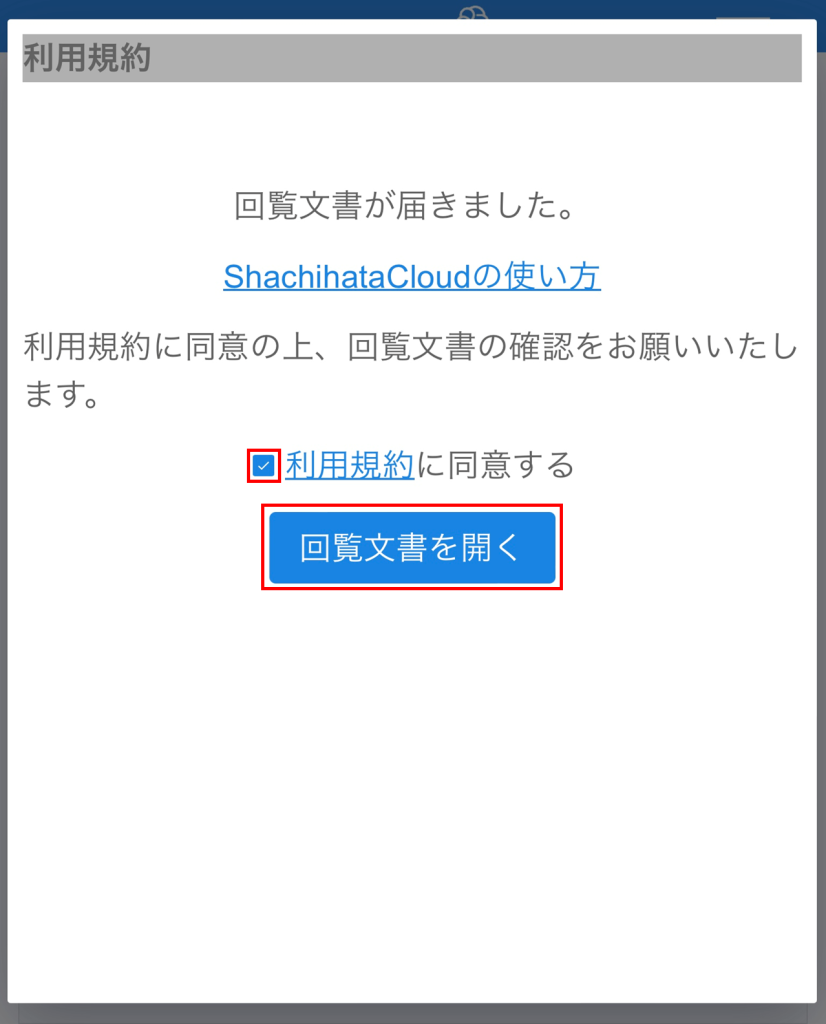
タップ後回覧文書の設定によっては、アクセスコードの入力を求められることがあります。アクセスコードを求められた場合は、承認依頼メールの後に届く「アクセスコードのお知らせ」メールに記載のアクセスコードを入力し、[OK]をタップします。
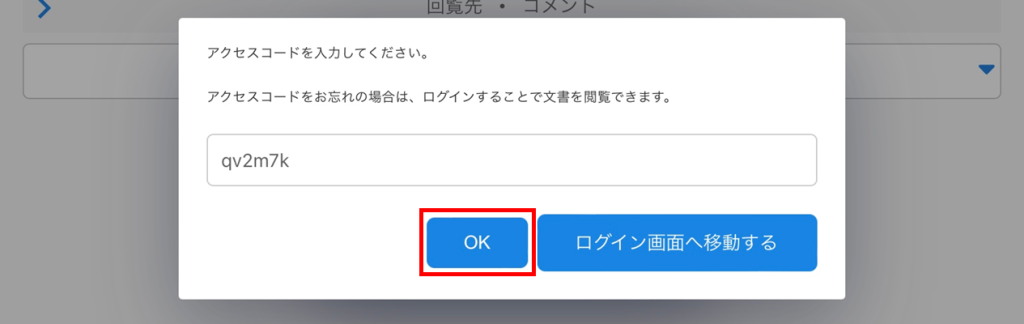
3.回覧文書が表示されます。
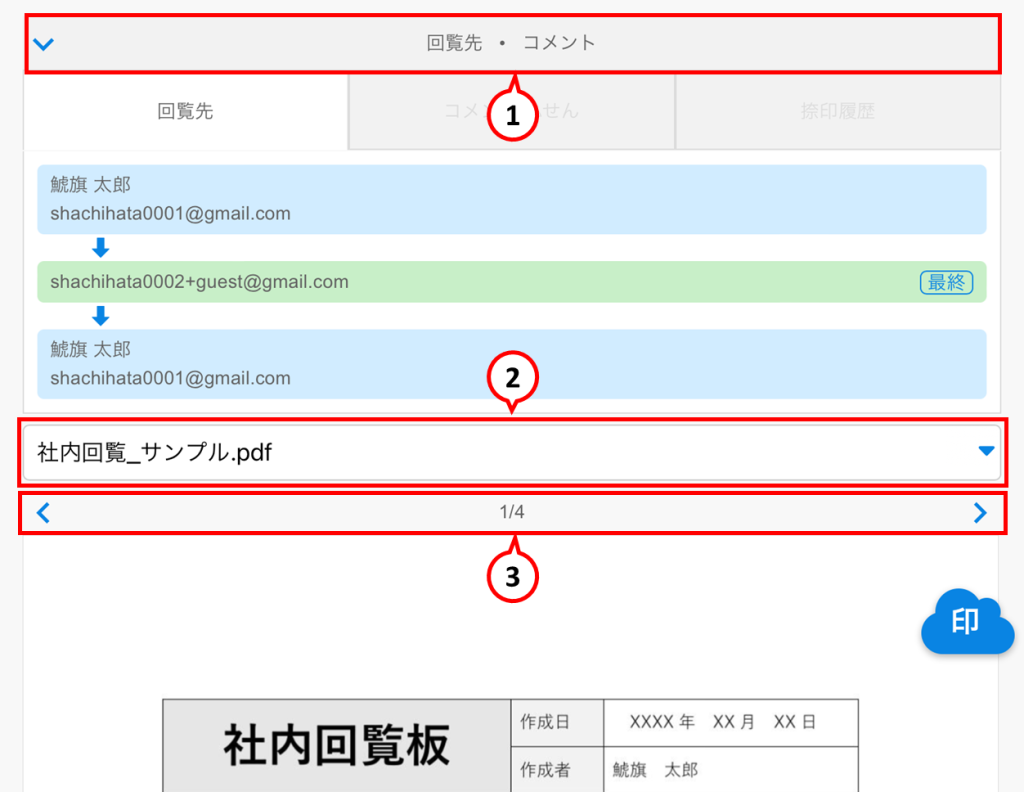
①「回覧先・コメント」をタップすると、回覧先、コメント/ふせん、捺印履歴を確認できます。
②複数の文書がアップロードされている場合、文書の切り替えが可能です。
③文書が複数ページある場合、ページ移動ができます。
2氏名印・日付印の捺印
氏名印・日付印を作成し、文書に捺印することができます。
1.[押印]をタップします。

2.作成したい印面文字を入力し、[検索]をタップします。
※印面文字は最大4文字まで作成できます。
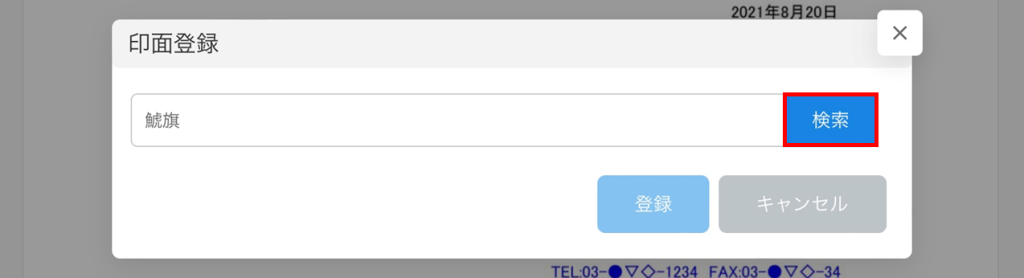
3.印面を選択し、[登録]をタップします。
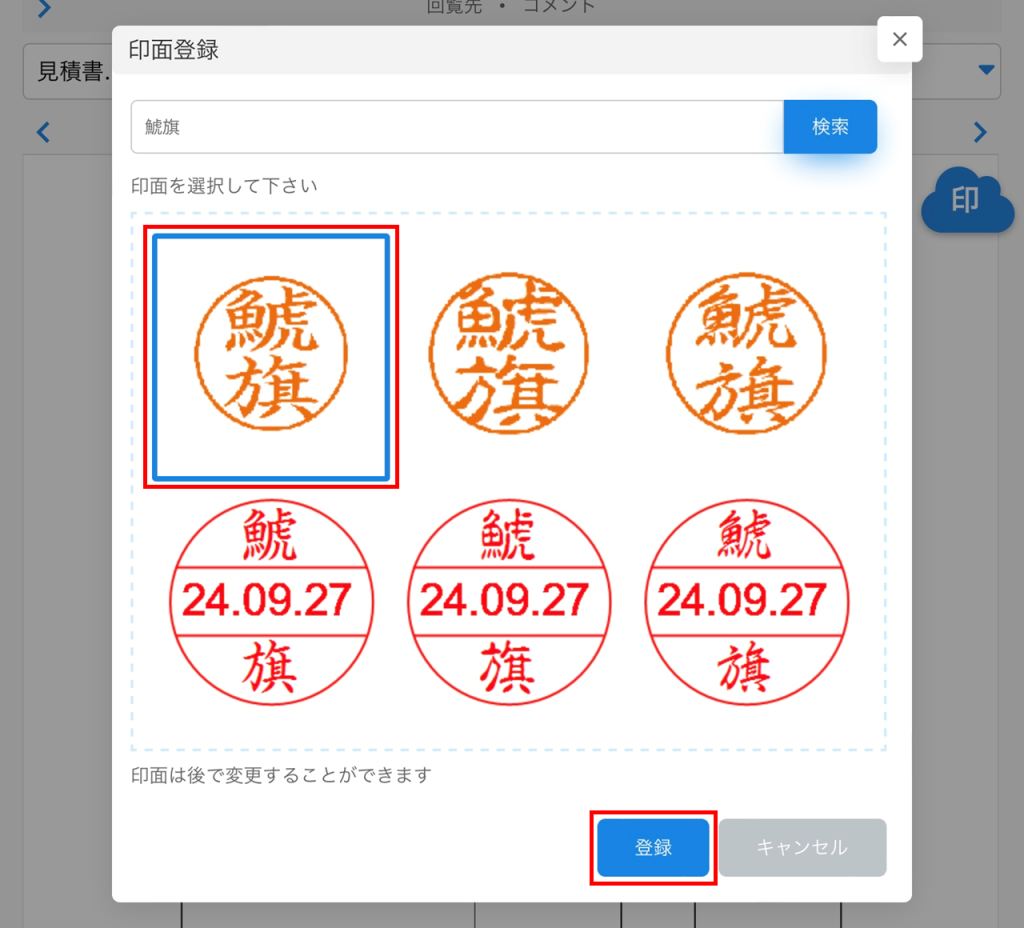
4.文書上の捺印したい位置をタップします。
5.青枠で囲まれた印影が表示されます。印影をドラッグして捺印箇所に移動します。
※青枠が表示されている間、自由に位置を変更できます。

6.印影をタップして、捺印を確定します。

7.捺印を取り消す場合は、メニューアイコンをタップして[印鑑]を開き、[元に戻す]をタップします。

3テキスト追加
文書に直接テキストを追加することが可能です。
※文書の送信元より、テキスト追加が許可されている場合のみテキスト追加のメニューが表示されます。
1.[テキスト]をタップします。

2.フォント、サイズ、色を設定し、[更新]をタップします。
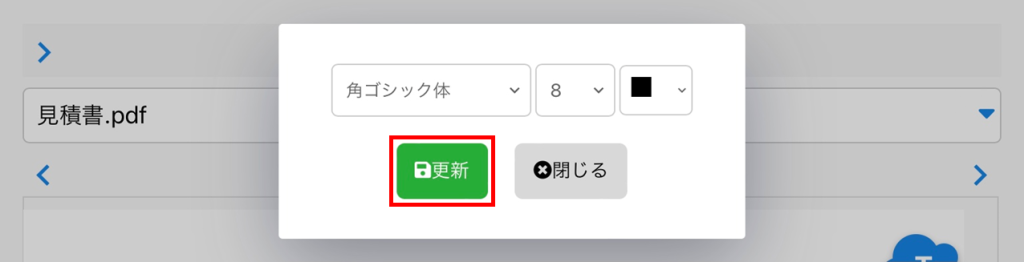
3.テキストを追加したい位置を文書上でタップし、テキストを入力します。ドラッグ操作でテキストを移動できます。
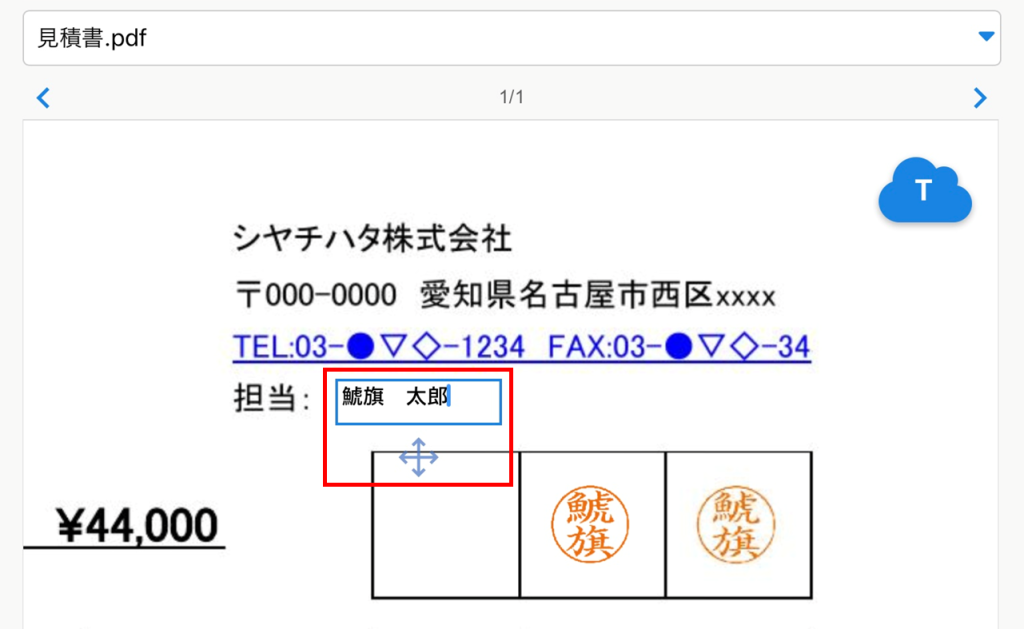
4.テキスト入力後、テキスト欄以外の場所をタップして位置を確定します。テキストを再編集する場合は、テキスト部分をタップしてください。
4承認
捺印やテキスト追加が完了したら承認に進みます。
(受信した文書に不備があった場合、差戻しができます。)
1.[承認]をタップします。

2.必要に応じてコメントを入力できます。
メッセージは次の回覧者への送信メールおよびプレビュー画面「コメント」タブの「社外宛」に表示されます。
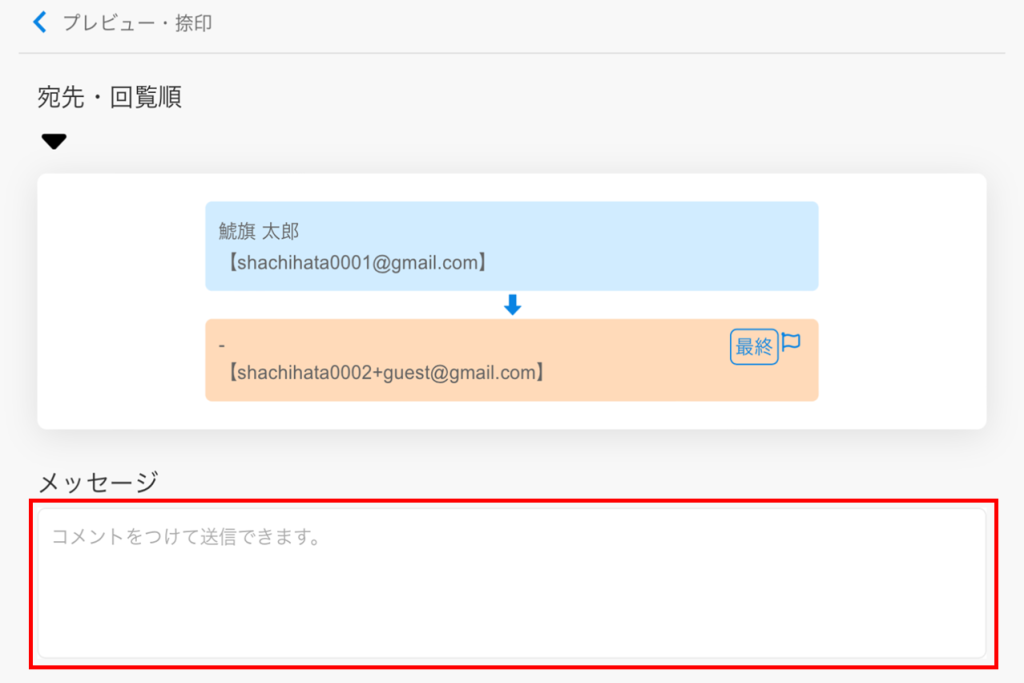
3.[承認]をタップします。

差戻し
文書の内容に不備がある場合などに、送信元へ文書を差し戻すことができます。
※ゲストユーザーが差戻しを行う場合、1つ前のユーザーにしか差戻しは行えません。
1.[差戻し]をタップします。

2.必要に応じてコメントを入力できます。
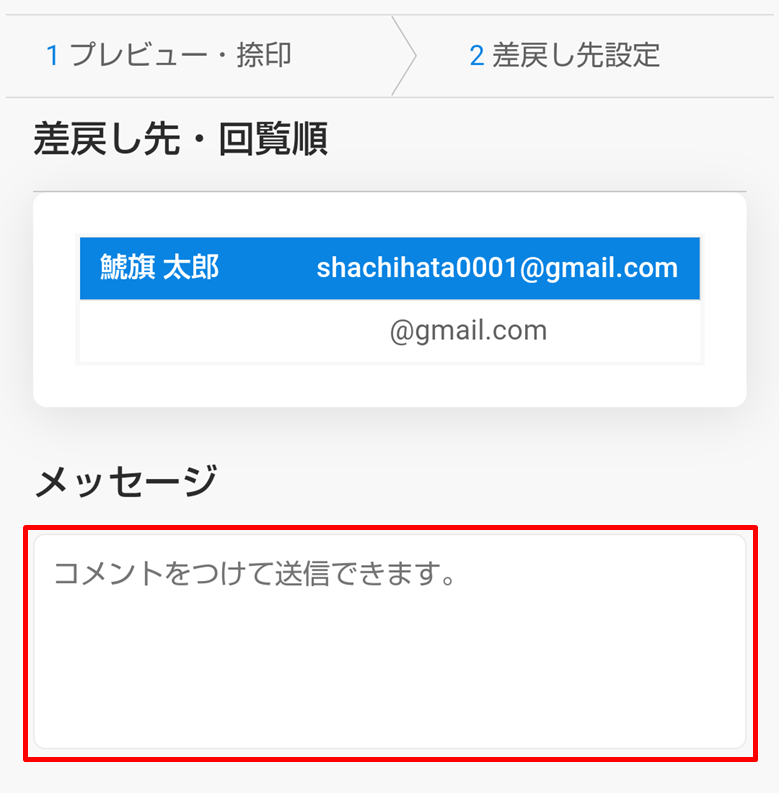
3.[差戻し]をタップします。