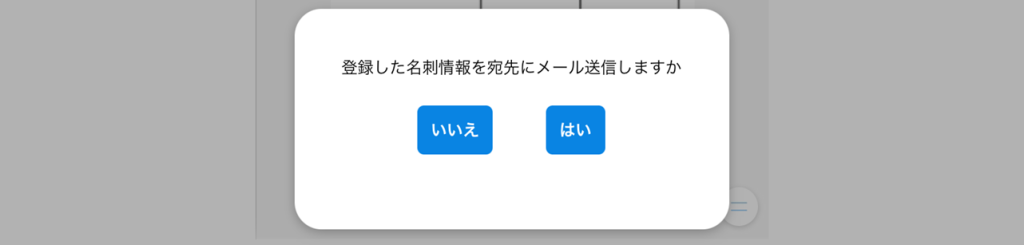目次
スマホアプリで名刺情報を登録します。
操作方法
スマホアプリ
1名刺の新規登録
1.ホーム画面右下のメニュー[=]より[名刺]をタップします。
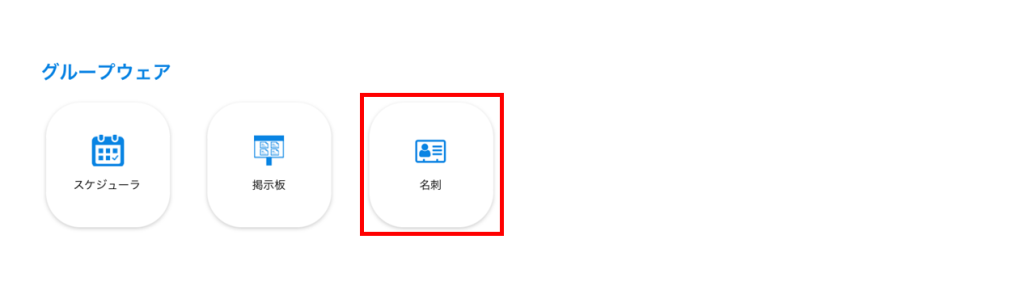
2.名刺管理画面右下のメニュー[=]にて[新規追加]をタップします。

または画面右上のカメラアイコンをタップします。

3.点線内をタップし、名刺画像を登録します。
登録方法は以下2通りです。
・カメラ起動し、名刺画像を撮影
・アルバムから選択
【カメラ起動で画像を登録する場合】
読み取り範囲がオレンジの枠で表示されます。
名刺全体がオレンジの枠に収まったら撮影を行います。

撮影した画像が表示されます。
画像を登録する場合は、名刺画像をタップします。
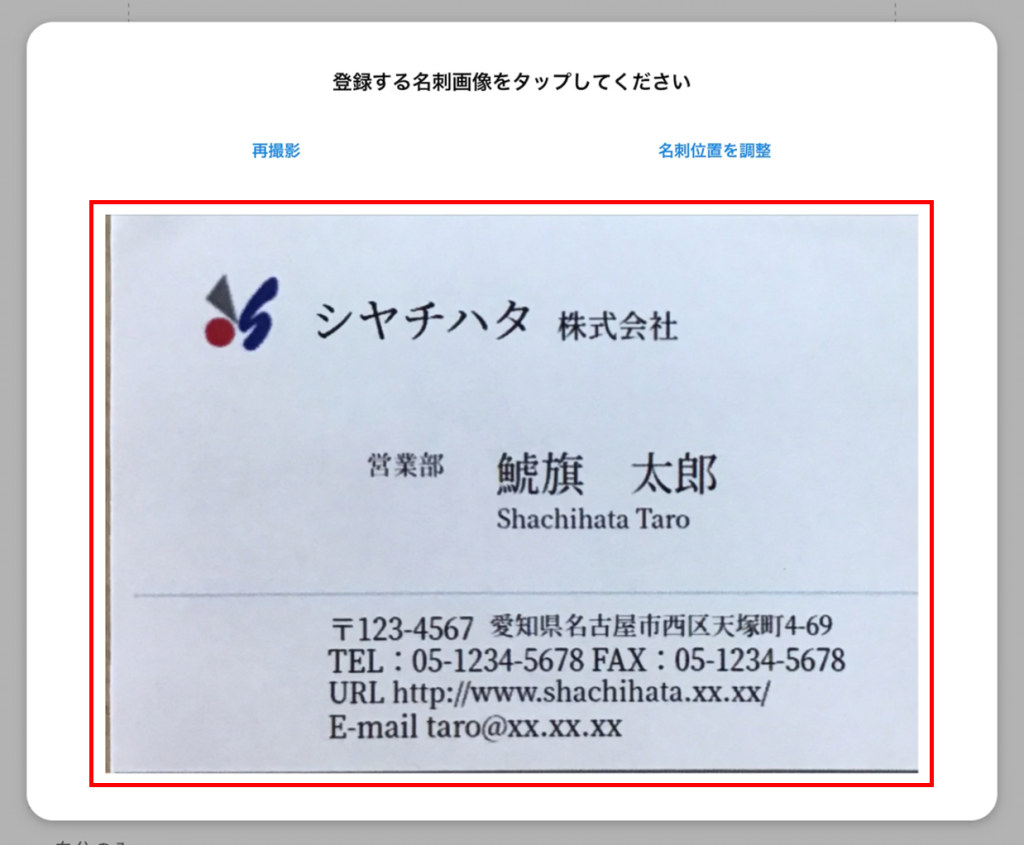
4.名刺画像を選択後、画像取得方法を選択します。
選択した方法に応じて画像の加工を実施します。
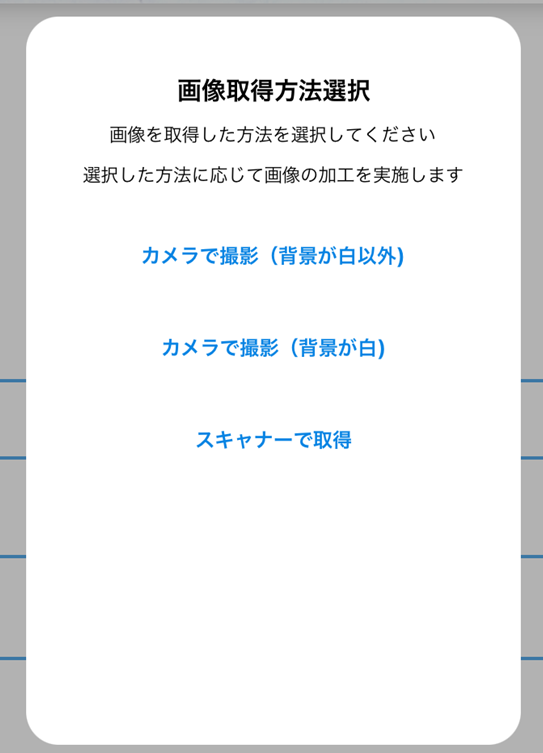
【選択項目】
■カメラで撮影(背景が白以外)
カメラで名刺画像を撮影して画像を取得した場合に選択します。
■カメラで撮影(背景が白)
カメラで名刺画像を撮影して画像を取得した場合、かつ名刺の背景が全面白色場合に選択します。
■スキャナーで取得した画像
スキャナーで名刺をスキャンした場合に選択します。
5.OCR処理を行う場合は[実施する]をタップします。
OCR処理を実施することで、名刺画像から登録項目を読み取り、自動で入力されます。
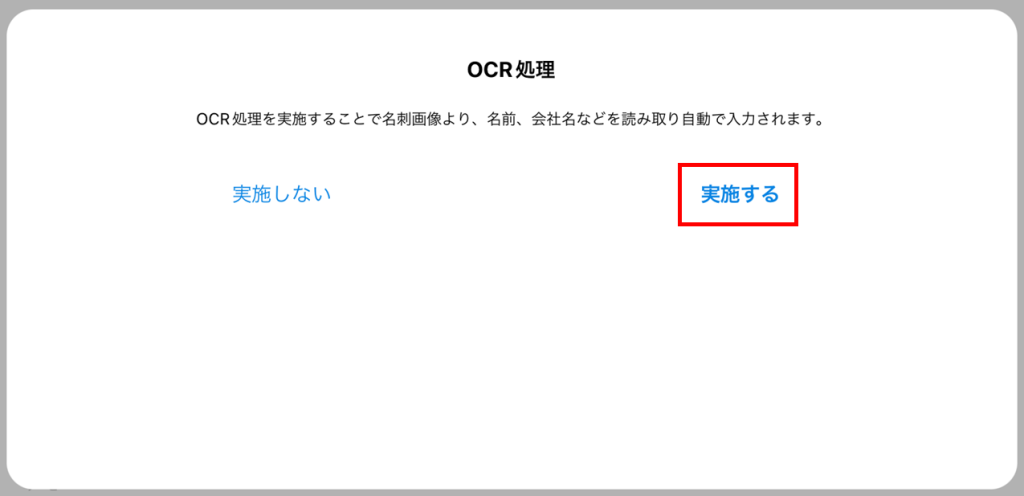
6.必要な項目を入力し、保存のアイコンをタップします。
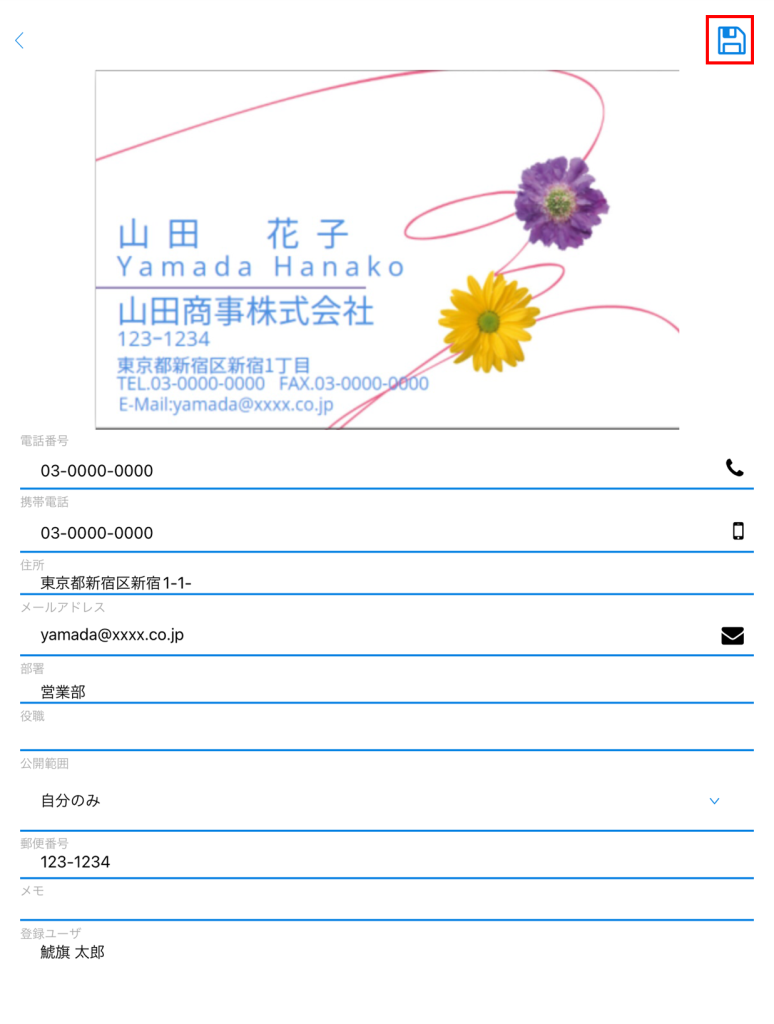
【名刺の公開設定】 オプション
有料機能で名刺の公開範囲を設定できます。
※公開範囲の対象は有料版の名刺フォルダを利用しているユーザーのみです。
※無料版は、「自分のみ」から変更できません。
【選択項目】
会社 :同一テナントの利用者全員が閲覧可能です。
部署 :公開対象で選択した部署(複数選択可)の利用者が閲覧可能です。
自分のみ:公開対象で選択した利用者が閲覧可能です。
グループ:公開対象で選択した利用者(複数選択可)が閲覧可能です。
7.以下メッセージの[はい]をタップすると登録した名刺のメールアドレス宛にメールを送信できます。
メールの送信についてこちらをご確認ください。