

目次
ファイルリクエストを使用すると、指定した相手にファイルの送信を依頼できます。
拡張子の制限がないため、動画や図面の送信にも対応ができ、Shachihata Cloudのアカウントがない社内外のユーザー からも送信可能です。
受け取ったファイルは、回覧申請や長期保存キャビネットなどに連携できます。
※ファイルメール便を単体オプションとしてご契約の場合は、管理者によるグループウェア利用設定が必要です。
送信者の操作方法
利用者画面
1ファイルリクエストの送信
1.[ポータル]画面上部のメニューから[ファイルメール]を開きます。
2.送信先を設定します。
■送信件数について
・TOとBCCを併用する場合:合計最大 50件
・TOまたはBCCのみ使用する場合:制限なし(TOが50件を超える場合は自動的に個別送信となり、受信者は他の宛先を確認できません。)
■宛先の設定方法
以下のいずれかの方法で設定します。
「TO」と「BCC」間の移動はドラッグ&ドロップで可能です。
・直接入力する場合
メールアドレスを入力し、[TOに追加]または[BCCに追加]をクリックします。

・アドレス帳から選択する場合
TO/BCC欄の右にあるアドレス帳を開き、送信先を選択後、[TOに追加]または[BCCに追加]をクリックします。
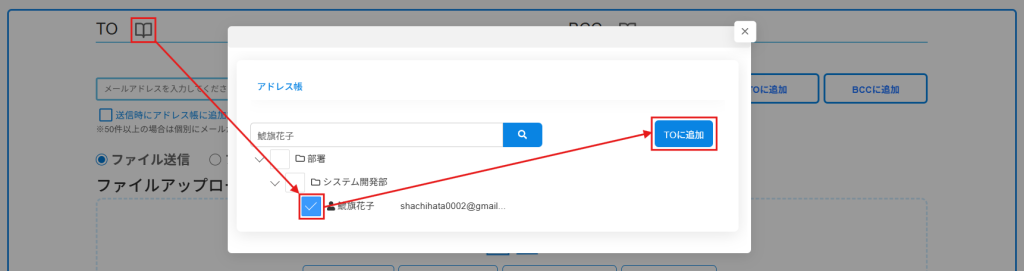
3.「ファイルリクエスト」を選択します。

4.必要に応じて件名、メッセージを設定します(未入力でも送信可)。
定型文はコメント設定から変更可能です。
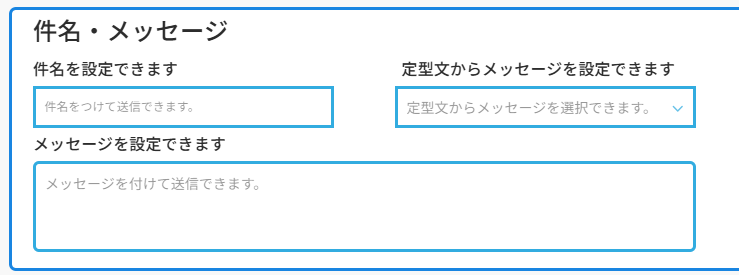
5.保護設定にて以下項目を設定します。
・セキュリティコード
・アップロード可能期間
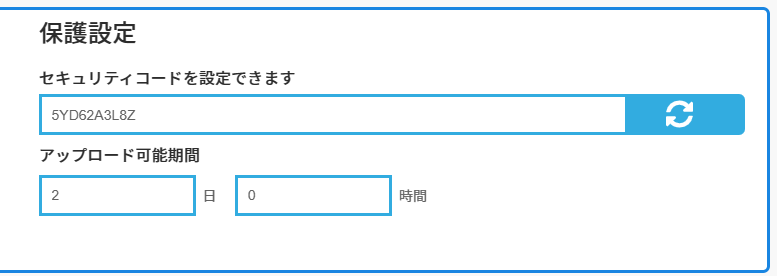
6.[送信する]をクリックします。

7.送信内容を確認し(すべての項目にチェックを入れ)、[今すぐ送信] または [10分後に送信] を選択します。
※管理者設定によっては、どちらか一方のみ表示される場合があります。
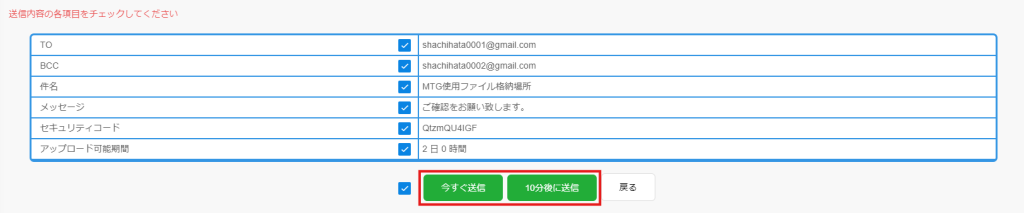
2アップロードされたファイルの確認・ダウンロード
1.ファイルがアップロードされると、アップロード通知メール が届きます。
2.[ファイルメール]画面で[ファイルリクエスト履歴]を開きます。

3.確認したい年月を選択し、該当の履歴をクリックします。

4.アップロードされたファイルが一覧で表示されます。
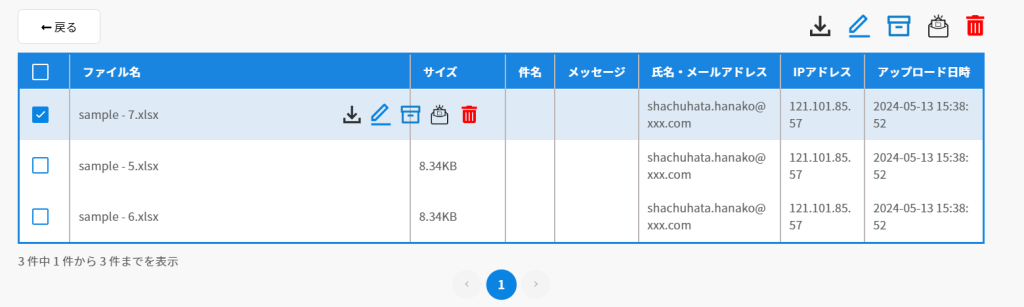
アップロードされたファイルに対して以下の操作が可能です。
一括操作したい場合はファイルにチェックを入れ、右上の操作内容をクリックしてください。
| ローカルフォルダにダウンロードをします。 | |
選択した文書を利用して回覧申請を行います(最大 10MB×5ファイル までのWord、Excel、PDFに対応)。 | |
長期保存キャビネットへ保存します。 | |
ファイルメール便でファイル送信を行います。 | |
| アップロードされたファイルを削除します。 |
3リクエストの取消
ファイルリクエストの取り消しおよび送信履歴の削除が可能です。
※削除した履歴は復元できませんので、あらかじめご了承ください。
1.[ファイルメール]画面で[ファイルリクエスト履歴]を開きます。

2.削除したい項目にチェックを入れ、[選択した項目を削除] をクリックします。
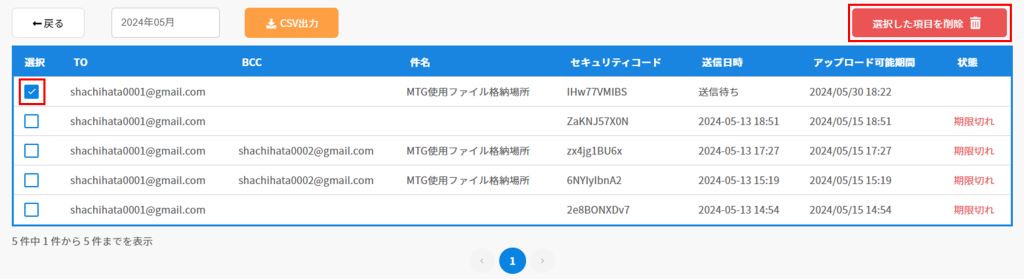
受信者の操作方法
ファイルリクエストを受け取ったユーザーは、リンクから簡単にファイルをアップロードできます。
拡張子制限がないため、動画や図面なども送信可能です。
1.「ファイルメール便でファイルのリクエスト依頼が届いています」 というメールが届きます。
メール内の [アップロード画面を開く] をクリックします。
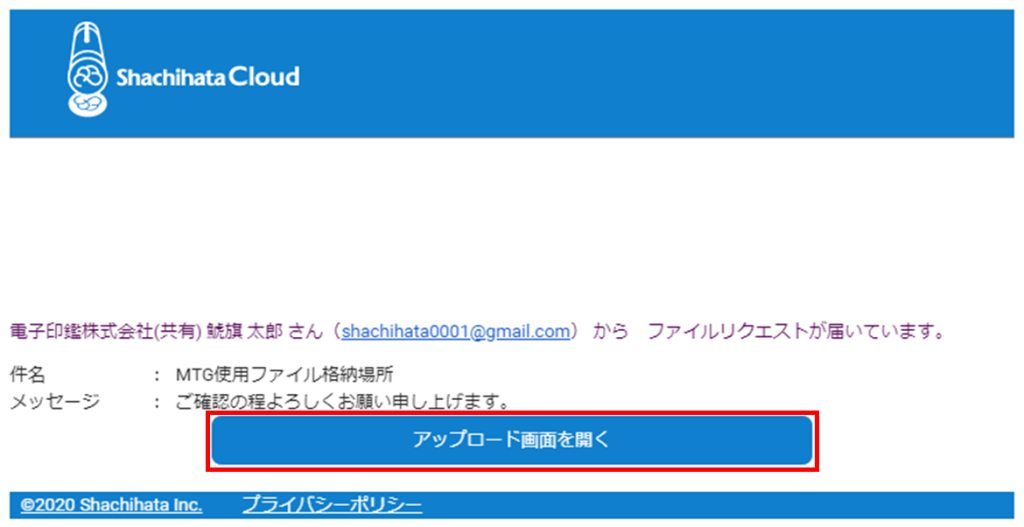
2.ドラッグ&ドロップで点線の枠内に直接ファイルをドロップするか、点線の枠内をクリックしてファイルを選択します。
最大500MB×10ファイル までアップロード可能です。
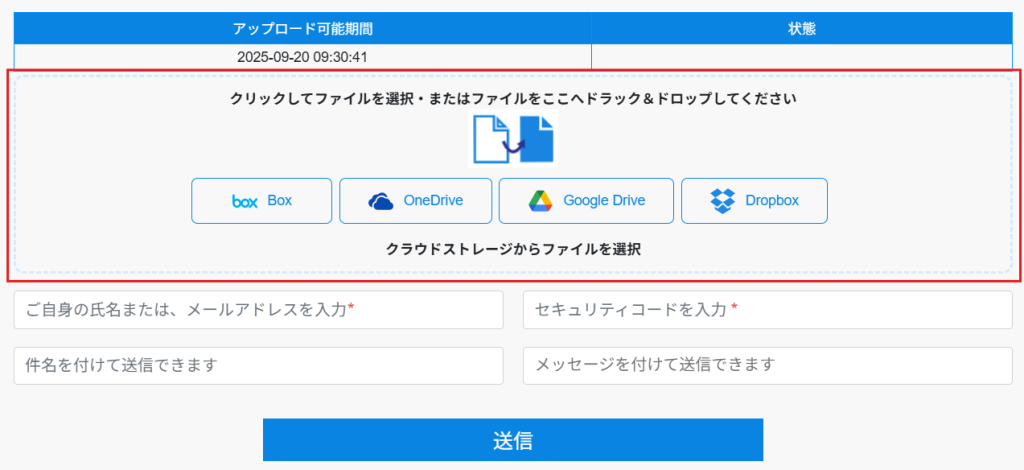
3.以下の情報を入力します:
・氏名またはメールアドレス(必須)
・セキュリティコード(必須)
・件名(任意)
・メッセージ(任意)
※セキュリティコードは、「ファイルメール便 ファイルリクエスト機能のセキュリティコードのお知らせ」メールに記載されています。

4.[送信] をクリックしてアップロードを完了します。
※アップロード期限を過ぎるとファイルのアップロードは行えません。
