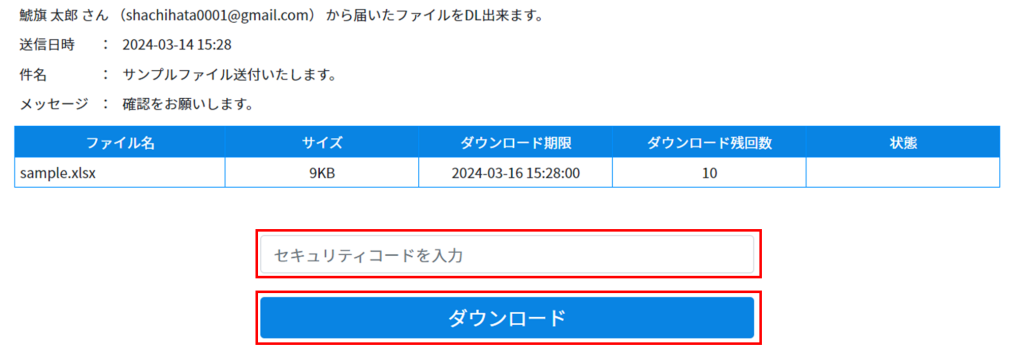目次
最大 500MB×10ファイル までの大容量ファイルを、セキュアに送信できます。
拡張子の制限がないため、動画や図面も送信可能です。
また、Shachihata Cloudのアカウントが無い社内外のユーザーにも送信できます。
送信者の操作方法
利用者画面
1ファイルを送信する
1.ポータル画面より[ファイルメール]をクリックします。
※ファイルメール便を使用するには、管理者によるグループウェア利用設定が必要です。
2.送信先を以下のいずれかの方法で設定します。
「TO」と「BCC」間の移動はドラッグ&ドロップで可能です。
■送信件数について
・TOとBCCを併用する場合:合計最大50件まで登録可能
・TOまたはBCCのみ使用する場合:登録件数に制限なし
(TOが50件を超える場合、個別送信に切り替わり、受信者は他の宛先を確認できません。)
【操作方法①】メールアドレスを直接入力する場合
送信先メールアドレスを入力し、[TOに追加] または [BCCに追加] をクリックします。
「送信時にアドレス帳に追加する」にチェックを入れると、宛先のアドレスがアドレス帳に自動登録されます。

【操作方法②】アドレス帳から選択する場合
TOまたはBCCの右側にある アドレス帳アイコン をクリックします。

追加したい利用者にチェックを入れ、[TOに追加] または [BCCに追加] をクリックします。
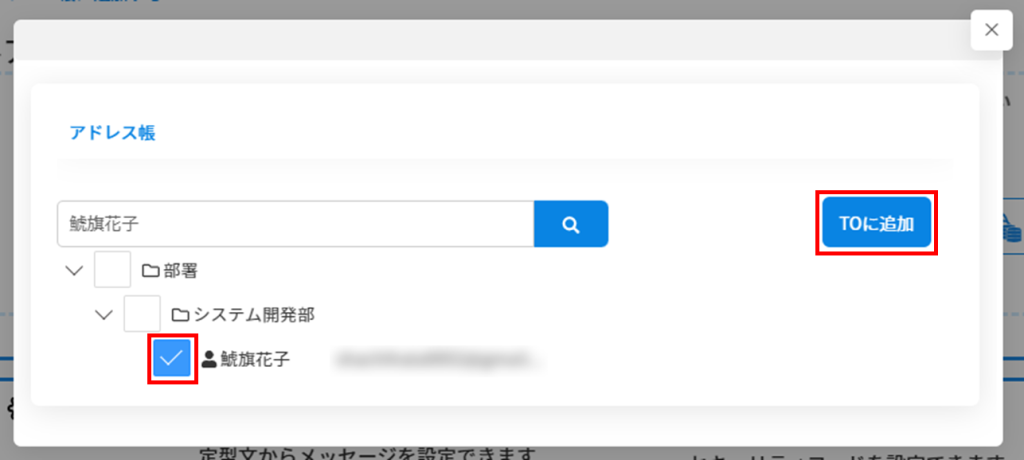
4.「ファイル送信」を選択し、送信するファイルを選択します。
最大500MB×10ファイル までアップロード可能です。
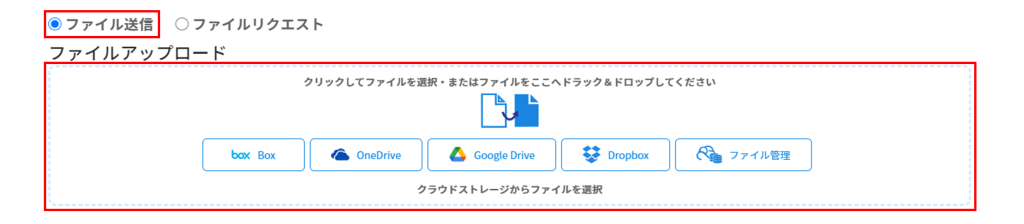
回覧文書やダウンロード予約済みのファイルも送信可能です。詳しい操作はこちらをご確認ください。
5.件名、メッセージを設定します(未入力でも送信可能です)。
入力内容は、送信先に届くメールに表示されます。
(メッセージの定型文はコメント設定で変更できます。)
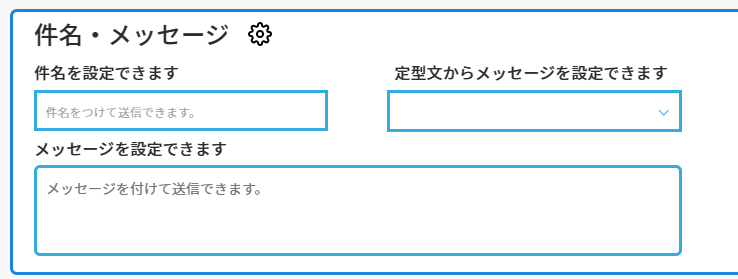
6.保護設定をします。
セキュリティコード・ダウンロード可能期間・ダウンロード可能回数が設定できます。
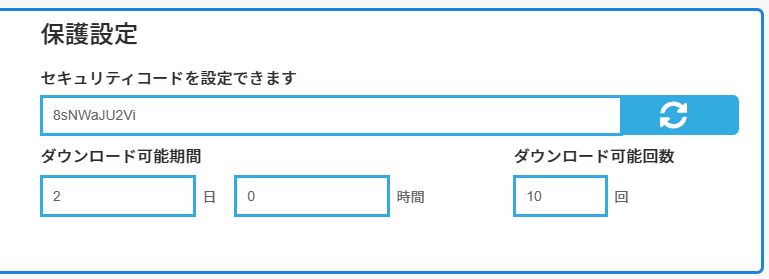
7.[送信する]をクリックします。

8.送信内容をすべてチェックし、[今すぐ送信] または [10分後に送信] を選択します。
※管理者の初期値設定によっては、どちらか一方のみが表示される場合があります。
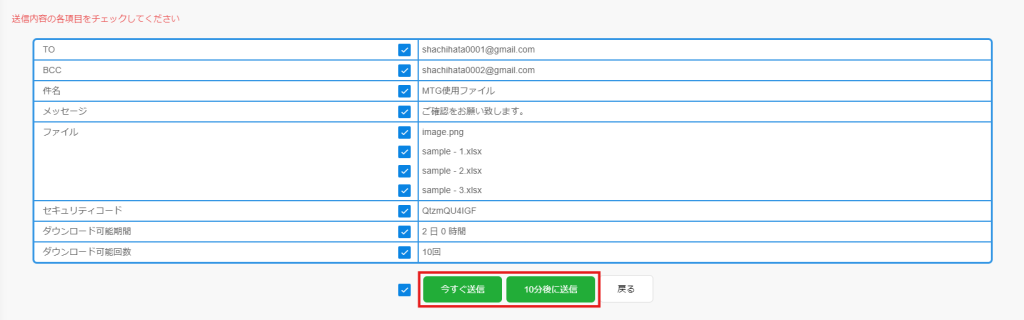
2回覧文書等をファイルメール便で送る
回覧文書やダウンロード予約済みのファイルをファイルメール便で送ることができます。
【操作方法①】回覧文書を送信する場合
1.回覧文書のプレビュー画面から、[ダウンロード] >[ファイルメール便で送信する] をクリックします。
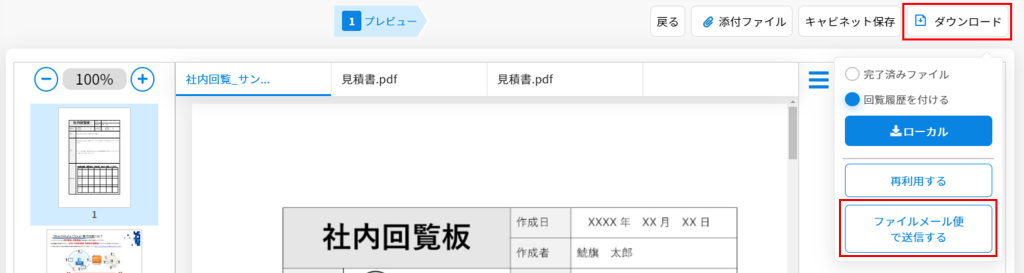
2.文書が複数タブある場合、以下のような画面が表示されます。
ファイルメール便で送りたいファイルにチェックを入れ[ファイルメール便で送る]をクリックします。
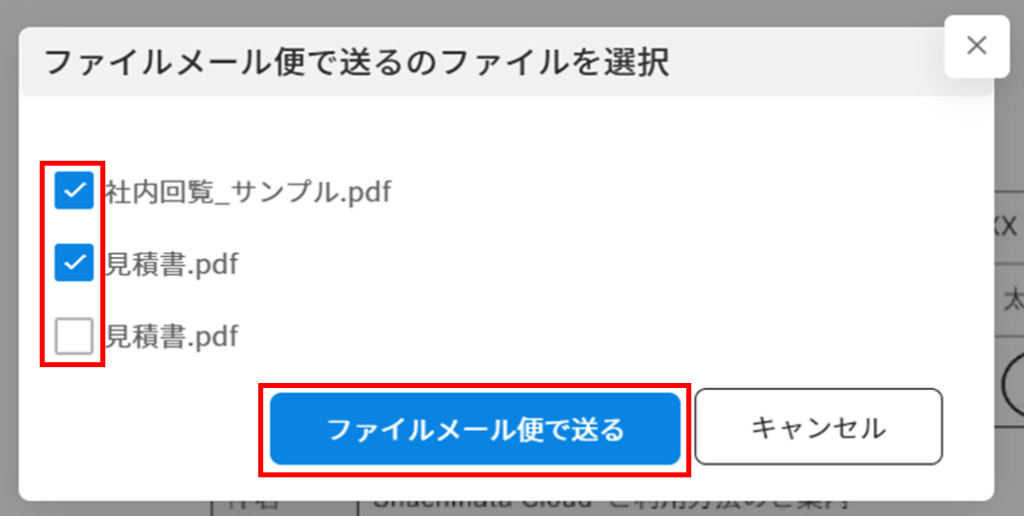
3.ファイルメール便の画面でファイルがアップロードされます。送信先等を設定してファイルを送信します。
【操作方法②】ダウンロード予約済みのファイルを送信する場合
複数の回覧ファイルを一括でアップロードする場合や、長期保存文書のアップロードにご利用いただけます。
1.左のメニューバーから [ダウンロード状況確認] をクリックします。
2.[ダウンロード]>[ファイルメール便で送信する]をクリックします。
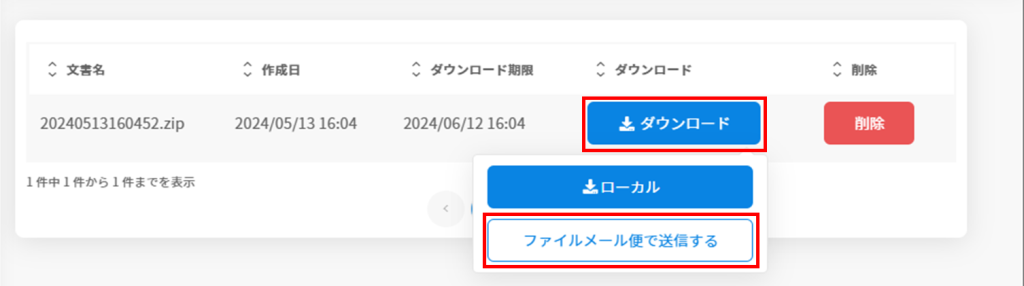
3.ファイルメール便の画面でファイルがアップロードされます。送信先等を設定してファイルを送信します。
3ファイルの送信取り消し
ファイル送信の取り消しおよび送信履歴の削除が可能です。
※一度送信されたファイルが受信者によりダウンロードされた場合、そのダウンロードは取り消せません。
※削除したファイルや履歴は復元できませんので、あらかじめご了承ください。
1.[ファイルメール]画面で[ファイル送信履歴]を開きます。

2.取り消したい項目にチェックを入れ、[選択した項目を削除]をクリックします。

3.特定ファイルのみ削除したい場合は、履歴を開いて削除アイコンをクリックします。
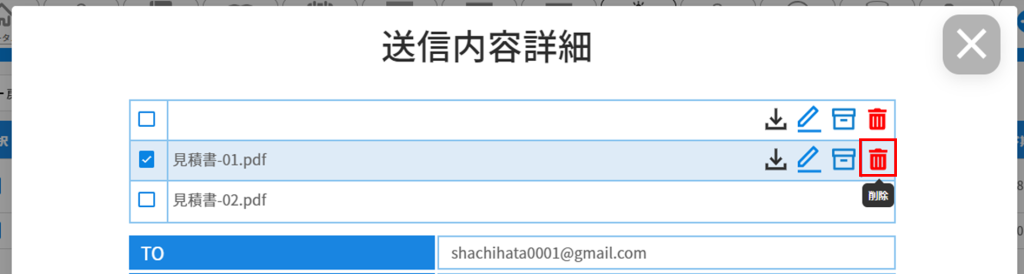
4送信履歴の確認
1.[ファイルメール]画面で [ファイル送信履歴] を開きます。

2.表示対象月を選択すると、該当月の送信履歴が一覧表示されます。

3.一覧内の各レコードをクリックすると、送信内容詳細の確認および以下操作ができます。
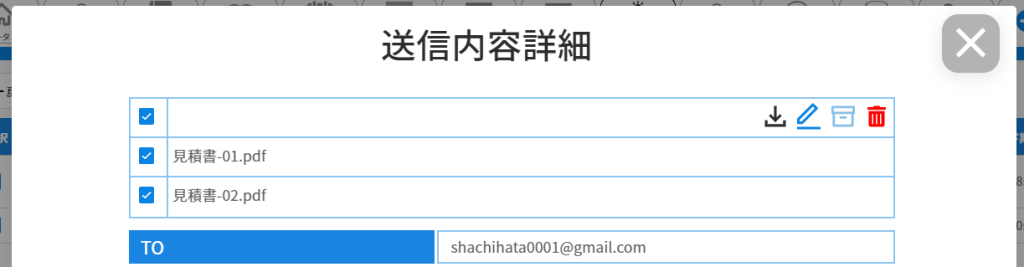

送信内容確認画面でできる操作:
※ ファイルの保存期間は1年間です。期限を過ぎると操作不可となります。
ローカルフォルダに保存します(送信者側のダウンロードは回数にカウントされません)。 | |
回覧申請を行います(最大 10MB×5ファイル までのWord、Excel、PDFに対応)。 | |
長期保存キャビネットへ保存します。フォルダ指定やインデックス登録も可能です。 | |
選択したファイルを削除します(受信者もダウンロード不可になります)。 | |
| 再送信 | 同じ内容で再送信します。 |
受信者の操作方法
ファイルメール便のファイル送信機能で送信されたファイルをダウンロードします。
1ファイルのダウンロード
1.Shachihata Cloudから「ファイルメール便でファイルが届いています」というメールが送られます。
メール内の [ダウンロード画面を開く] をクリックします。
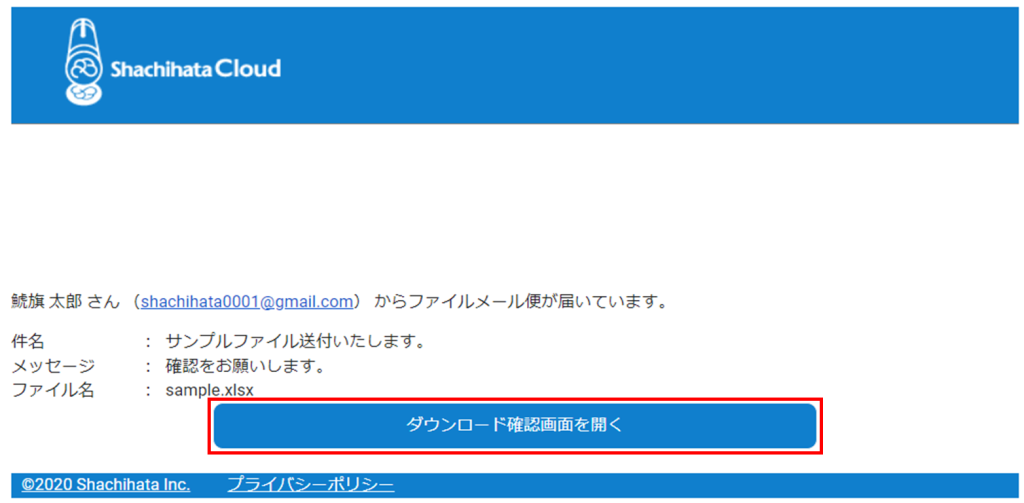
2.セキュリティコードを入力し、[ダウンロード]をクリックします。
セキュリティコードは、Shachihata Cloudからの「ファイルメール便 セキュリティコードのお知らせ」メールをご確認ください。
※ダウンロード上限回数や有効期限を超えると、ファイルはダウンロードできません。