

目次
回覧したい文書をアップロードします。
Word・Excel・PDFのファイルをアップロード可能です。
▼動画をみる
【注意】動画の内容から更新されています
更新内容:
①ファイルアップロード時のボタン位置を変更しました。(0:21-0:35)
②文書がアップロードされない場合、印鑑パレットが非表示となります。(0:12-0:35)
最新の画面は下記、「操作手順」よりご確認ください。
操作方法
利用者画面
1ファイルのアップロード
1.左のメニューバーより[新規作成]をクリックします。
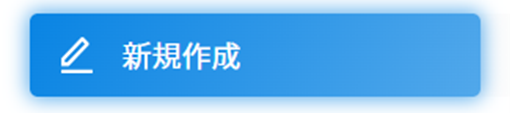
2.枠内にファイルをドラッグ&ドロップ、または枠内をクリックしてファイルを選択します。
※アップロードできるファイル容量は、1タブ最大10MBです。
※使用できるストレージは管理者側の設定によって異なります。
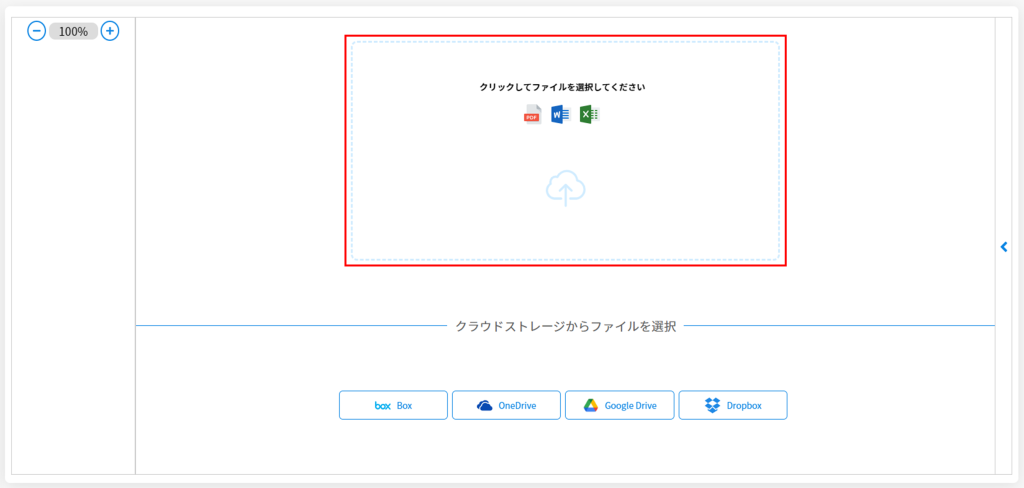
3.ファイルを追加する場合は、右上にある[ファイル追加]ボタンをクリックします。
この画面で追加されたファイルは、先に登録されたファイルに連結されます。
※1回覧で最大5タブ(1タブ10MB×5タブ)までアップロードが可能です。
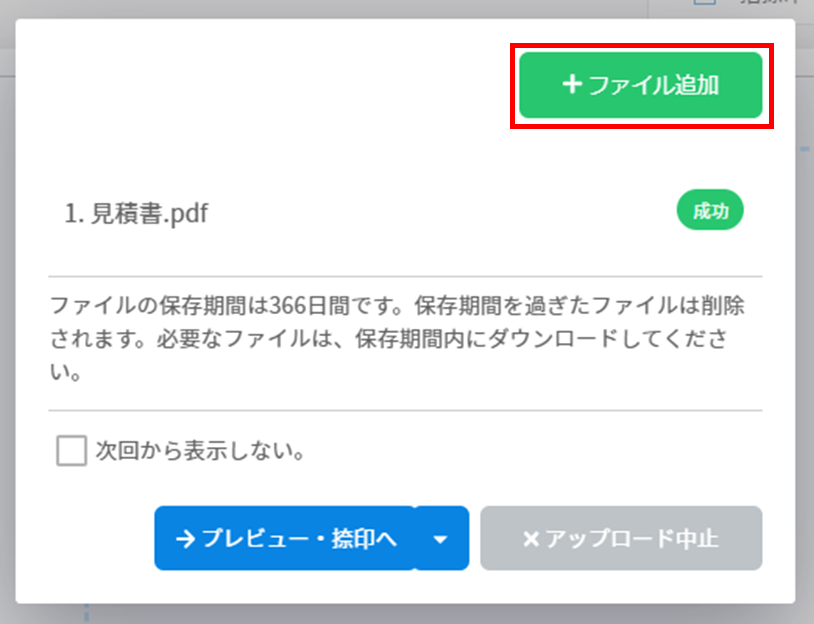
4.[プレビュー・捺印へ]ボタンをクリックし、アップロードした文書のプレビュー画面に移ります。
「次回から表示しない」にチェックを入れると、次回文書アップロード時よりこのポップアップが表示されなくなります。
再表示させる場合の操作方法はこちらをご確認ください。
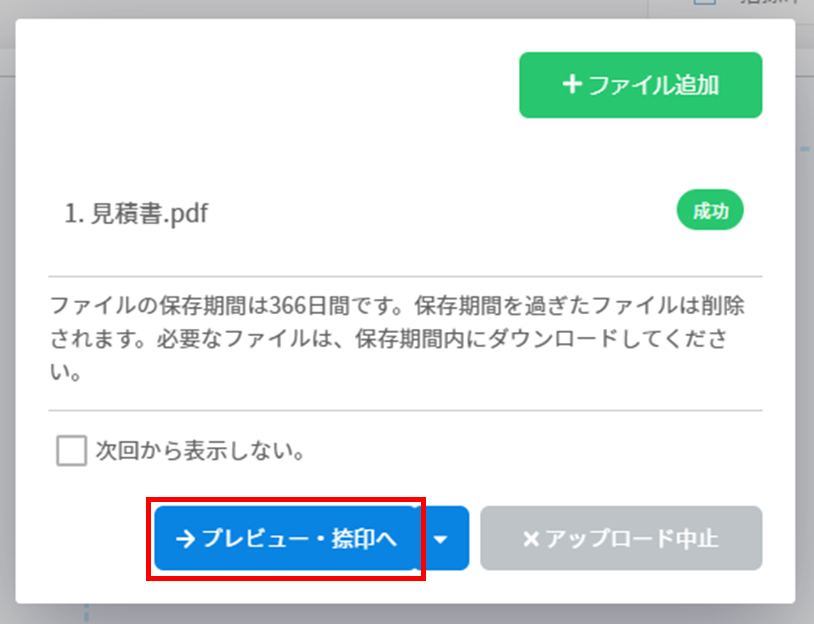
[プレビュー・捺印へ]右の[▼]をクリックすると、アップロード時の調整が可能です。
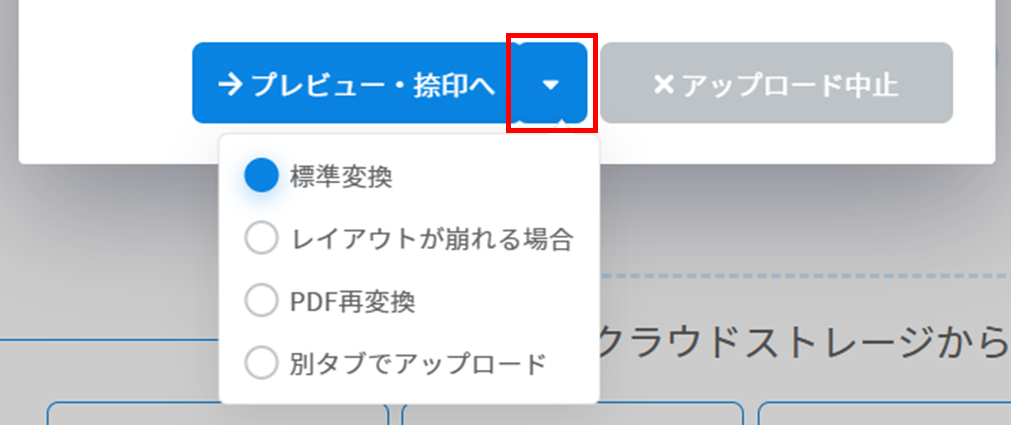
■標準変換
フォントが変更されない状態でアップロードされます。
※PDFの規格やPDFフォームの影響により、PDFに捺印が反映されず、印面が表示されない場合があります。
■レイアウトが崩れる場合 オプション
※改ページプレビューをご契約の場合のみご利用いただけます。
Excelファイルをアップロードする際、アップロードするファイルの表示範囲を任意で設定できます。
Excelファイルの改ページ位置調整方法はこちら
■PDF再変換 オプション
※電子署名をご契約の場合のみご利用いただけます。
アップロードされたファイルを画像埋め込みタイプのPDFファイルに変換します。
※ファイルにチェックボックスなどのフォームコントロールやActiveXコントロールを追加した場合、捺印を行うと改ざん防止のための署名機能が働き、署名が壊れたり、印影が見えなくなる可能性があります。そのような場合にはPDF再変換をご利用ください。
■別タブでアップロード オプション
※ワークフロープラスをご契約の場合のみご利用いただけます。
複数の文書をアップロードする際、文書ファイルを結合せずに、別々のタブでアップロードできます。
別タブでアップロードする方法はこちらをご確認ください。
2ファイル名の変更
アップロードしたファイルの名称を変更します。
1.アップロードしたファイルのタブ上をダブルクリックします。

2.ファイル名を変更し[OK]をクリックします。
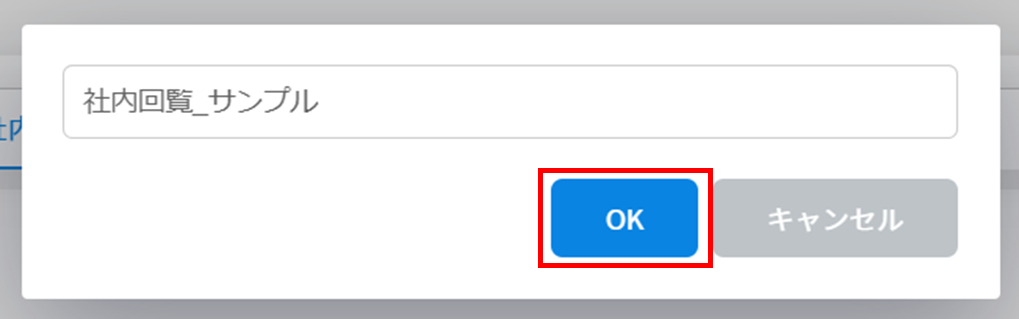
3ファイルタブの追加・削除
タブを追加してファイルをアップロードします。
新規タブにアップロードしたファイルは、既にアップロードしているファイルに連結されません。
※1回覧で最大5タブ(1タブ10MB×5タブ)までアップロードが可能です。
【ファイルタブの追加】
[+](Add File)をクリックしタブを追加し、ファイルをアップロードします。
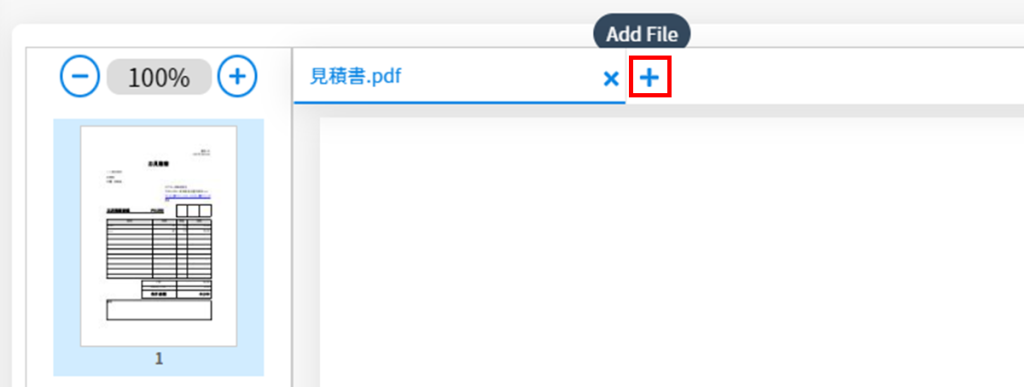
【ファイルタブの削除】
削除したいファイルタブの[×]ボタンをクリックします。
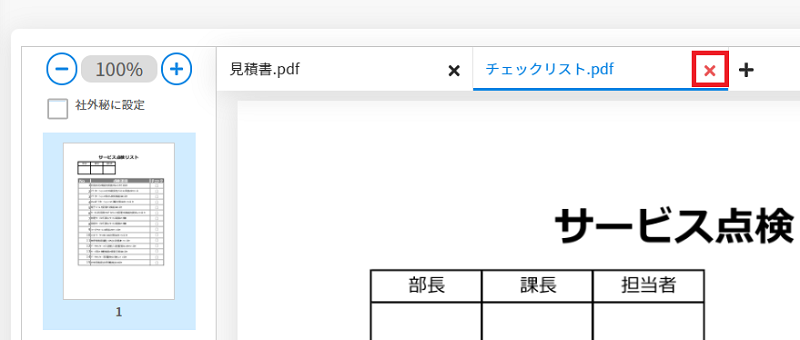
4社外秘に設定
社内閲覧専用文書として社内ユーザーのみ閲覧可能になります。
※社外秘は有料オプションです。
左上の「社外秘に設定」にチェックを入れます。
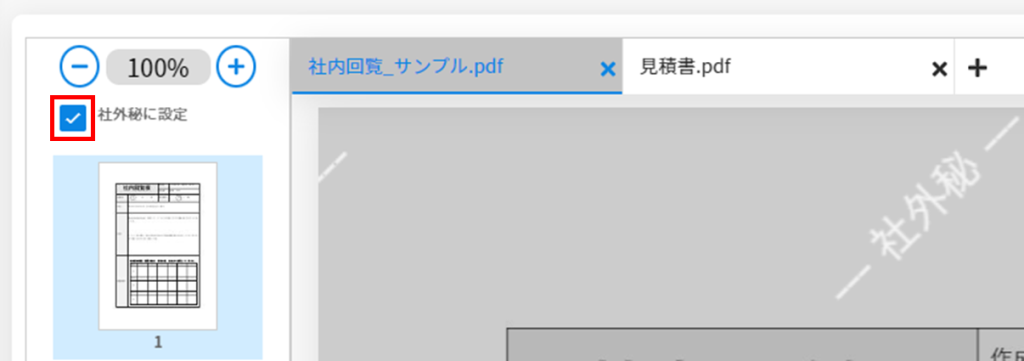
【関連リンク】
▼管理者向け
・使用するストレージの設定
