

目次
Shachihata Cloudに登録した印影データを利用し、ローカル環境のWord、Excel、PowerPoint、PDFに電子印鑑を捺印できます。
※Office捺印には回覧機能はありません。
【サポート掲示板のご購入について】
2023年12月1日(金)より、新たにOffice捺印をご契約いただく場合は、「サポート掲示板」のご購入が必須となります。
Office捺印の導入方法や操作方法など、ご利用に関するサポートを行います。
※Shachihata Cloudに関するご質問であれば、Office捺印以外のご質問にも回答致しますので、ぜひご活用下さい。
サポート掲示板のご利用方法はこちら
Microsoftファイル
Microsoftファイルへの捺印
1.捺印したいMicrosoftファイル(Word、Excel、PowerPoint)を開き、「Shachihata Cloud」タブを表示します。

2.[捺印]をクリックします。

3.捺印準備画面が表示されるので、捺印したい位置をクリックします。
※環境設定より、操作に関するメッセージを有効にしている場合に表示されます。

4.Shachihata Cloudログイン画面が表示されるので、
ユーザー名とパスワードを入力し[OK]をクリックします。
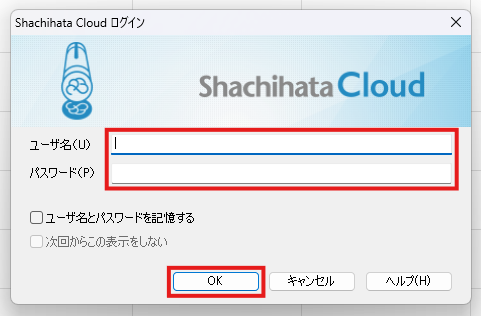
5.Shachihata Cloudで管理者によって登録されている印面が表示されます。
捺印したい印面を選択し、[OK]をクリックします。
※環境設定より、印鑑選択ダイアログを有効にしている場合に選択できます。
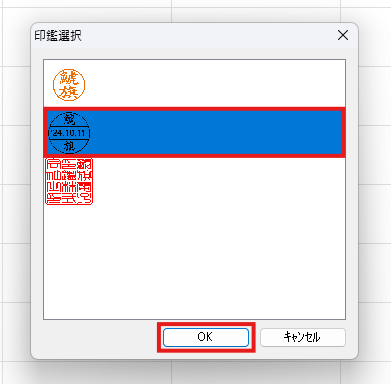
6.必要に応じて印面テキストや角度、印面日時を設定し、[OK]をクリックします。
※環境設定より、印面プロパティダイアログを有効にしている場合に設定できます。
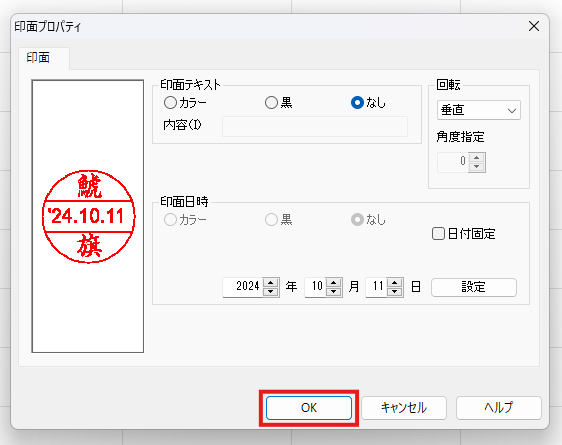
【日付設定】
日付が入る印面の日付設定が出来ます。
任意の日付を設定し、[設定]をクリックします。
※日付を変更せず捺印を行った場合は、捺印を行った当日の日付が適用されます。
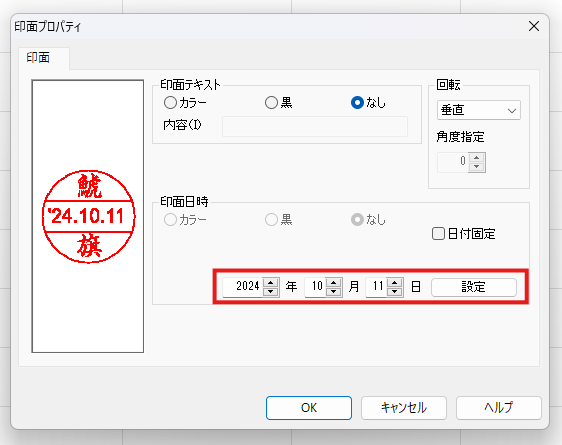
7.捺印が反映されます。
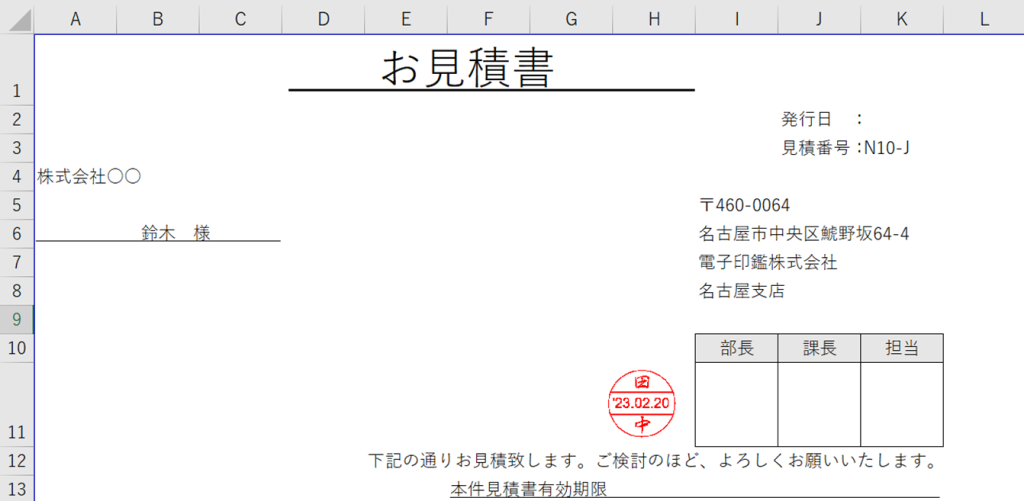
【印影の位置を変更する場合】
Excelの場合は印面を右クリック、Word、PowerPointの場合は印面を左クリックすると、枠で囲われます。
ドラッグで印影の位置を変更できます。印影以外の箇所をクリックし、捺印を確定します。
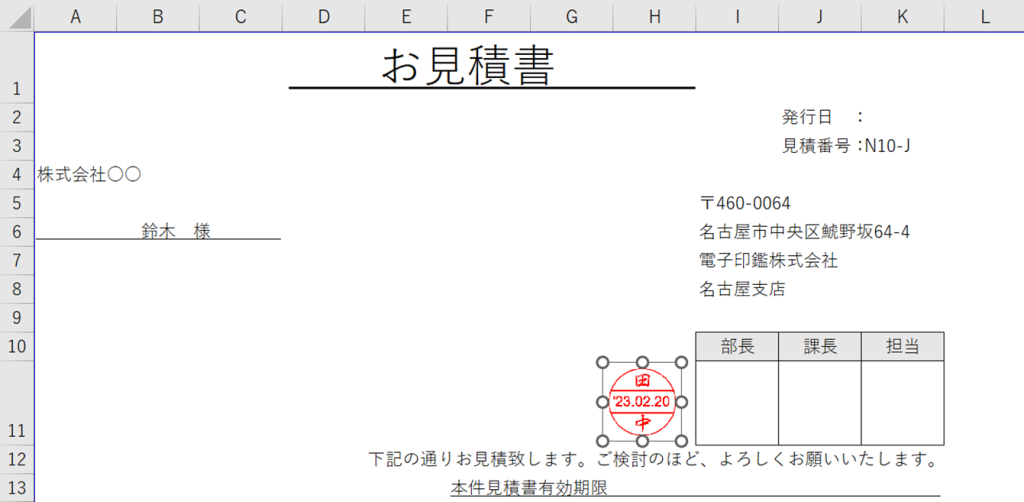
印影情報の確認
1.[印影情報]をクリック、もしくは確認したい印面をExcelの場合はクリック、Word、PowerPointの場合はダブルクリックします。
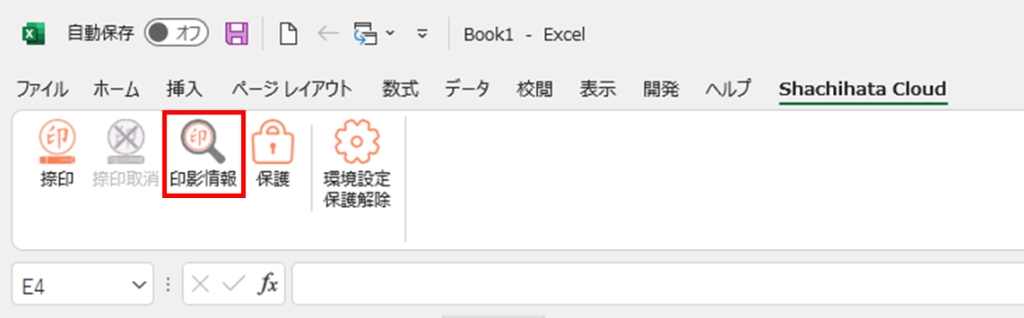
2.[印影情報]をクリックした場合、「印影リスト」より情報を確認したい印影を選択し[OK]をクリックします。
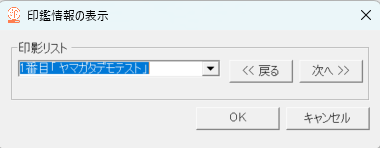
3.「捺印プロパティ」画面が表示されます。
複数のユーザーに割り当てられている共通印も、捺印プロパテを表示し「いつ」「誰が捺印したか」を確認可能です。
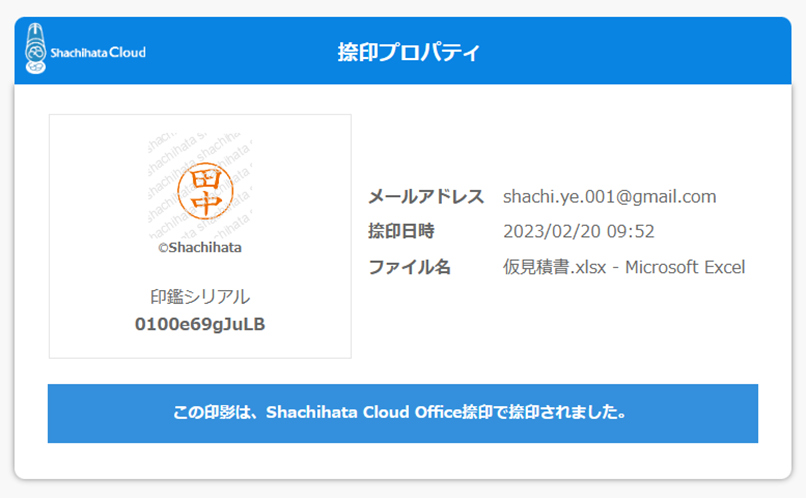
保護(Word、Excel)
Word・Excelファイルに対し、改ざん防止の保護設定が可能です。
保護した箇所には上から捺印できますが、保護を設定した印面箇所の移動や削除はできません。
※保護の設定・解除時にはログインが必要です。
すでに捺印機能などでログイン済みの場合は、ログイン画面は表示されません。
保護方法
【Excelファイルの場合】
1.[保護]をクリックします。
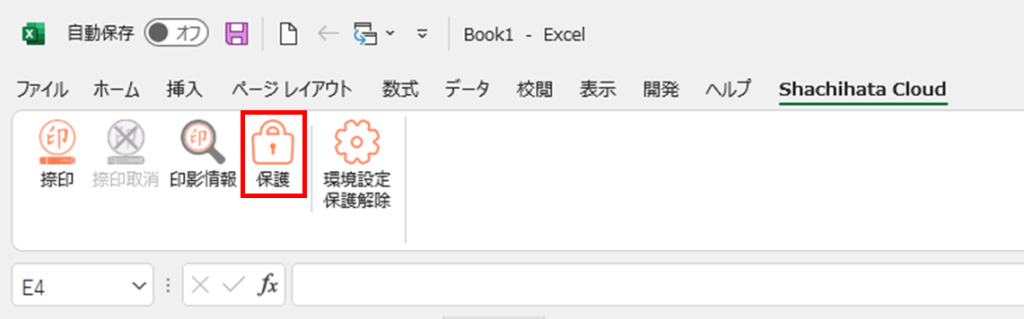
2.未ログインの場合は、Shachihata Cloudログイン画面が表示されるので、ユーザー名とパスワードを入力し[OK]をクリックします。
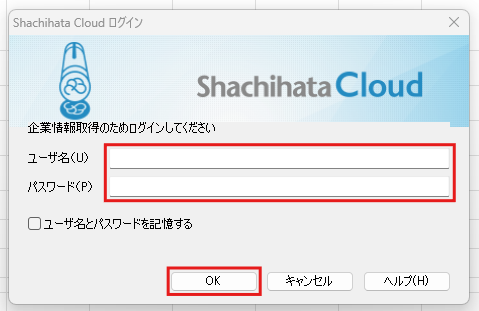
3.保護設定画面にて保護範囲を選択し、[OK]をクリックして保護します。
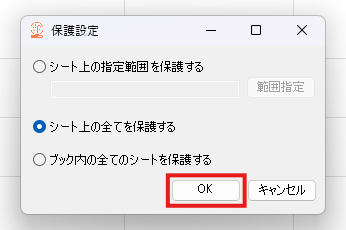
【Wordファイルの場合】
1.[保護]をクリックします。
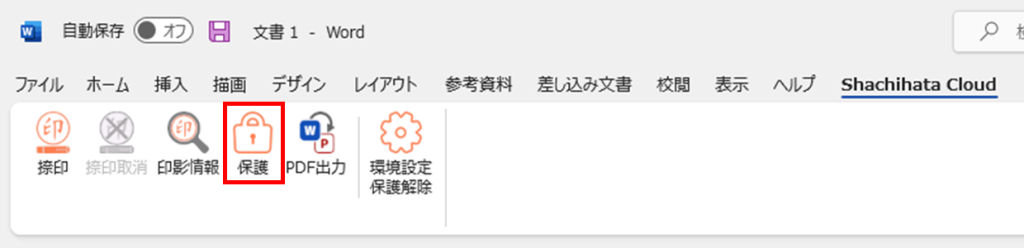
2.[はい]をクリックします。
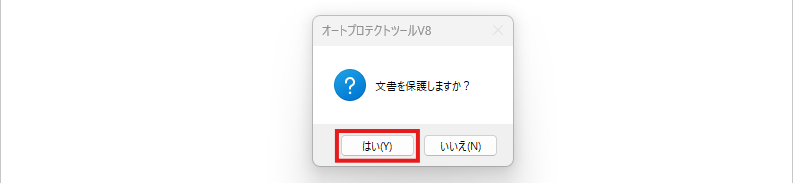
3.未ログインの場合は、Shachihata Cloudログイン画面が表示されるので、ユーザー名とパスワードを入力し[OK]をクリックします。
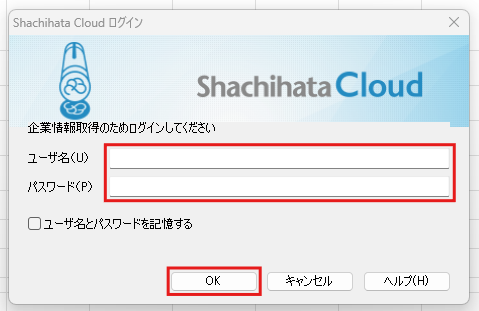
保護解除方法
文書の保護を解除し、新しいファイルとして保存します。
保護の解除方法は、ExcelおよびWordで共通です。
※再作成された文書からは、捺印されていた電子印影がすべて削除されます。
1.[環境設定 保護解除]をクリックします。
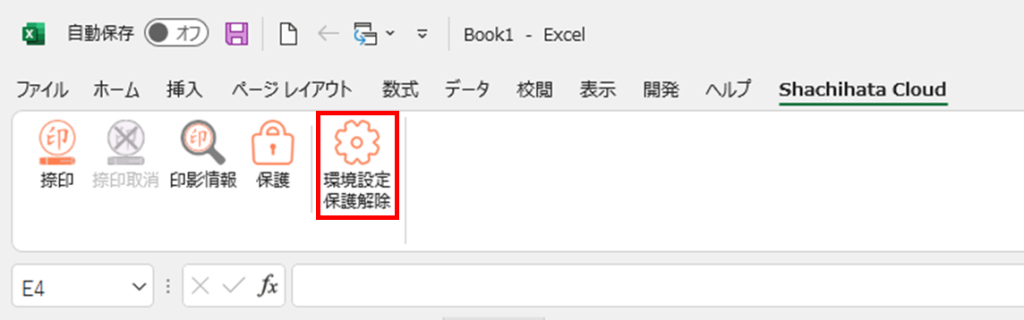
2.未ログインの場合は、Shachihata Cloudログイン画面が表示されるので、ユーザー名とパスワードを入力し[OK]をクリックします。
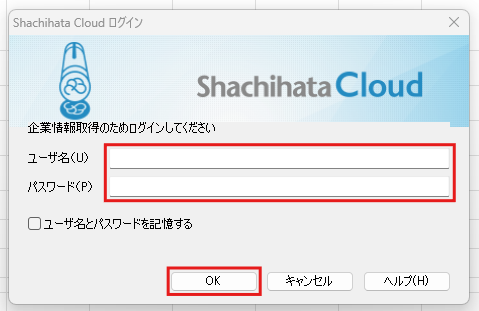
3.左側の枠内より「保護解除」を選択し、[保護解除された文書を名前を付けて保存]をクリックします。
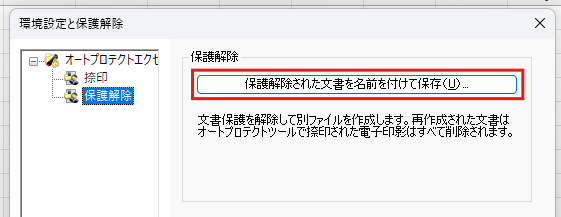
捺印取消
1.[保護]より文書の保護をします。
文書の保護設定についてはこちらからご確認ください。

Excelファイルの場合、保護設定を「シート上の全てを保護する」または「ブック内の全てのシートを保護する」を選択してください。
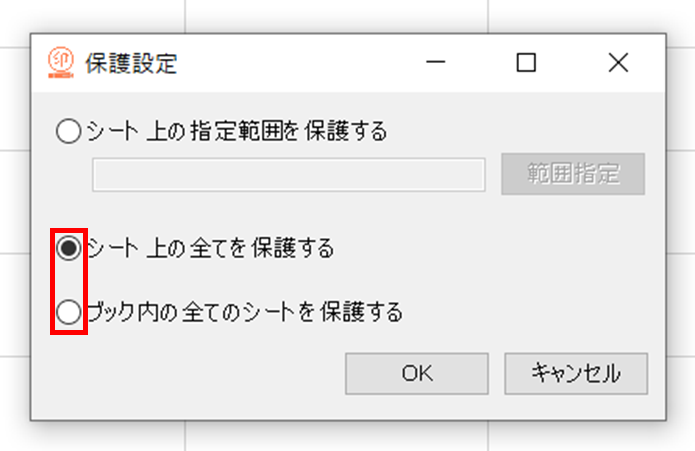
2.[捺印]より文書に捺印をします。
(参考:捺印方法)

3.[捺印取消]をクリックします。

4.[はい(Y)]をクリックすると直近の印影が削除されます。
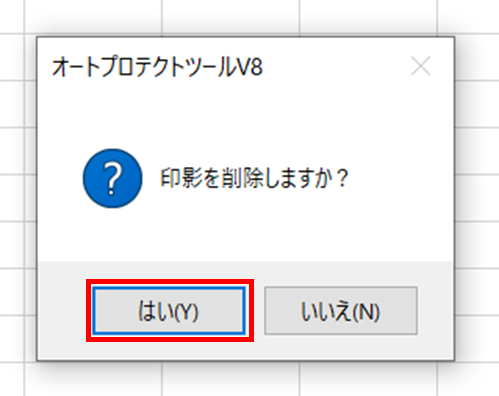
環境設定
表示項目や保護の初期設定、捺印時の背景設定ができます。
1.[環境設定/保護解除]をクリックします。

2.必要な項目を選択し[OK]をクリックします。
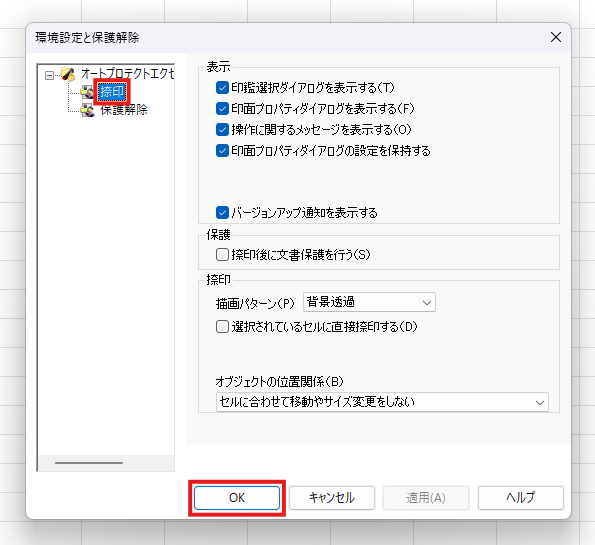
【表示】
捺印時に表示する画面の設定ができます。
■印鑑選択ダイアログを表示する
チェックを入れると、登録されている印面を選択できる印鑑選択ダイアログが表示されます。
■印面プロパティダイアログを表示する
チェックを入れると、印面テキストや角度、色、日時の設定ができる印面プロパティダイアログが表示されます。
■操作に関するメッセージを表示する
チェックを入れると、捺印準備ダイアログのような操作に関するメッセージが表示されます。
■印面プロパティダイアログの設定を保持する
チェックを入れると、印面プロパティの設定が保持されます。
■バージョンアップ通知を表示する
バージョンアップ通知の表示設定を行えます。
非表示設定(チェックを外した状態)にしていても、最新バージョンがリリースされた際には、例外として初回のみ必ず通知が表示されます。
【保護】
■捺印後に文書保護を行う
チェックを入れると、捺印後に自動で文書が保護されます。
【捺印】
印面の背景設定を選択できます。
WordのPDF変換
WordのOffice捺印のタブに新たにPDF出力の項目を追加し、Office捺印の処理でPDFを出力する機能です。
※名前を付けて保存でPDF変換を行いますと印面のプロパティが残らない為、下記手順でPDF変換を行ってください。
1.環境設定>PDF出力機能を表示するにフラグを入れます。
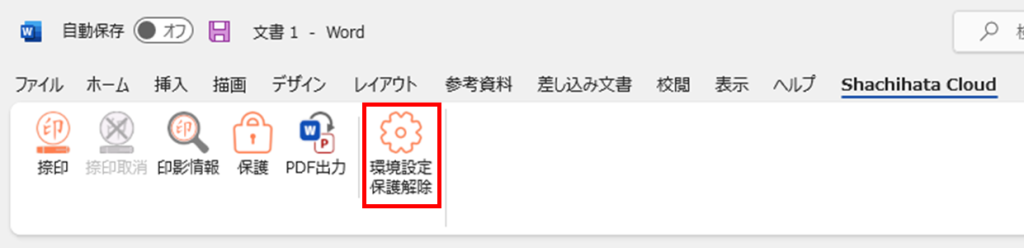
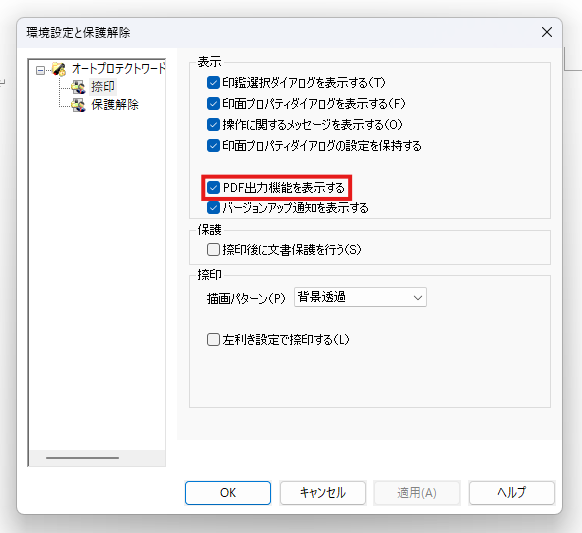
2.[PDF出力]をクリックします。
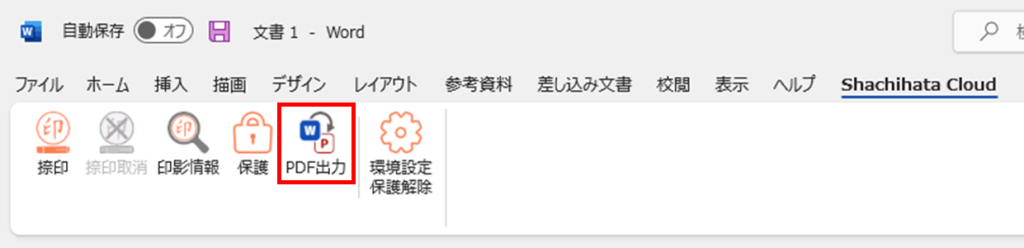
3.保存場所とファイル名を記入し[保存]をクリックします。
アドインの修復
Microsoftファイルへの捺印時にShachihata Cloudタブが出ているのに捺印ができないなどの不具合の際にアドインの修復をおこないます。
すべてのアプリ(すべてのプログラム)よりShachihata Cloudのフォルダを開き、「アドインの修復」をクリックします。

PDFファイル
Adobe Acrobat2020/DCでの捺印
1.Adobe Acrobat2020/DCより捺印したいPDFファイルを開きます。
2.ツールより「Acrobat用 捺印ツール(Office捺印)」を開きます。
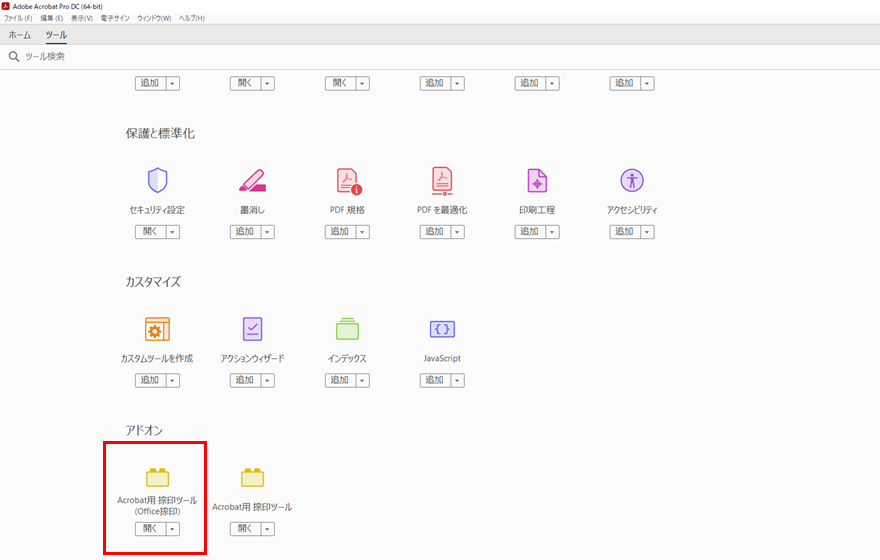
3.文書の上側にメニューが表示されますので[捺印]をクリックします。
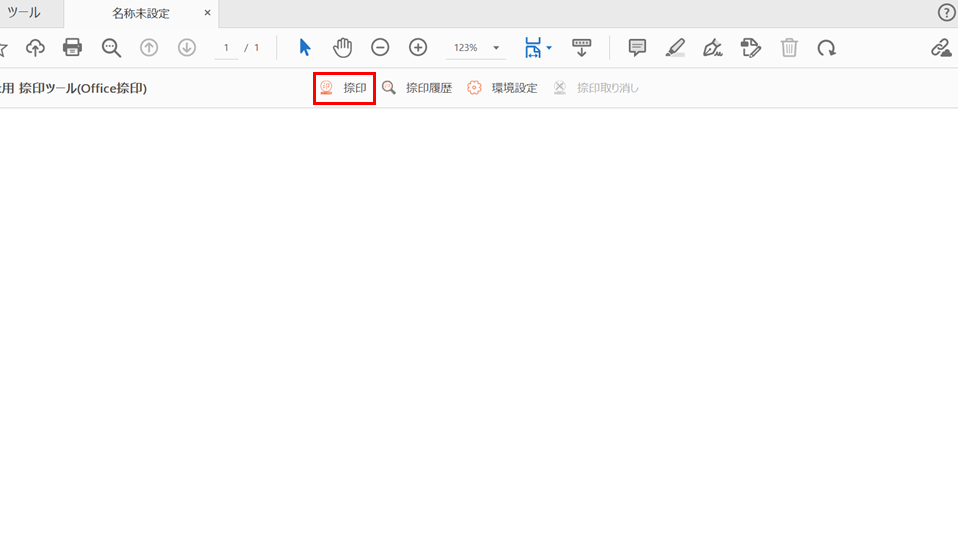
4.捺印したい印面を選択し、文書上の捺印したい箇所をクリックするとPDF文書に捺印することができます。
PdfViewerでの捺印
1.すべてのアプリ(すべてのプログラム)よりShachihata Cloudのフォルダを開き、
「PdfViewer」を開きます。
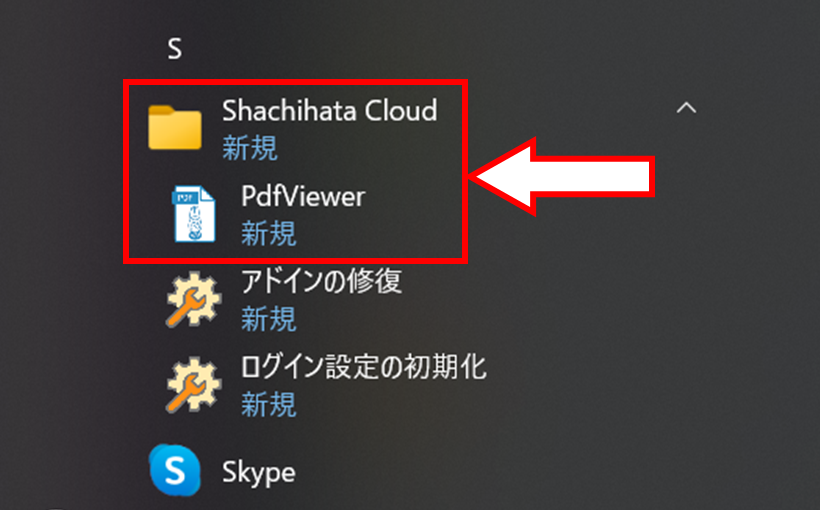
2.捺印したいPDFファイルを選択します。
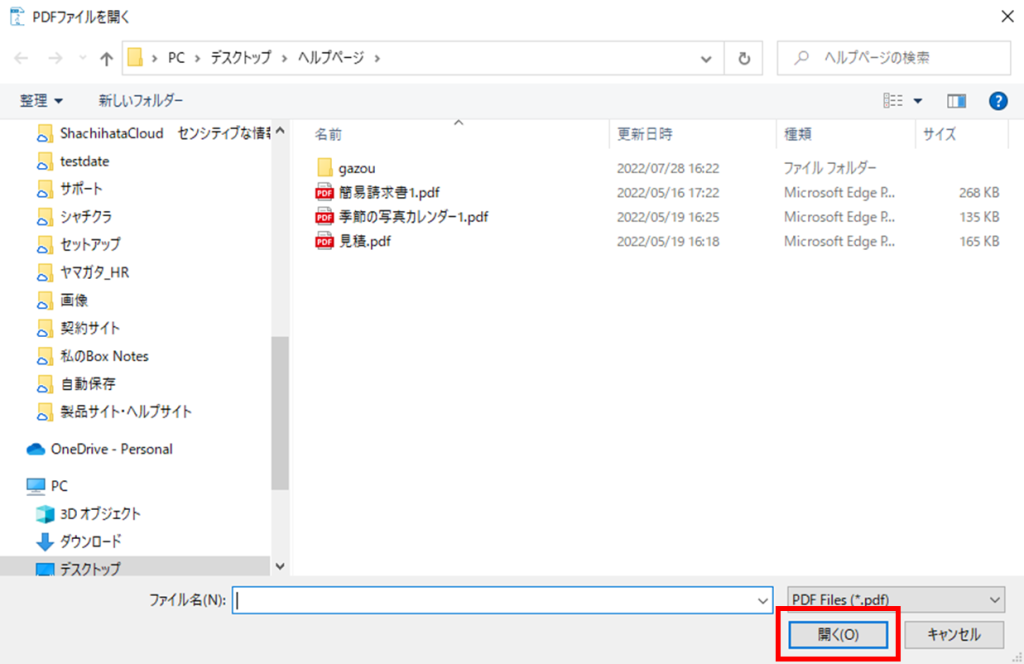
3.左上の捺印マークをクリックします。
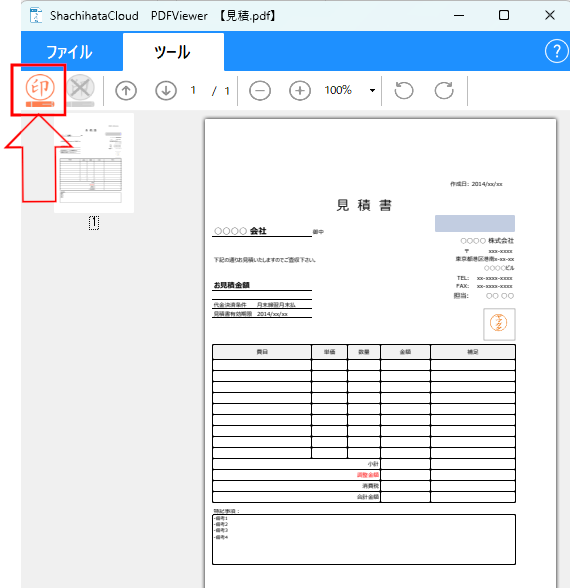
4.Shachihata Cloudログイン画面が表示されるので、ユーザー名とパスワードを入力し[OK]をクリックします。
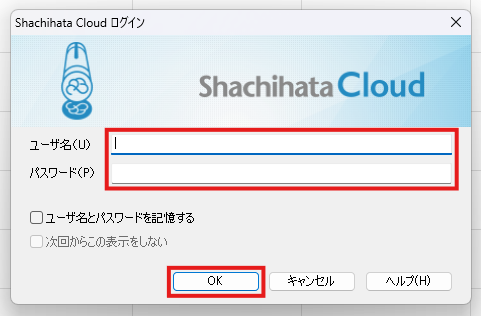
5.「捺印準備」画面が表示されるので、捺印したい位置をクリックします。
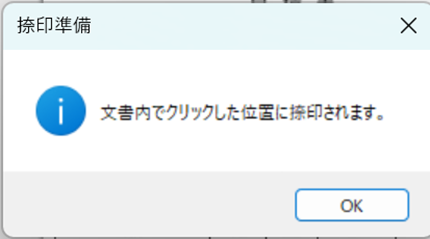
6.Shachihata Cloudで管理者によって登録されている印面が表示されます。
捺印したい印面を選択し、[OK]をクリックします。
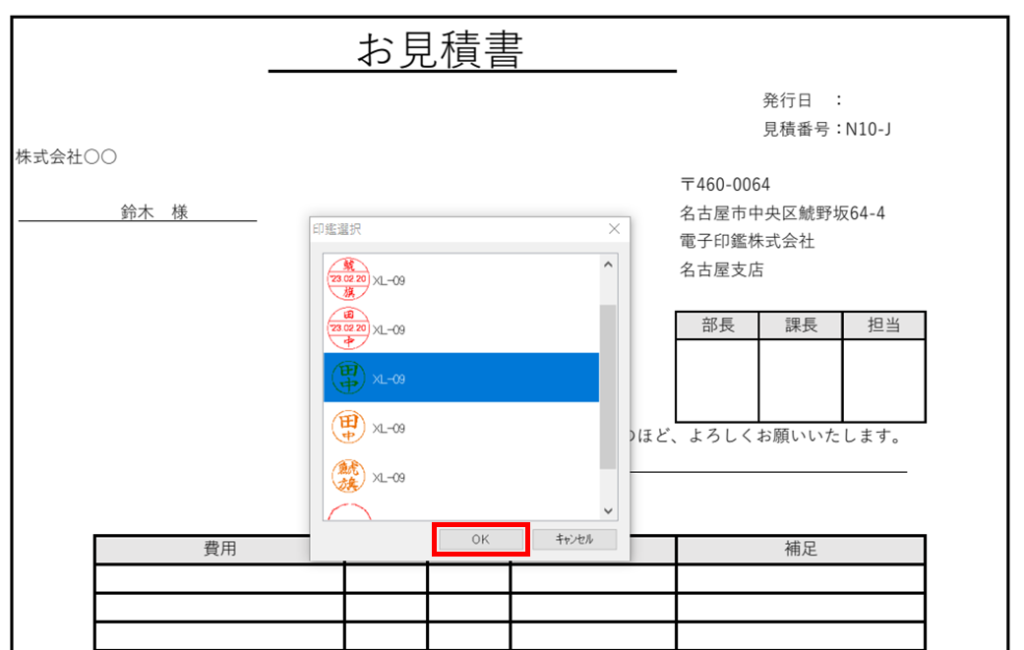
7.捺印が反映されます。
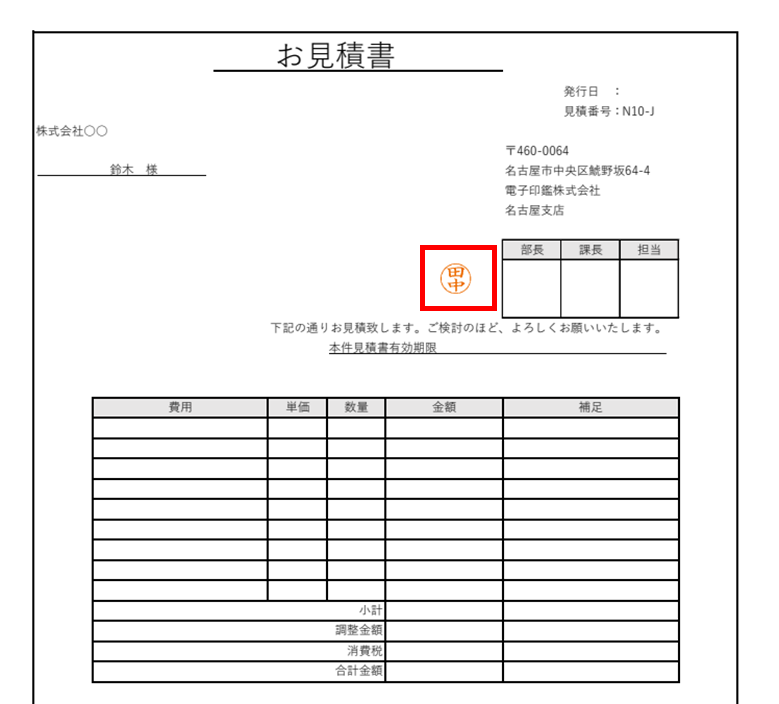
PdfViewer:捺印取消し
1.[捺印取消し]をクリックします。
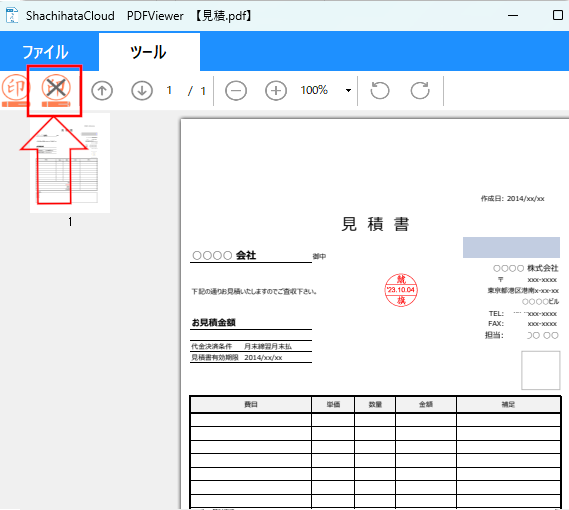
2.捺印削除ダイアログの[はい]をクリックします。
直近に捺印した印面を削除します。
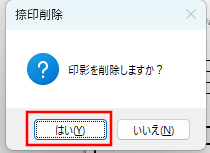
PdfViewer:印刷
1.ファイル>[プリンター]をクリックします。
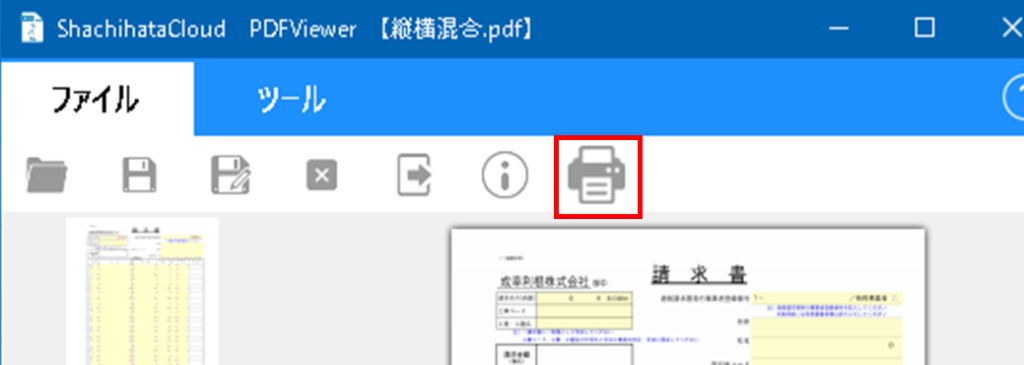
2.必要に応じて詳細設定を行います。
3.[印刷]をクリックします。
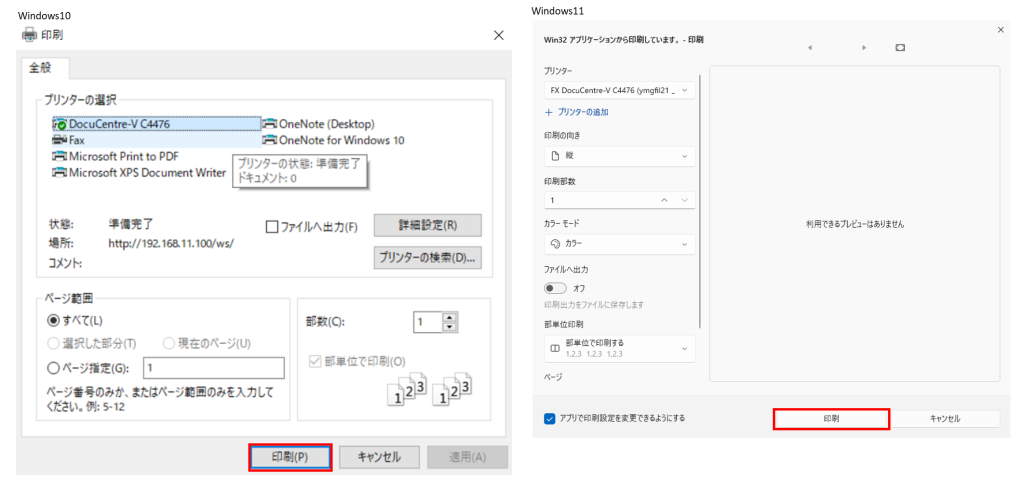
環境設定
表示項目や保護の初期設定、捺印時の背景設定ができます。
1.[環境設定]をクリックします。

2.必要な項目を選択し[OK]をクリックします。
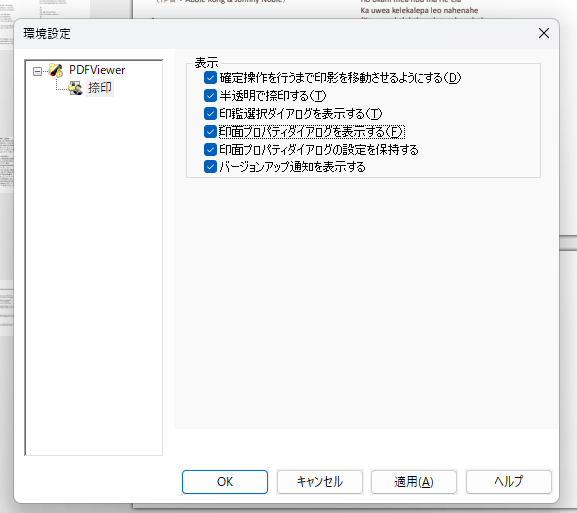
【表示】
■確定操作を行うまで印影を移動させるようにする
捺印後確定操作を行うまでは移動が可能になります。
■半透明で捺印する
半透明で捺印しますので、後ろがすけて表示されます。
■印面選択ダイアログを表示する
捺印する印面を選択するダイアログを表示します。
■印面プロパティダイアログを表示する
チェックを入れると、印面テキストや角度、色、日時の設定ができる印面プロパティダイアログが表示されます。
■印面プロパティダイアログの設定を保持する
チェックを入れると、印面プロパティの設定が保持されます。
■バージョンアップ通知を表示する
バージョンアップ通知の表示設定を行えます。
非表示設定(チェックを外した状態)にしていても、最新バージョンがリリースされた際には、例外として初回のみ必ず通知が表示されます。
ログインダイアログの再表示方法
ログイン時にログインダイアログの「ユーザ名とパスワードを記憶する」と「次回からこの表示をしない」にチェックを入れていた場合、ログインダイアログが表示されなくなります。
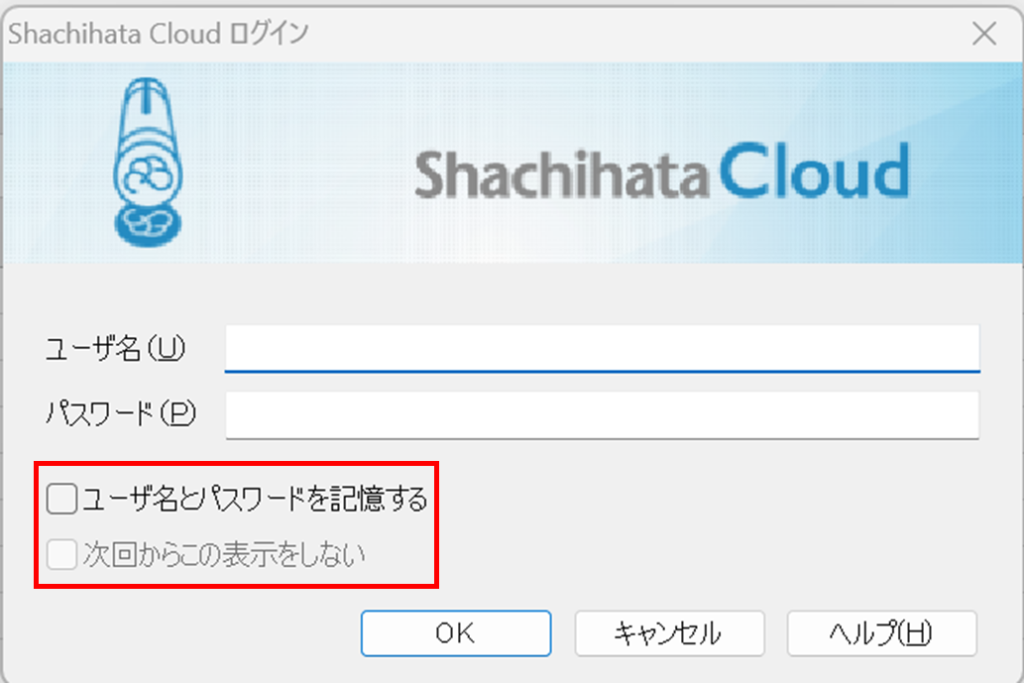
再度表示させたい場合、すべてのアプリ(すべてのプログラム)よりShachihata Cloudのフォルダを開き、「ログイン設定の初期化」をクリックします。
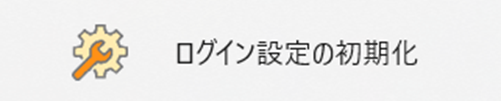
【関連リンク】
・AdobeでOffice捺印使用時、「ユーザー名またはパスワードが違います」とエラーになる場合はこちらをご確認ください。
