掲示板カテゴリ設定
更新日 / 2025.06.05

更新日 / 2025.06.05

目次
掲示板のカテゴリ追加、編集、削除方法を説明します。
※カテゴリの追加・編集は、各操作権限が付与されている場合にのみ行うことができます。
掲示板の操作権限の設定方法はこちらをご参照ください。
操作方法
利用者画面
1カテゴリの登録
1.[ポータル]画面から[掲示板]を開きます。
2.[カテゴリ追加・編集]をクリックします。
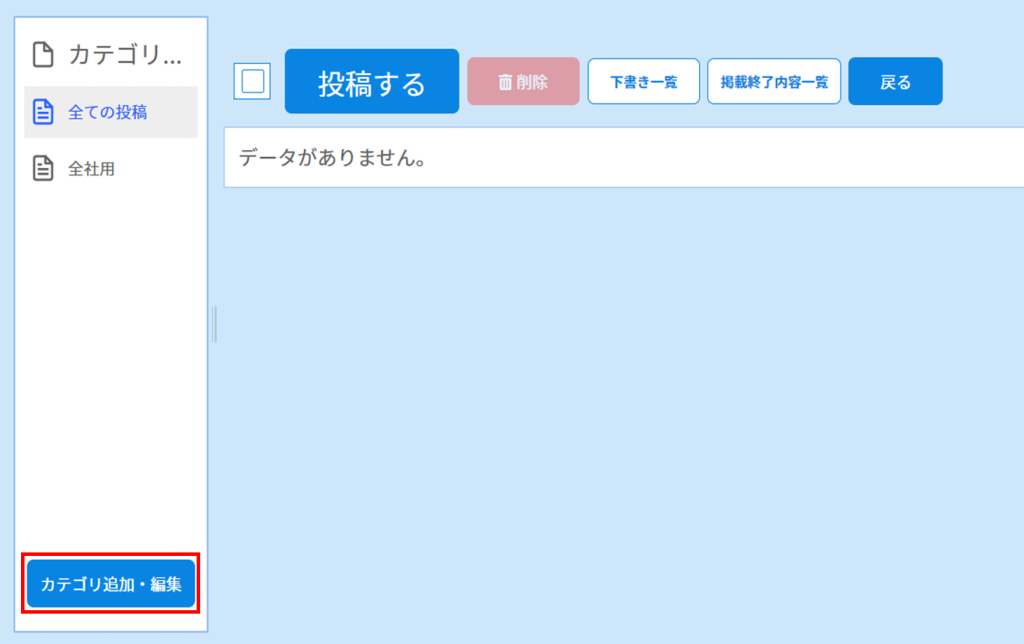
3.[新規カテゴリ追加]をクリックします。
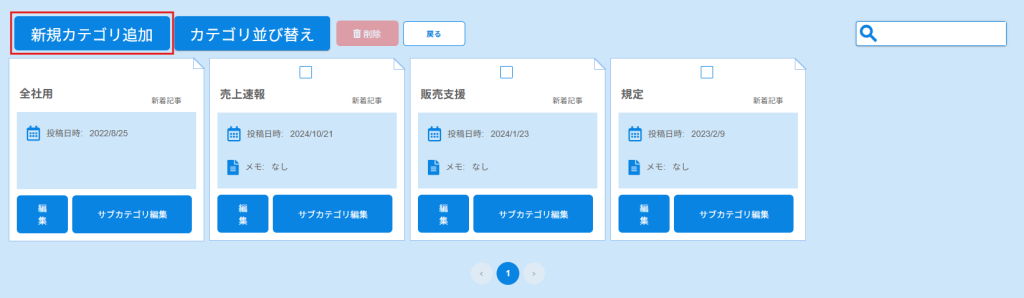
4.各項目を設定し、[確定]をクリックします。
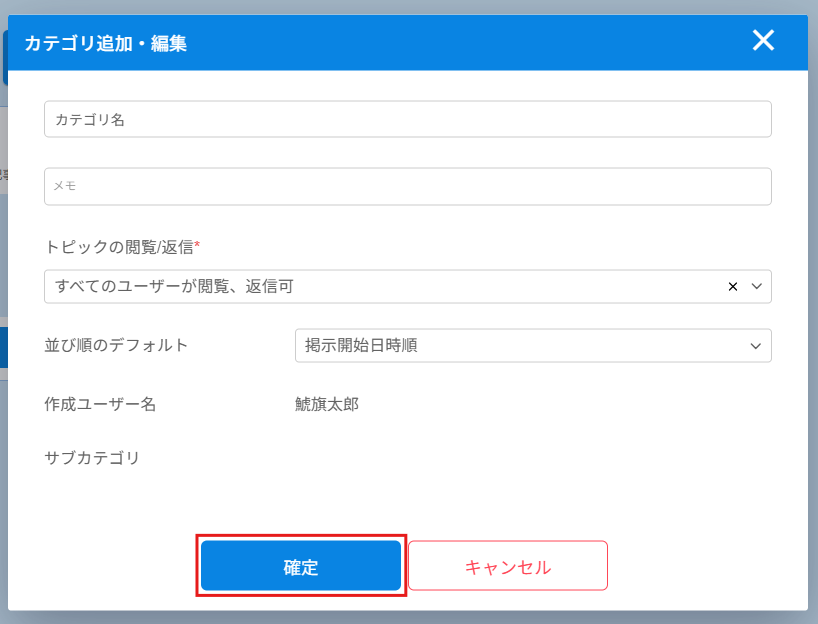
| 項目 | 説明 |
|---|---|
| カテゴリ名 | カテゴリの名称を入力します。 |
| メモ | カテゴリに関する補足情報を記入できます(任意)。 |
| トピックの閲覧/返信 | このカテゴリに属するトピックの閲覧および返信が可能なユーザーを設定します。 「所属メンバーのみ返信可」や「所属メンバーのみ閲覧、返信可」に設定した場合、 社内ユーザーの中からユーザー単位や部署単位で対象を指定できます。 |
| 並び順のデフォルト | トピックの表示順をカテゴリ単位で設定できます。 |
2サブカテゴリの登録
1.[カテゴリ追加・編集]画面で[サブカテゴリ編集]をクリックします。
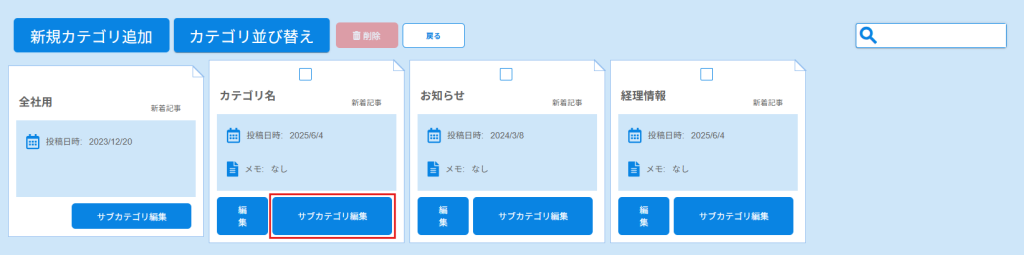
2.[サブカテゴリ追加]をクリックし、サブカテゴリ名を入力します。
サブカテゴリは複数設定可能です。
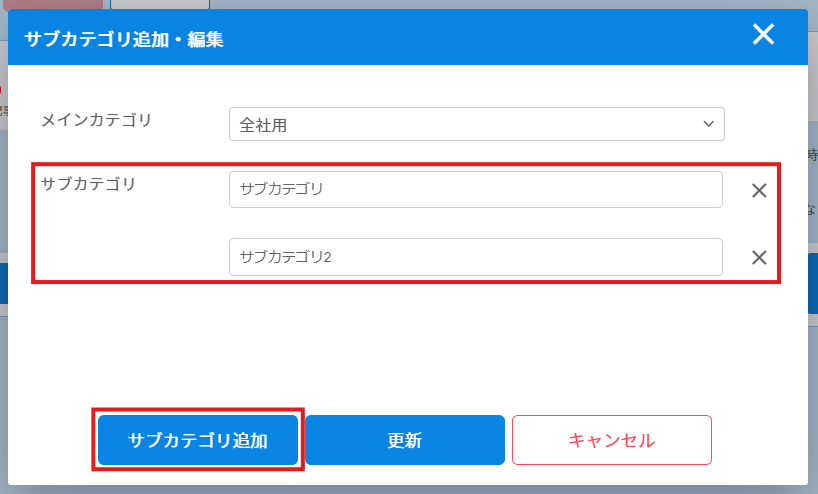
3.サブカテゴリの登録が完了したら[更新]をクリックします。
3カテゴリの編集
作成済みのカテゴリは、[カテゴリ追加・編集]画面で[編集]をクリックすることで編集可能です。
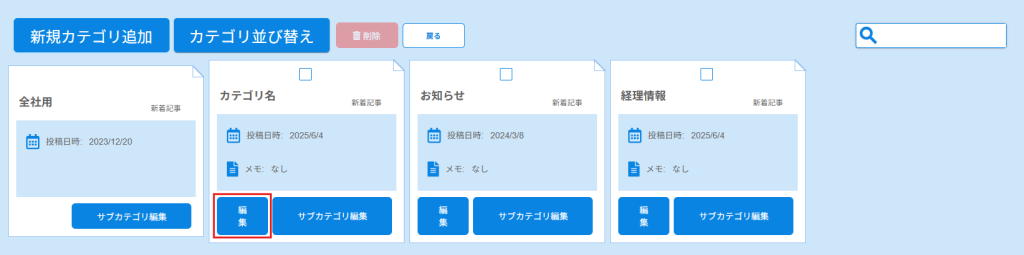
4カテゴリの削除
※カテゴリを削除すると、そのカテゴリに属するすべての掲示内容も削除されます。
1.[カテゴリ追加・編集]画面で削除したいカテゴリにチェックを入れ、[削除]をクリックします。
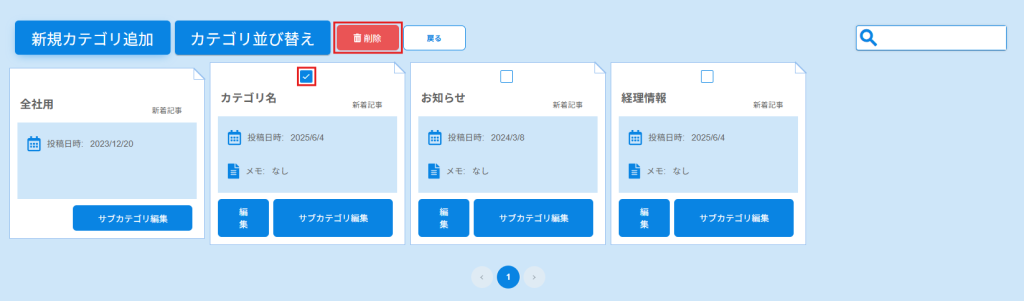
2.[OK]をクリックして削除を確定します。
5カテゴリの並べ替え
1.[カテゴリ追加・編集]画面で[カテゴリ並び替え]をクリックします。
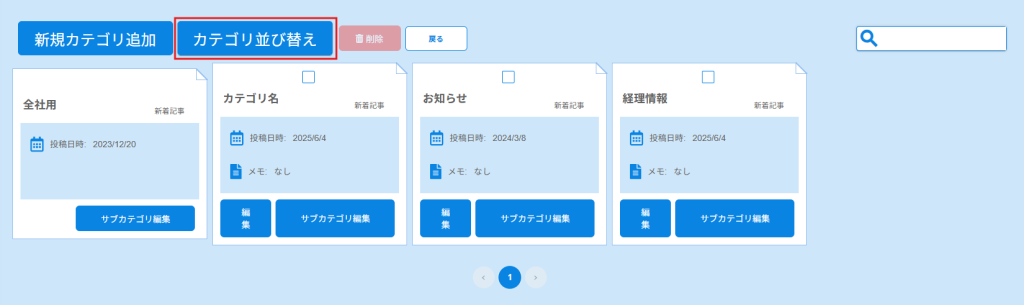
2.カテゴリの表示順を変更し、[更新]をクリックします。

