

目次
ビジネスチャットは社内でのスムーズな情報共有を実現するコミュニケーションチャットツールです。
各トピックのチャンネルごとにチャットのやり取りをしたり、ファイルを送信してデータ共有することができます。
ビジネスチャットを利用するには、管理者画面で設定が必要です。
管理者画面での設定はこちらからご確認ください
操作手順
利用者画面
1ビジネスチャットにログイン方法
WEBブラウザ
1.管理者画面でビジネスチャットの登録が完了すると、利用者にはパスワード設定のメールが届きます。
仮パスワードで、メール内の[ログイン]ボタンからログインします。
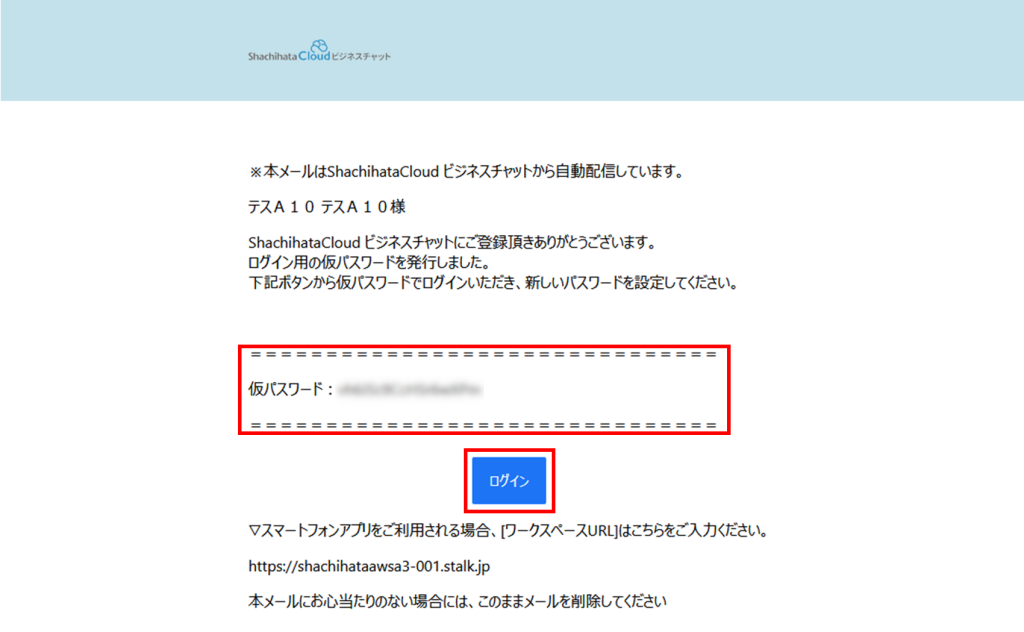
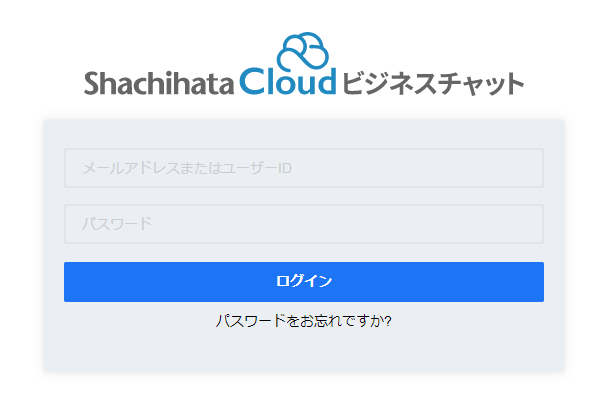
2.新しいパスワードを設定して、登録します。
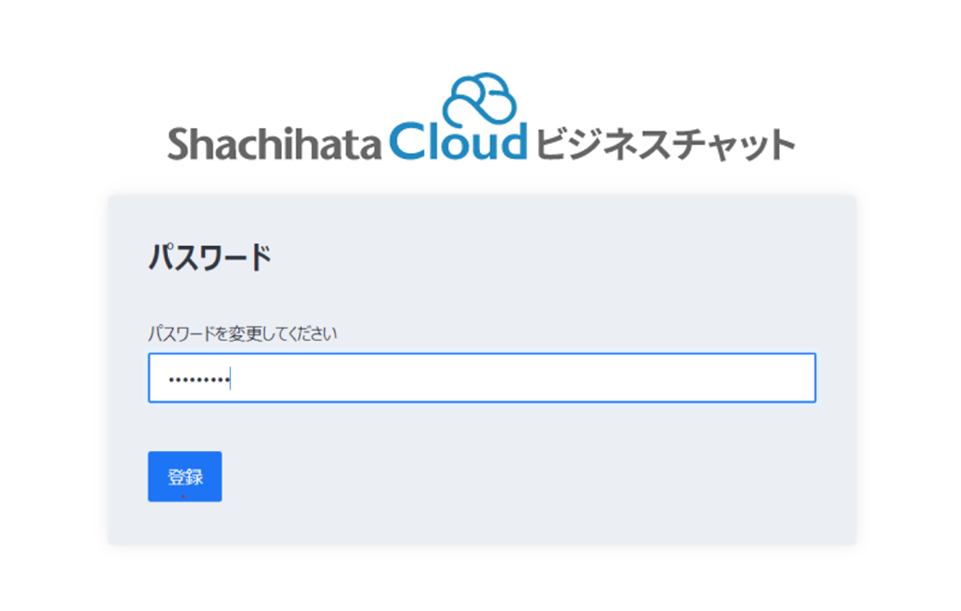
スマホアプリ
1.管理者画面でビジネスチャットの登録が完了すると、利用者にパスワード設定のメールが届きます。
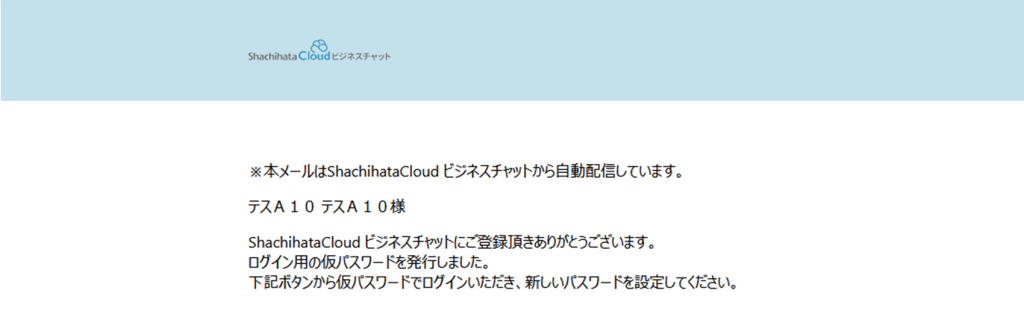
2.パスワード設定メールに記載されているワークスペースURLを入力し、[接続]をタップします。
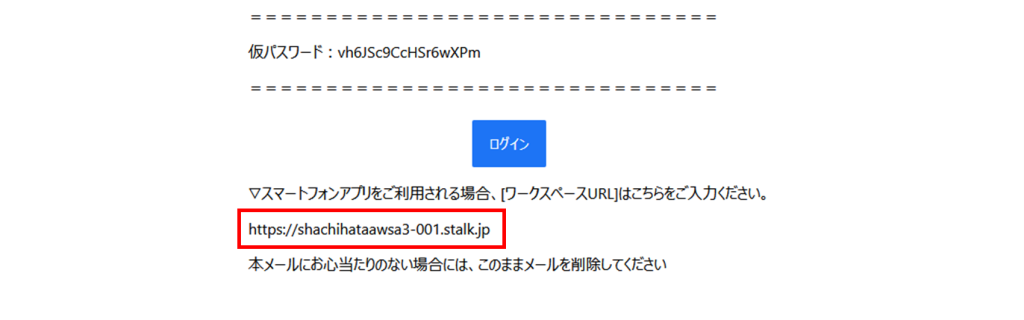
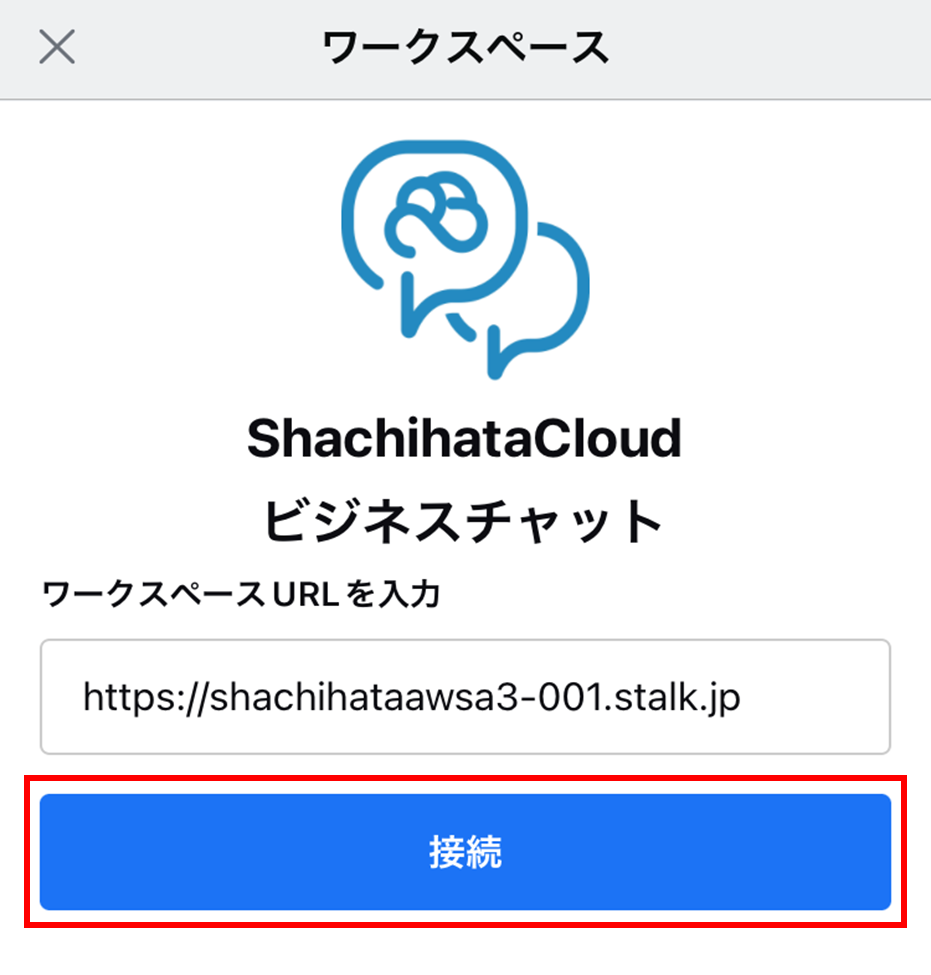
3.[ログイン]をタップします。
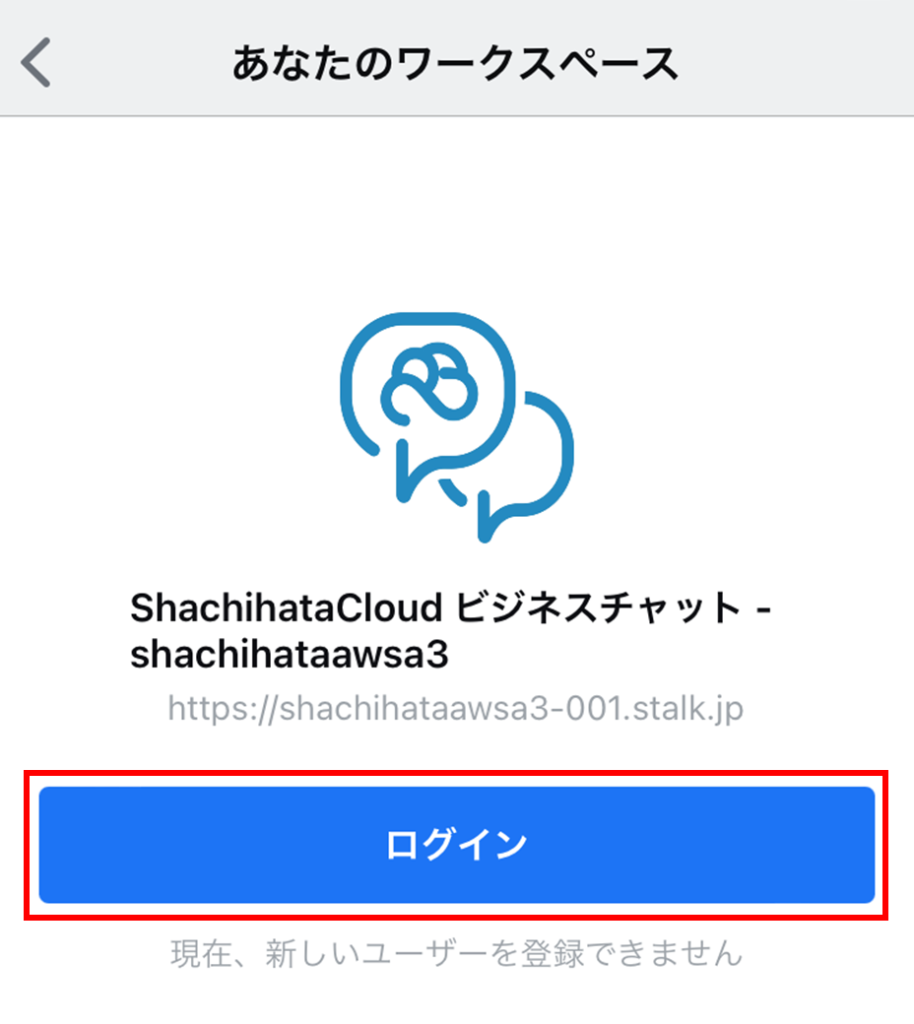
4.「メールアドレス」「パスワード」を入力し、[ログイン]をタップします。
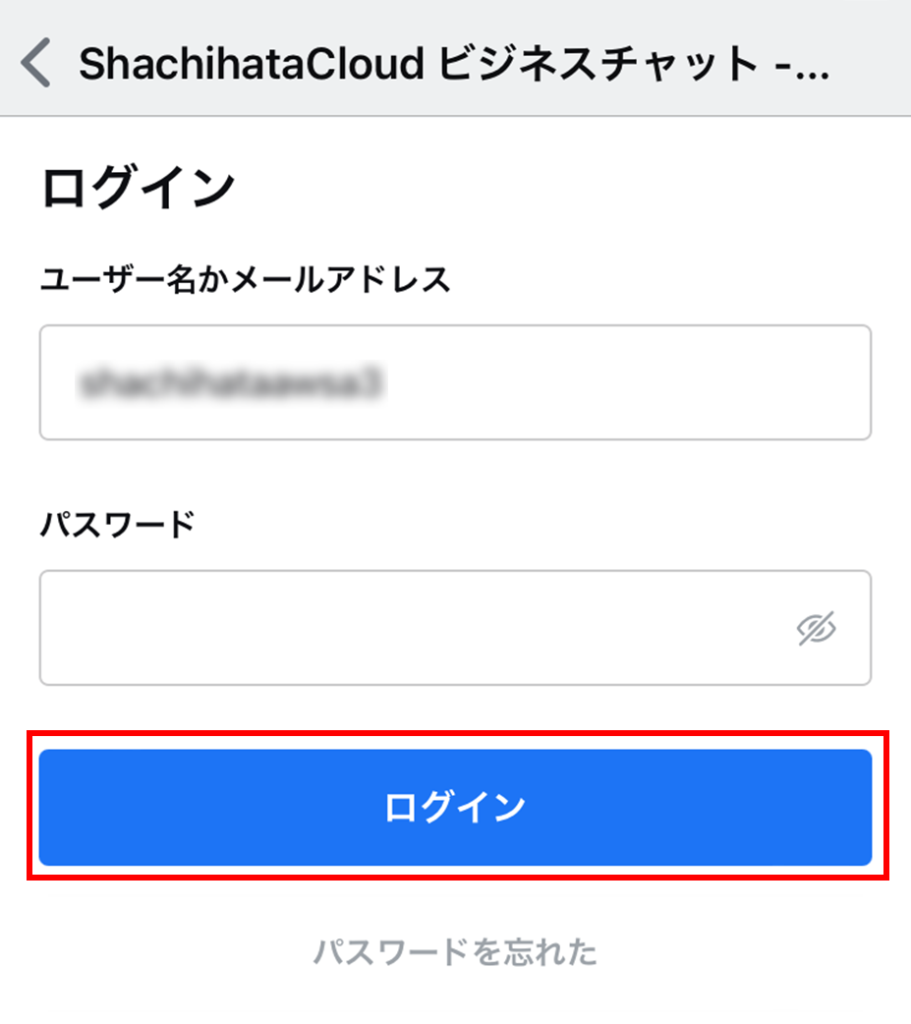
5.ワークスペースの画面が表示されると、ログイン完了です。
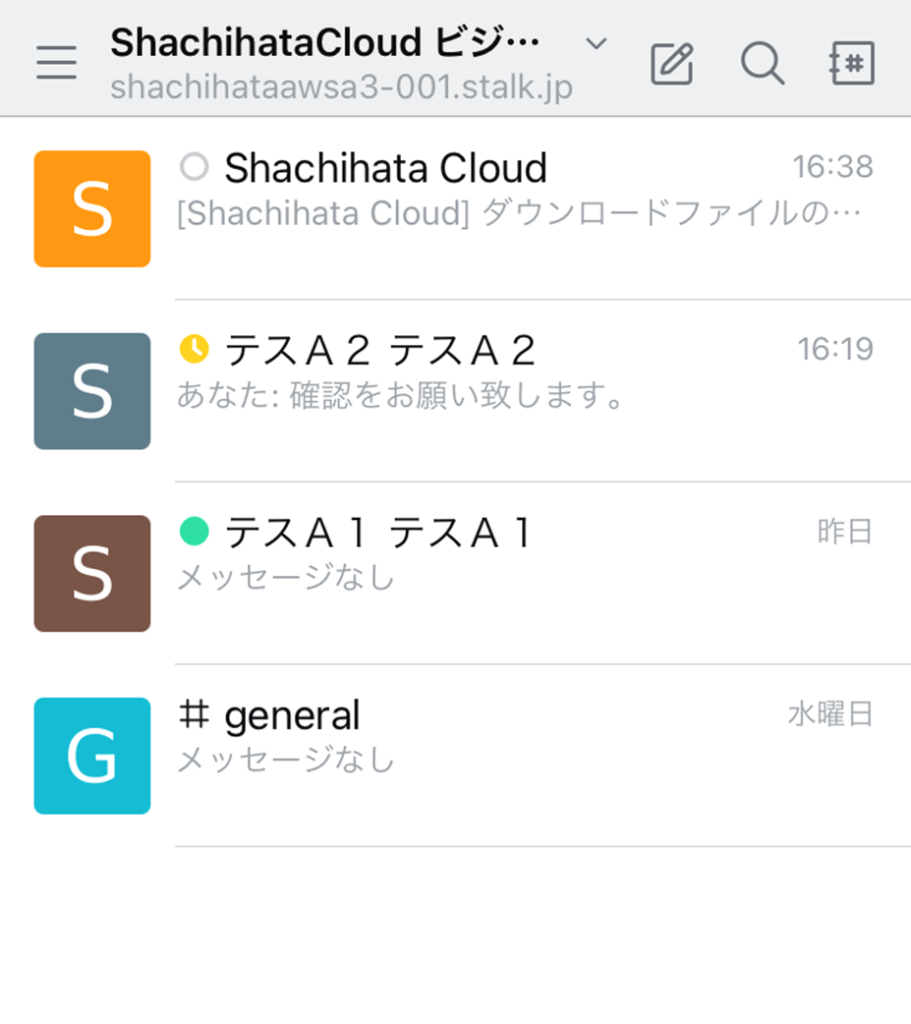
2表示画面について
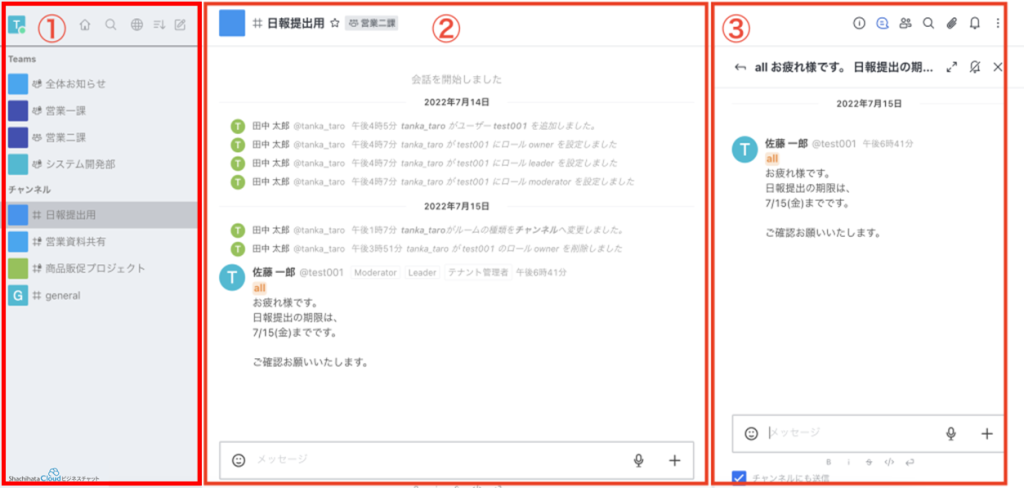
【表示項目】
①自分が参加しているチャットが表示されます。
②やり取りをしているチャットの内容が表示されます。
チャットの送信も行えます。チャットは最新のものが一番下に表示されます。
③チャットに対するスレッドや、チャンネルに参加しているメンバーの確認が行えます。
チャットの検索やピン留めも行えます。
3チャンネルの作成
1.[新しく作成]をクリックし、「チャンネル」・「ダイレクトメッセージ」の中から選択して作成します。
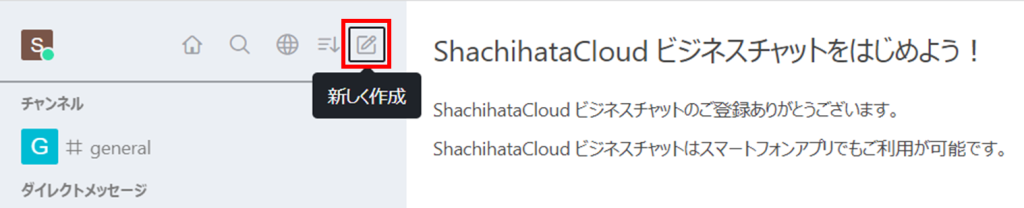
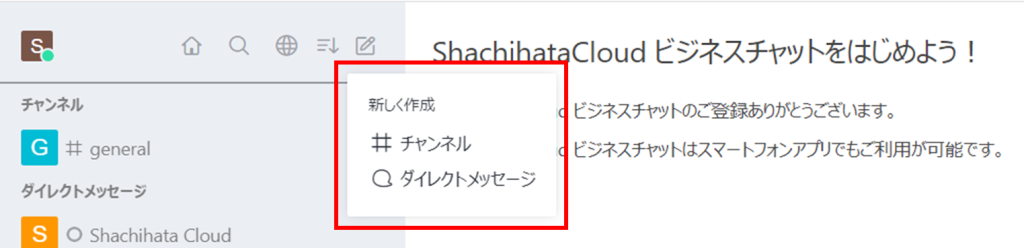
2.入力・選択項目を入力し、[作成]ボタンをクリックします。
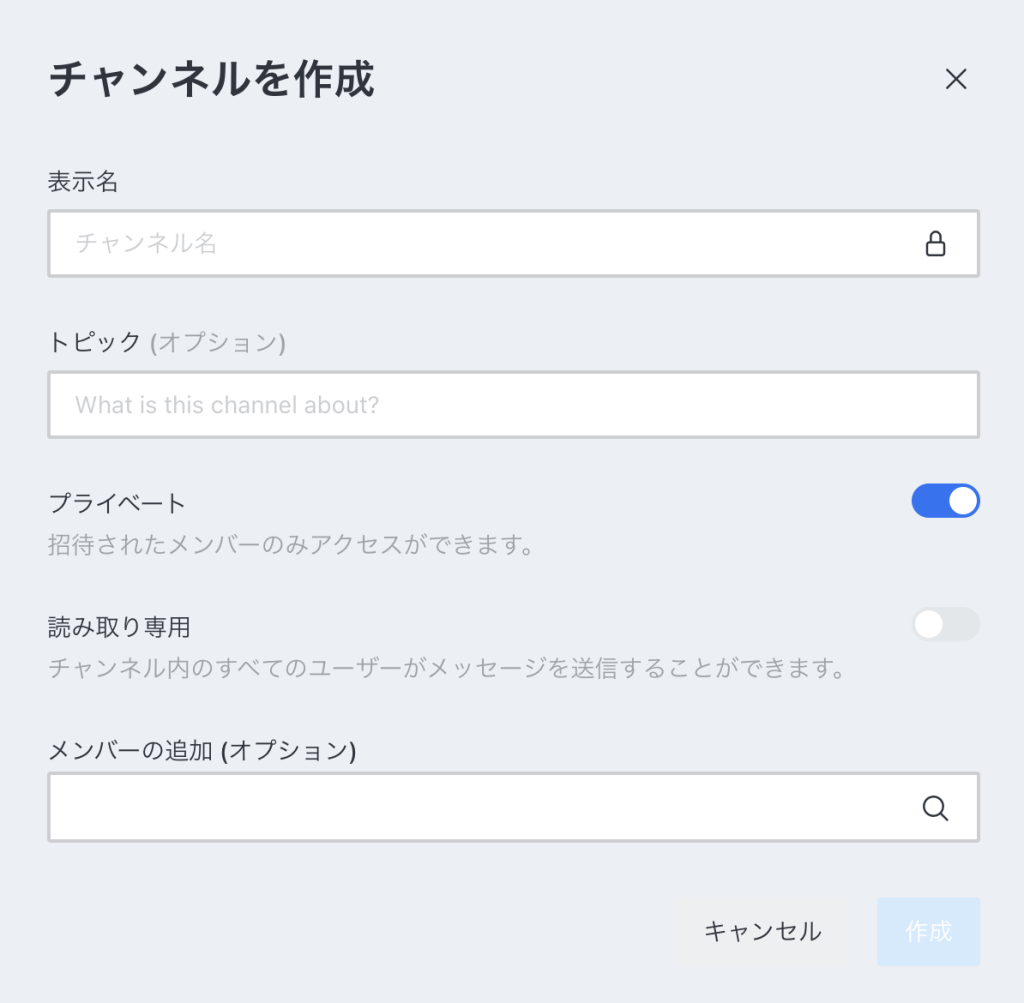
【入力・選択項目】
■表示名
設定したいチャンネル名を入力します。
■トピック
どんなチャンネルか等の説明を入力できます。
■プライベート
招待したユーザーだけがチャンネルにアクセスできる設定です。
オフにすれば、全てのユーザーがチャンネルにアクセスできます。
■読み取り専用
オーナーに設定されたユーザーだけが新しいメッセージを送信できます。オフにすることで、すべてのユーザーがメッセージを送信できます。
■メンバーの追加
そのチャンネルに参加するメンバーを追加できます。
検索マークをクリックすると、ビジネスチャットに登録されているユーザーが表示されるので、追加したいユーザーをクリックし追加を行います。

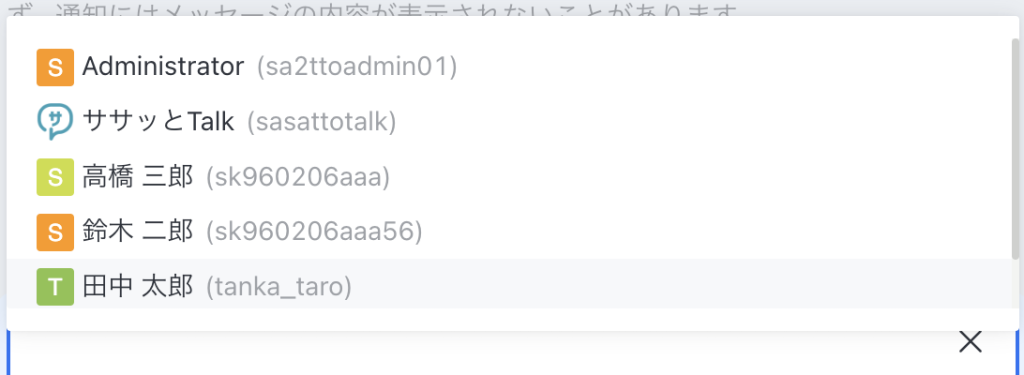
3.作成したチャンネルが左のメニューバーに表示されます。
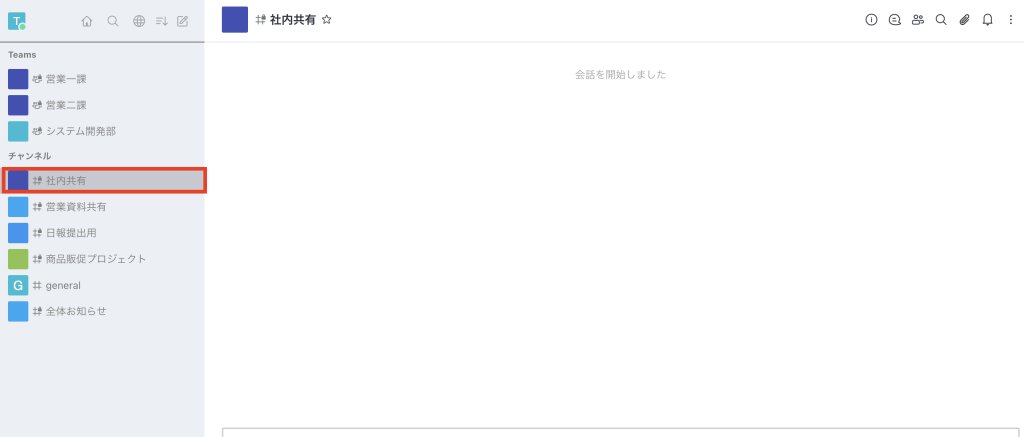
4.メンバーを追加します。
[Teams Menbers]のアイコンをクリックすると、メンバー検索画面が表示されるので[追加]ボタンをクリックします。
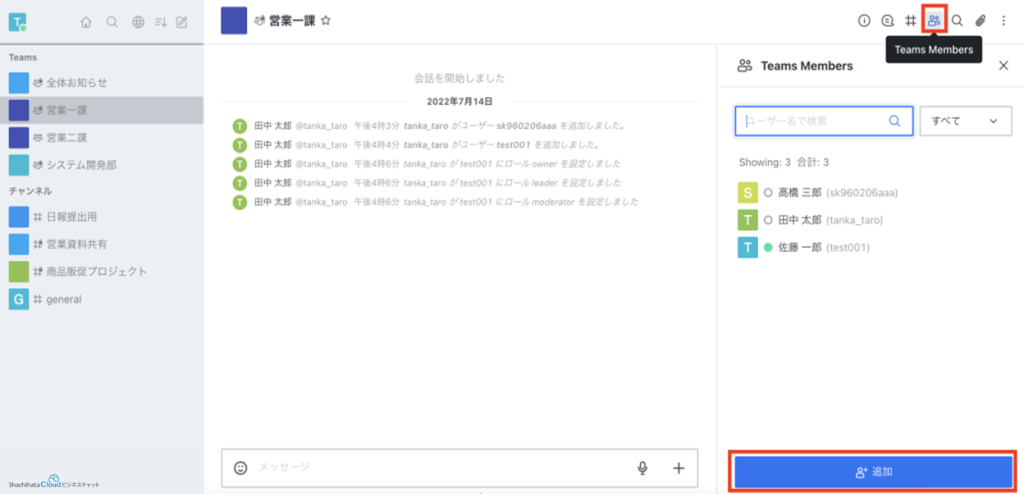
検索バーをクリックし、追加したいメンバーを選び、[追加]ボタンをクリックします。
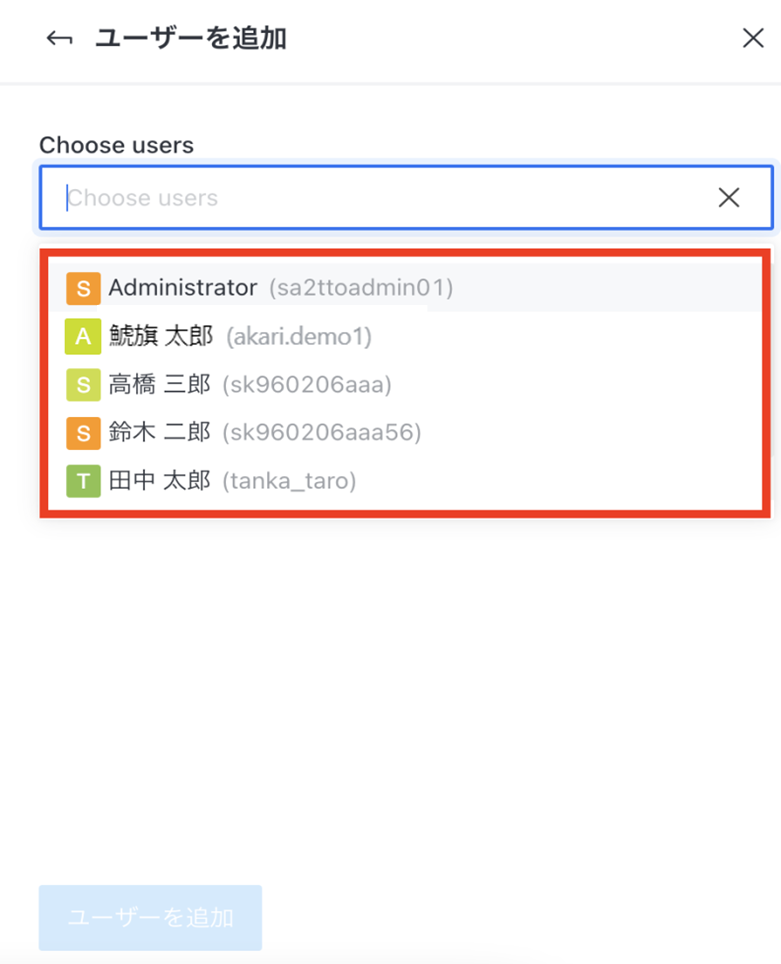
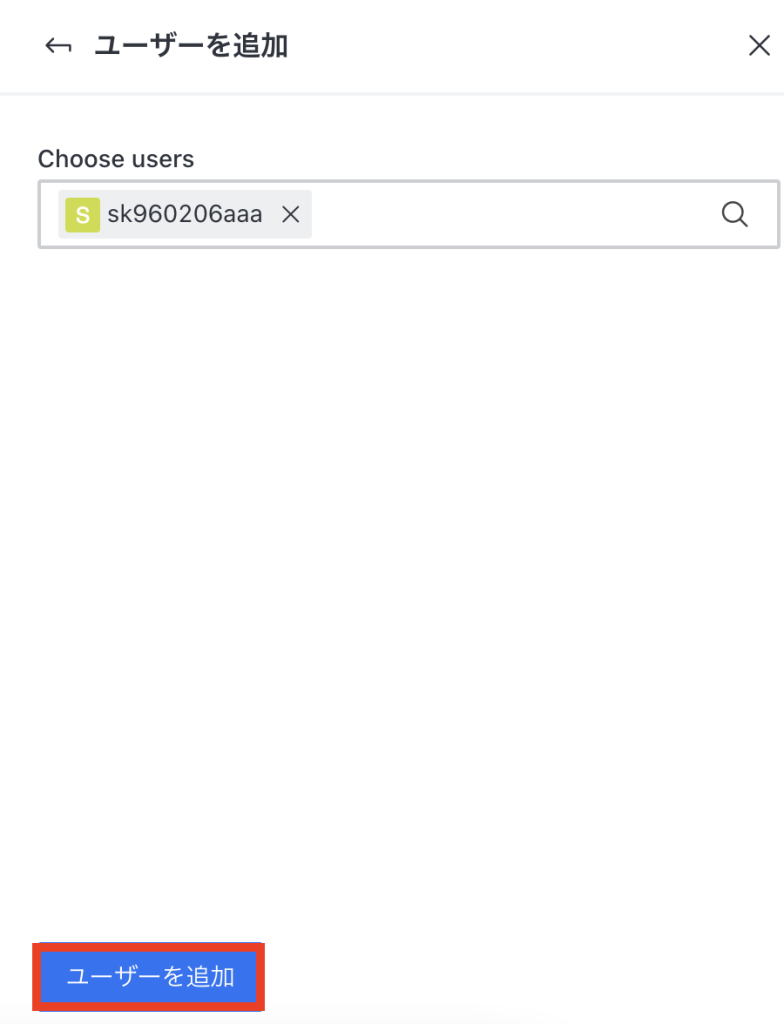
ユーザーを追加すると、チャットに「○時○○分 ○○○ がユーザー ○○○ を追加しました。」と表示されます。

5.オーナーを設定できます。
オーナーは、チャンネルの編集、参加者の追加が可能です。
オーナーを設定したいチャンネルを開き、[Teams Menbers]のアイコンをクリックすると、メンバー検索画面が表示されます。
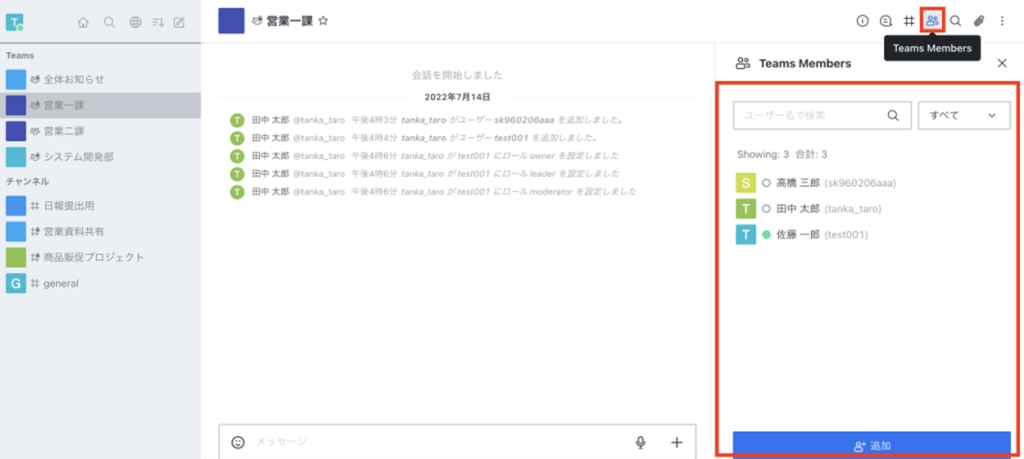
オーナーに設定したいユーザーにカーソルを合わせて、3点マークをクリックし、[オーナーに設定]を選択します。
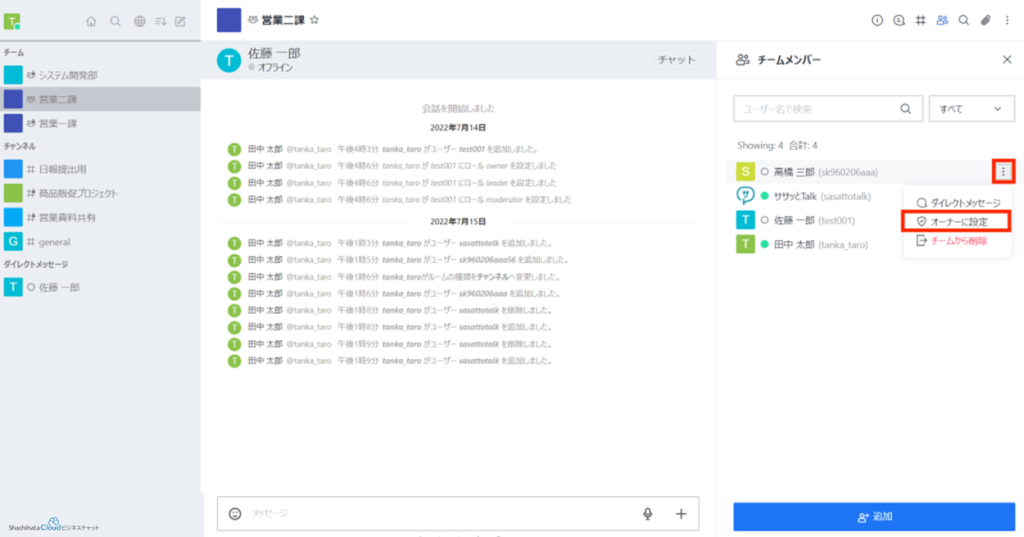
画面上部に「ユーザー〇〇は、これより〇〇のオーナーです」というダイアログと、チャットに「○時○○分 ○○○ が○○○ に
ロール owner を設定しました」と表示されます。

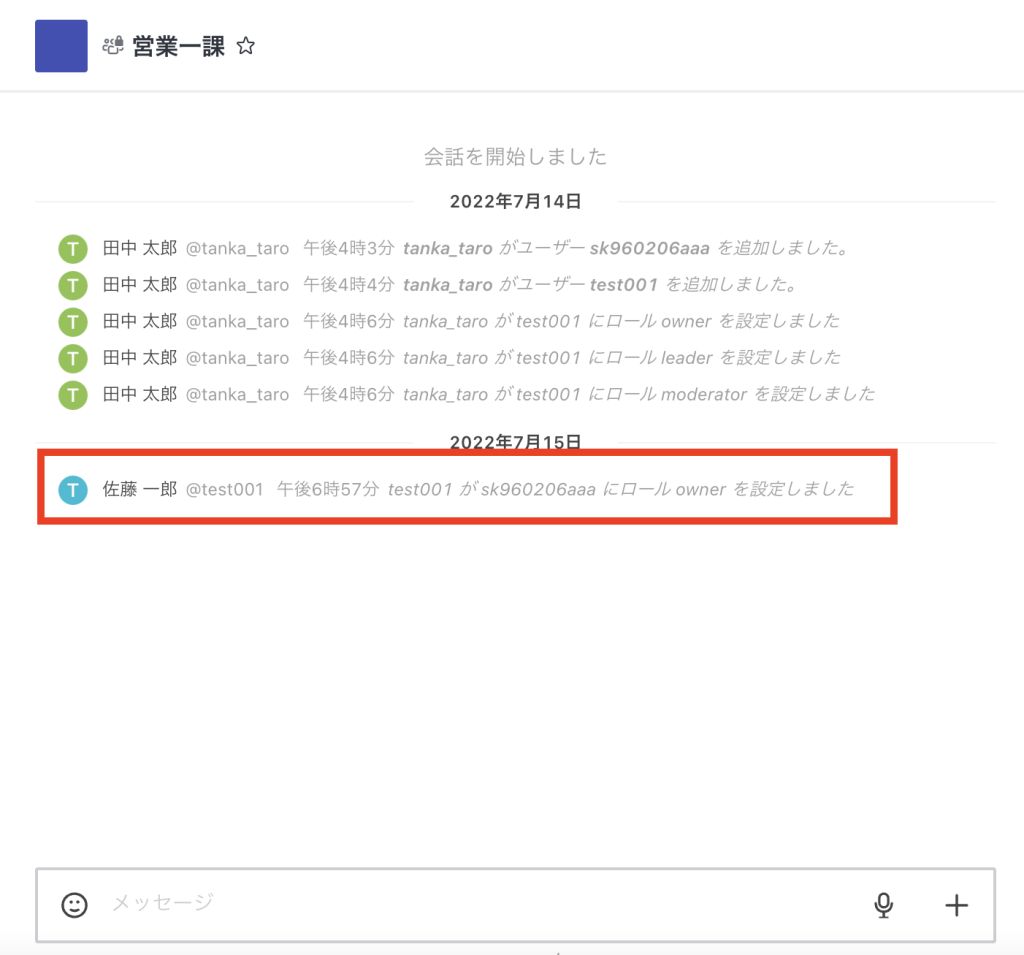
4メッセージの送信
1.メッセージを送信したいチャンネルを開き、最下部のメッセージ入力バーにメッセージを入力します。
右の紙飛行機マークをクリックすると送信ができます。
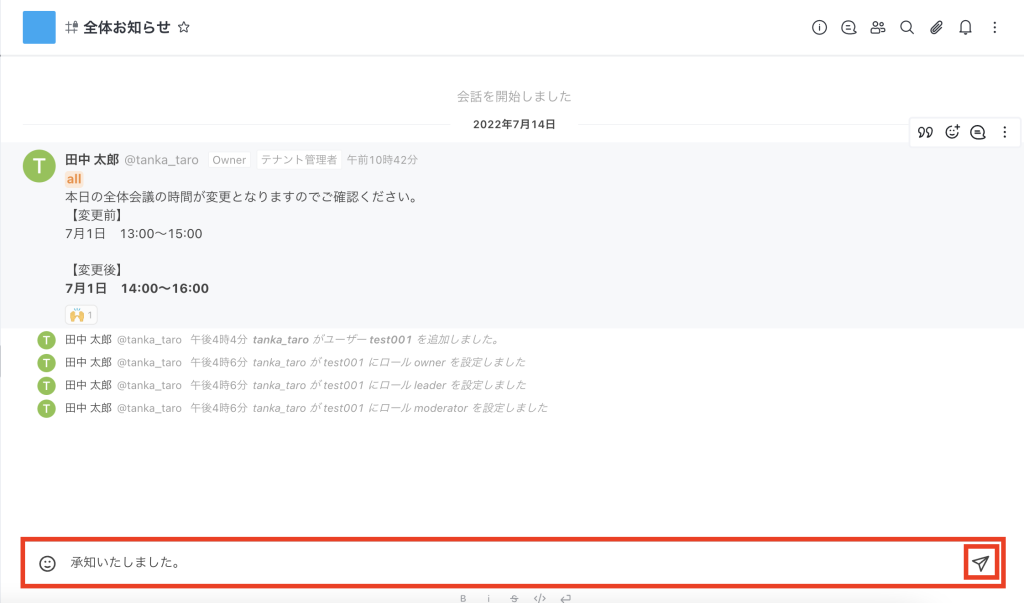
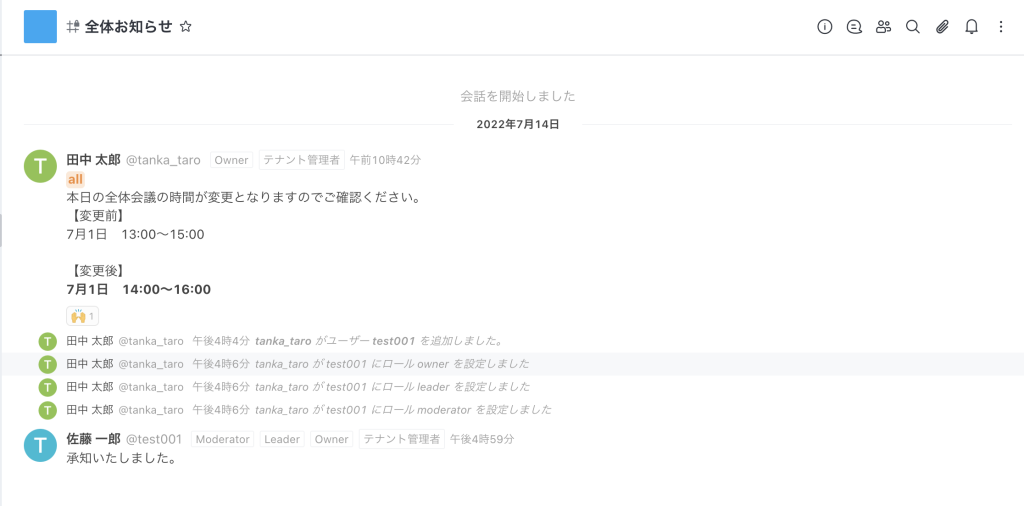
※「@」を入力しメンバーを選択すると、メンションすることができます。
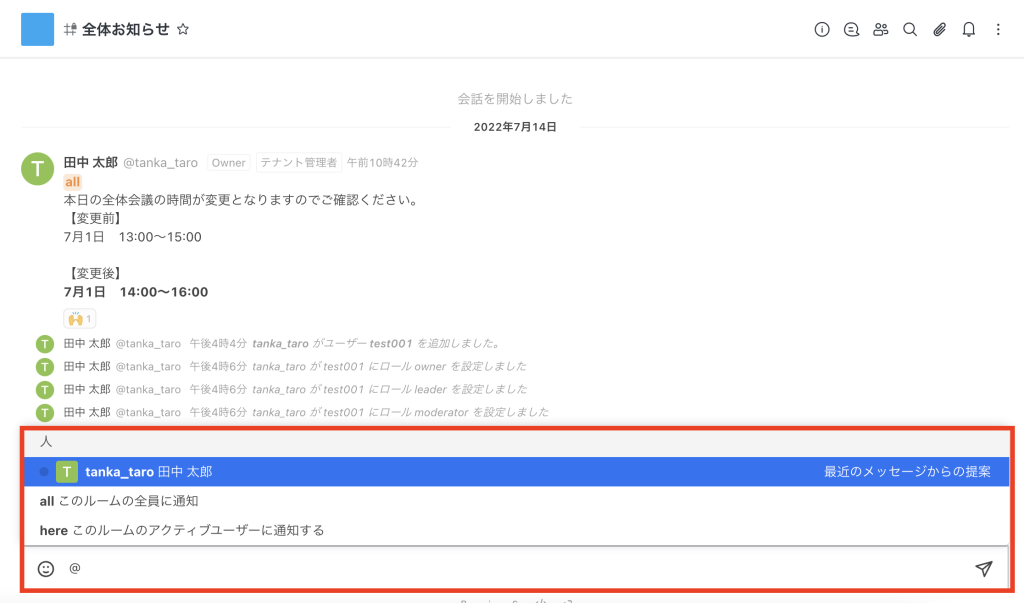
2.ファイルの送信
送信したいファイルをチャットにドラッグ&ドロップするとダイアログが表示されます。ファイルについての説明事項があれば入力し、
[送信]ボタンを押します。
※.svgの拡張子ファイルは送信できません。一度に送信できるファイルは99MB以内です。
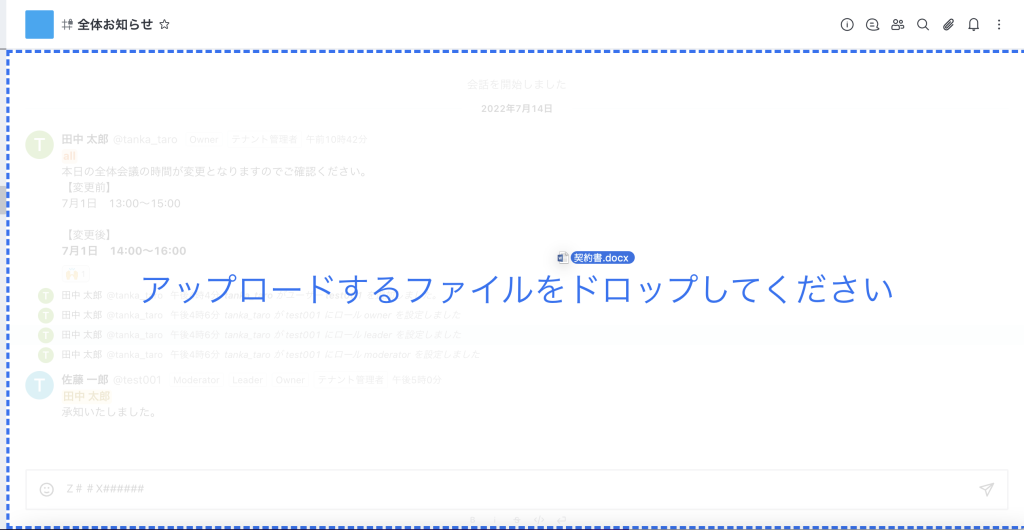
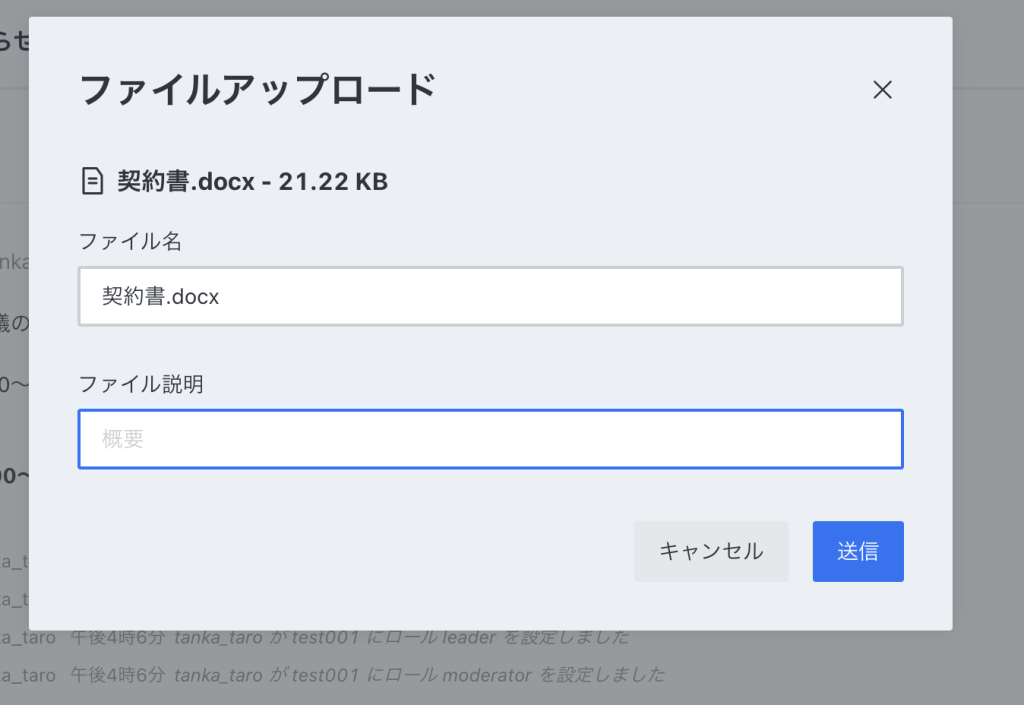
5チャンネル/ユーザーの編集・削除
※ビジネスチャットの管理者として設定されている人のみ操作可能です。
【チャンネルの編集/削除】
1.右上のマイページをクリックし、[管理]を開きます。
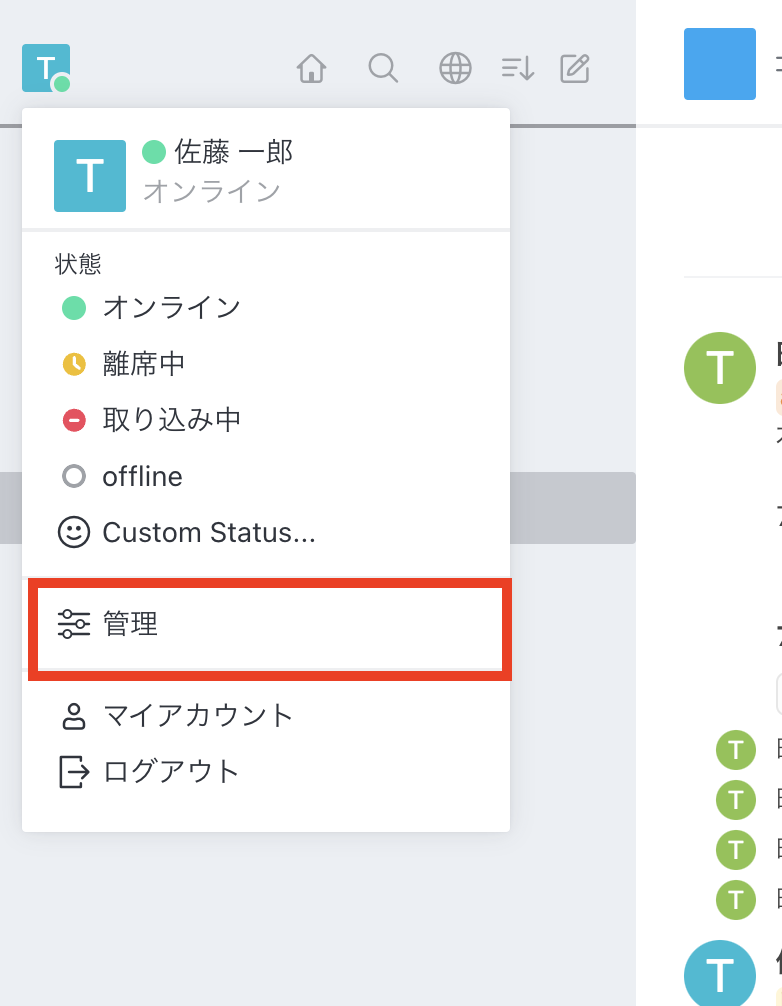
2.[#ルーム]を開き、編集や削除をしたいチャンネルをクリックします。
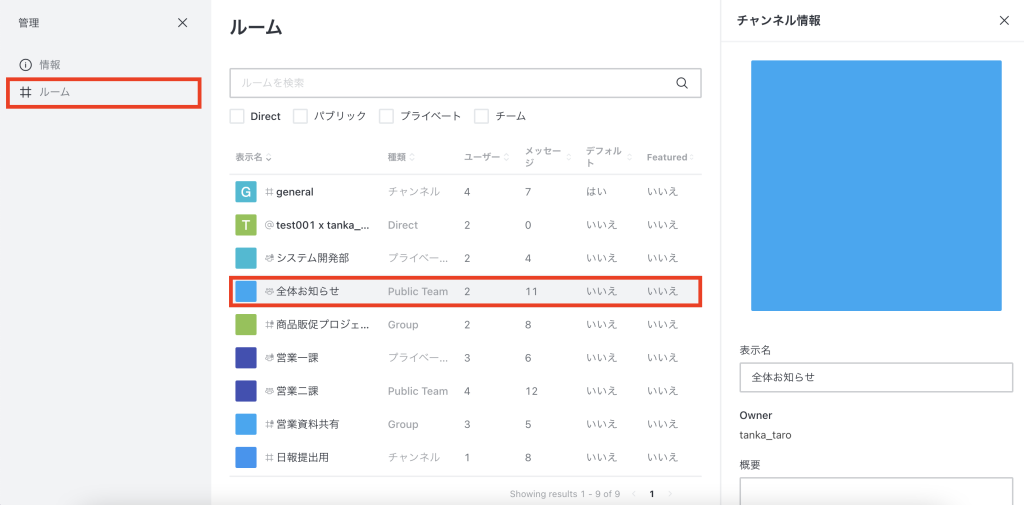
3.右側に編集画面が表示されます。
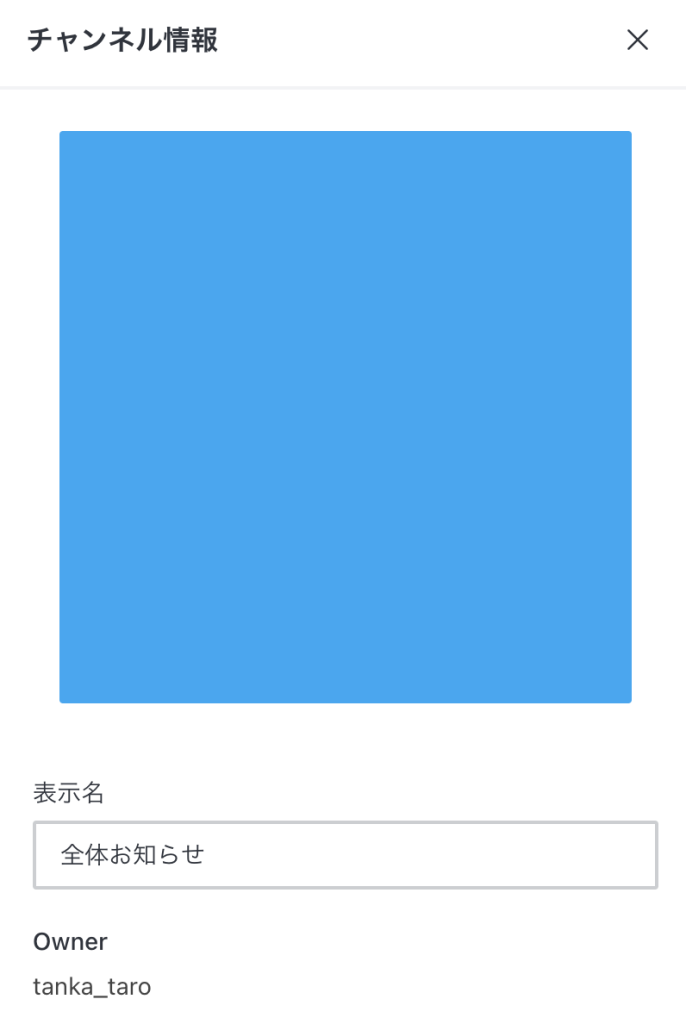
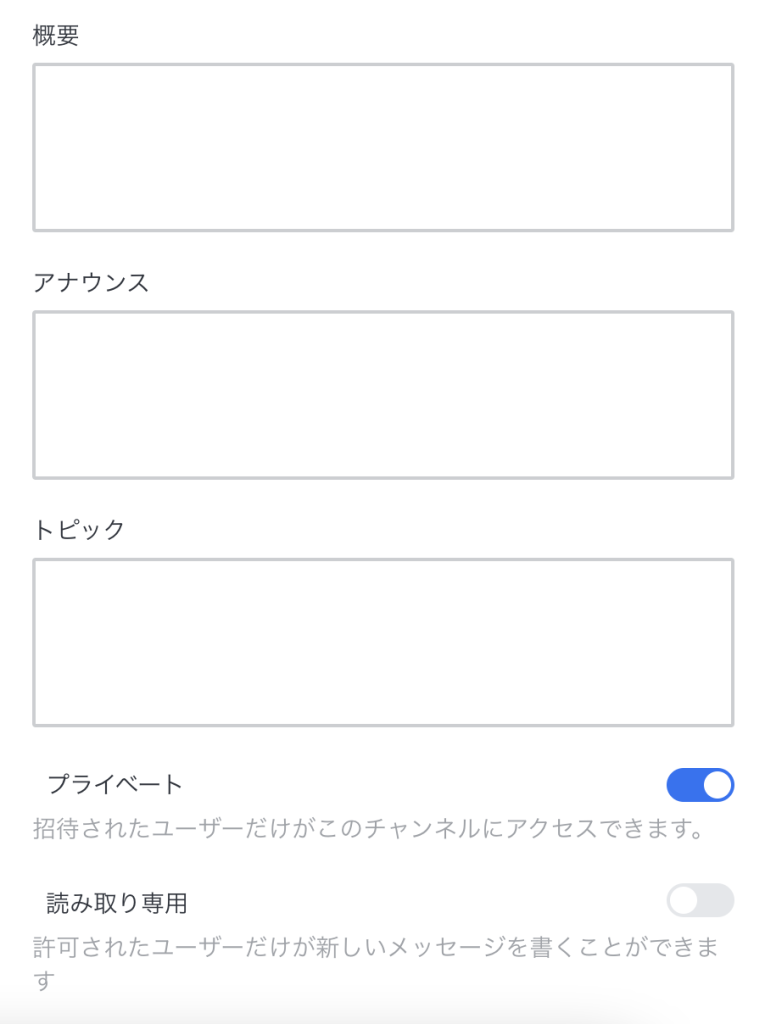
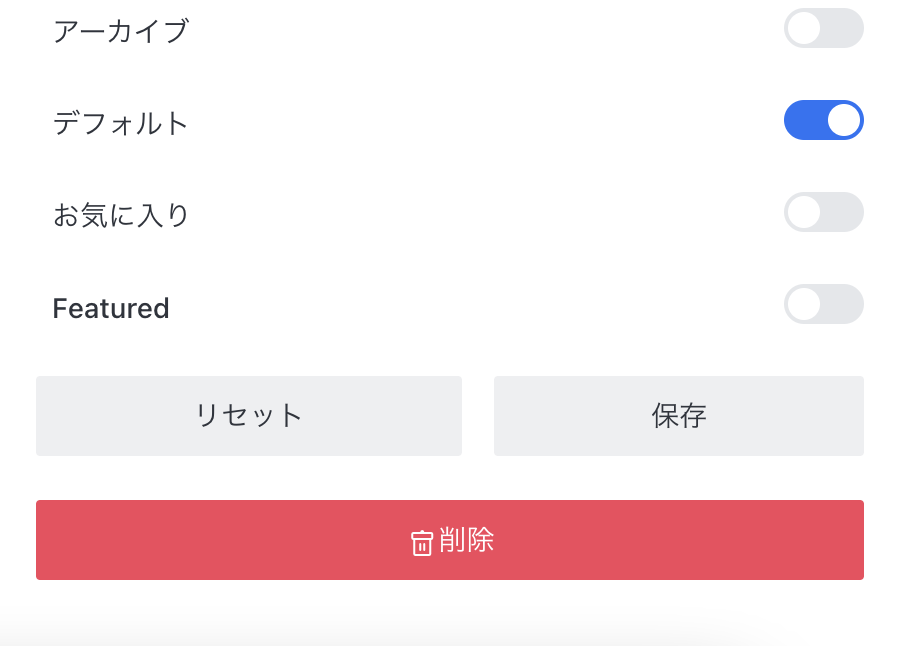
【入力・選択項目】
■表示名
設定したいチャンネル名を入力します。
■Owner
そのルームの作成者が表示されます。
■トピック
どんなチャンネルか等の説明を入力できます。
■概要
そのルームの概要を入力できます。
■アナウンス
ルームでアナウンスしたいメッセージを入力できます。
■プライベート
招待したユーザーだけがチャンネルにアクセスできる設定です。
オフにすれば、全てのユーザーがチャンネルにアクセスできます。
■読み取り専用
オーナーに設定されたユーザーだけが新しいメッセージを送信できます。オフにすることで、すべてのユーザーがメッセージのを送信できます。
■デフォルト
generalがデフォルトのチャンネルとなり、ビジネスチャットにユーザーが追加された情報や、残容量のお知らせが通知されます。
■リセット
ルームの情報をリセットできます。
■保存
ルームの情報を保存できます。
■削除
ルームを削除できます。
【ユーザーの編集/削除】
1.ユーザーを削除したいチャンネルを開き、参加者を表示させます。
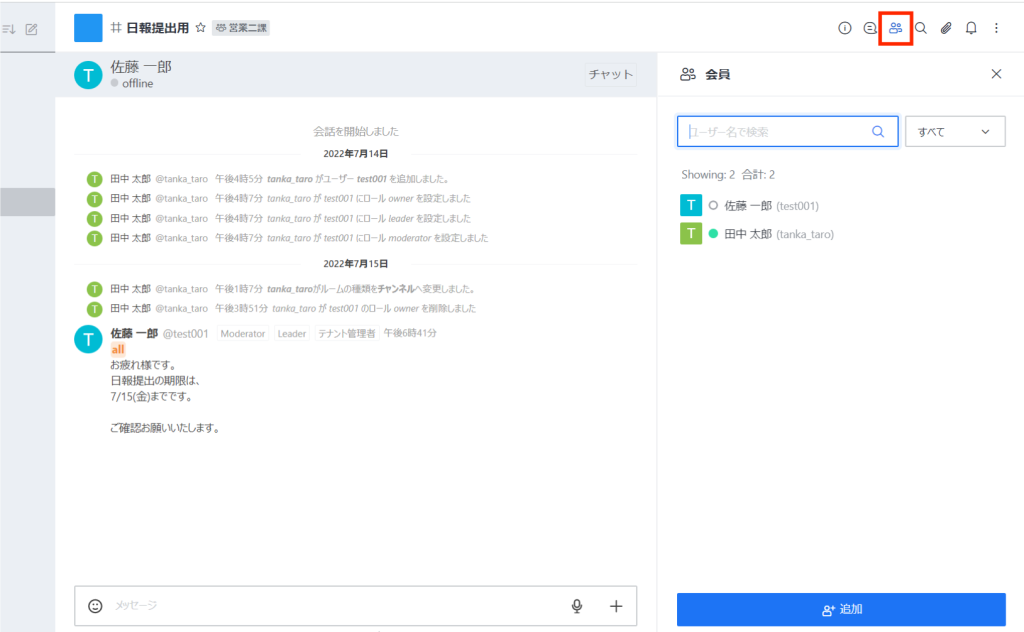
2.削除したいユーザーをクリックすると、ユーザー情報が表示されるので、3点マークをクリックします。
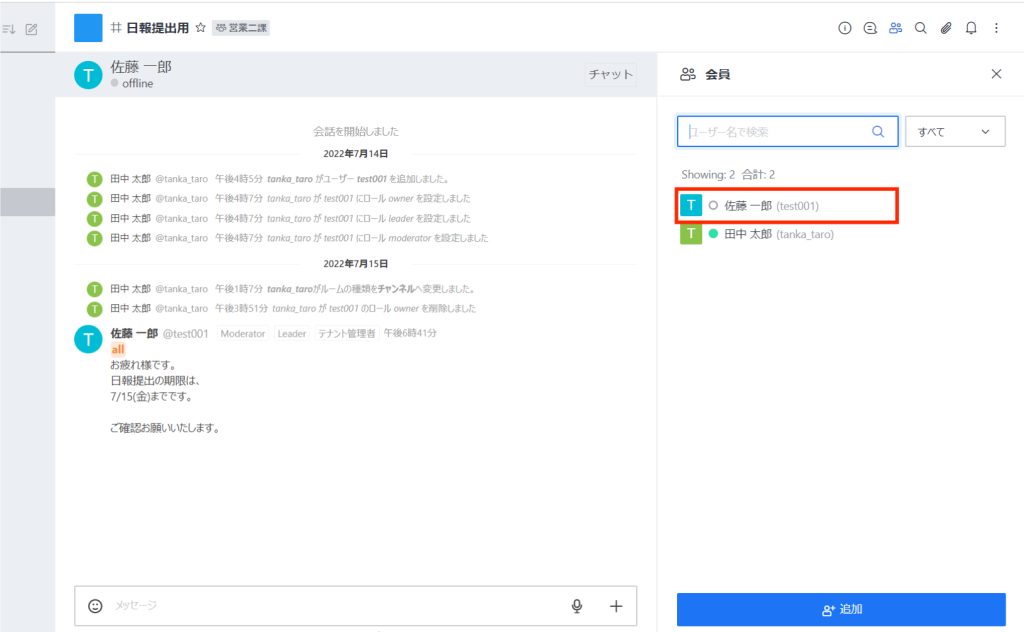
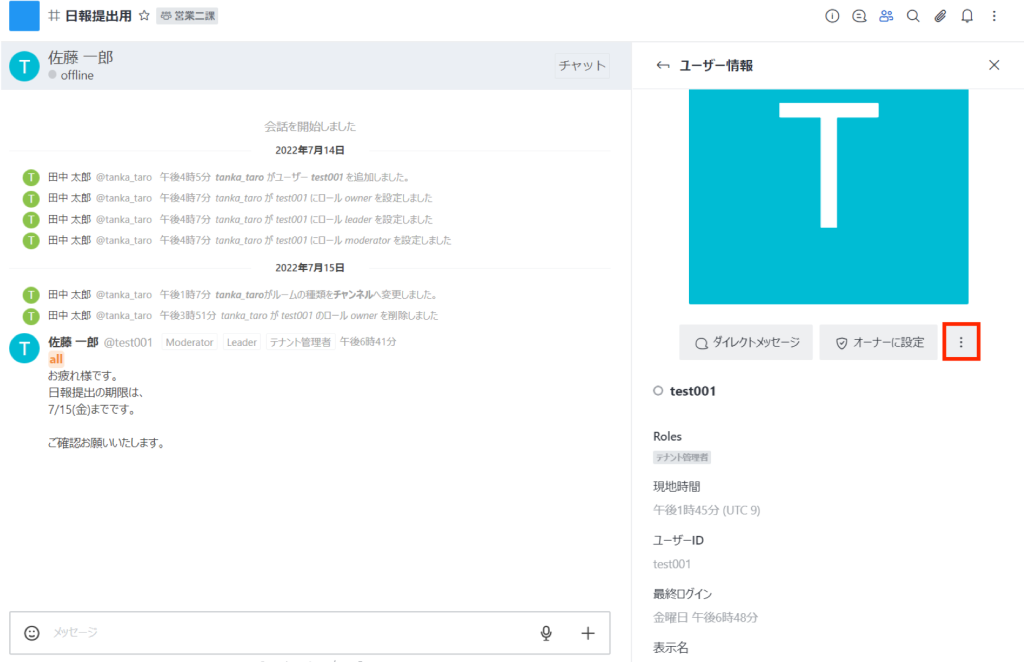
3.[ルームから削除]をクリックします。

4.確認のダイアログが表示されるので、[はい、ユーザーを削除します!]をクリックするとチャンネルから
ユーザーが削除されます。

6ユーザー/利用容量/ルーム/メッセージ 情報の確認
ビジネスチャットの管理者メニューを開き、[情報]をクリックすると、現在のビジネスチャットの利用状況を確認できます。
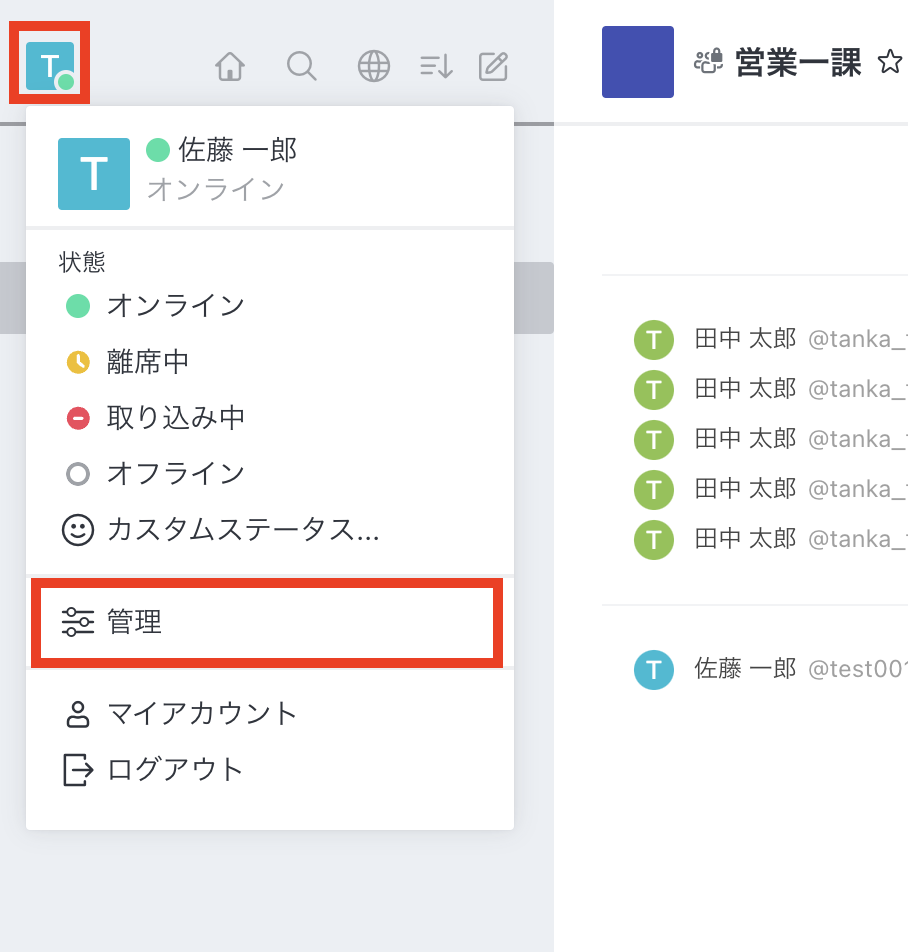
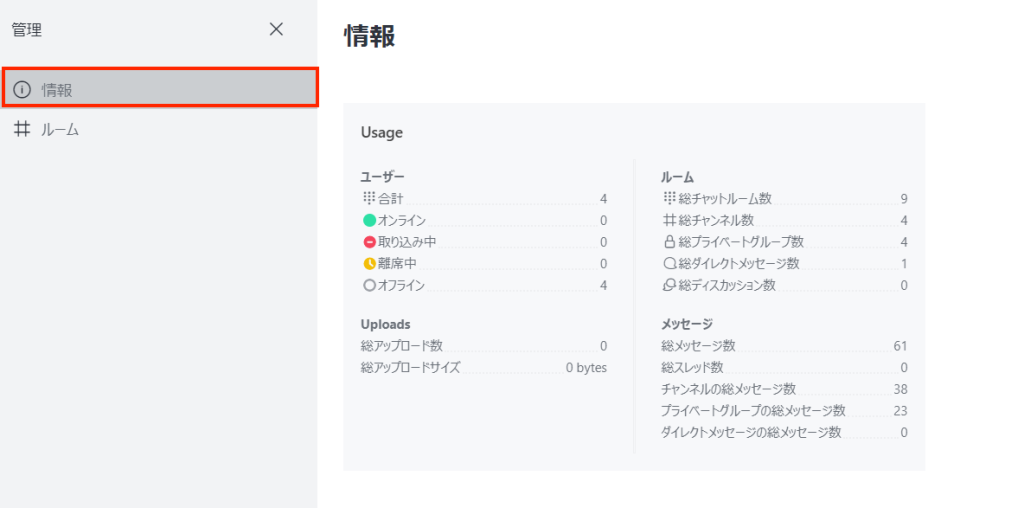
【入力・選択項目】
■ユーザー
ビジネスチャットを利用しているユーザー数の合計や、各ステータスのユーザー数を確認できます。
■Uploads
ビジネスチャットで送信を行ったファイルのアップロード数、サイズが確認できます。
※「総アップロードサイズ」がビジネスチャットの利用容量としてカウントされます。
利用容量が残り200MB以下になると「general」のチャンネルに通知が送られます。
■ルーム
作成されたチャットのルーム数が確認できます。
■メッセージ
送信されたメッセージの総数や、チャンネル毎のメッセージ数が確認できます。
