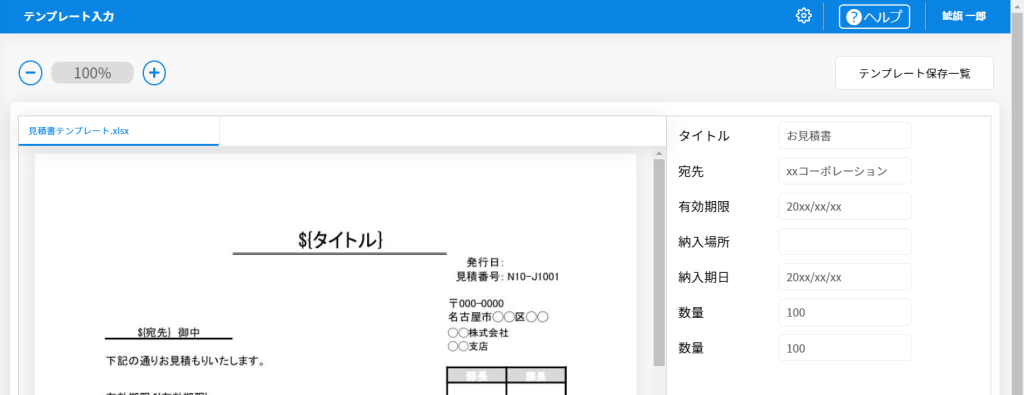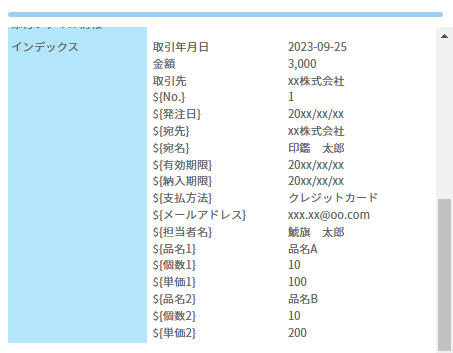目次
キャビネット保存した文書にインデックスを設定することができます。
インデックスを設定することで、長期保存キャビネットにて登録したインデックスに応じた文書の検索が可能となります。
電子帳簿保存法の保存要件として、取引年月日、金額、取引先の項目で検索できることが挙げられており、インデックスを登録することでこの要件を満たすことが可能です。
長期保存キャビネットの利用方法についてはこちらからご確認ください。
【インデックスに入力可能な文字数について】
全角文字は最大40文字まで、半角文字は最大120文字まで入力できます。
全角文字と半角文字を組み合わせた場合は、合計で120文字まで入力可能ですが、そのうち全角文字は最大40文字までに制限されます。
※インデックスが数値型の場合、マイナス値の入力も可能です。
操作方法
利用者画面
1文書の回覧時にインデックスの登録・更新
文書の回覧時にインデックスの登録・更新を行います。
申請時、回覧中、回覧完了時、どのタイミングでもインデックスの登録が行えます。
1.「プレビュー・捺印」画面または「プレビュー」画面よりメニュー[≡]-[インデックス]をクリックします。
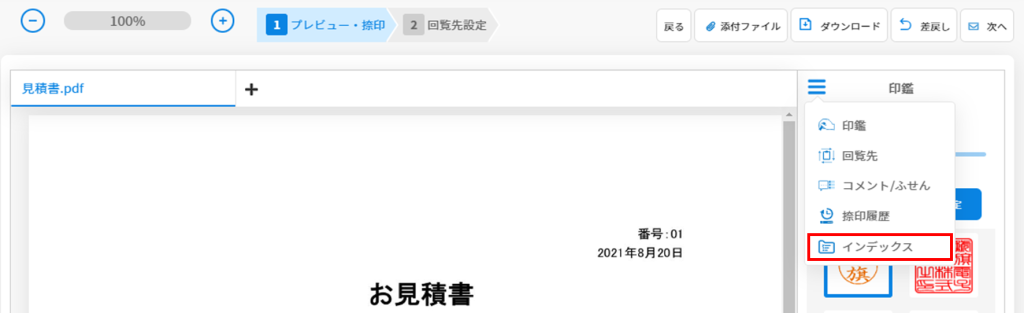
2.インデックス項目をプルダウンから選択し、インデックス内容を入力します。
[+]でインデックス項目の追加、[×]で削除ができます。
インデックスの入力補助機能を使用する場合はインデックスの入力補助機能をご確認ください。
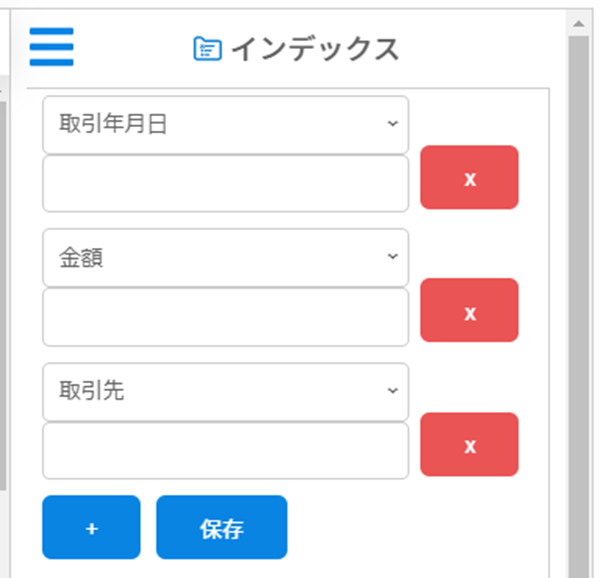
3.[保存]をクリックします。
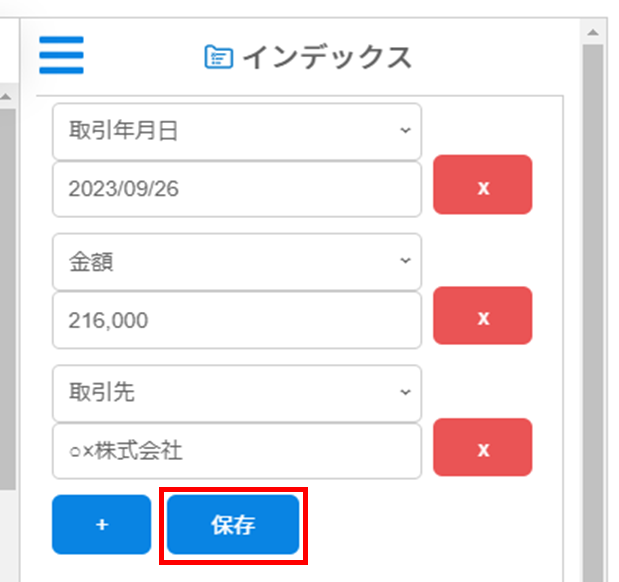
2回覧を行わずに長期保存する文書にインデックスの登録
Shachihata Cloudで回覧を行わず、直接長期保存キャビネットに保存する文書に対してインデックスの登録を行います。
1.左側のメニューから[長期保存キャビネット]をクリックします。
2.[キャビネット保存]をクリックします。

3.[ファイル選択]をクリックし、アップロードするファイルを選択します。

4.インデックス登録と保存先フォルダを選択し、[登録]をクリックします。
[+]でインデックス項目の追加、[×]で削除ができます。
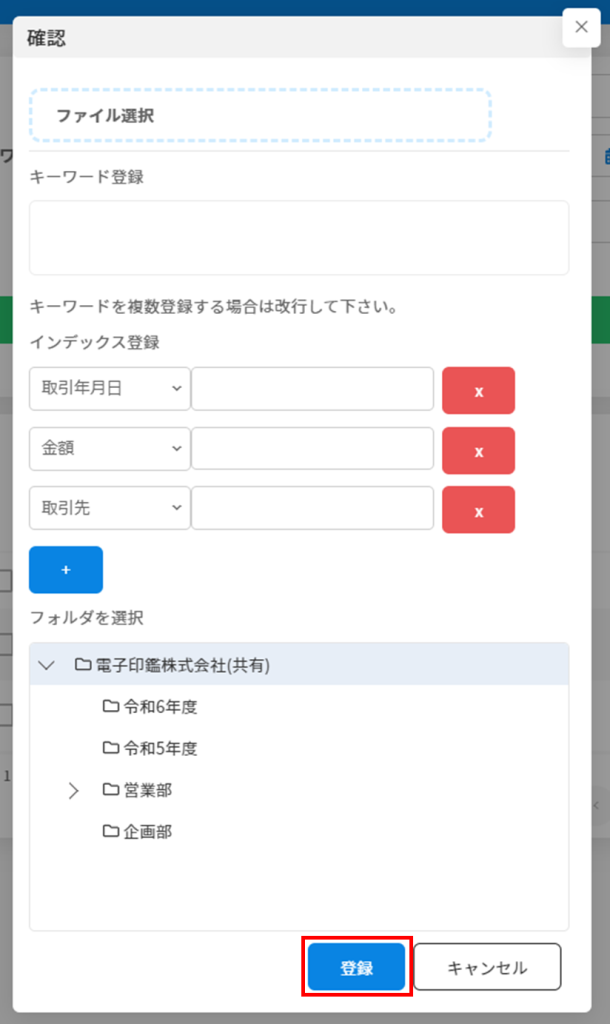
3長期保存キャビネットよりインデックスの更新
「長期保存キャビネット」の保存文書の一覧よりインデックスの更新を行います。
1.左側のメニューから[長期保存キャビネット]をクリックします。
2.インデックスを登録・更新したい文書の[設定編集]をクリックします。
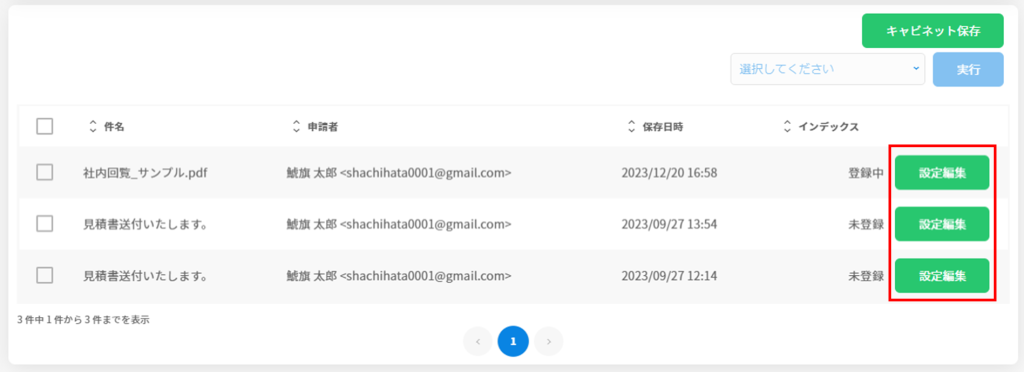
インデックスのステータスは以下の通りです。
未登録:インデックスが設定されていません。
登録中:インデックスが1つ以上設定されています。
完了 :インデックスの確認のみ可能です。(利用者側でインデックスの更新を行うことはできません。)
3.インデックス項目をプルダウンから選択し、登録内容を入力します。
[+]でインデックス項目の追加、[×]で削除ができます。
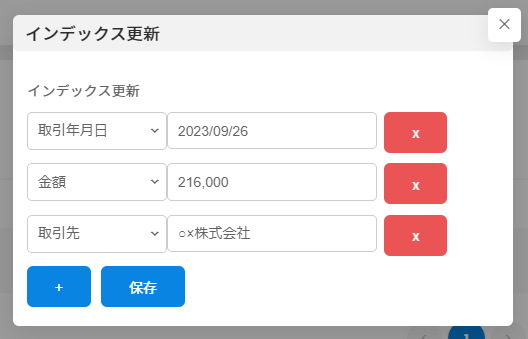
4.インデックスを保存する場合は[保存]をクリックします。
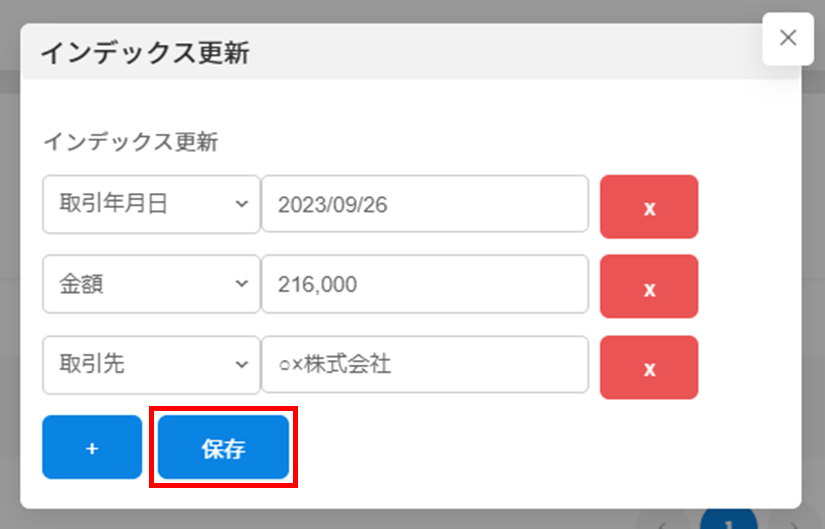
5.インデックスの内容を確定する場合は[完了]をクリックします。
※[完了]をクリックすると、以降利用者側でインデックスの更新を行うことはできません。
※管理者により権限が与えられている場合のみ[完了]が表示されます。
インデックス登録完了ボタンの表示方法はこちらをご確認ください。
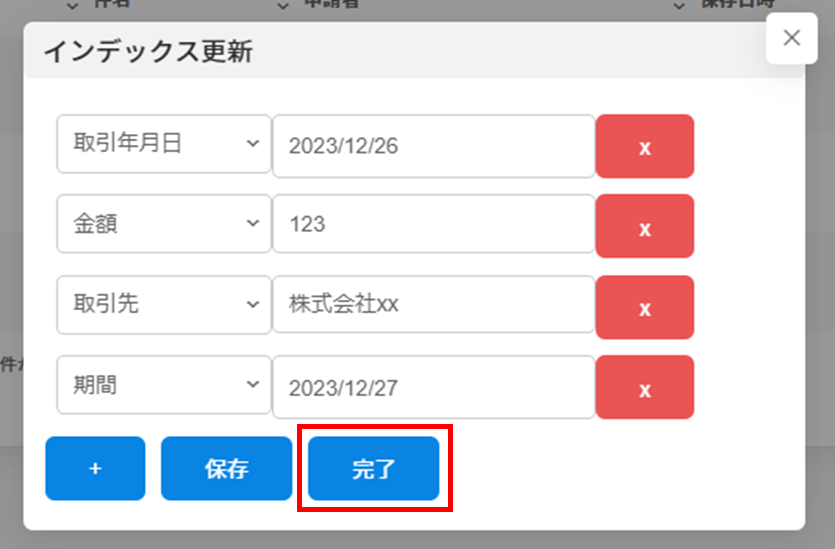
4長期保存キャビネットのプレビュー画面からインデックスの登録・更新
1.左側のメニューから[長期保存キャビネット]をクリックします。
2.インデックスを登録・更新したい文書をクリックし[プレビュー]をクリックします。
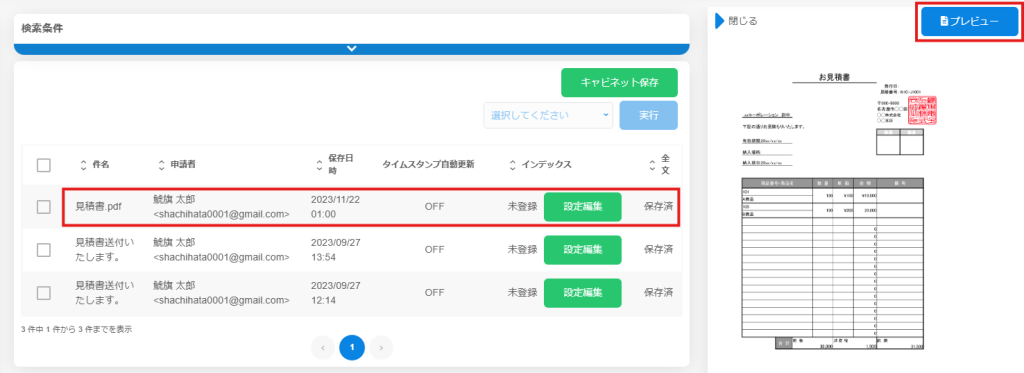
インデックスのステータスは以下の通りです。
未登録:インデックスが設定されていません。
登録中:インデックスが1つ以上設定されています。
完了 :インデックスの確認のみ可能です。(利用者側でインデックスの更新を行うことはできません。)
3.インデックス項目をプルダウンから選択し、登録内容を入力します。
[+]でインデックス項目の追加、[×]で削除ができます。
インデックスの入力補助機能を使用する場合はインデックスの入力補助機能をご確認ください。
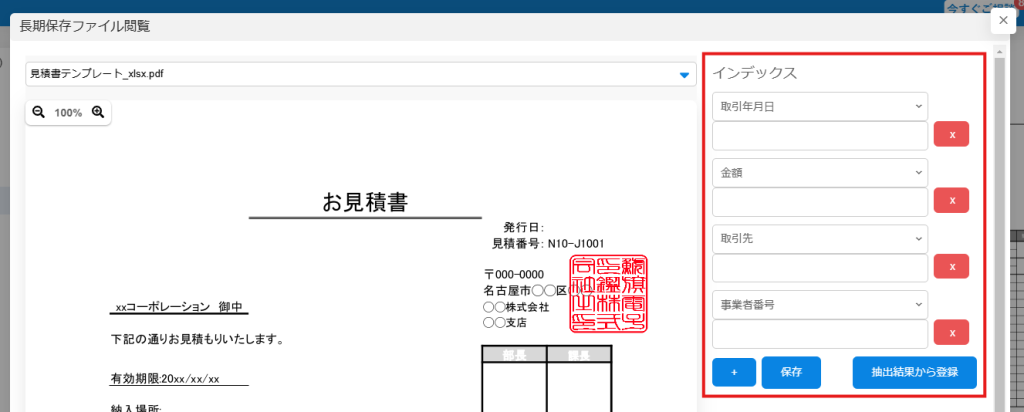
4.[保存]をクリックします。
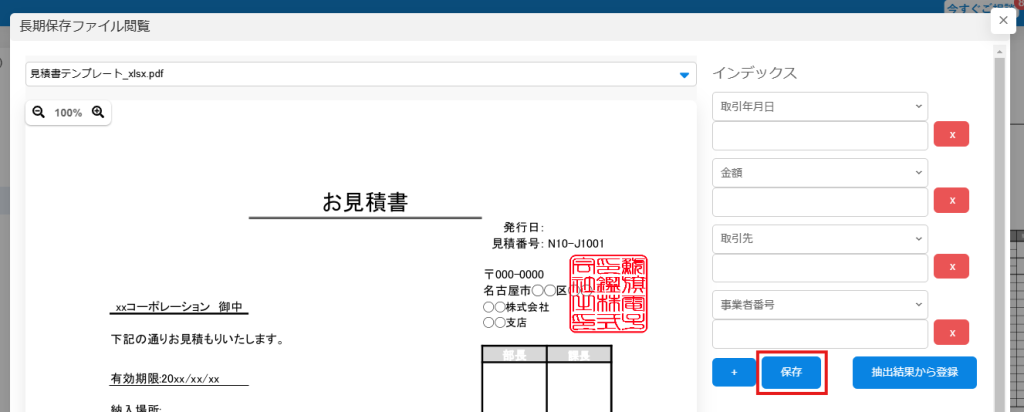
5インデックスの入力補助機能
OCR機能を使い、文書上で選択した範囲のテキストを読み取りインデックス入力に反映させることが可能です。
1.範囲選択を行う項目欄をクリックします。
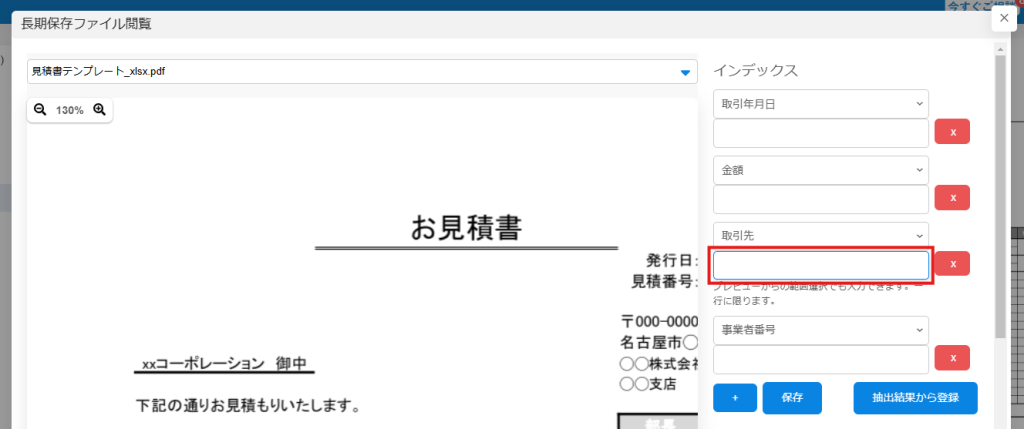
2.左側の文書の該当箇所をドラッグして選択します。
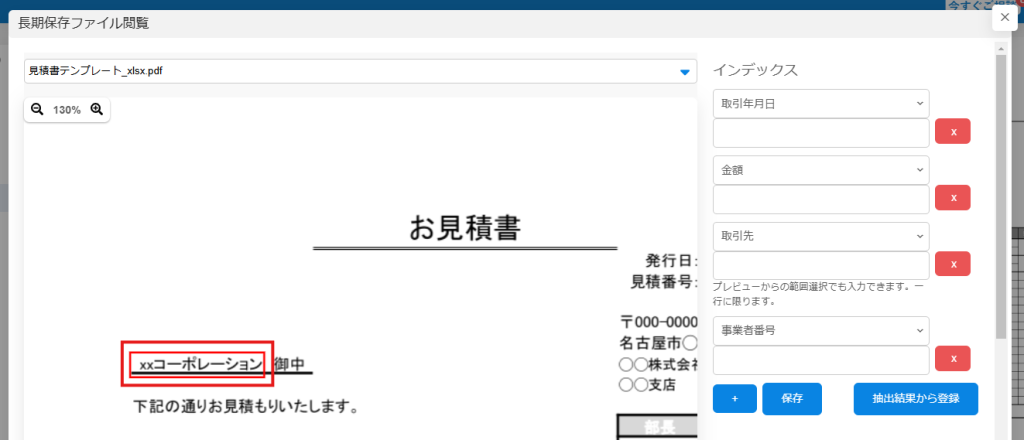
3.範囲選択で検出されたテキストが青字で表示されます。
青字のテキストをクリックすると入力欄に反映します。
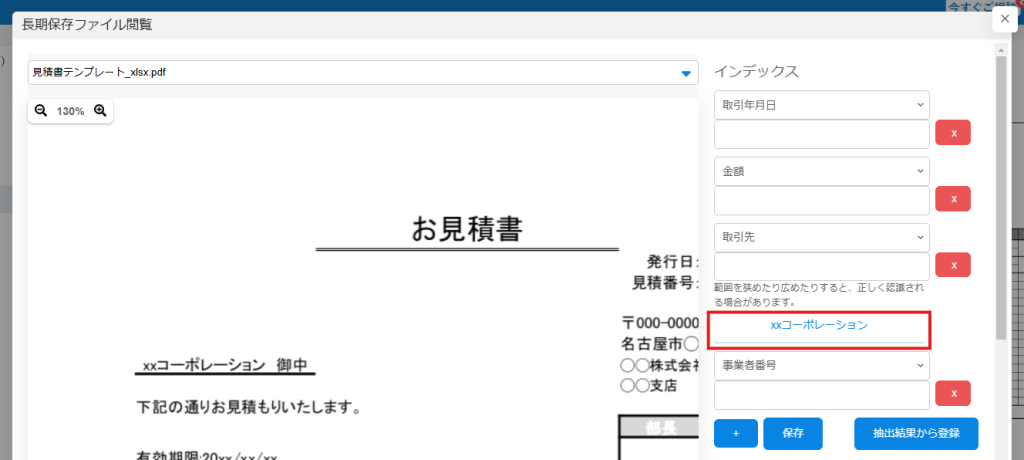
6長期保存文書のインデックスの項目検索
設定したインデックスをもとに検索することができます。
※管理者によりアクセス権を与えられたフォルダの文書のみ閲覧可能です。
フォルダのアクセス権設定についてはこちらからご確認ください。
1.左側のメニューから[長期保存キャビネット]をクリックします。
2.検索するフォルダと検索条件を設定して[検索]をクリックします。
※「全体検索」にチェックを入れると検索をかけた下層のフォルダまで通しで検索することができます。
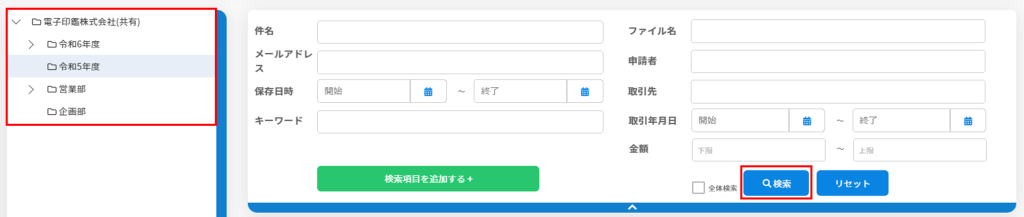
長期保存文書に登録したインデックスの内容で検索できます。
[検索項目を追加する+]をクリックし、検索条件を設定してください。

7長期保存文書のインデックス内容の表示
長期保存文書に登録したインデックスは「長期保存キャビネット」-「詳細内容表示エリア」にて確認できます。
1.左側のメニューから[長期保存キャビネット]をクリックします。
2.該当の文書をクリックします。
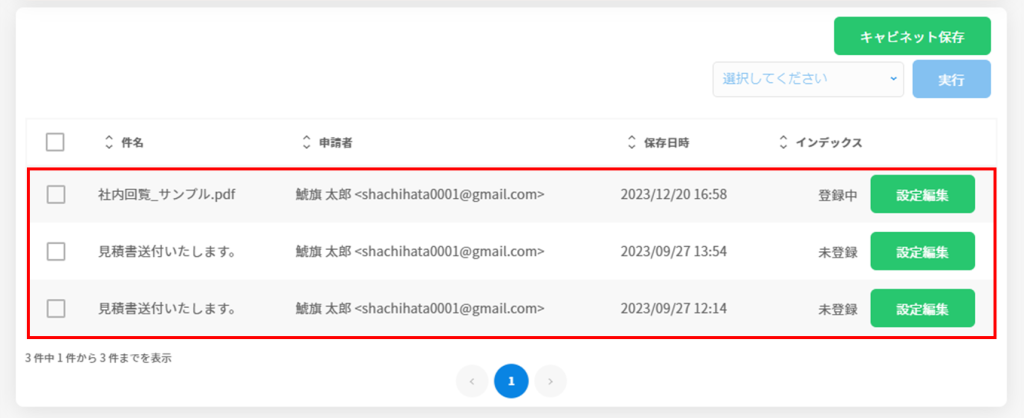
3.画面右下の「詳細内容表示エリア」-「インデックス」にて登録内容を確認できます。
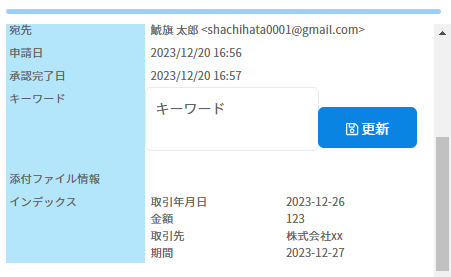
【テンプレート入力内容の確認】
テンプレートから作成され、尚且つテンプレートデータの${任意入力}の箇所に入力がある文書が長期保存されている場合、${任意入力}の箇所に入力された内容が「インデックス」に表示されます。
※「テンプレート」は有料オプション「入力フォームテンプレート」をご契約のお客様のみご利用いただけます。